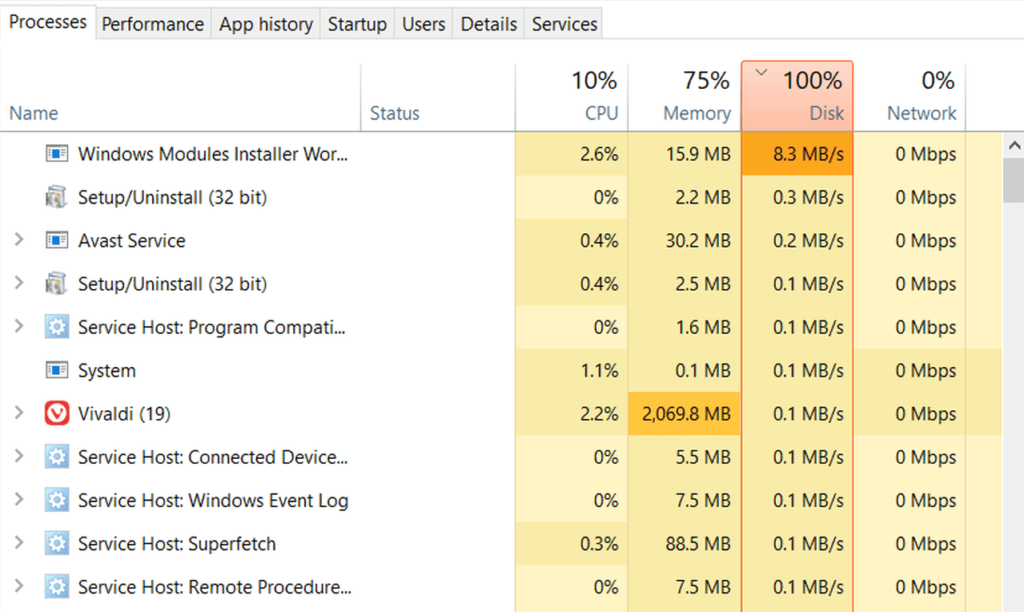
Pomalu běžící počítač často bažiny, protože Windows zadává značné systémové prostředky do operací čtení a zápisu na disk. Když otevřete Správce úloh a uvidíte 100% využití disku, zastavení procesu, který nutí toto použití, přivede Windows zpět do normálního funkčního stavu. Mnoho z následujících oprav pro 100% využití disku ve Windows 10 je relevantní pro Windows 10, 8, 7 a Vista. Některé příkazy a nastavení systému se však mohou lišit.
Příčiny vysokého využití disku ve Windows 10
Existuje několik možných příčin vysokého využití disku v systému Windows 10, ale většina se shoduje na stejné základní myšlence: Je spuštěno příliš mnoho věcí, než aby počítač mohl zpracovat. Jednou častou příčinou je výměna nebo stránkování. K výměně dochází, když v počítači dojde fyzická paměť (RAM) a potřebuje více místa k uložení informací o spuštěných procesech a aplikacích. K jeho uložení používá soubor na pevném disku s názvem swapfile.sys. Protože Windows s těmito informacemi pracuje, neustále čte a zapisuje do swapfile.sys, čímž zvyšuje využití disku. Můžete také zjistit, že aplikace, které prohledávají nebo používají mnoho souborů najednou, přistupují na pevný disk v zákulisí alarmující rychlostí. Mnoho aplikací se může chovat tímto způsobem, včetně antivirového softwaru a některých nástrojů nainstalovaných se systémem Windows.
Jak opravit vysoké využití disku v systému Windows 10
Většinu času opravy vysokého využití disku spočívají v nalezení procesu, který často používá pevný disk, a jeho zastavení. Níže uvádíme několik nejběžnějších řešení.
-
Zakázat telemetrii systému Windows. Windows 10 shromažďuje data o způsobu, jakým je používáte na pozadí. Bylo to téma kontroverze z důvodů ochrany osobních údajů a je to běžná příčina vysokého využití disku. Zakázání odpovědné služby může pomoci odpočinout si pevný disk.
-
Zakažte indexování vyhledávání v systému Windows. Systém Windows sleduje vaše soubory a umístění souborů na jednotce, takže můžete snadno vyhledat požadovaný soubor. Proces, který systém Windows používá k vytvoření indexu, kde se tyto soubory nacházejí, může někdy zpomalit jednotku. Zakažte indexování vyhledávání, abyste snížili namáhání disku.
-
Zakázat SuperFetch. Obslužný program SuperFetch běží na pozadí v systému Windows a analyzuje využití paměti RAM, aby zjistil, které aplikace používají nejvíce. SuperFetch může využívat spoustu systémových prostředků, včetně častého zápisu na disk. Zakažte jej, aby zastavil běh procesu v zákulisí a zápis na disk.
-
Zakázat tipy pro Windows. Při používání Windows nabízí integrovaná aplikace spuštěná na pozadí oznámení s radami o operačním systému. I když se jedná o nejméně pravděpodobný problém způsobující chybu využití disku, je to ještě jedna aplikace spuštěná na pozadí, která může způsobit problémy. Vypněte Tipy pro Windows a zjistěte, zda zvyšuje výkon vašeho systému.
-
Udělte Skype oprávnění k zápisu. Pokud používáte Skype pro Desktop v jakékoli verzi systému Windows před Windows 10, může Skype způsobovat problém s používáním disku. Pokud Skype nemá oprávnění k zápisu dat do jedné ze svých podsložek v Program Files (x86), pokračuje v zápisu a zvyšuje využití pevného disku. Chcete-li změnit oprávnění, klikněte pravým tlačítkem Skype.exe v C: Program Files (x86) Skype Phone , pak přejděte na Bezpečnostní kartu a vyberte Upravit. Dále vyberte Všechny balíčky aplikací, poté vyberte Napsat zaškrtávací políčko pod Dovolit. Nakonec zavřete výběrem OK.
-
Zakázat předběžné načítání v Chromu. Několik funkcí v prohlížeči Chrome zrychluje procházení webu. Jednou z těchto služeb je předpovědní služba v Chromu, která analyzuje, jaký web pravděpodobně navštívíte, a tyto stránky předem načte na pozadí. Tato služba však váš počítač a pevný disk extra zatěžuje. Ve Firefoxu deaktivujte předběžné načítání návštěvou about: config v adresním řádku a nastavení network.prefetch-next hodnota do Nepravdivé.
-
Opravte ovladač AHCI. Společnost Microsoft uznává známou chybu u některých modelů Advanced Host Controller Interface PCI-Express v systému Windows 10. Pokud je váš počítač ovlivněn, narazíte na 100% problémy s používáním disku. Chcete-li to opravit, proveďte následující, jak je popsáno níže. Nejprve zkontrolujte, zda má váš počítač ovladač AHCI, otevřením Správce zařízení a prohlížením položky IDE ATA / ATAPI. Pokud vidíte Řadič SATA AHCI, otevřete jej a vyberte Vlastnosti. Pod Řidič kartu, vyberte Podrobnosti ovladače. Zde hledejte řidiče storahci.sys. Pokud to uvidíte, váš počítač by mohl být náchylný k této známé chybě. Pokud jste zjistili, že soubor ovladače storahci.sys je ve vašem systému, změňte jeho hodnotu v Editoru registru. Jít do Detaily v Správce zařízení a vyberte Cesta instance zařízení z rozevírací nabídky. Odtud zkopírujte uvedenou hodnotu a vložte ji do textového editoru, jako je Poznámkový blok. Dále otevřete Regedit a přejděte na HKEY_LOCAL_MACHINE System CurrentControlSet Enum PCI . Rozbalte složku s hodnotou, kterou jste uložili v textovém editoru. V této složce otevřete Parametry zařízení Správa přerušení MessageSignaledInterruptProperties, dvojklik MSISPodporovánoa změňte jeho hodnotu na 0. Úpravy uvnitř registru otevírají dveře k neúmyslným významným chybám konfigurace. Změna nesprávných hodnot může destabilizovat váš počítač. Kliknutím na ikonu vytvořte zálohu registru Soubor > Vývozní a uložení záložního souboru .reg do složky nebo na externí pevný disk.
-
Přidejte více paměti RAM. Pokud je využití disku vysoké, protože váš počítač nemá dostatek fyzické paměti (RAM), nejlepším řešením je přidat další. RAM je jedním z nejjednodušších upgradů na jakémkoli PC a je relativně levná. Díky tomu bude váš počítač díky tomu moci efektivněji provádět více úloh najednou.
-
Zakažte automatické aktualizace systému Windows. Další častá příčina vysokého využití disku z aktualizací systému Windows, které se odehrává v náhodných časech, automaticky. Zastavte náhodnou aktualizaci systému Windows a zabráníte tomu, aby se disk maximalizoval. Pokud zakážete automatické aktualizace systému Windows, spusťte často ruční aktualizace. Tento proces zajišťuje, že budete dostávat důležité bezpečnostní aktualizace, které váš počítač ochrání před viry a malwarem.
-
Vyhledejte malware. Pokud selže vše ostatní, je možné, že váš počítač obsahuje virus nebo malware. Nejlepším řešením v tomto bodě je zajistit dobrý antivirový software a spustit úplnou kontrolu systému. Úplná kontrola může trvat dlouho, ale najde a odstraní veškerý škodlivý software spuštěný v systému a zvýší využití disku.