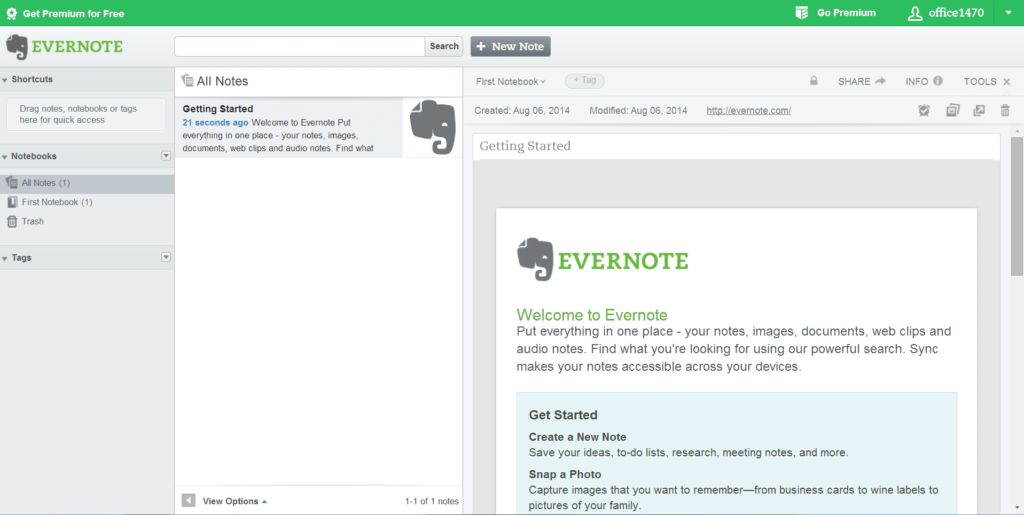
I když už nějakou dobu používáte Evernote, tento seznam pokročilých tipů a triků pravděpodobně obsahuje alespoň několik, které jste ještě nepoužili. Zde uvedené tipy se týkají hlavně desktopových verzí Evernote a screenshoty byly pořízeny v macOS. Funkce a postupy jsou však podobné napříč platformami a zařízeními.
Vytvořte rychlý obsah
Jako novou poznámku můžete vytvořit rejstřík několika poznámek. Tento trik Evernote je tak jednoduchý, že vás může inspirovat k vytvoření aktuální série poznámek. Jednoduše vyberte několik poznámek a vyberte si Vytvořit obsah Poznámka: ze zobrazené nabídky. Výsledkem je nová poznámka s odkazy na položky, které jste vybrali.
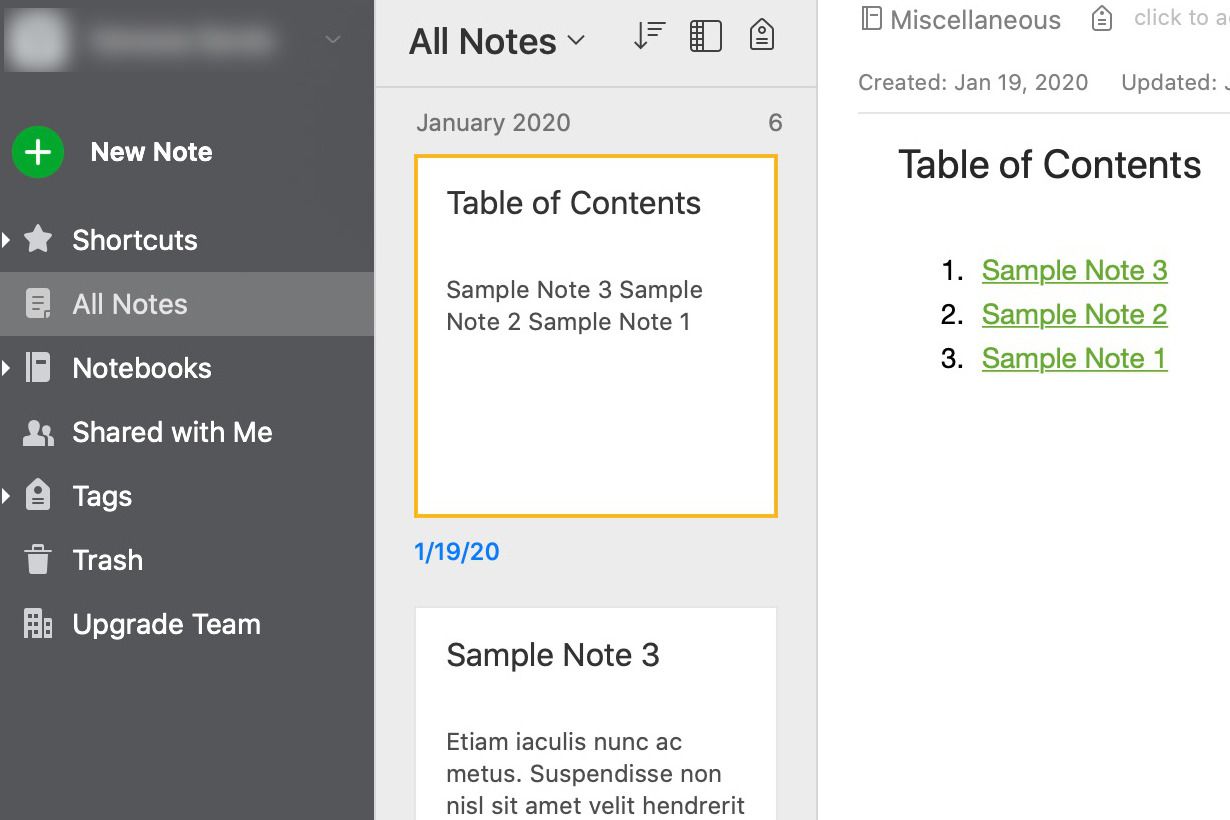
Chcete -li v systému Windows vybrat více poznámek, podržte Řízení nebo Příkaz při výběru každého z nich. V systému MacOS stiskněte Příkaz nebo Posun jak je vybíráte.
Použijte nebo změňte horké klávesy
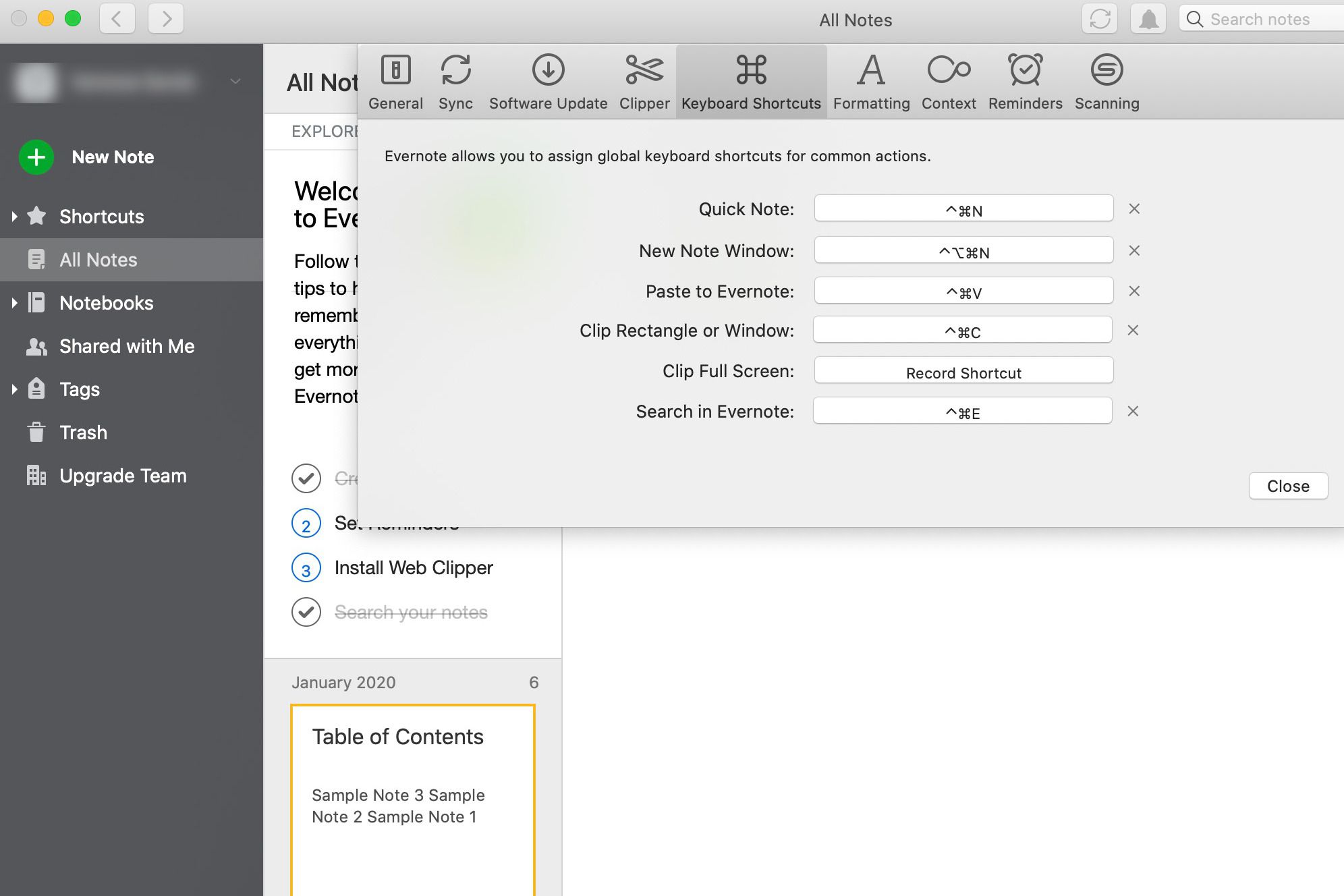
Klávesové zkratky jsou klávesové zkratky. Klávesové zkratky Evernote pro Mac a klávesové zkratky Evernote pro Windows již existují. Změňte je tak, že přejdete na Evernote > Předvolby > Klávesové zkratky.
Poznejte tajemství vyhledávání Evernote včetně uloženého vyhledávání
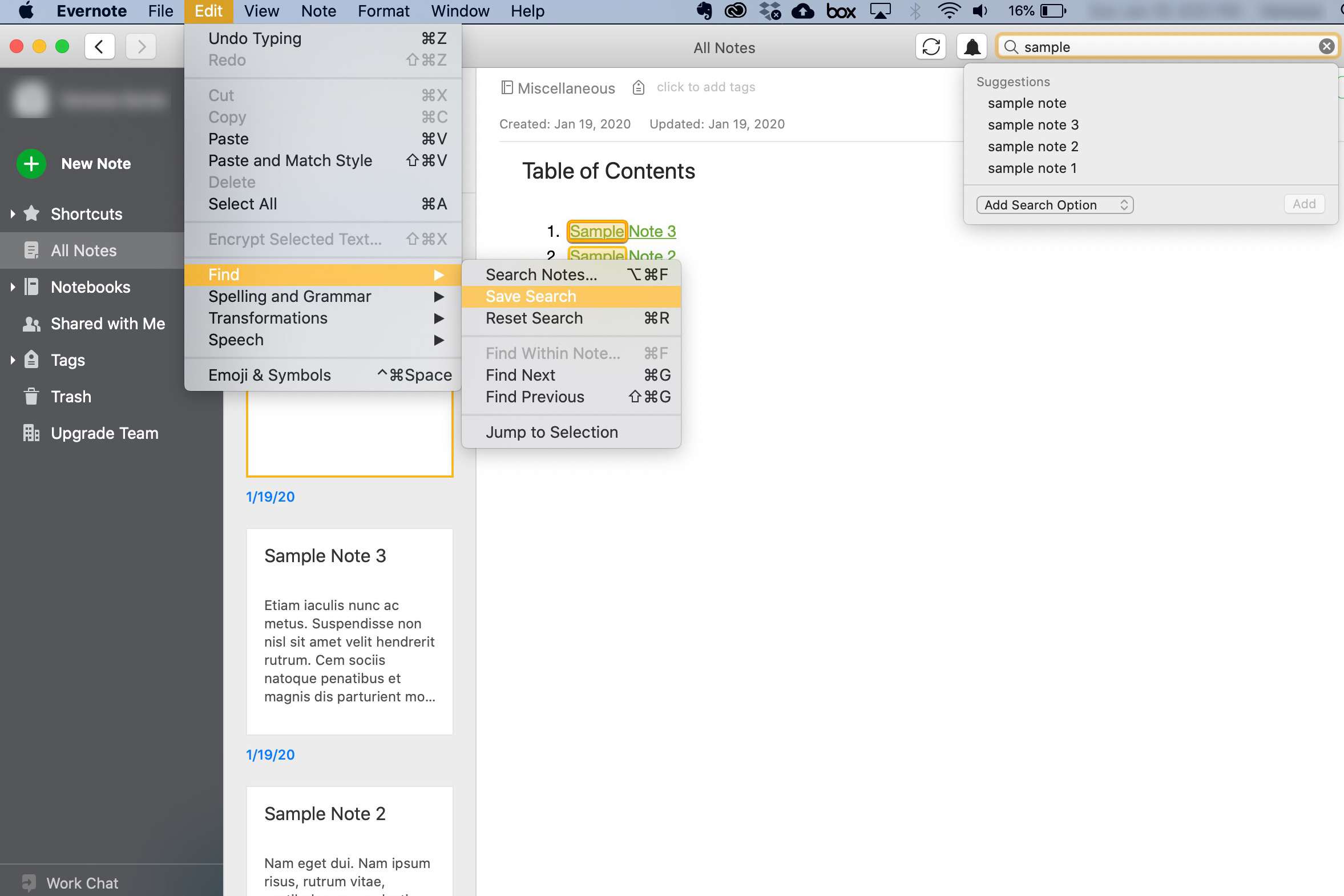
Pokud často hledáte stejná klíčová slova, zvažte jejich přidání do uložených vyhledávání. Zadejte hledaný výraz do vyhledávacího pole (v pravém horním rohu obrazovky), ale neklikejte Vstupte. Místo toho vyberte Upravit > Nalézt > Uložit vyhledávánía po výzvě pojmenujte hledání. Uložené vyhledávání najdete v rozevírací nabídce, která se zobrazí po kliknutí do vyhledávacího pole.
Výzkum a zvýraznění textu Kindle pro Evernote
Přestože aplikace pro psaní poznámek, jako je Evernote, nejsou pro formátování bibliografických zdrojů tak skvělé jako specializované aplikace nebo Microsoft Word, pasáže, které jste v Kindle zvýraznili, můžete zachytit pomocí Web Clipper od Evernote. Přihlaste se na kindle.amazon.com a navštivte Vaše přednosti. Poté jej pomocí webového zastřihovače Evernote odešlete do Evernote.
Sloučit poznámky
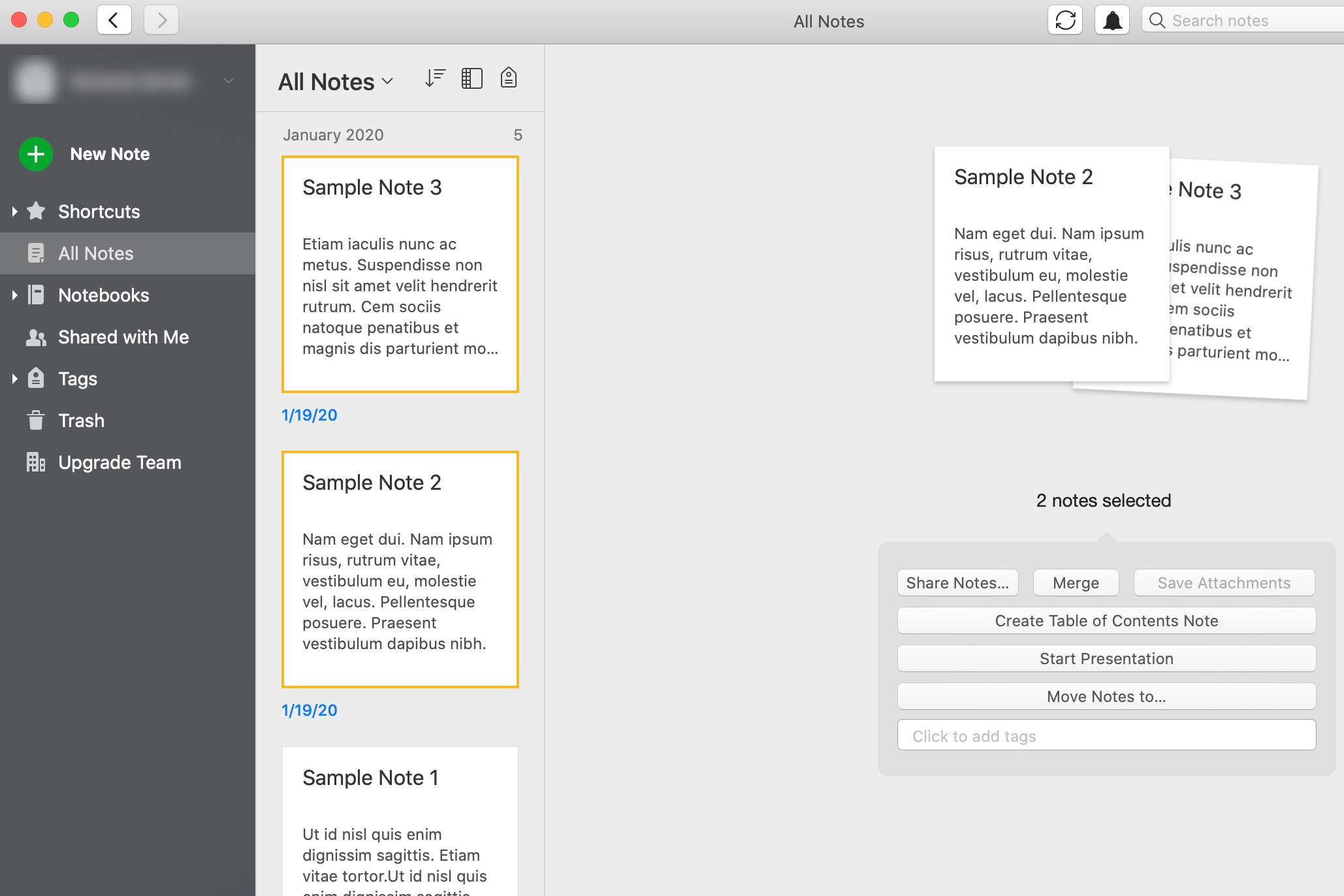
Vyberte dvě nebo více poznámek. Klikněte Spojit z rozevírací nabídky, která se zobrazí. Sloučit opatrně: Toto nelze vrátit zpět.
Šifrujte části textu ve službě Evernote
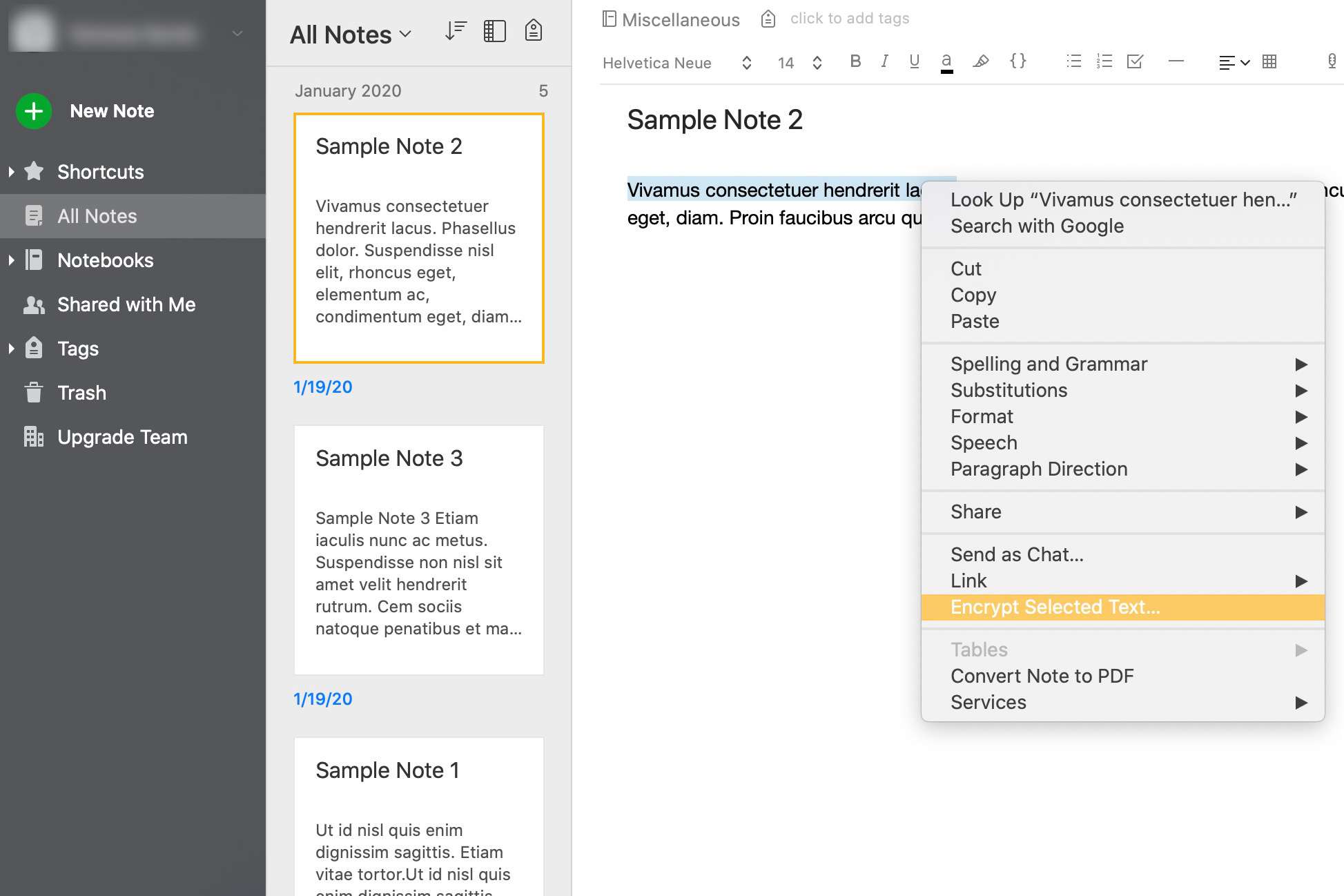
Klepněte pravým tlačítkem na libovolný text v poznámce a vyberte Šifrovat vybraný text. Vytvořte si heslo, které si zapamatujete. Možnosti dešifrování zobrazíte výběrem rozevírací šipky. Bohužel nemůžete šifrovat celou poznámku.
Dostávejte upomínky každý den na svůj e -mail
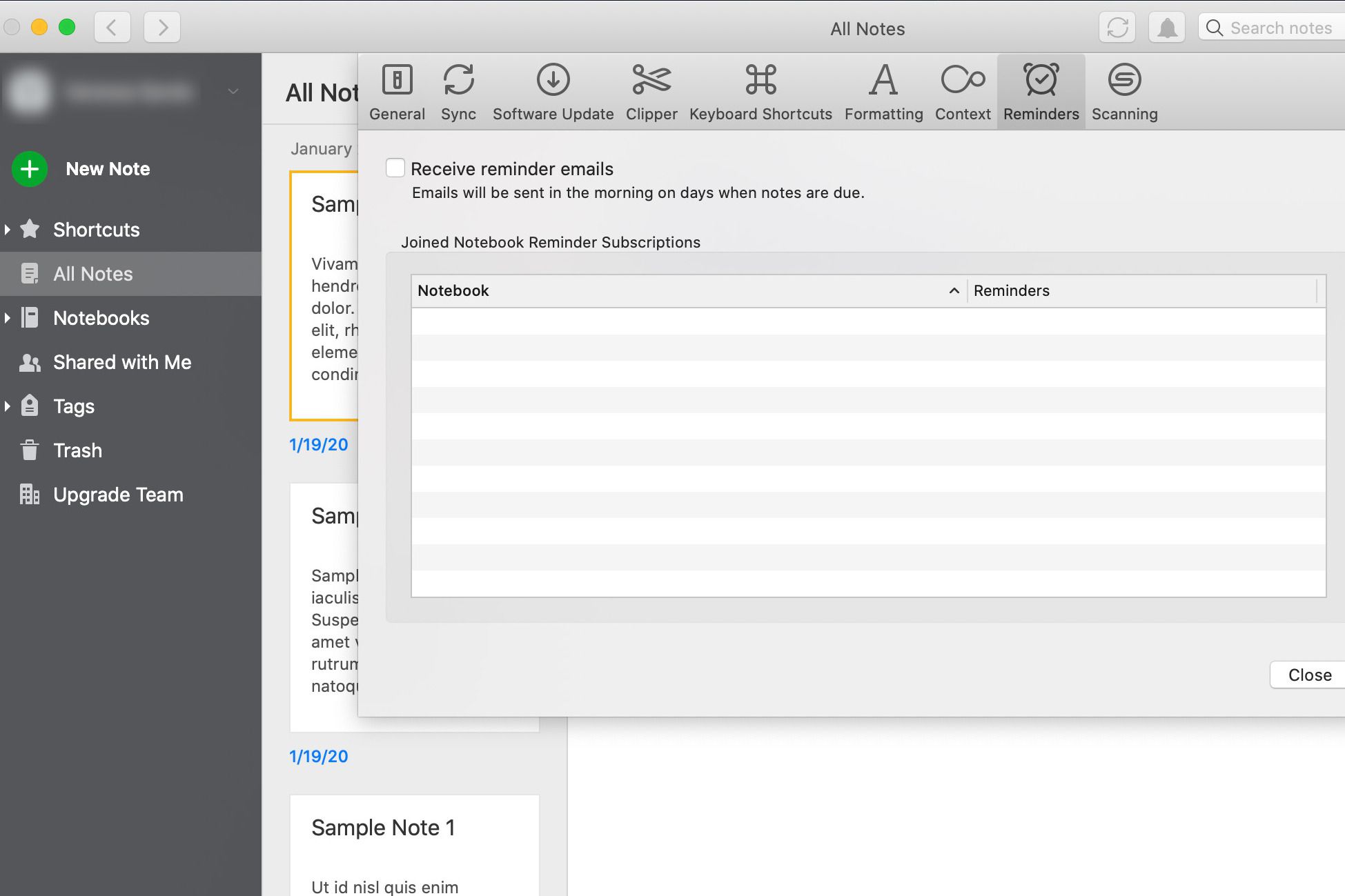
Jít do Předvolby > Připomenutí > Přijímat e -maily s připomenutím.
Uložit přílohy z poznámky
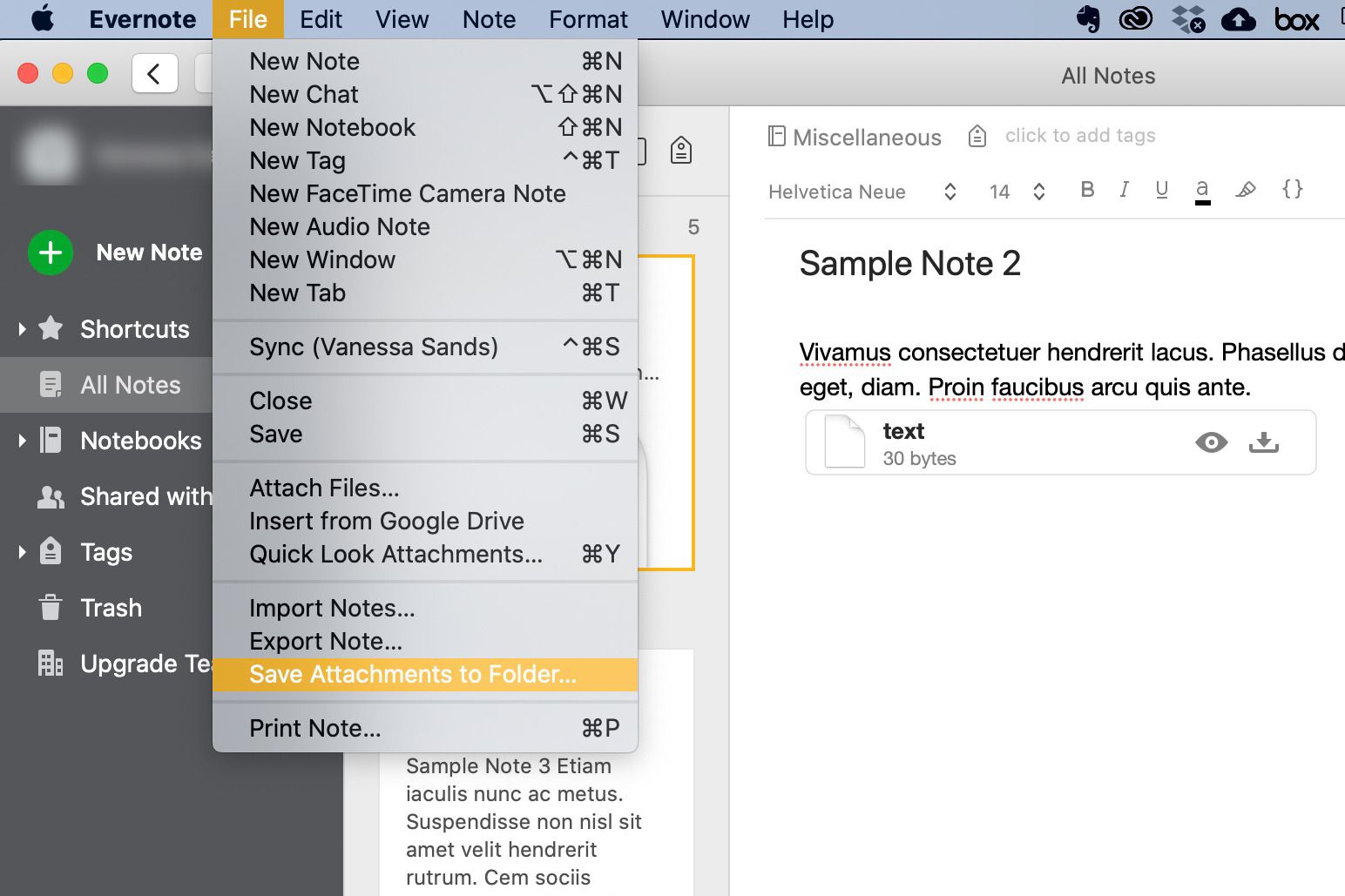
Vybrat Soubor > Uložit přílohy do složky. Všechny přílohy v poznámce budou uloženy na místo, které zadáte v následující výzvě.
Použijte šablony Evernote
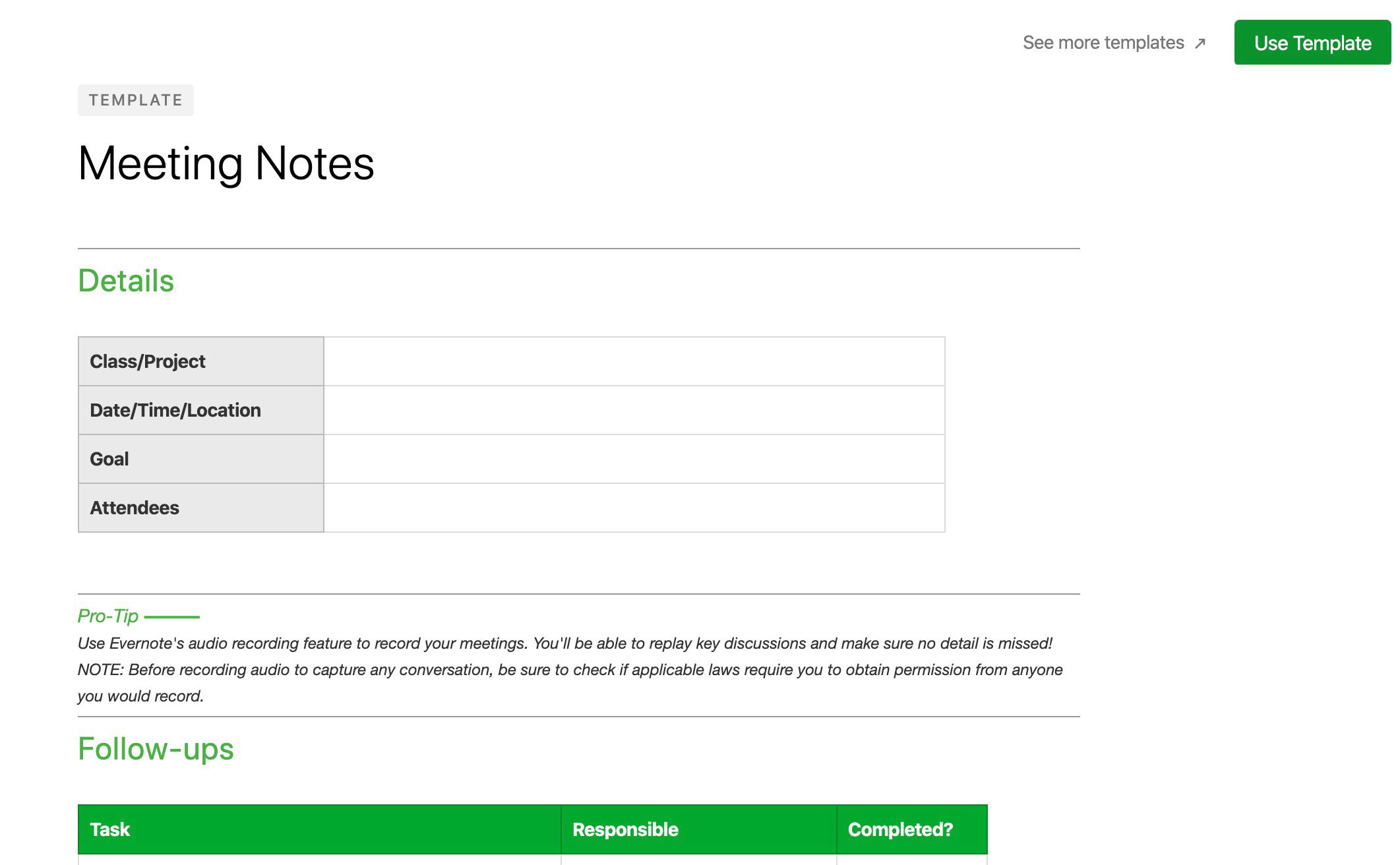
Pokud používáte stejný formát opakovaně, použijte nebo vytvořte šablonu, abyste ušetřili čas. Evernote má také řadu šablon dostupných na evernote.com/templates. Navštivte odkaz, najděte ten, který potřebujete, a klikněte Použijte šablonu. Načte se ve webové verzi Evernote. Můžete jej tam použít, nebo jej uložit a použít v desktopové verzi. Vytvoření vlastní šablony nezahrnuje vestavěnou funkci, ale metodu: Zkopírujte poznámku, jejíž formát chcete znovu použít, a zadejte nové informace, přílohy atd. Uložte všechny poznámky, které používáte jako šablony, do složky, pro kterou určíte ten účel.
Integrujte fyzický notebook s Evernote
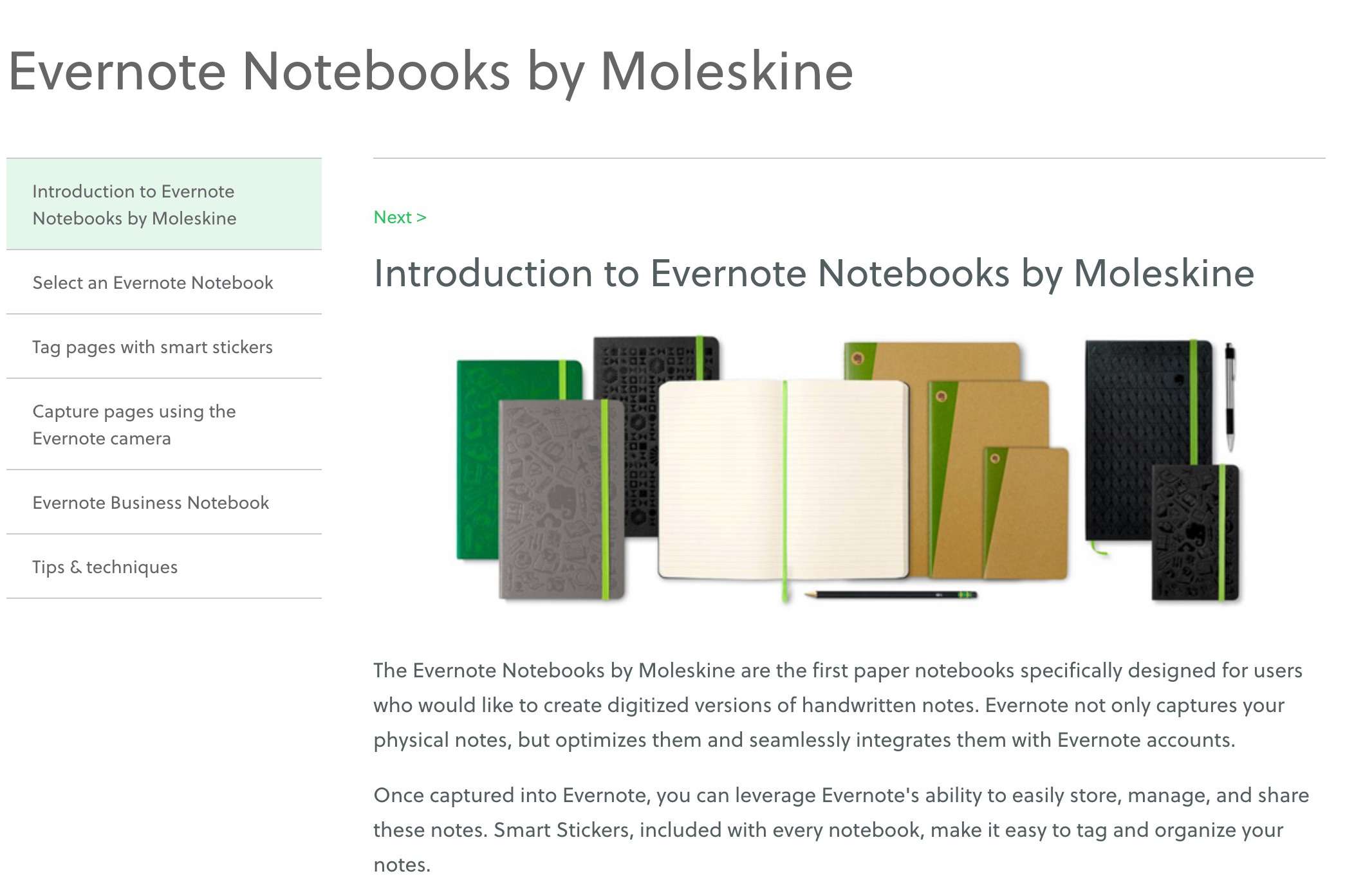
Společnost Moleskine vytvořila speciální fyzické notebooky, které se bezproblémově integrují s vaším účtem Evernote. To znamená, že všechny poznámky, kresby atd., Které vytvoříte v takovém notebooku, se automaticky nahrají a aktualizují ve vašem účtu Evernote, dostupném z jakéhokoli zařízení. Můžete dokonce integrovat Smart Stickers.
Použijte Evernote s poznámkami Post-it
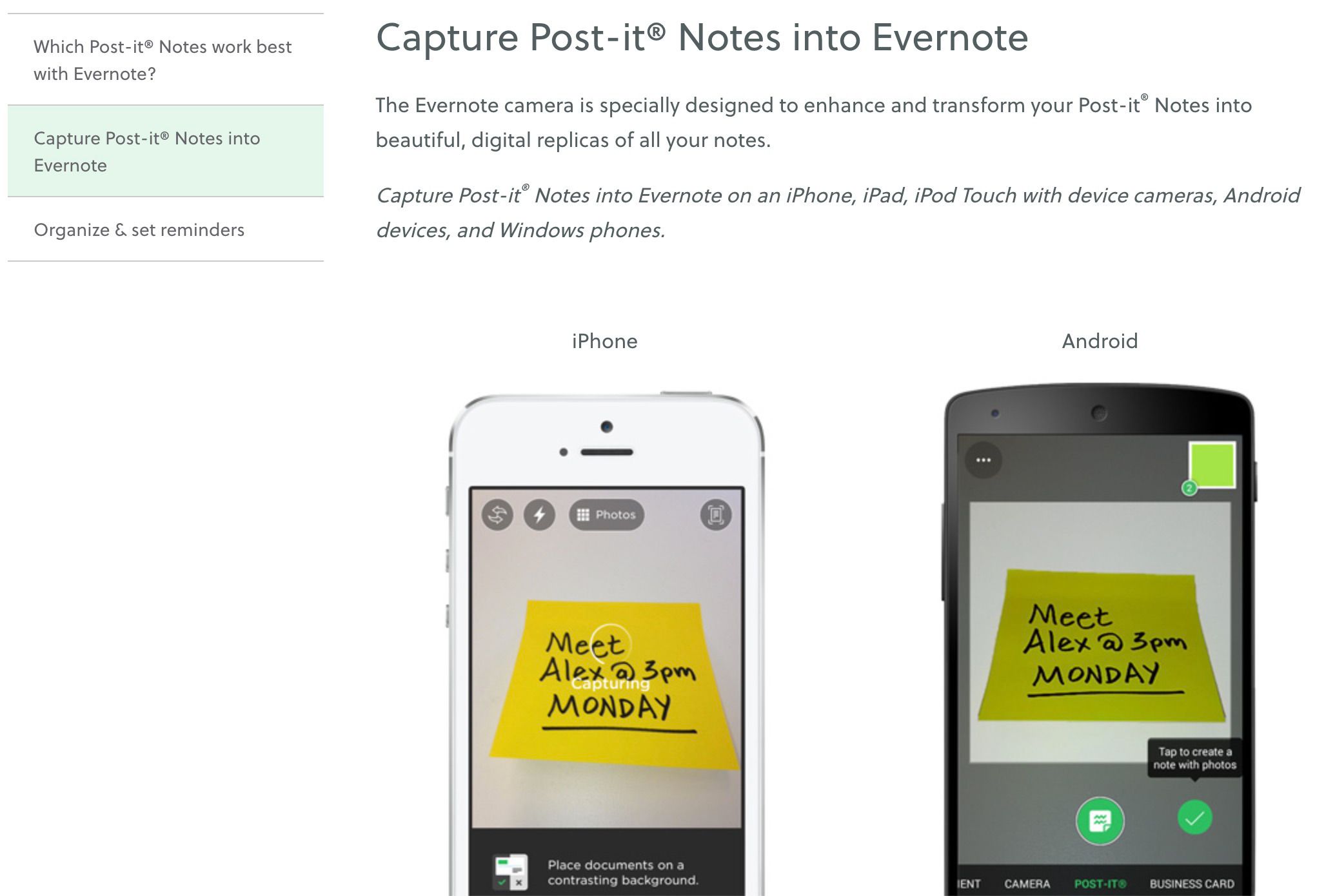
K zachycení poznámek Post-It můžete použít kameru Evernote v mobilní aplikaci; Evernote se postará o zbytek, každou poznámku barevně označí, aby pomohl s organizací. Cílem je, abyste měli přístup ke všem svým poznámkám, písemným nebo digitálním, ať už vás den zavede kamkoli.
Použijte speciální skener s Evernote
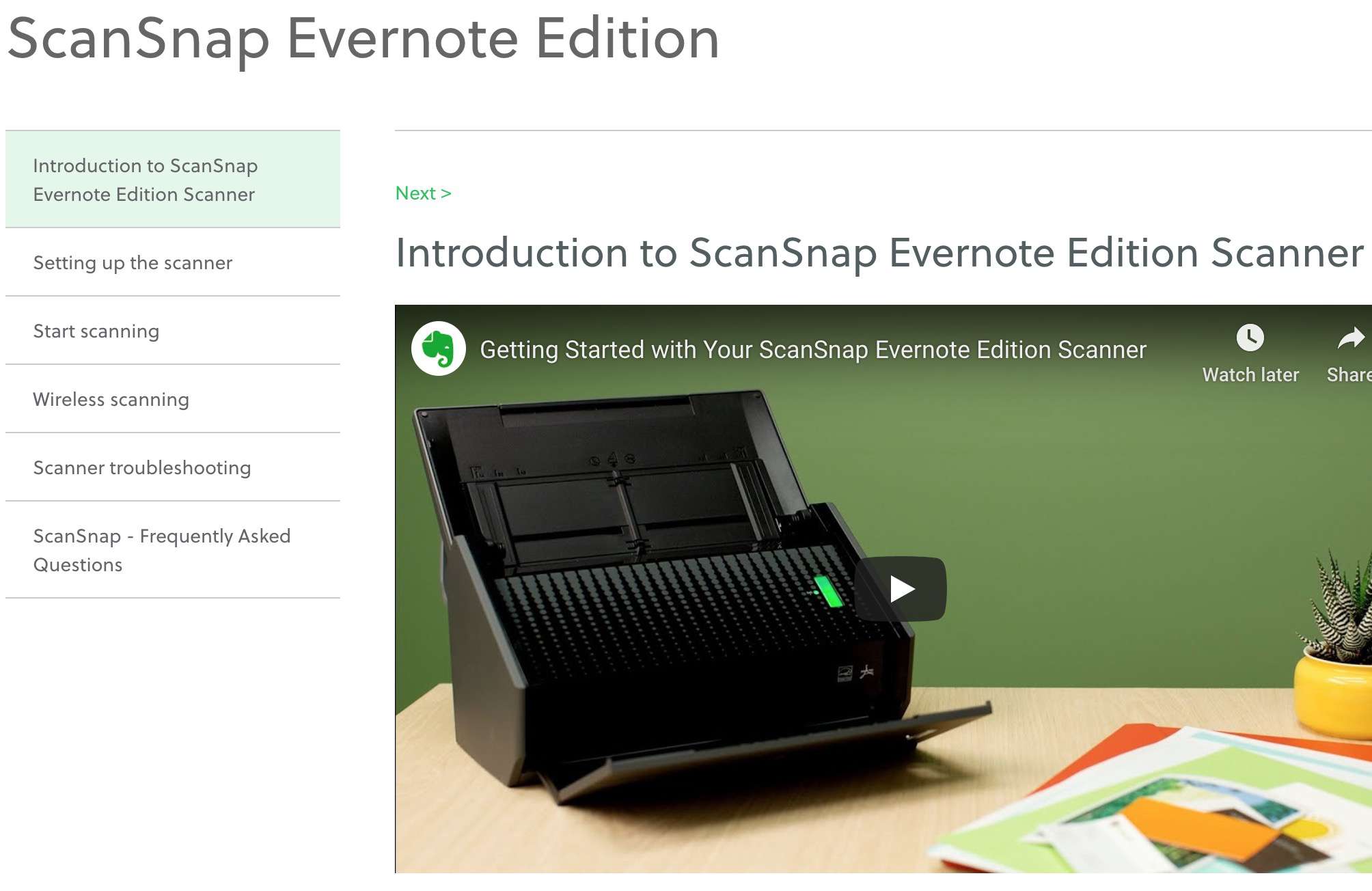
Speciální skenery, jako je ScanSnap pro Evernote, usnadňují práci bez papírů a umožňují skenovat dokumenty přímo do Evernote.