
Microsoft OneNote 2016 obsahuje několik nastavení, která můžete přizpůsobit, abyste maximalizovali uživatelské rozhraní a prostředí. Níže sdílíme 18 snadných způsobů přizpůsobení OneNotu. Mějte na paměti, že verze pro stolní počítače vám nabízí nejvíce možností z tohoto seznamu (na rozdíl od bezplatné mobilní nebo online verze, ačkoli mnoho z těchto přizpůsobení platí i pro tyto).
Přizpůsobte si poznámky změnou výchozího nastavení písma v Microsoft OneNotu
Verze aplikace Microsoft OneNote pro stolní počítače umožňují určit výchozí nastavení písma pro poznámky. To znamená, že budoucí poznámky budou vytvořeny s vašimi aktualizovanými výchozími nastaveními. Používání písma, které se vám líbí nejvíce, může jít dlouhou cestu k zefektivnění a maximalizaci vašeho zážitku z OneNotu, protože písmo je automatizovanější – stačí jen jedna věc, kterou musíte formátovat pokaždé, když začnete zachycovat své nápady.
- Jít do Soubor.
- Vybrat Možnosti.
- The Možnosti OneNote Otevře se dialogové okno. Ujistěte se, že Všeobecné je vybrána karta a poté vyhledejte Výchozí písmo sekce.
- Zvolte váš Velikost písma, a Barva fontu.
- Až budete s výběrem spokojeni, klikněte na OK.
Nástroje klíčových funkcí v Microsoft OneNotu přizpůsobením výchozího nastavení zobrazení
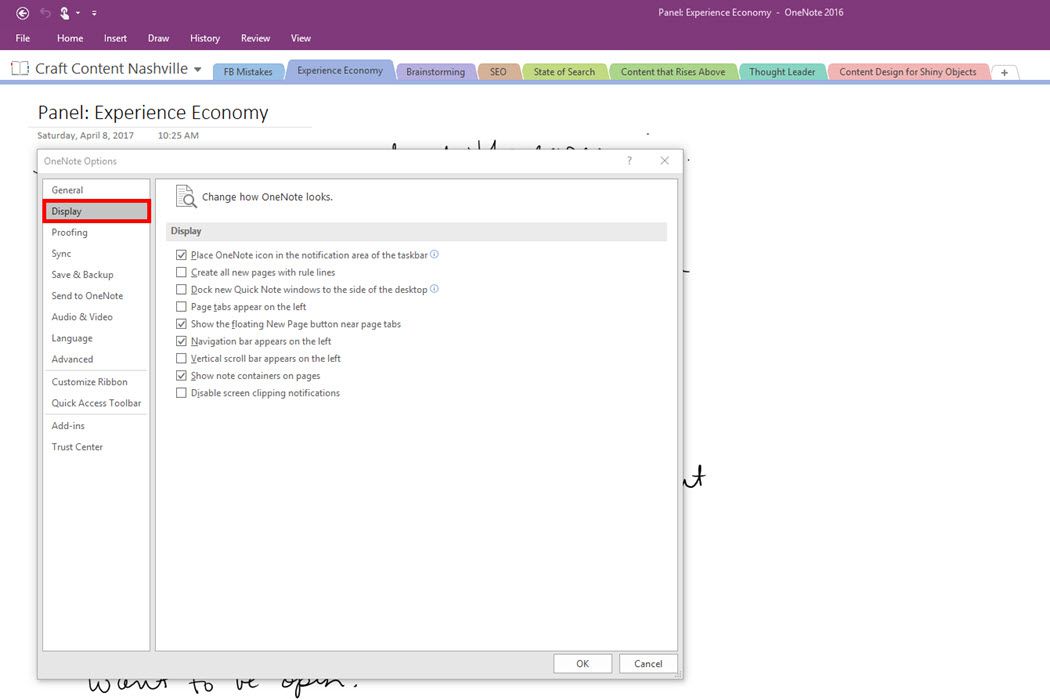
Můžete změnit uspořádání, zda se v Microsoft OneNotu zobrazují určité navigační nebo organizační nástroje. To vám pomůže ještě efektivněji zachytit vaše nápady ve formě poznámek. Vybrat Soubor > Možnosti > Zobrazit k přizpůsobení nastavení, například zda se na levé straně rozhraní mají zobrazit záložky stránky, záložky navigace nebo posuvník nebo zda mají nové stránky řádky nebo ne.
Personalizujte si Microsoft OneNote pomocí grafiky záhlaví pozadí a barevného motivu
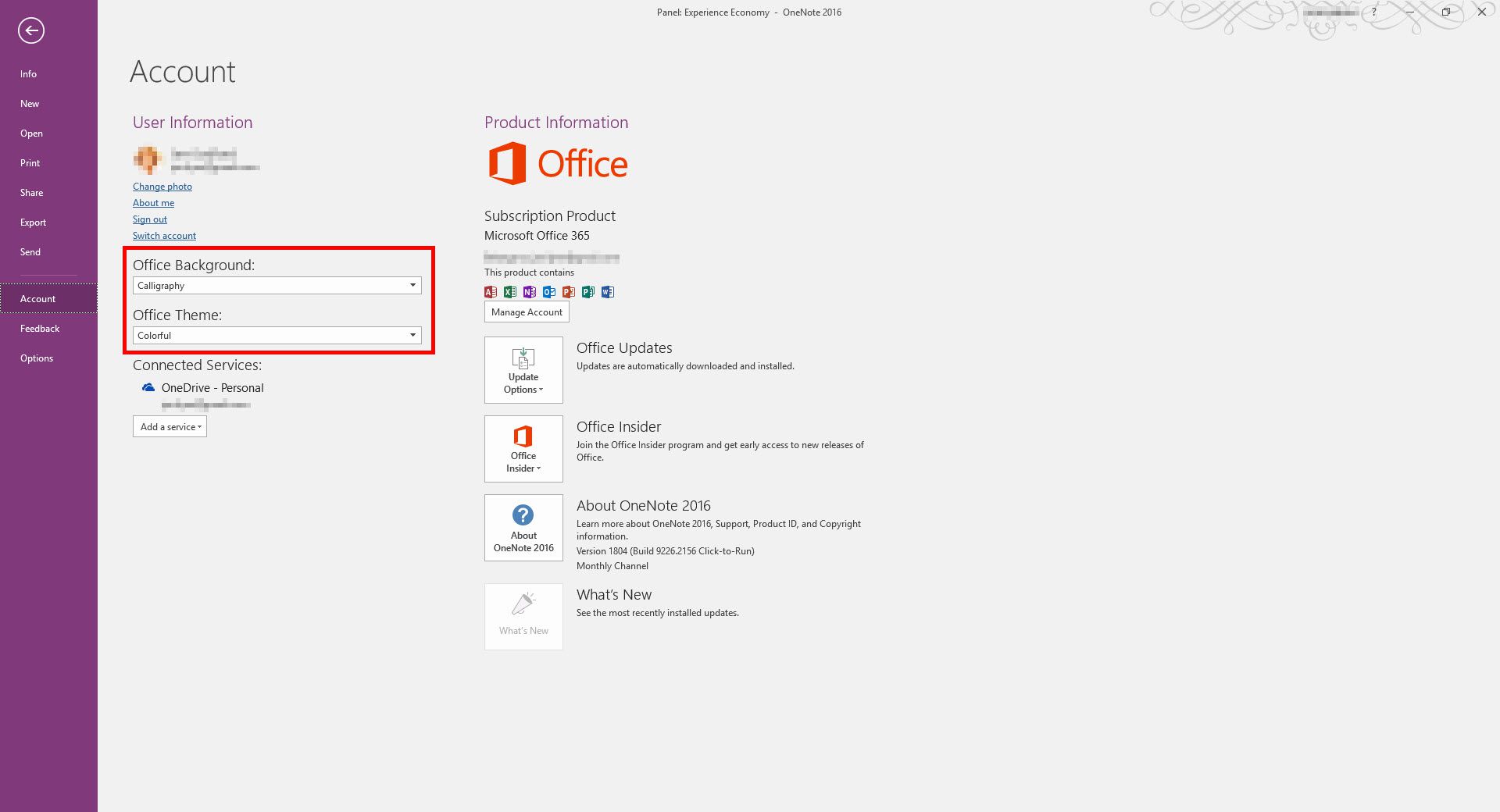
Ve verzi Microsoft OneNote pro stolní počítače si můžete vybrat z přibližně tuctu ilustrovaných motivů pozadí pro pravý horní roh. Můžete si také vybrat z několika barevných motivů pro program. Vybrat Soubor > Účet a poté vyberte možnosti, které vás lákají.
Začněte rychleji v Microsoft OneNotu změnou velikosti poznámkového papíru
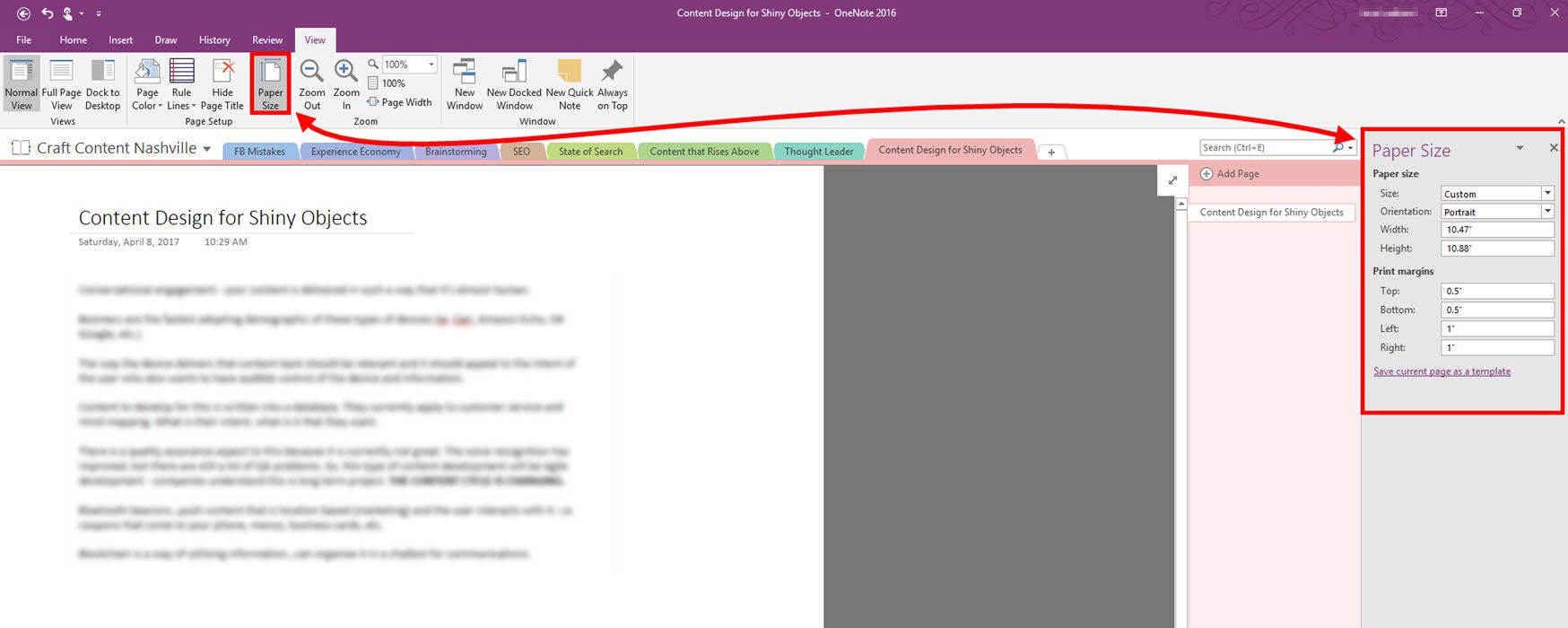
Poznámky Microsoft OneNote se vytvářejí s výchozí velikostí, ale můžete to upravit. Vaše budoucí poznámky budou následovat tuto výchozí velikost. To může být skvělé přizpůsobení, pokud jste například zvyklí na jiný program, který obsahoval jinou velikost noty. Nebo můžete poznámky na ploše vytvořit tak, jak vypadají na smartphonu, zmenšením šířky poznámky. Vybrat Pohled > Velikost papíru změnit vlastnosti, jako je šířka a výška.
Nastavte vlastní výchozí přiblížení v Microsoft OneNotu pomocí Přizpůsobit šířku stránky oknu
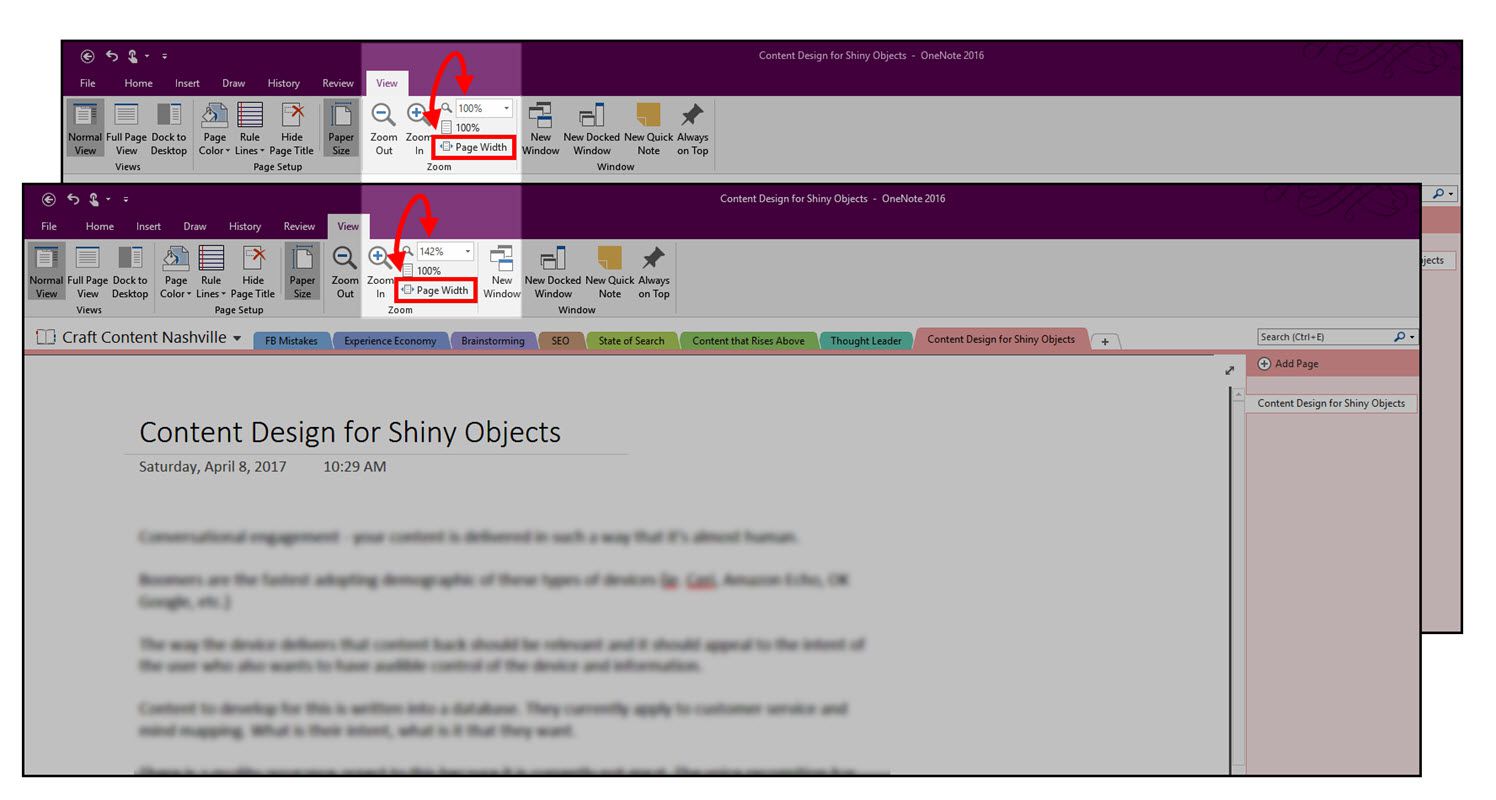
Poznámky aplikace OneNote jsou ve výchozím nastavení přiblíženy na šířku, než je šířka poznámky, což znamená, že kolem okrajů uvidíte další prostor. Pokud se jedná o rozptýlení, můžete použít nastavení s názvem Přizpůsobit šířku stránky oknu. Chcete-li přiblížit a přizpůsobit šířku stránky oknu, vyberte Pohled > Šířka stránky.
Aktualizujte své prostředí Microsoft OneNote změnou jazykových možností
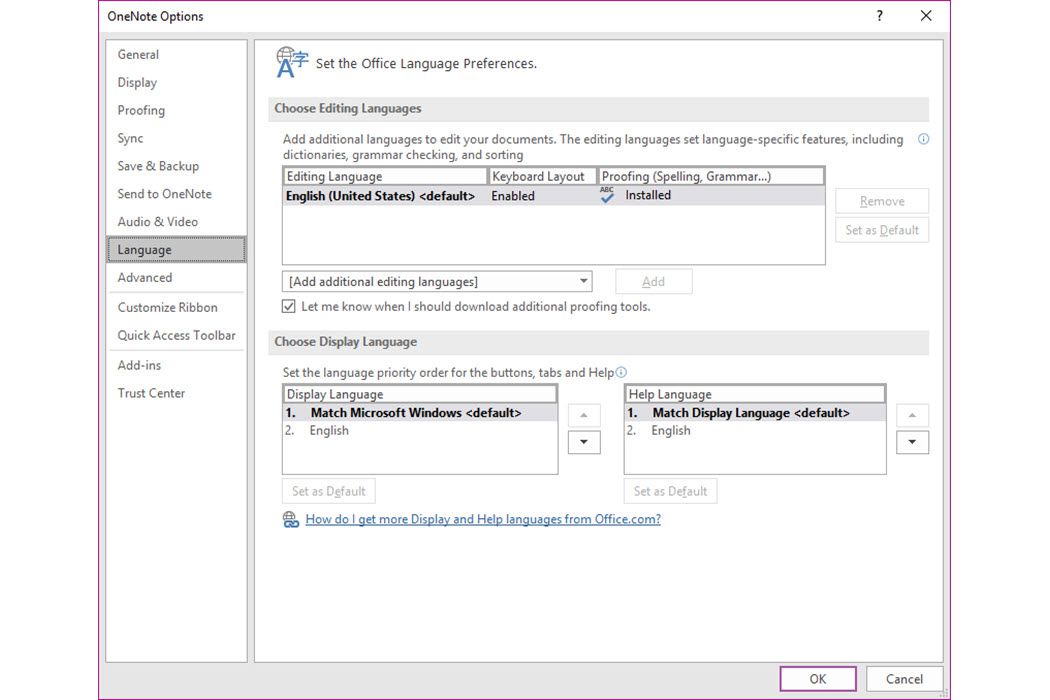
Microsoft OneNote lze použít v různých jazycích, i když možná budete muset nainstalovat další soubory ke stažení podle toho, které jazyky chcete používat. Má smysl nastavit výchozí jazyk, který používáte nejčastěji. Udělat to:
- Vybrat Soubor.
- Vybrat Možnosti.
- Poté v dialogovém okně Možnosti OneNote vyberte Jazyk.
- Upravte nastavení jazyka a klikněte na OK.
Pokud svůj jazyk v seznamu dostupných jazyků nevidíte, klikněte na ikonu Jak získám více jazyků zobrazení a nápovědy Office.com?
Snadnější psaní poznámek přizpůsobením pásu karet nabídky Microsoft OneNote Tool
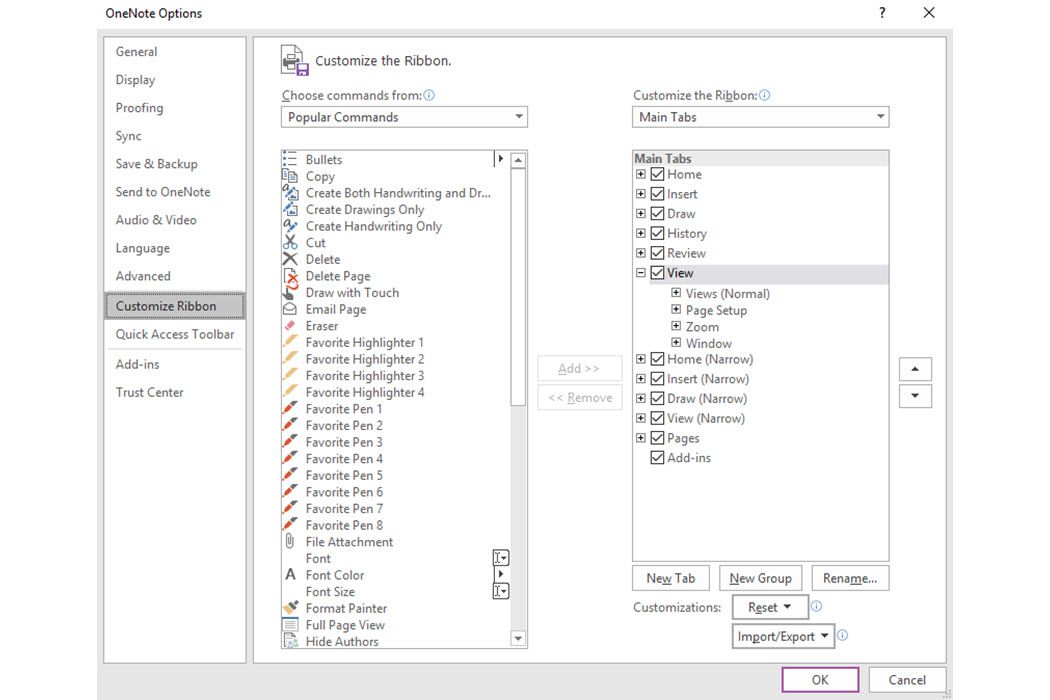
V Microsoft OneNote můžete přizpůsobit nabídku nástrojů, známou také jako pás karet. Vybrat Soubor > Možnosti > Přizpůsobte pás karet. Jakmile to uděláte, můžete přesunout určitá menu z hlavní banky do své vlastní banky nástrojů. Mezi možnosti patří zobrazení nebo skrytí nástrojů nebo vložení oddělovacích čar mezi nástroje, což může vytvořit organizovanější vzhled.
Zefektivněte úkoly v Microsoft OneNotu přizpůsobením panelu nástrojů Rychlý přístup
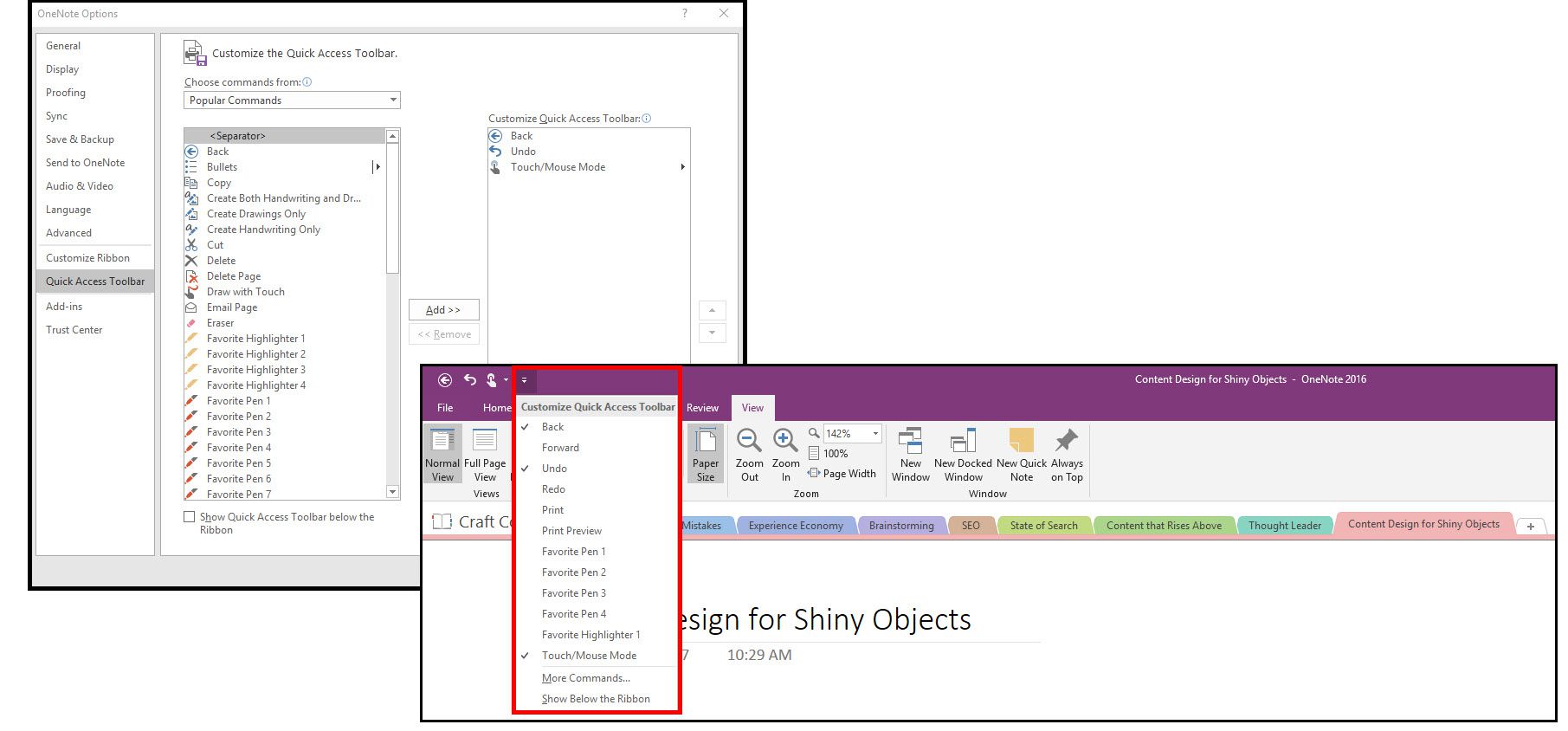
V aplikaci Microsoft OneNote se panel nástrojů Rychlý přístup nachází v pravém horním rohu a obsahuje obrázkové ikony pro zapojení určitých nástrojů, které často používáte. Můžete přizpůsobit, které nástroje se tam zobrazují, což zjednodušuje běžné úkoly. Vybrat Soubor > Možnosti > Panel nástrojů Rychlý přístup. Poté přesuňte požadované nástroje z hlavní banky do vaší vlastní banky. Můžete také kliknout na šipku dolů na panelu nástrojů Rychlý přístup a přidat a odebrat tlačítka. Stačí vybrat požadované položky nabídky přidat je. Vedle položky se zobrazí značka zaškrtnutí a zobrazí se na panelu nástrojů. Opětovným výběrem položky odeberete značku zaškrtnutí a odeberete ji z nabídky.
Pracujte s Microsoft OneNote společně s dalšími programy pomocí Docku na plochu
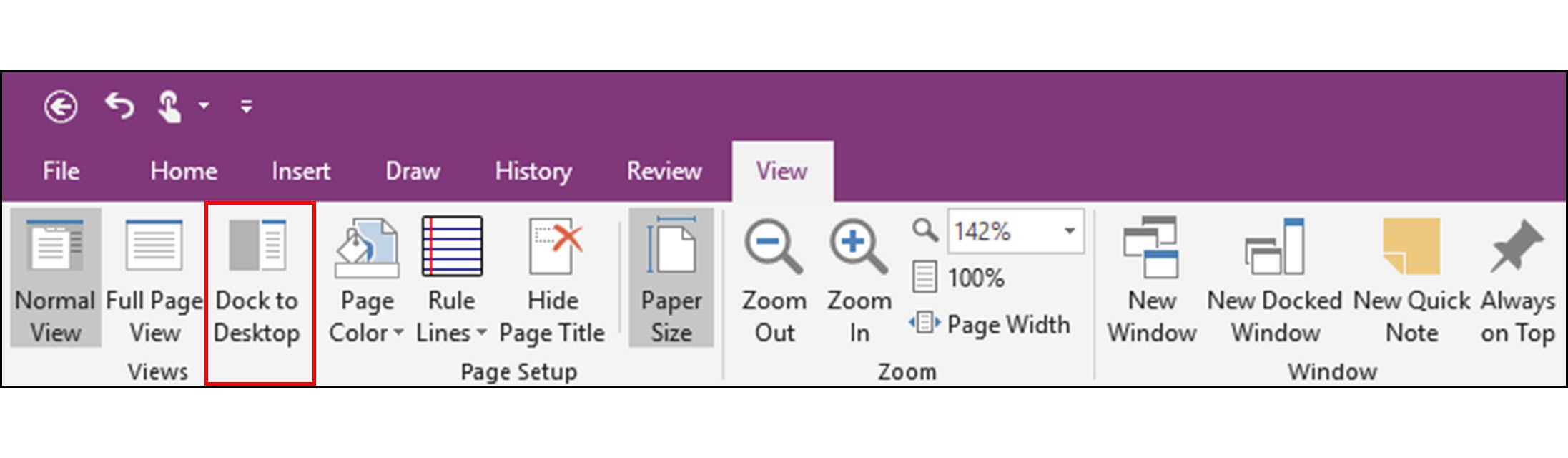
Microsoft OneNote lze ukotvit na jednu stranu plochy díky funkci Dock to Desktop. To umožňuje snadný přístup k programu při práci na projektech v různých aplikacích. Ve skutečnosti můžete na plochu ukotvit několik oken OneNotu. Vybrat Pohled > Ukotvit na plochu nebo Nové ukotvené okno.
Více úkolů jako profesionál v Microsoft OneNotu díky využití více oken
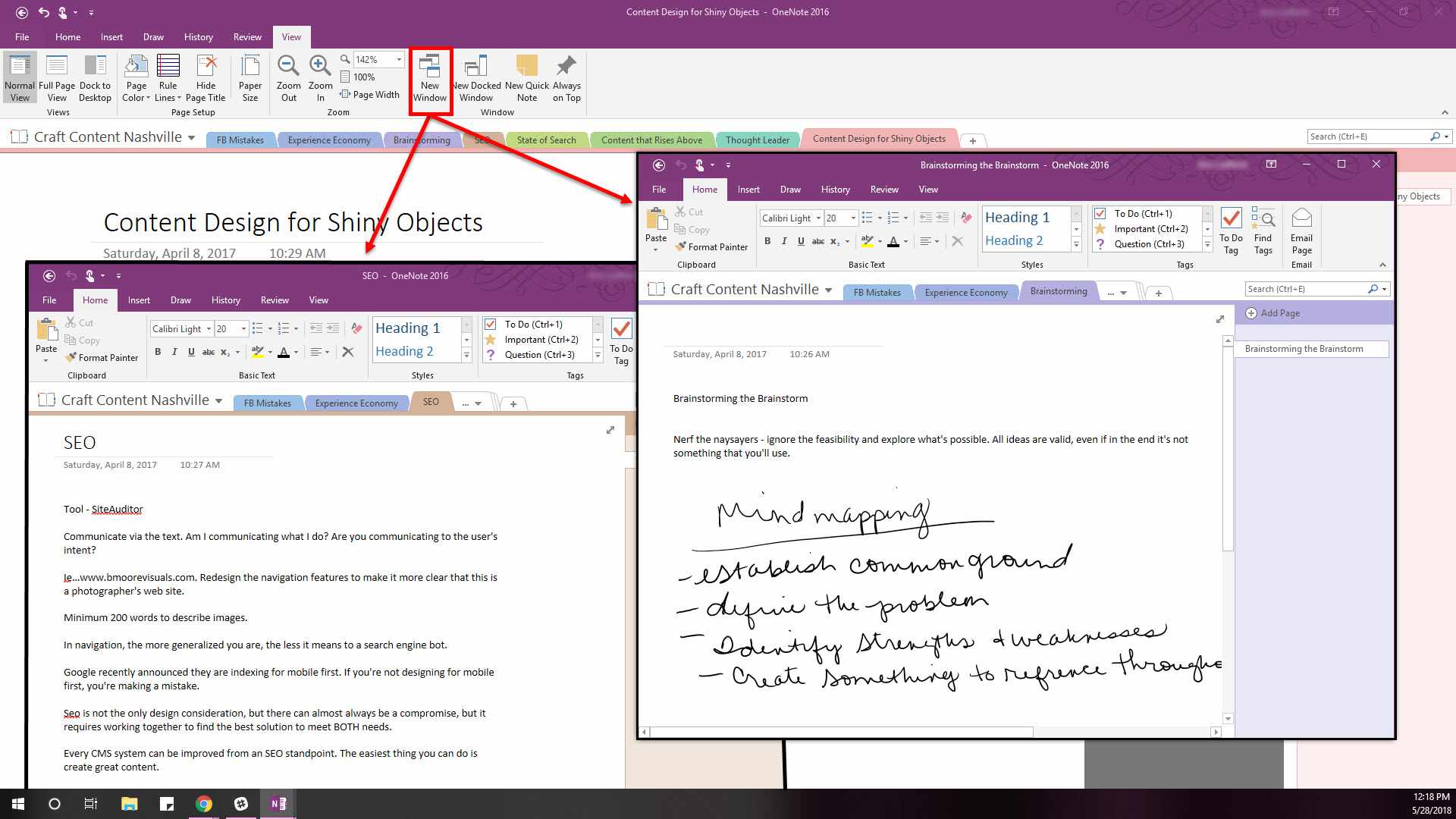
Multitasking můžete provádět otevřením více než jednoho okna v některých verzích aplikace Microsoft OneNote, což usnadňuje například porovnávání nebo propojování poznámek. Vybrat Pohled > Nové okno. Tento příkaz duplikuje poznámku, ve které jste aktivní, ale pro každé nové okno můžete vždy přepnout na jinou poznámku.
Rychlý skok do oblíbených poznámek Microsoft OneNote s použitím poznámky nahoře
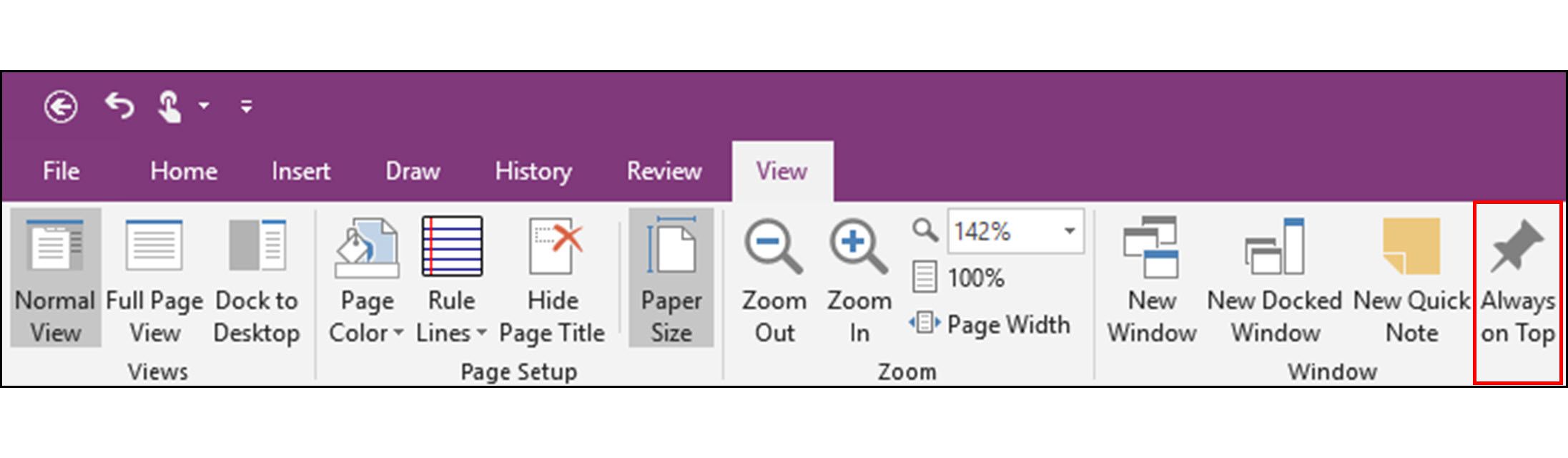
Při práci ve více oknech může být pro menší nepříjemné, že se bude schovávat za větším. Použijte funkci Microsoft OneNote pro udržení tohoto menšího okna nahoře. Tuto funkci Zachovat poznámku najdete na pravé straně stránky Pohled Jídelní lístek.
Přepněte své zážitky z pozorování v Microsoft OneNotu nastavením barvy stránky
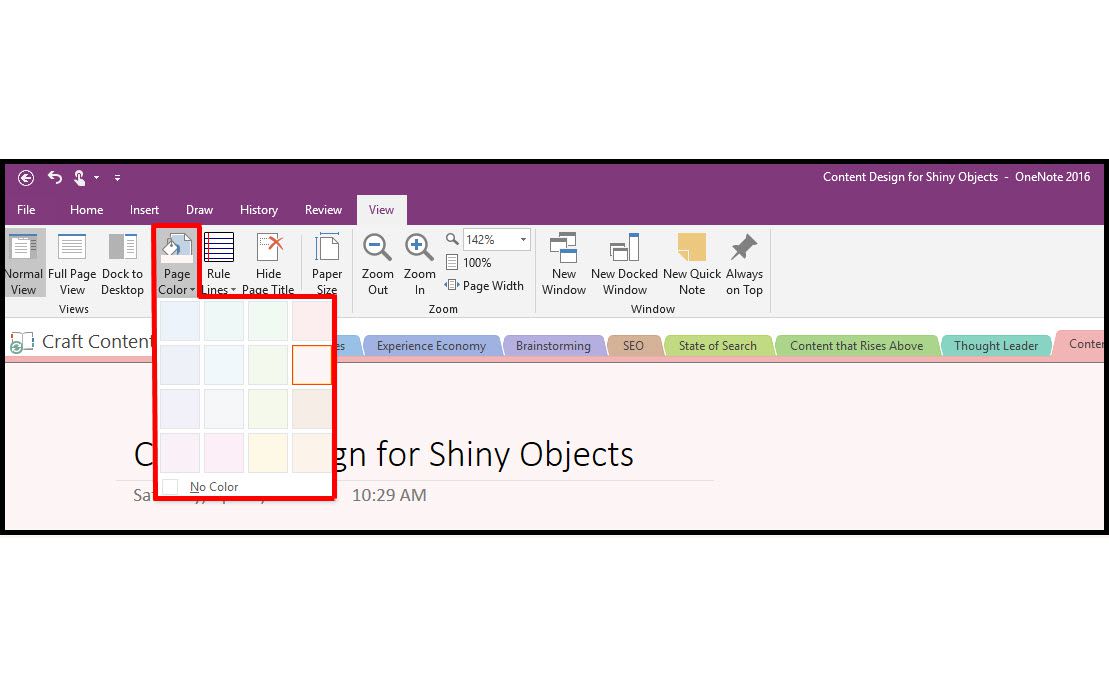
Změna barvy stránky v aplikaci Microsoft OneNote jde nad rámec kosmetických preferencí – například také usnadňuje sledování různých souborů při práci ve více oknech. Nebo můžete upřednostňovat jednu výchozí barvu stránky před jinou, protože pomáhá čitelnějšímu textu. Chcete-li použít toto přizpůsobení, vyberte Pohled > Barva.
Získejte větší organizaci v Microsoft OneNotu přizpůsobením barev sekcí
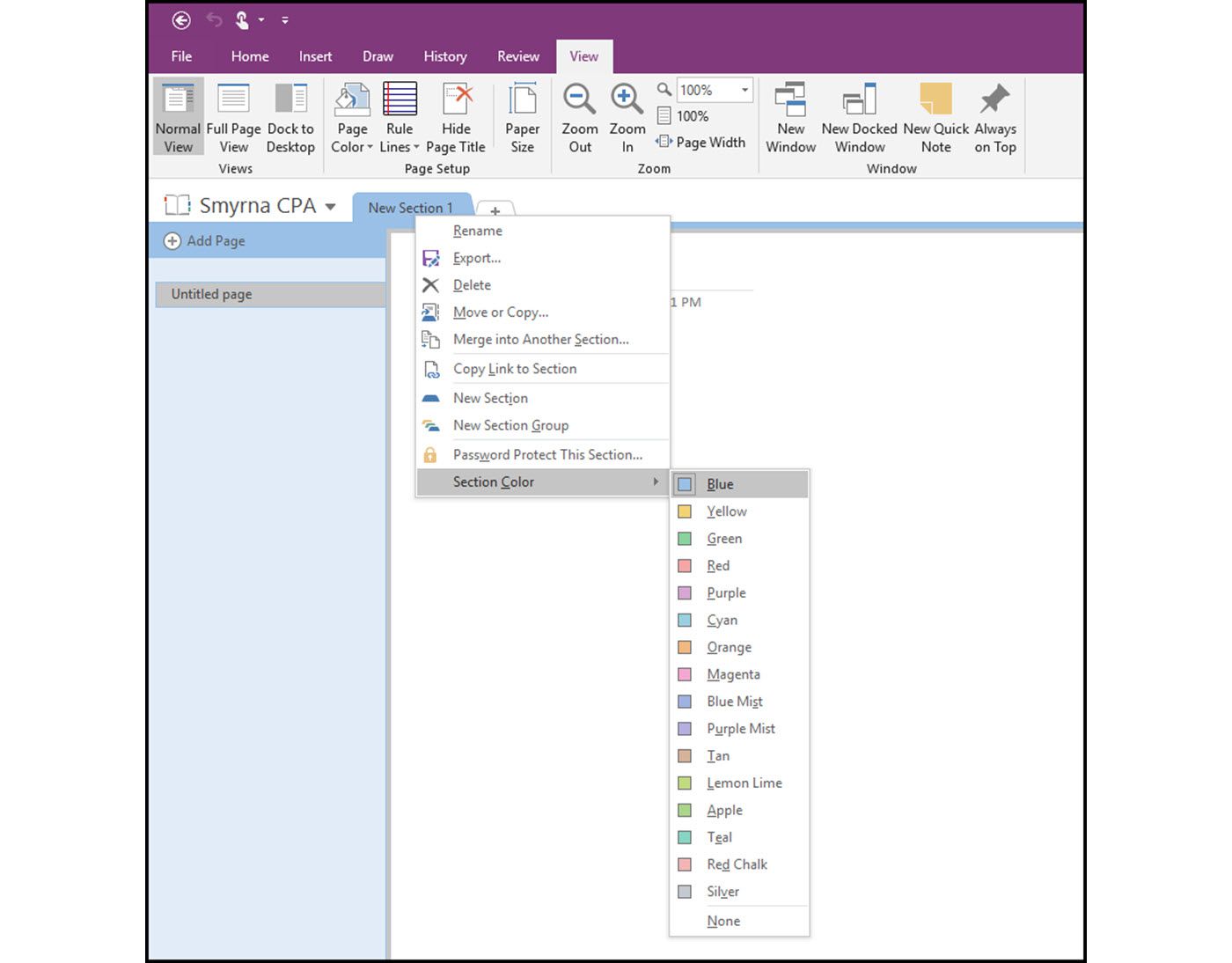
V Microsoft OneNotu lze poznámky uspořádat do sekcí. Tyto oddíly můžete barevně kódovat, aby byly vaše poznámky ještě snadnější. Chcete-li přebarvit karty v sekci:
- Klikněte pravým tlačítkem na část, kterou chcete přebarvit.
- Poté vyberte Barva sekce.
- V zobrazené nabídce vyberte požadovanou barvu.
Můžete si také vybrat Žádný pokud nechcete používat žádnou z barev, které jsou k dispozici v okně Výběr barvy.
Zarovnejte objekty v Microsoft OneNote pomocí vlastních barevných pravidel nebo mřížek
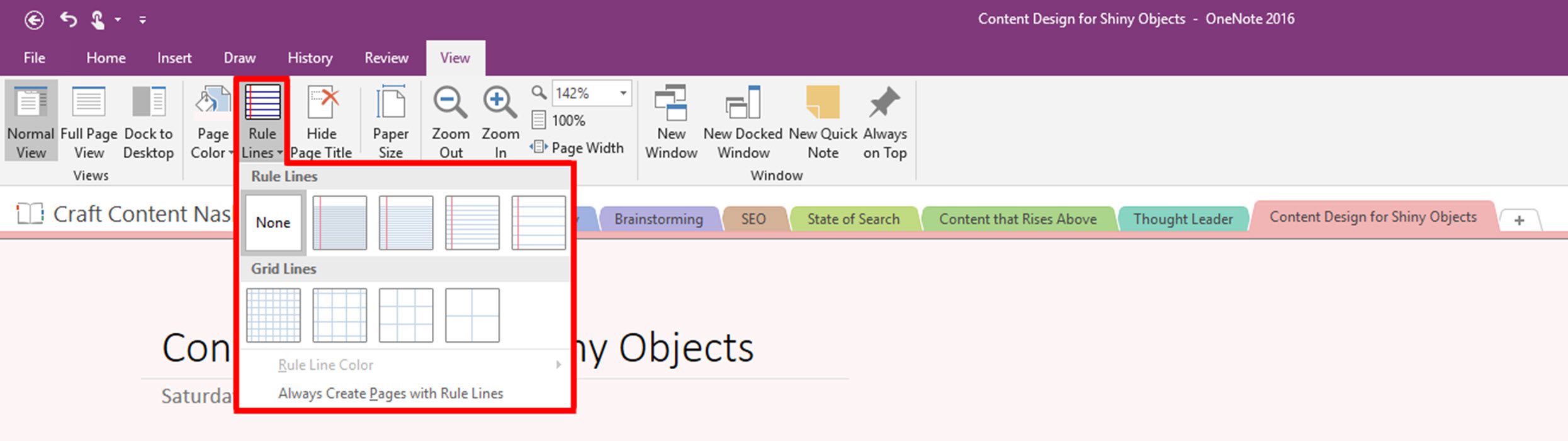
Ve výchozím nastavení je rozhraní Microsoft OneNote prázdné bílé. To je skvělé pro obecné zaznamenávání, ale pokud potřebujete pracovat také s obrázky a jinými objekty, můžete zobrazit a přizpůsobit čáry pravidel nebo čáry mřížky. Nevytisknou se, ale slouží jako vodítka při vytváření nebo navrhování poznámek. Můžete dokonce přizpůsobit barvu řádků nebo nechat všechny budoucí poznámky obsahovat vaše vlastní nastavení řádků. Tyto možnosti najdete na webu Pohled záložka.
Zjednodušte své prostředí Microsoft OneNote skrytím názvů stránek poznámek
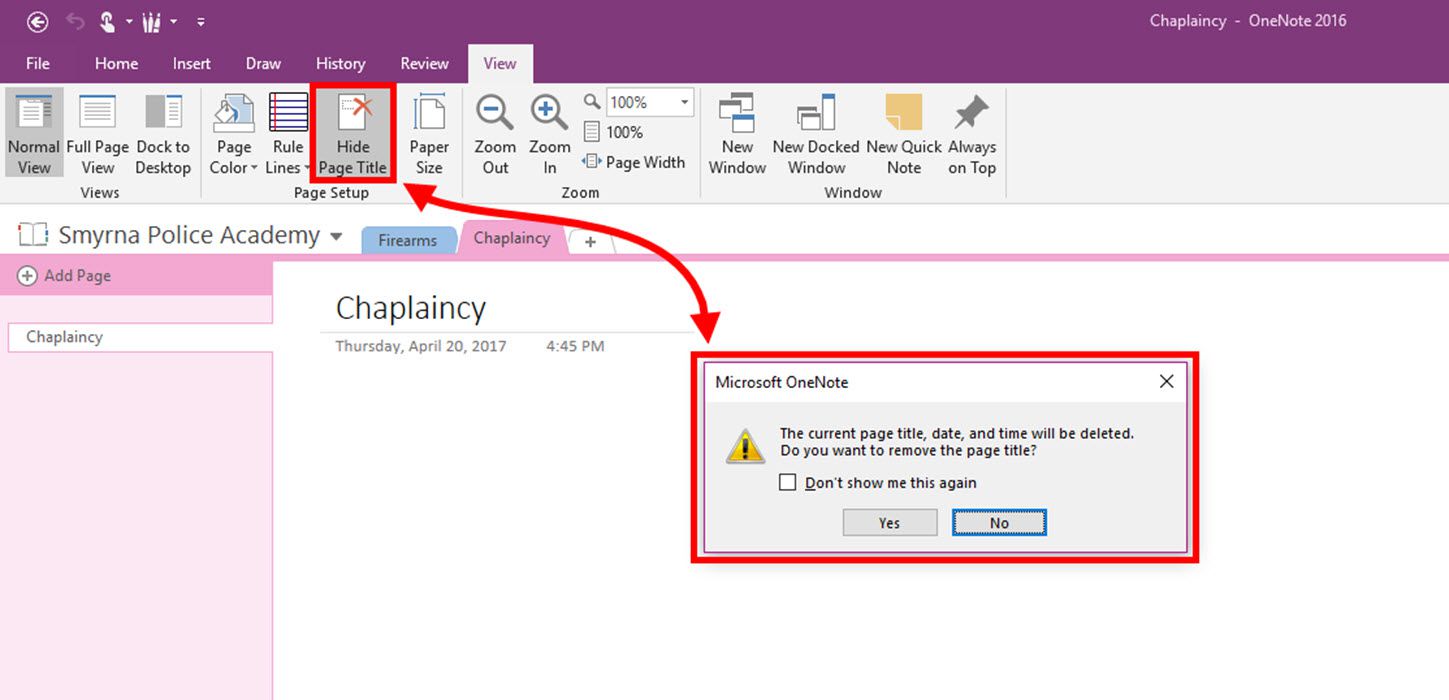
Pokud vás obtěžuje vidět název poznámky, čas a datum v dané poznámce Microsoft OneNote, můžete ji skrýt. Tím se ve skutečnosti odstraní název, čas a datum, proto věnujte pozornost varovnému poli, které se objeví. Skrytí názvu stránky a informací:
- Vybrat Pohled.
- Pak vyberte Skrýt název stránky.
- Zobrazí se dialogové okno s varováním, že je to trvalé. Vybrat Ano (ale pamatujte, že jakmile ji smažete, nebudete ji moci získat zpět).
Odstranění nadpisu stránky neodstraní nadpis ze záložky sekce. Chcete-li přejmenovat záložku sekce (nebo odebrat název), klepněte na ni pravým tlačítkem a vyberte Přejmenovat.
Převezměte větší kontrolu nad poznámkami v Microsoft OneNotu změnou vlastností notebooku
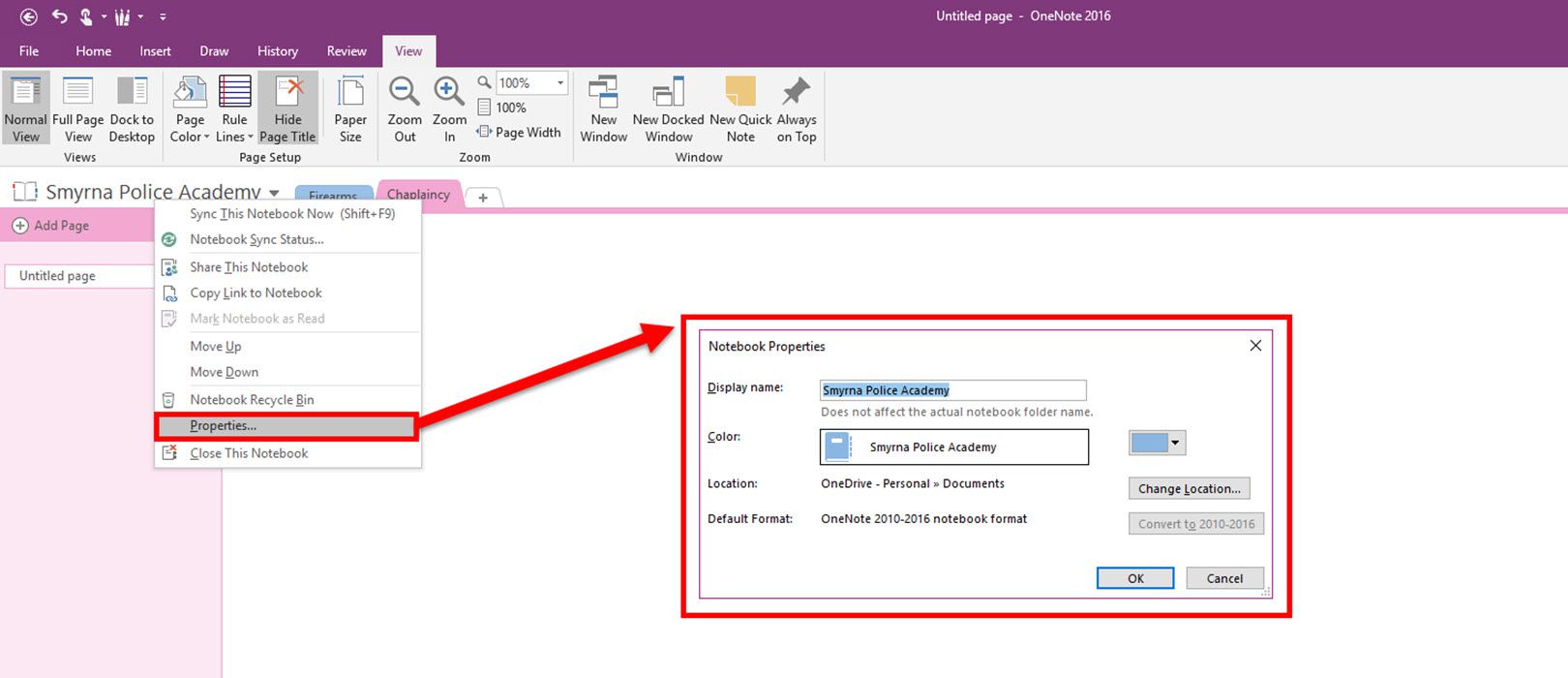
Notebooky Microsoft OneNote mají několik vlastností, které možná budete chtít upravit, například zobrazovaný název, výchozí umístění pro ukládání a výchozí verzi (2007, 2010, 2013, 2016 atd.). Chcete-li tyto vlastnosti změnit, klepněte pravým tlačítkem na ikonu název notebooku poté vyberte Vlastnosti.