
Co je třeba vědět
- Snadný způsob: Použijte Okna + PrtSc Kombinace kláves (Tisk obrazovky) na klávesnici.
- Můžete také použít Snipping Tool, Snip & Sketch (klávesa Windows + Shift + S) nebo herní lištu Windows (klávesa Windows + G).
- Screenshoty jsou uloženy v Obrázky > Screenshoty ve výchozím nastavení, pokud tento cíl nezměníte ručně.
Tento článek popisuje, jak zachytit snímek obrazovky v systému Windows 10, včetně použití kombinace klávesnice, nástroje Snipping Tool, nástroje Snip & Sketch nebo herního panelu Windows.
Pořiďte snímek obrazovky v systému Windows 10 pomocí tiskové obrazovky
Nejjednodušší způsob, jak zachytit snímek obrazovky ve Windows 10, je stisknout PrtSc + Okna kombinace kláves na vaší klávesnici. Vaše obrazovka bude velmi krátce blikat a snímek obrazovky se uloží do složky Obrázky > Snímek obrazovky složku v počítači. I když je to nejjednodušší způsob, nemusí to být nejlepší způsob. Jeden problém, se kterým se můžete setkat, pokud používáte tuto klávesovou kombinaci a používáte Windows 10 se dvěma nebo více počítačovými monitory, zachytíte obrazovky na obou monitorech, jak je znázorněno níže. Pokud se snažíte udělat jednu obrazovku nebo její část, máte v systému Windows 10 nějaké další možnosti, které by mohly fungovat lépe.
Je třeba použít alternativní klávesovou zkratku, která by mohla fungovat o něco lépe, pokud chcete pořídit pouze snímek aktivního okna Alt + PrtSc.
Pořiďte snímek obrazovky pomocí Snip & Sketch
Alternativním způsobem, jak zachytit snímek obrazovky v systému Windows 10, je použití nástroje Snip & Sketch. K Snip & Sketch lze přistupovat pomocí klávesové zkratky Klíč Windows + Posun + S nebo výběrem Snip & Sketch z Start Jídelní lístek. Funguje to takto:
-
Ze stránky nebo okna, které chcete zachytit, použijte klávesovou zkratku nebo Start v nabídce spusťte nástroj Snip & Sketch.
-
Jakmile je nástroj aktivován, máte několik možností:
- Obdélník: Nakreslete obdélník kolem části obrazovky, kterou chcete zachytit myší.
- Volná forma: Nakreslete libovolný volný tvar kolem oblasti, kterou chcete zachytit.
- Výstřižek okna: Získá snímek obrazovky aktivního okna.
- Celá obrazovka Snip: Pořídí snímek celé obrazovky (pokud používáte více monitorů, pořídí snímek všech monitorů).
Pokud si to rozmyslíte, můžete kliknout na X zavřete nástroj Snip & Sketch.
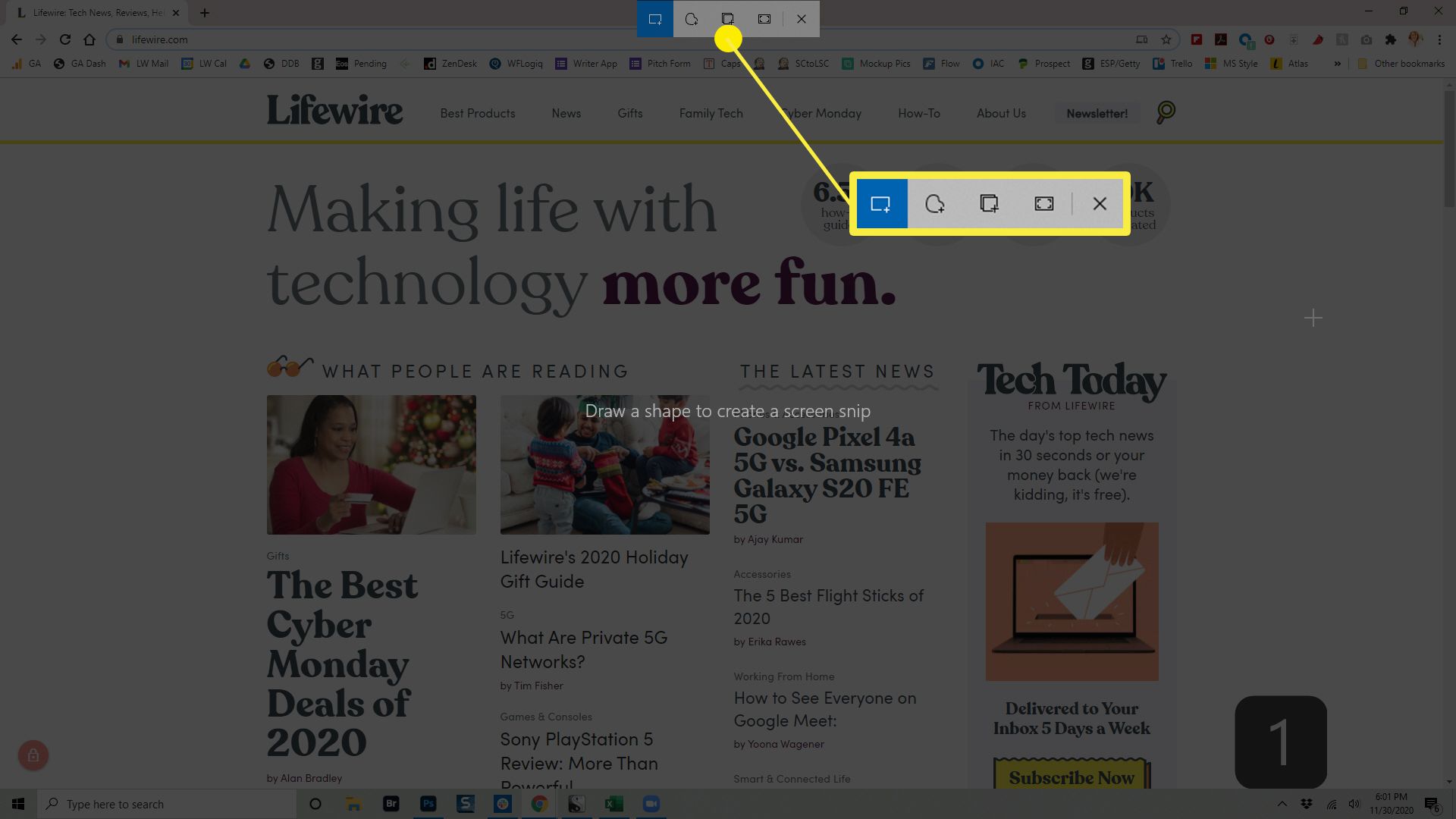
-
Jakmile snímek pořídíte, uloží se do vaší schránky a v rohu obrazovky se zobrazí vyskakovací oznámení. Kliknutím na toto oznámení označte a sdílejte snímek obrazovky.
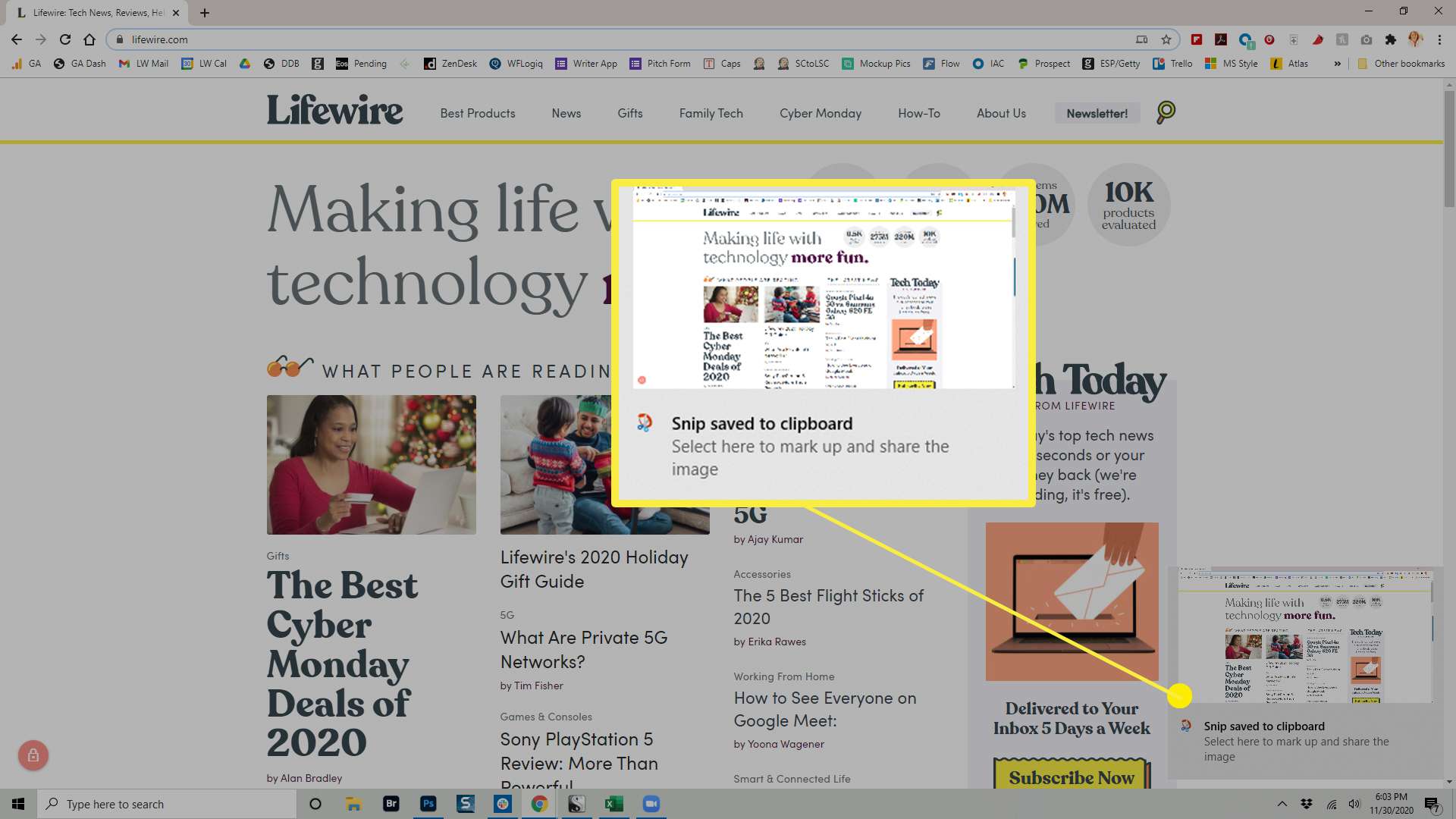
Pokud zmeškáte vyskakovací oznámení, stále můžete získat přístup k snímku obrazovky pomocí lišty oznámení na pravé straně obrazovky.
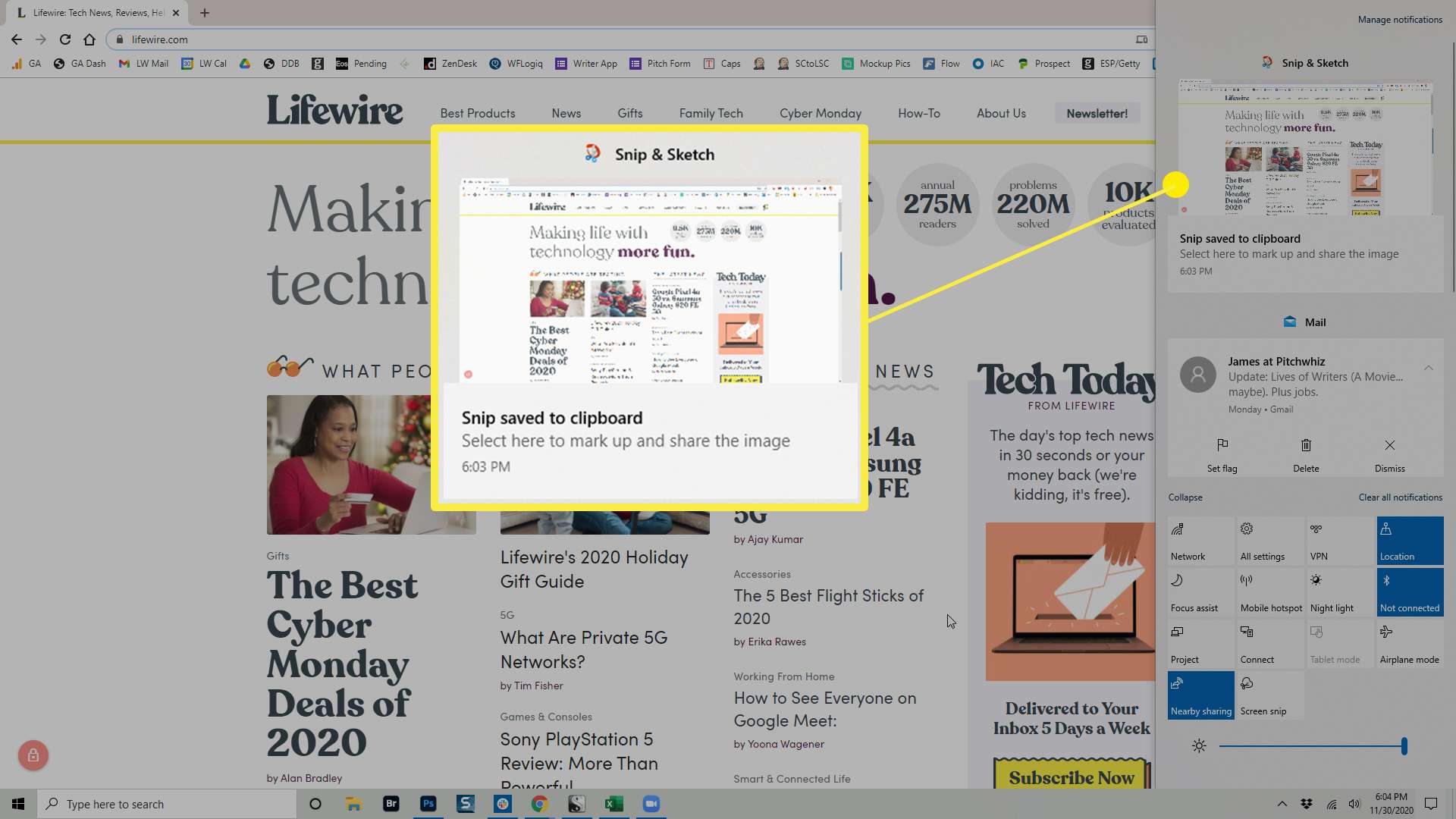
-
Kliknutím na oznámení otevřete nástroj Snip & Sketch, kde můžete snímek označit, uložit a sdílet. Když odtud uložíte snímek obrazovky, můžete si vybrat, kam jej chcete umístit. Pokud snímek obrazovky neuložíte na pevný disk, zůstane ve vaší schránce. V závislosti na nastavení vaší schránky zmizí, když je nahrazena jinou položkou ve schránce.
Získejte obrázek pomocí nástroje pro vystřihování
Další možností, kterou můžete použít ve Windows 10, je Snipping Tool. Tento nástroj je součástí systému Windows od Windows Vista, a přestože jej již v systému Windows nenajdete Start v nabídce, můžete k ní získat přístup pomocí vyhledávací lišty systému Windows.
-
Pokud máte na obrazovce něco, z čeho chcete pořídit snímek obrazovky, napište Stříhací nástroj na panelu Hledat v systému Windows a vyberte ikonu Stříhací nástroj z výsledků.
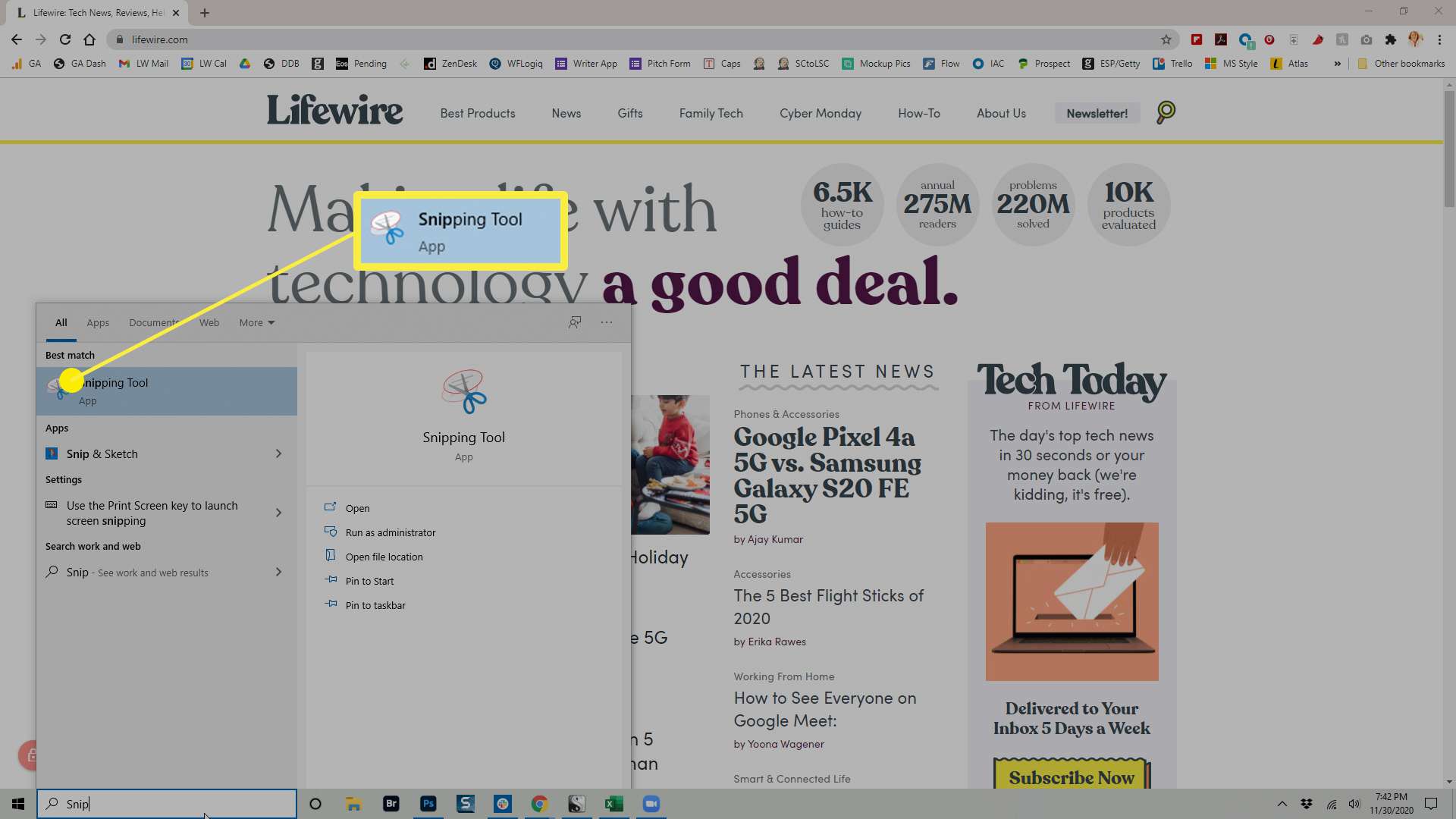
-
Otevře se nástroj Výstřižek a budete mít na výběr z několika možností:
- Režim: To vám umožní vybrat si, zda si chcete vzít Volný tvar Snip, Obdélníkový výstřižek (Toto je výchozí nastavení.), Výstřižek oknanebo Snip na celou obrazovku.
- Zpoždění: Umožňuje zvolit zpoždění snímku obrazovky o 1–5 sekund.
- Možnosti: Umožňuje změnit možnosti nástroje pro vystřižování.
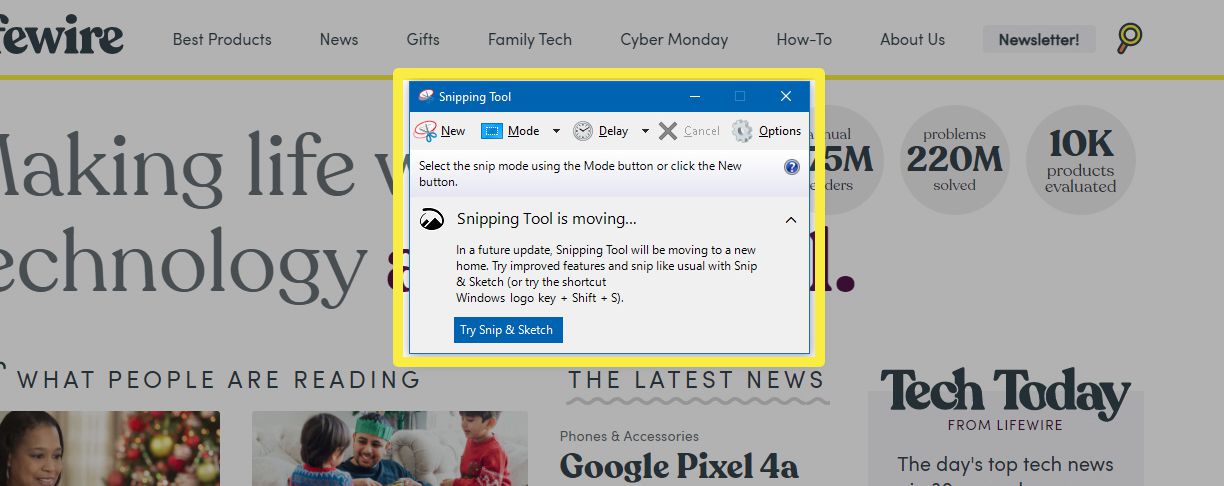
-
Jakmile nastavíte snímek obrazovky, klikněte na Nový pořídit výstřel. Obrazovka se v oblastech, které nezachycujete, objeví s bílým překrytím.
-
Po dokončení zachycení se snímek obrazovky otevře v Nástroji pro vystřižení, kde jej můžete označit, uložit nebo sdílet. Když pořizujete snímky obrazovky pomocí nástroje pro vystřihování, nejsou automaticky ukládány nikde, včetně do schránky. Chcete-li zachovat snímek obrazovky při zavření nástroje pro vystřižení, musíte si vybrat Soubor > Uložit jako a uložte snímek obrazovky do požadovaného umístění na pevném disku.
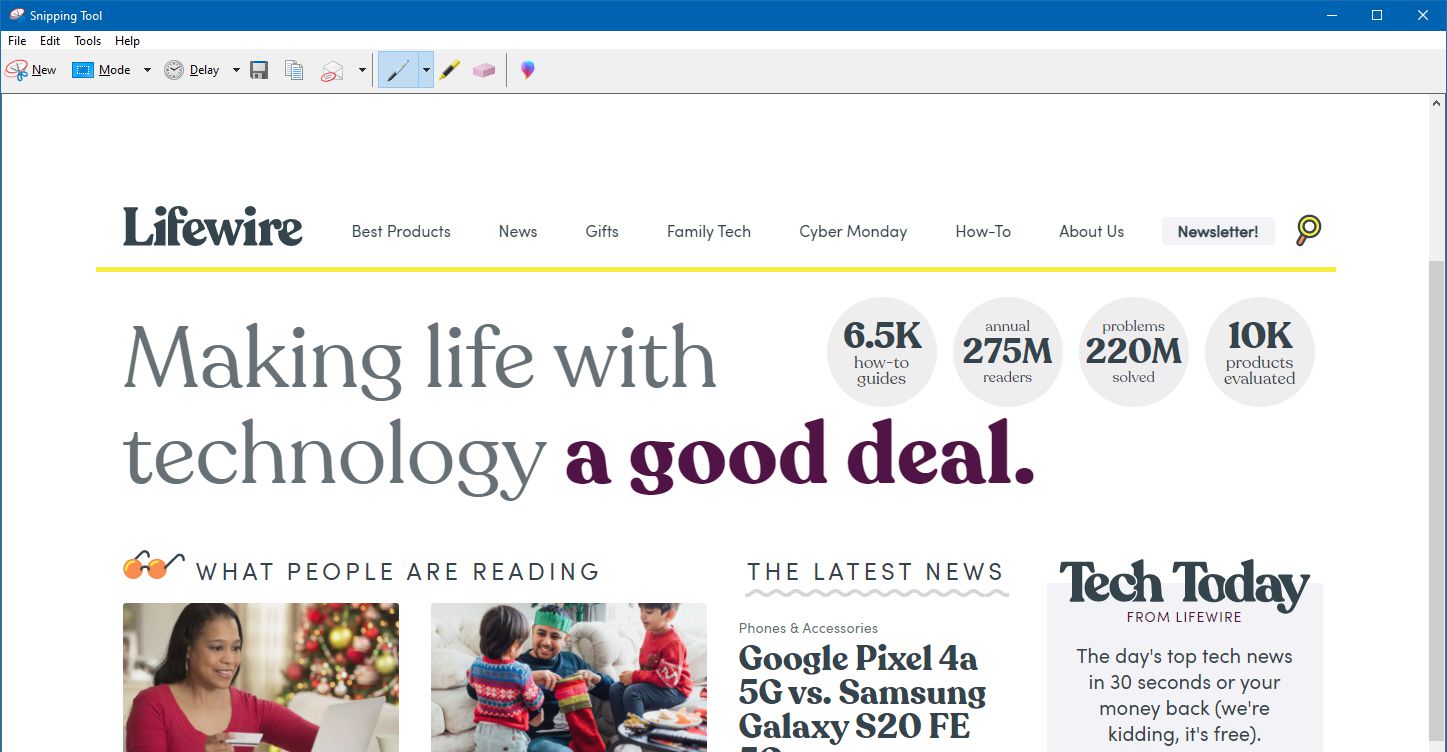
Nástroj Výstřižek je starší nástroj v systému Windows 10, a proto jej v žádné nabídce nenajdete. Když ji otevřete, uvidíte dokonce oznámení, že v budoucí aktualizaci zmizí. Z tohoto důvodu by to neměla být vaše první volba pro pořizování snímků obrazovky.
Pořizujte snímky obrazovky (a videa) pomocí herního panelu
Herní panel Windows 10 může pořizovat snímky obrazovky, zaznamenávat vaši obrazovku a dokonce vám může pomoci s vysíláním. Zatímco společnost Microsoft jej navrhla k pořizování herních nahrávek, můžete také pomocí Game Baru pořizovat snímky obrazovky pro jiné účely. Pokud jste herní lištu ve svém počítači již neaktivovali, musíte ji nejprve použít k pořízení snímku obrazovky. Chcete-li to udělat, přejděte na Nastavení > Hraní a ujistěte se Povolit Xbox Game Bar pro věci jako … je povoleno (přepínač by měl být modrý a mělo by být viditelné slovo „Zapnuto“).
-
Proces obrazovky zahájíte stisknutím tlačítka Klíč Windows + G na klávesnici otevřete herní panel.
-
V zobrazené nabídce klikněte na ikonu Zachyťte ikona.
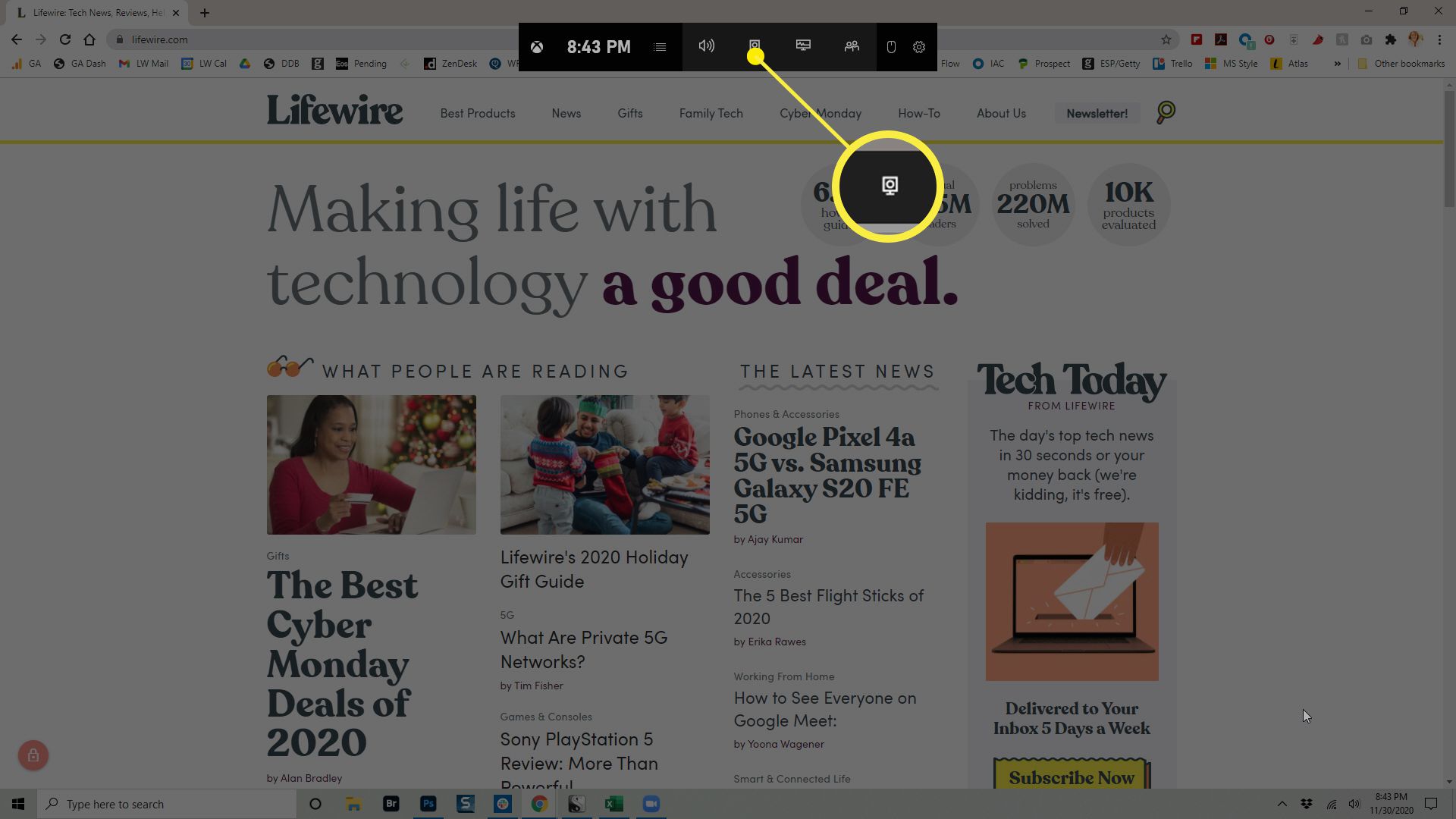
-
A Zachyťte Zobrazí se dialogové okno. Klikněte Zachyťte pořídit snímek obrazovky. Rychlejší alternativou je stisknutí kombinace klávesnice Klíč Windows + Alt + PrtSc když je aktivní Game Bar.
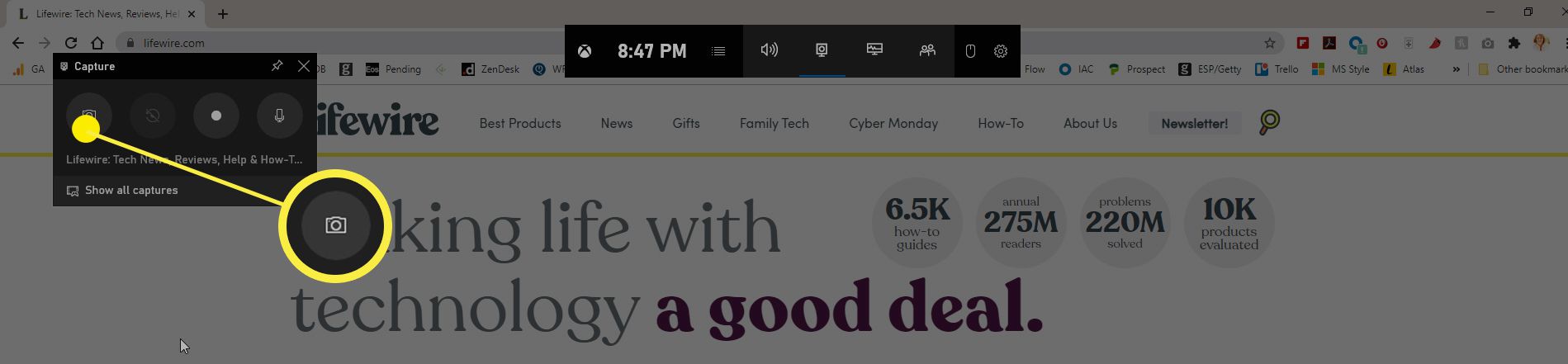
-
Pořídí se snímek obrazovky na celou obrazovku a automaticky se uloží do C: users yourname Videos Captures, kde C: je název pevného disku systému Windows a tvé jméno je vaše uživatelské jméno.