
Všechny verze aplikace Outlook od verze Outlook 2000 Service Release 1 obsahují funkci zabezpečení, která blokuje přílohy, které by mohly váš počítač vystavit riziku virů nebo jiných hrozeb. Například určité typy souborů (například soubory .exe), které jsou odesílány jako přílohy, jsou automaticky blokovány. Ačkoli aplikace Outlook blokuje přístup k příloze, příloha zůstane v e-mailové zprávě. Pokud Outlook zablokuje přílohu, nemůžete s přílohou v Outlooku ukládat, mazat, otevírat, tisknout nebo s ní pracovat. Zde jsou však čtyři metody určené pro začátečníky a středně pokročilé uživatele počítačů, aby tento problém vyřešili. Pokyny v tomto článku platí pro Outlook 2019, 2016, 2013, 2010, 2007, 2003; a Outlook pro Microsoft 365.
Pro přístup k příloze použijte sdílení souborů
Požádejte odesílatele, aby přílohu uložil na cloudovou službu úložiště, server nebo server FTP a poslal vám odkaz na přílohu. Kliknutím na odkaz otevřete přílohu a uložíte ji do počítače.
Pomocí nástroje pro kompresi souborů můžete změnit příponu názvu souboru
Pokud nemáte k dispozici žádný server ani server FTP, požádejte odesílatele, aby ke kompresi souboru použil nástroj pro kompresi souborů. Tento krok vytvoří komprimovaný archivní soubor, který má jinou příponu názvu souboru. Aplikace Outlook nerozpozná tyto přípony názvů souborů jako potenciální hrozby a neblokuje přílohu.
Přejmenujte soubor tak, aby měl jinou příponu názvu souboru
Pokud nemáte k dispozici software pro kompresi souborů jiného výrobce, požádejte odesílatele, aby přílohu přejmenoval a použil příponu názvu souboru, kterou Outlook nerozpozná jako hrozbu. Například spustitelný soubor, který má příponu názvu souboru .exe, lze přejmenovat jako příponu souboru .doc. Mnoho antivirových programů a bran firewall filtruje přílohy i po změně přípony souboru. Chcete-li uložit přílohu a přejmenovat ji na původní příponu názvu souboru, postupujte takto:
-
Vyhledejte přílohu v e-mailu.
-
Klepněte pravým tlačítkem na přílohu a vyberte kopírovat.
-
Klikněte pravým tlačítkem na plochu a vyberte Vložit.
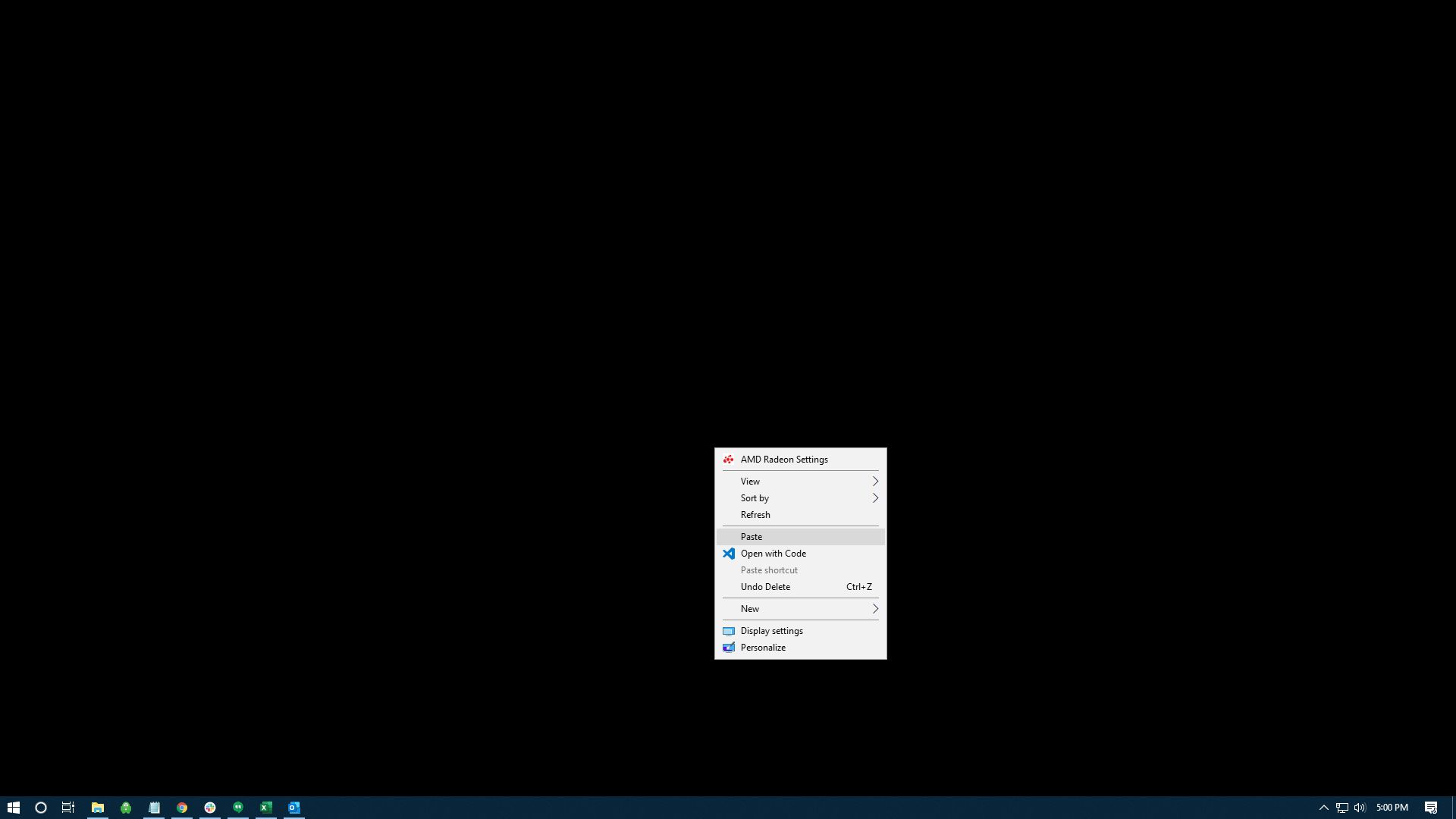
-
Klepněte pravým tlačítkem na vložený soubor a vyberte Přejmenovat.
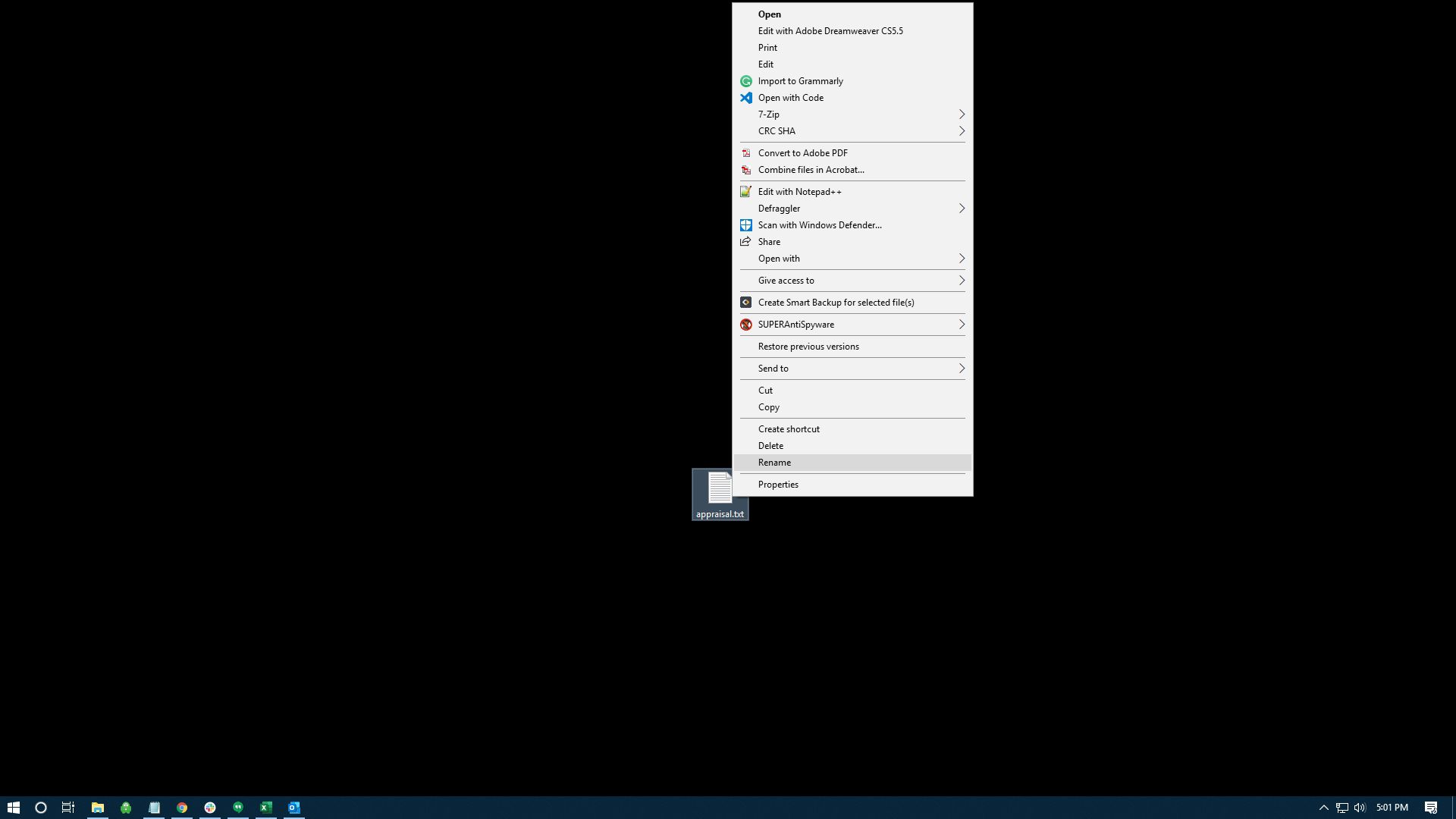
-
Přejmenujte soubor tak, aby používal původní příponu názvu souboru, například .exe.
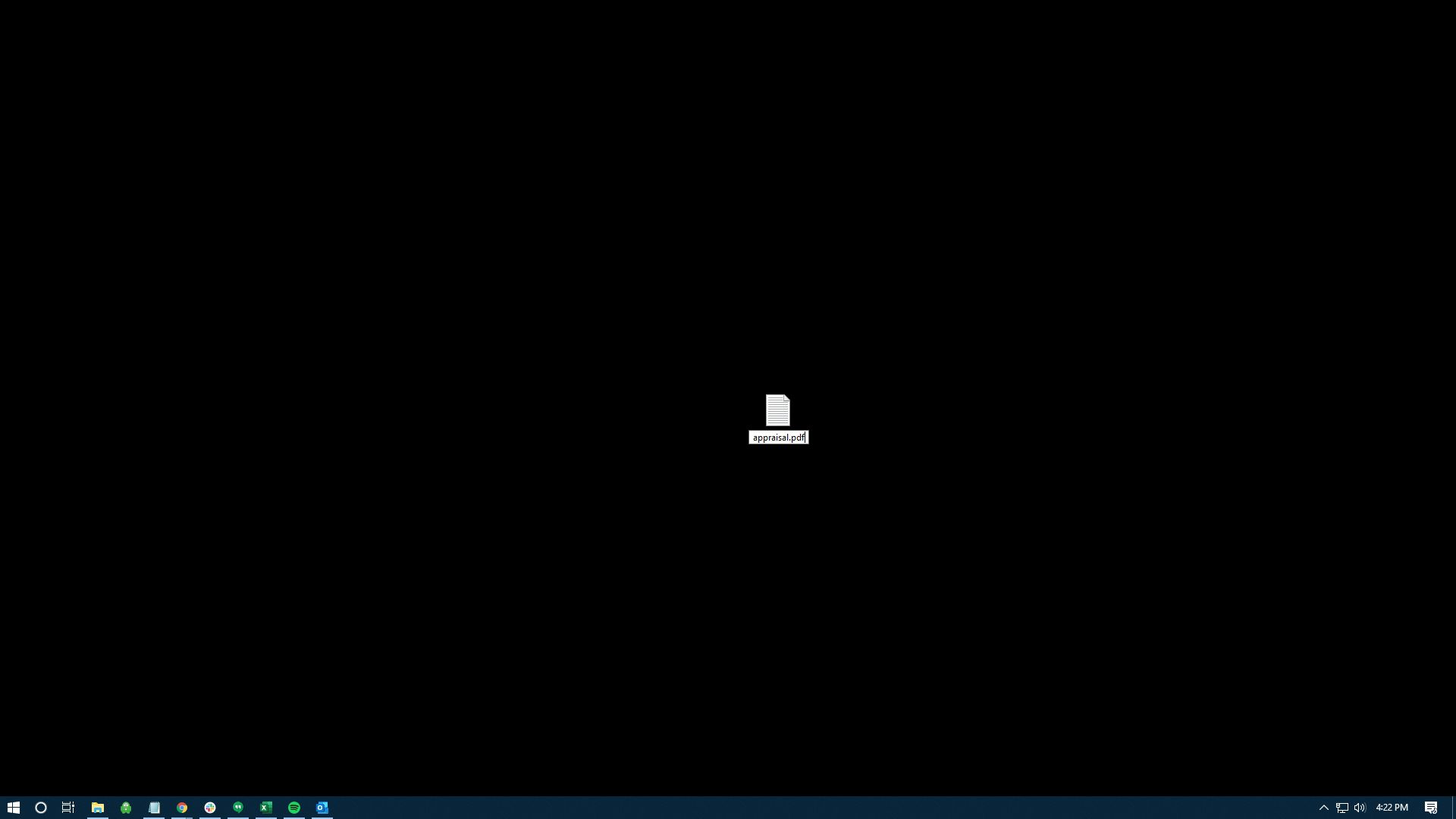
-
V potvrzovacím dialogovém okně vyberte Ano.
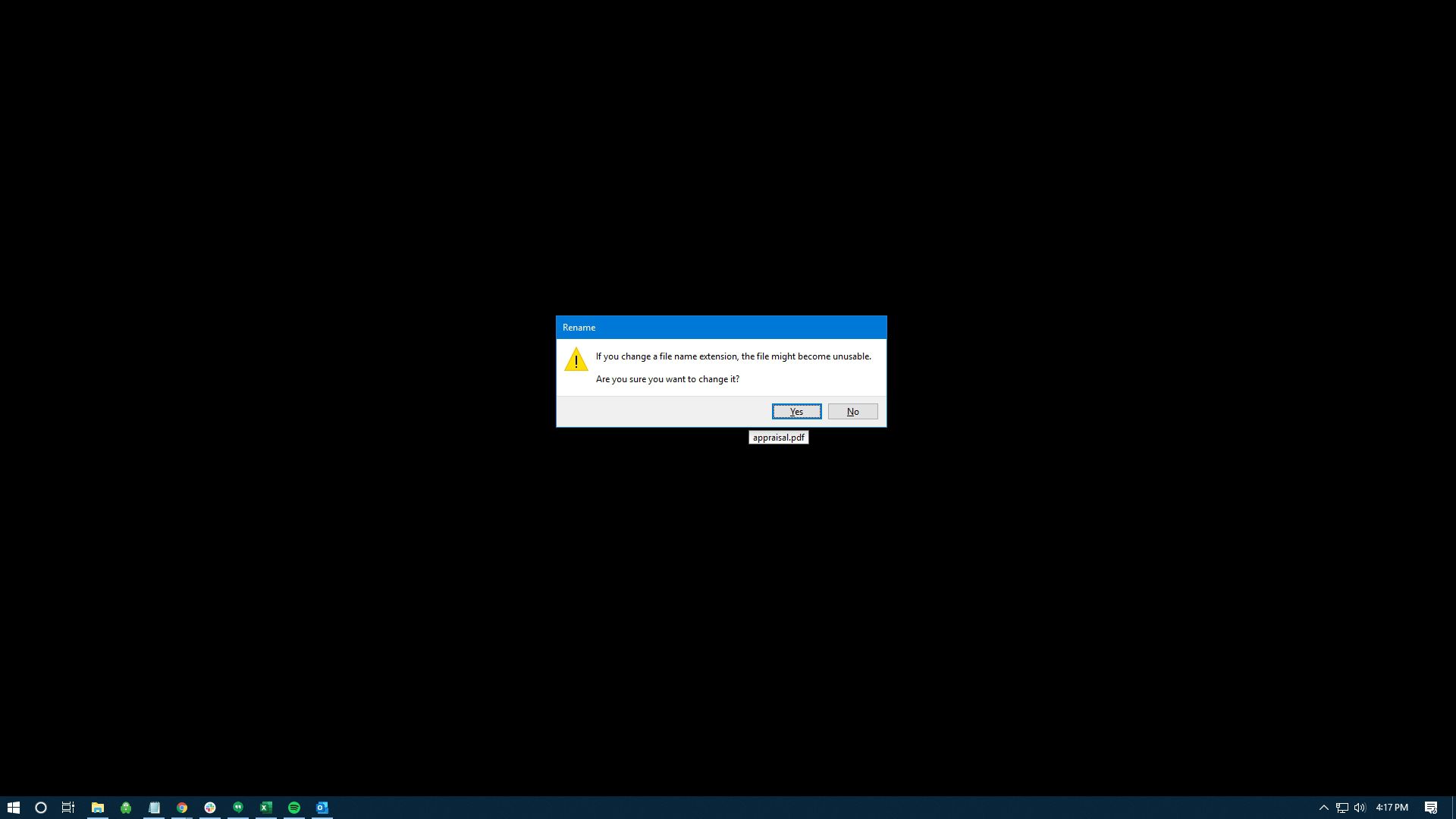
Požádejte správce serveru Exchange Server o změnu nastavení zabezpečení
Správce může být schopen pomoci, pokud používáte Outlook se serverem Microsoft Exchange a správce nakonfiguroval nastavení zabezpečení aplikace Outlook. Požádejte správce, aby upravil nastavení zabezpečení vaší poštovní schránky, aby přijímal přílohy, jako je ta, kterou aplikace Outlook zablokovala.