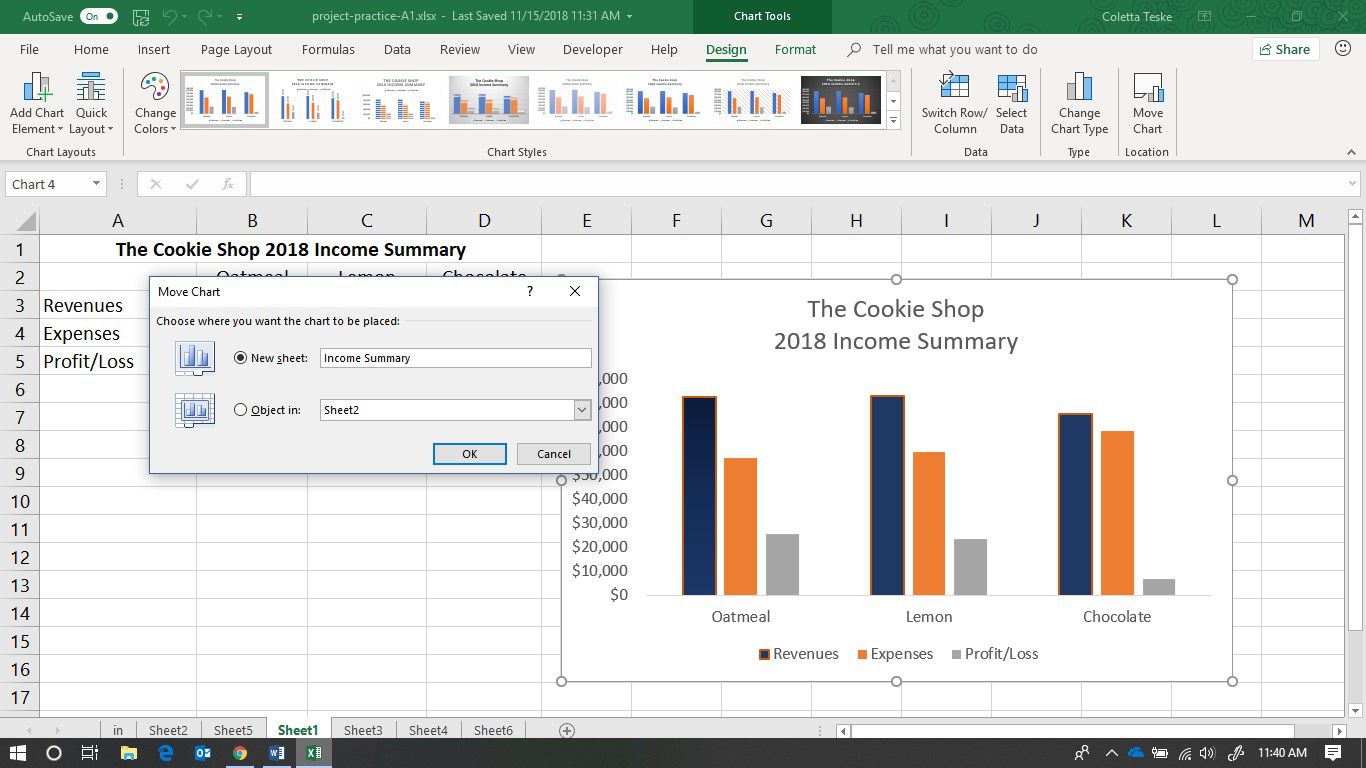V aplikaci Microsoft Excel použijte sloupcové grafy k porovnání dat ve vizuálním formátu. Sloupcové grafy jsou také skvělým způsobem, jak zobrazit změny dat za určité časové období nebo ilustrovat srovnání položek. Přidejte formátování textu a změňte barvy grafu, aby vaše informace vynikly. Tady je pohled na vytváření grafů sloupců i na používání nového formátování. Informace v tomto článku platí pro Excel pro Microsoft 365, Excel 2019, Excel 2016, Excel 2013, Excel 2010 a Excel 2007.
Jak vytvořit sloupcový graf v aplikaci Excel
Podle těchto pokynů vytvoříte základní sloupcový graf v aplikaci Excel.
-
Zadejte data do tabulky aplikace Excel.
-
Vyberte data, která chcete zahrnout do grafu. Zahrňte záhlaví řádků a sloupců, ale ne nadpis datové tabulky.
-
V aplikaci Excel 2016 vyberte Vložit > Vložte sloupcový nebo sloupcový graf ikonu a poté vyberte možnost sloupcového grafu. V aplikaci Excel 2013 vyberte Vložit > Vložit sloupcový graf ikonu a poté vyberte možnost sloupcového grafu. V Excel 2010 a Excel 2007 vyberte Vložit > Sloupeca potom vyberte možnost sloupcového grafu.
Naformátujte graf aplikace Excel
Po vytvoření grafu v aplikaci Excel existuje několik způsobů, jak graf formátovat, aby byl čitelnější nebo aby více vynikl.
-
Vyberte graf, který chcete formátovat. Nejjednodušší způsob, jak vybrat celý graf, je vybrat levý horní nebo pravý horní roh od názvu grafu.
-
Chcete-li použít jiné rozložení grafu, vyberte Design > Rozložení grafůa vyberte rozložení.
-
Chcete-li použít jiný styl grafu, vyberte Design > Styly grafů, a poté vyberte jiný styl.
-
Chcete-li použít jiný styl tvaru, vyberte Formát > Stylové styly, a poté vyberte jiný styl tvaru. Styl tvaru formátuje pouze ohraničení grafu.
-
Chcete-li přidat různé tvarové efekty, vyberte Formát > Tvarové efektya poté vyberte z dostupných možností.
-
Chcete-li použít motiv, vyberte Rozvržení stránky > Motivya potom vyberte nové téma.
Pokud chcete formátovat pouze konkrétní součást grafu, například oblast grafu nebo osu, vyberte Formát a poté vyberte komponentu z Prvky grafu rozevírací pole. Vybrat Výběr formátua změňte vše, co chcete upravit.
Přidejte a upravte název grafu
Postup přidání názvu do grafu:
-
V grafu vyberte ikonu Název grafu pole a zadejte název.
-
Vyberte zelené plus (+) podepsat na pravé straně grafu.
-
Vyberte šipku vedle Název grafu.
-
Vyberte požadované umístění vašeho titulu. Nebo pro další možnosti formátování vyberte Více možností.
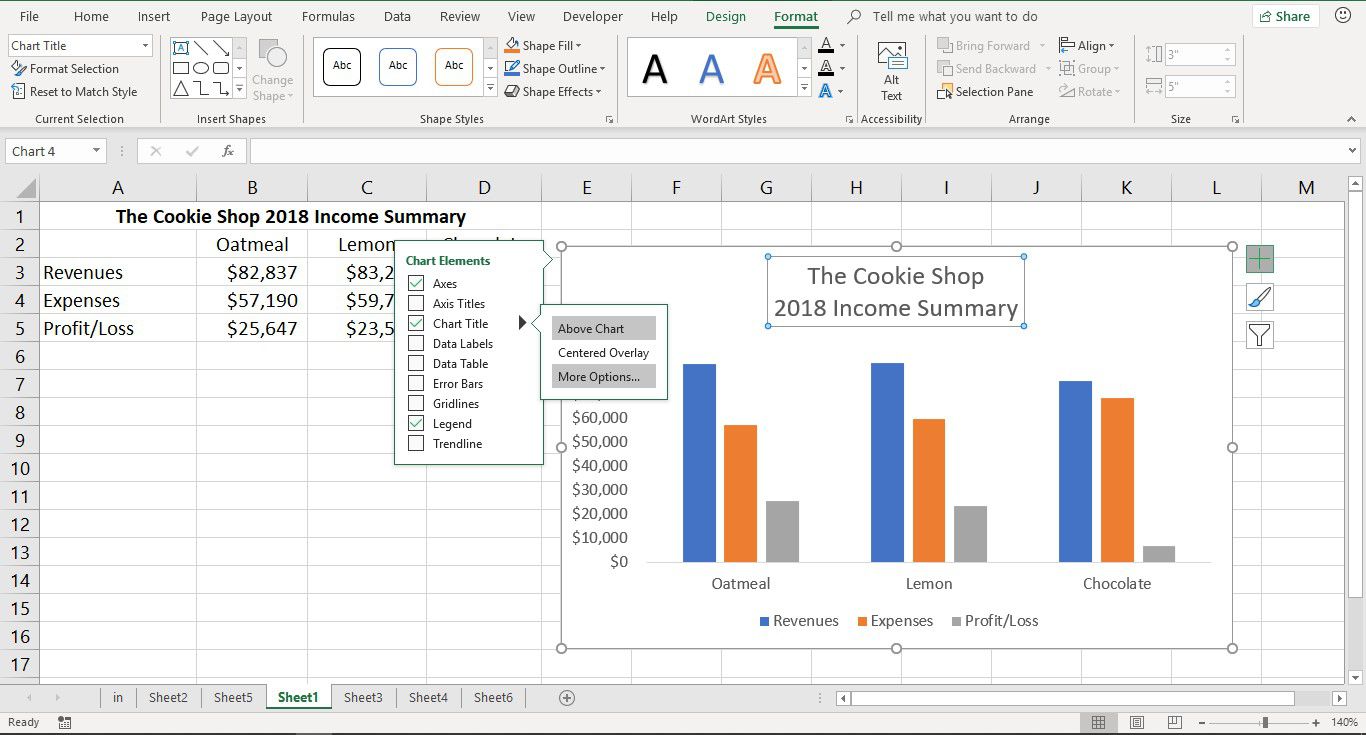
V aplikaci Excel 2010 a 2007 základní grafy nezahrnují názvy grafů. Ty je třeba přidat samostatně. Vybrat Rozložení > Název grafu přidat název grafu.
Změnit barvy sloupců
-
Vyberte sloupec v grafu a vyberte všechny odpovídající sloupce.
-
Vybrat Formát.
-
Vybrat Tvarová výplň otevřít Barvy výplně rozevírací panel.
-
Vyberte barvu.
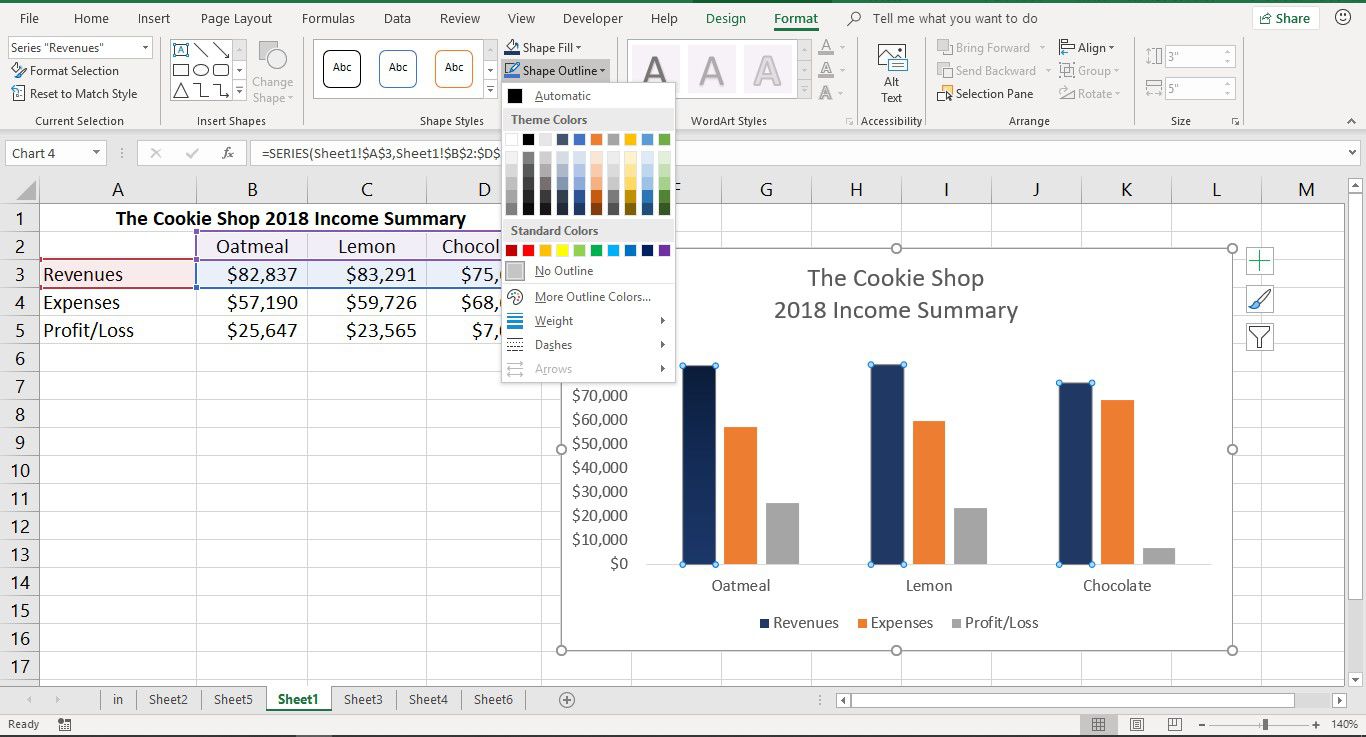
Přesuňte graf na samostatný list
Přesunutí grafu na samostatný list usnadňuje tisk grafu. Může také zmírnit přetížení ve velkém listu plném dat.
-
Vyberte pozadí grafu a vyberte celý graf.
-
Vybrat Design záložka.
-
Vybrat Přesunout graf otevřít Přesunout graf dialogové okno.
-
Vybrat Nový list možnost a pojmenujte list.
-
Vybrat OK zavřete dialogové okno. Graf je nyní umístěn na samostatném listu a nový název je viditelný na kartě listu.