
Co je třeba vědět
- Zadejte data, která chcete zobrazit v rozevíracím seznamu. Může být ve stejném listu nebo v jiném.
- Vyberte buňku, kde se má rozevírací seznam zobrazit, a poté vyberte Data > Ověření dat > Nastavení > Dovolit > Seznam.
- Klikněte na ikonu Zdroj vyberte rozsah seznamu a vyberte OK. Chcete-li odstranit, přejděte na Data > Ověření dat > Nastavení > Vymazat vše.
Tento článek vysvětluje, jak vytvořit rozevírací seznamy nebo nabídky v aplikaci Excel k omezení dat, která lze zadat do konkrétní buňky, na přednastavený seznam položek. Použití rozevíracího seznamu pro ověření dat usnadňuje zadávání dat, předchází chybám a omezuje počet míst pro zadávání dat. Pokyny pokrývají Excel 2019, 2016, 2013, 2010; a Excel pro Mac.
Vytvořte rozevírací seznam
Data přidaná do rozevíracího seznamu mohou být umístěna buď na stejném listu jako seznam, na jiném listu ve stejném sešitu, nebo v úplně jiném sešitu aplikace Excel. V tomto kurzu používáme seznam typů souborů cookie. Chcete-li pokračovat, zadejte data do sloupců D a E uvedených na obrázku níže.
Vytvoření rozevíracího seznamu:
-
Vyberte buňku B3 aby se stala aktivní buňkou.
-
Vybrat Data.
-
Vybrat Ověření dat otevřete dialogové okno Ověření dat.
-
Vybrat Nastavení záložka.
-
Pod Dovolit, vyberte šipku dolů.
-
Vybrat Seznam.
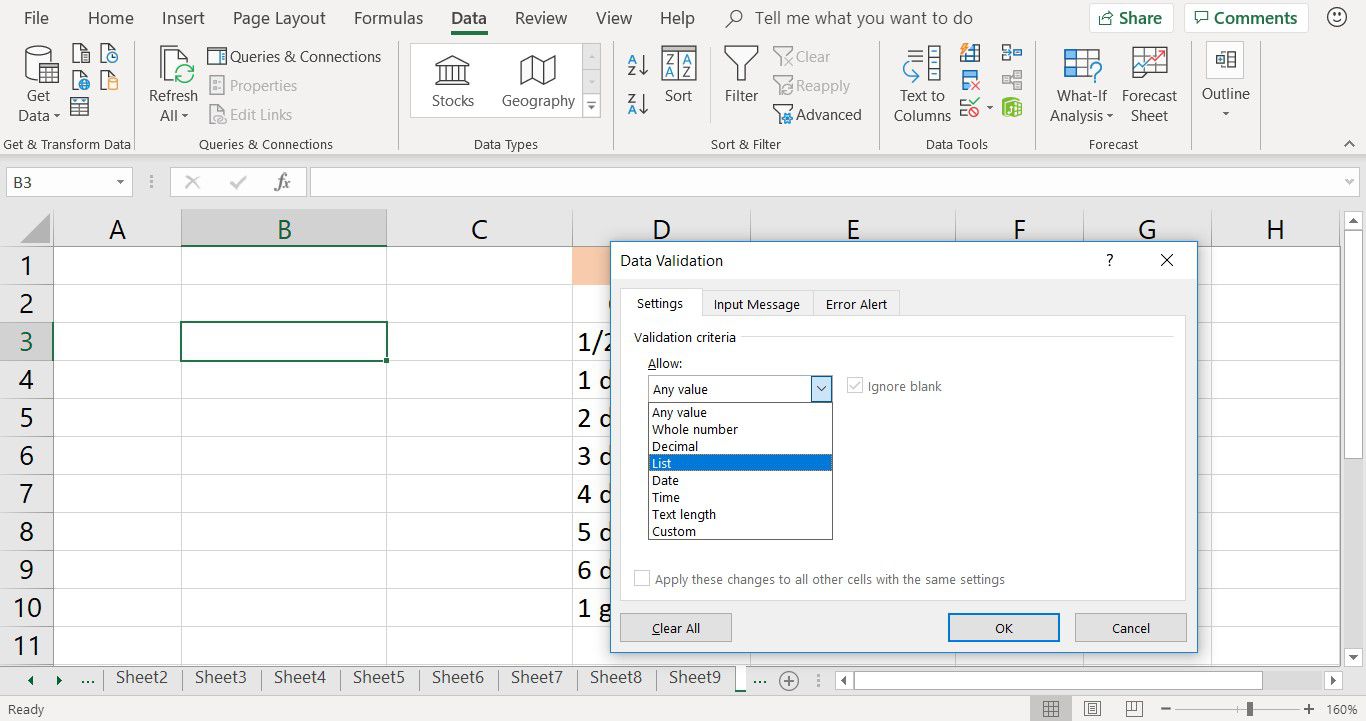
-
Umístěte kurzor do textového pole Zdroj.
-
Zvýrazněte buňky E3 přes E10 v listu přidáte data v tomto rozsahu buněk do seznamu.
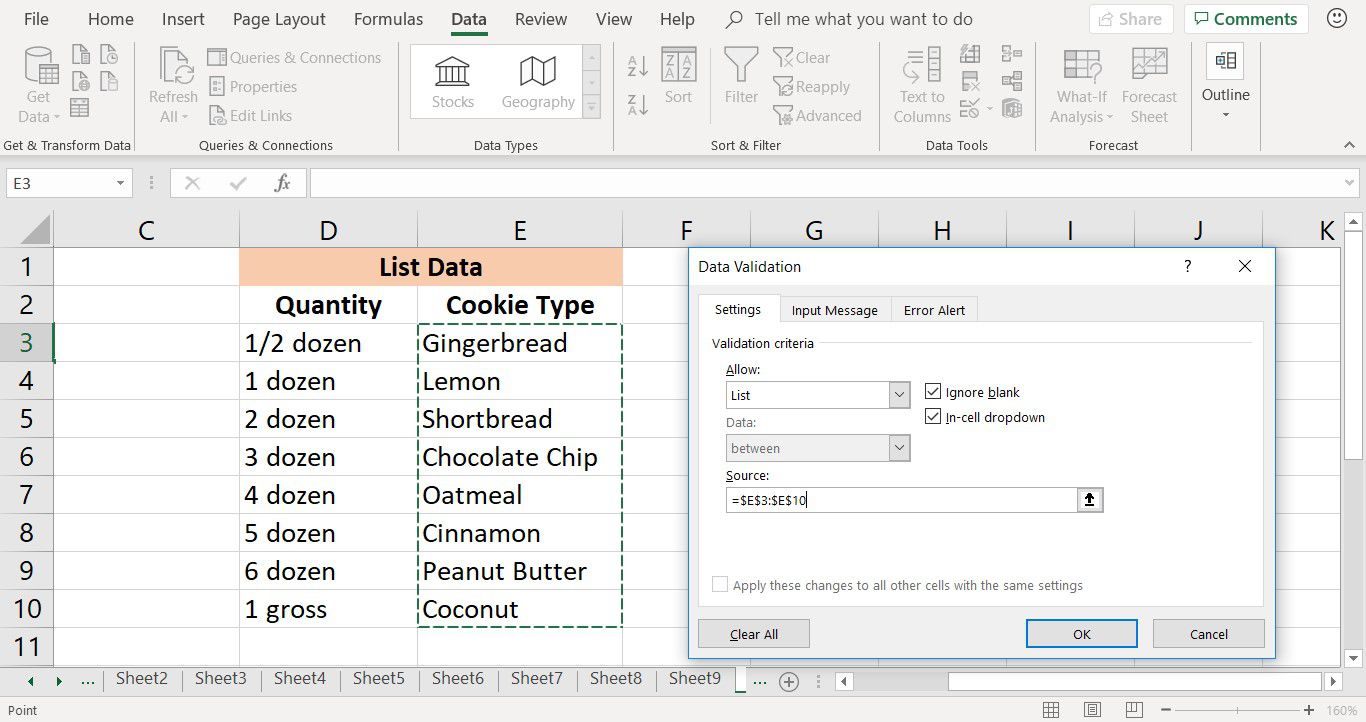
-
Vybrat OK. Kromě Excel pro Mac, kde vyberete Hotovo.
Vedle buňky B3 se zobrazí šipka dolů označující přítomnost rozevíracího seznamu. Když vyberete šipku dolů, otevře se rozevírací seznam a zobrazí se osm názvů souborů cookie.
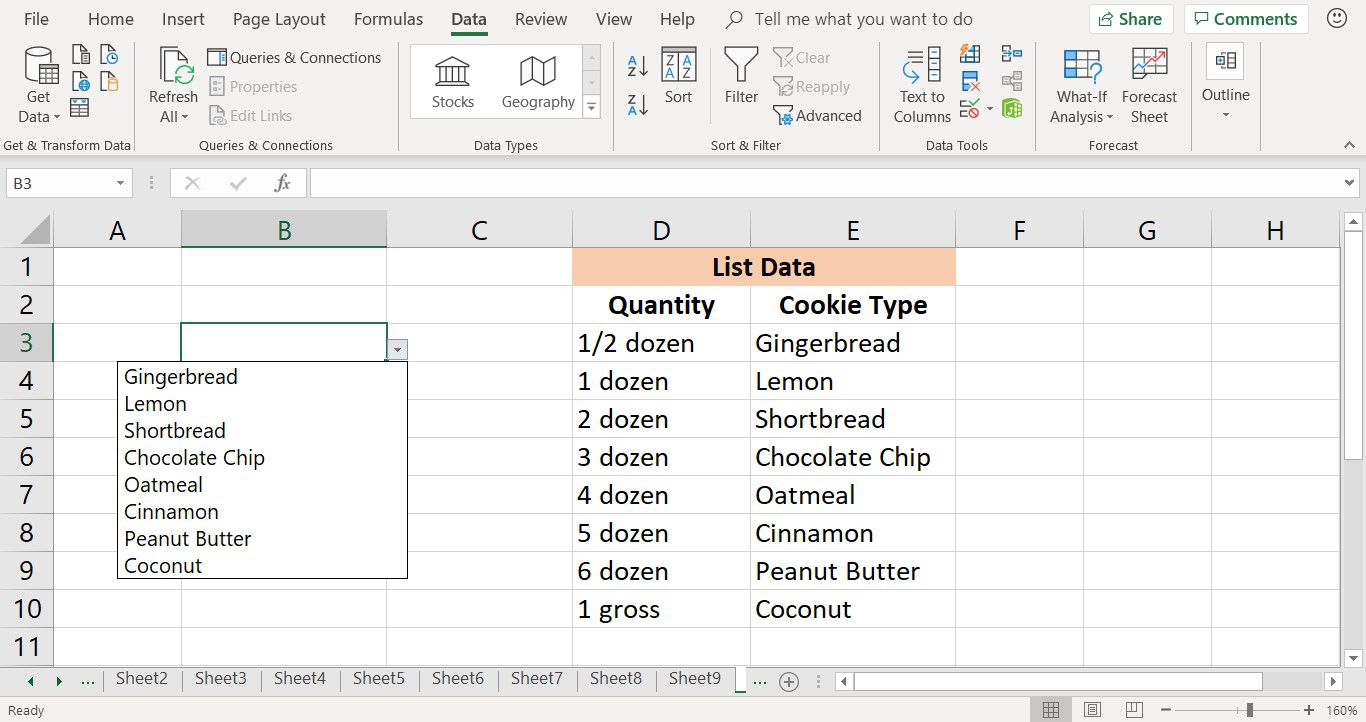
Šipka dolů pro rozevírací seznam je viditelná, pouze když se z této buňky stane aktivní buňka.
Odeberte rozevírací seznam v aplikaci Excel
Až skončíte s rozevíracím seznamem, odeberte jej z buňky listu pomocí dialogového okna ověření dat. Pokud přesunete rozevírací seznam do nového umístění na stejném listu, není nutné rozevírací seznam odstranit a znovu vytvořit. Excel dynamicky aktualizuje rozsah dat použitých pro seznam.
-
Vybrat buňka obsahující rozevírací seznam, který má být odstraněn.
-
Vybrat Data.
-
Vybrat Ověření dat otevřete dialogové okno Ověření dat.
-
Vybrat Nastavení záložka.
-
Vybrat Vymazat vše k odstranění rozevíracího seznamu.
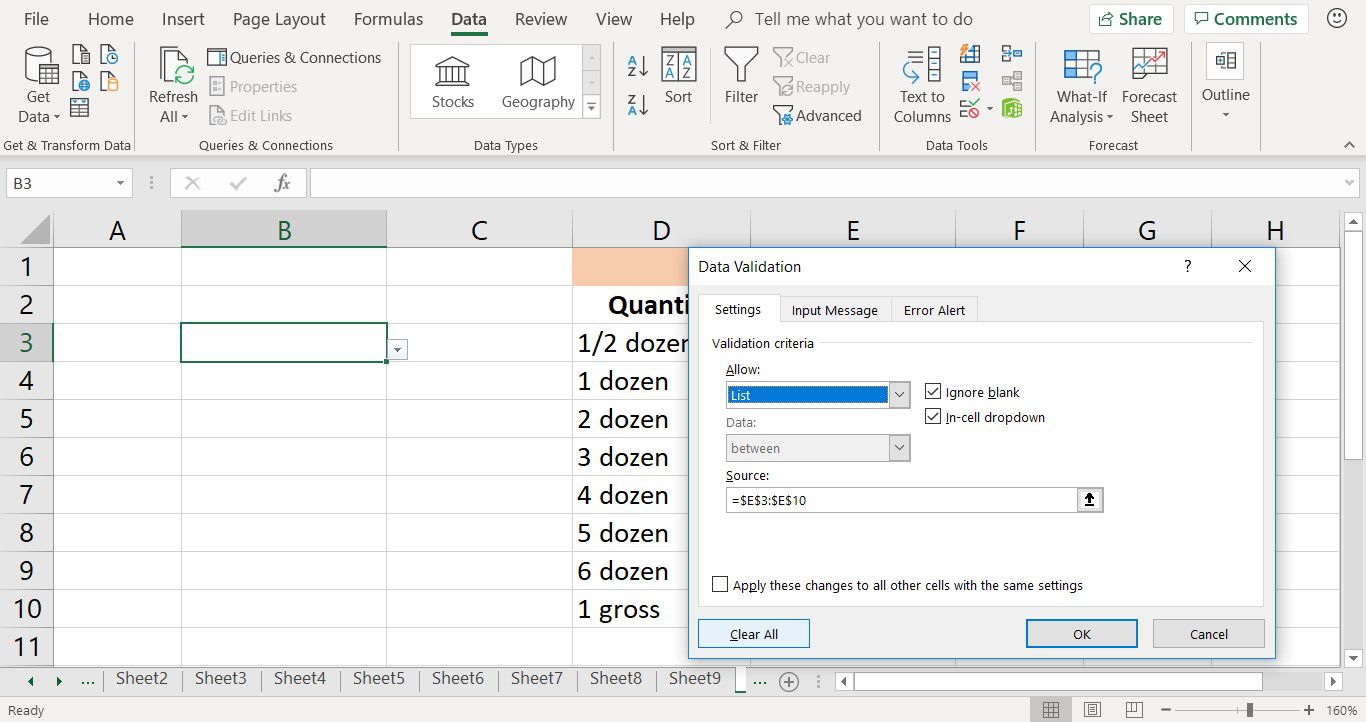
-
Vybrat OK zavřete dialogové okno a vraťte se do listu.
Chcete-li z listu odstranit všechny rozevírací seznamy, zaškrtněte políčko vedle Aplikujte tyto změny na všechny ostatní buňky se stejným nastavením. Najdete jej na kartě Nastavení v dialogovém okně Ověření dat.