
Pokud trávíte více času hledáním souborů Microsoft Word než prací na svých dokumentech, využijte výhod organizačních funkcí, které Word a váš počítač nabízejí. Pokyny v tomto článku platí pro Microsoft Word pro Microsoft 365, Word 2019, Word 2016, Word 2013 a Word 2010.
Uložte všechny soubory Word s miniaturami
Uložení souborů aplikace Word s náhledovým obrázkem nebo miniaturou usnadňuje identifikaci požadovaného dokumentu bez jeho otevření. Uložení všech dokumentů aplikace Word s náhledem nebo miniaturou:
-
V aplikaci Word otevřete prázdný nebo existující dokument a přejděte do složky Soubor záložka.
-
Vybrat Info.
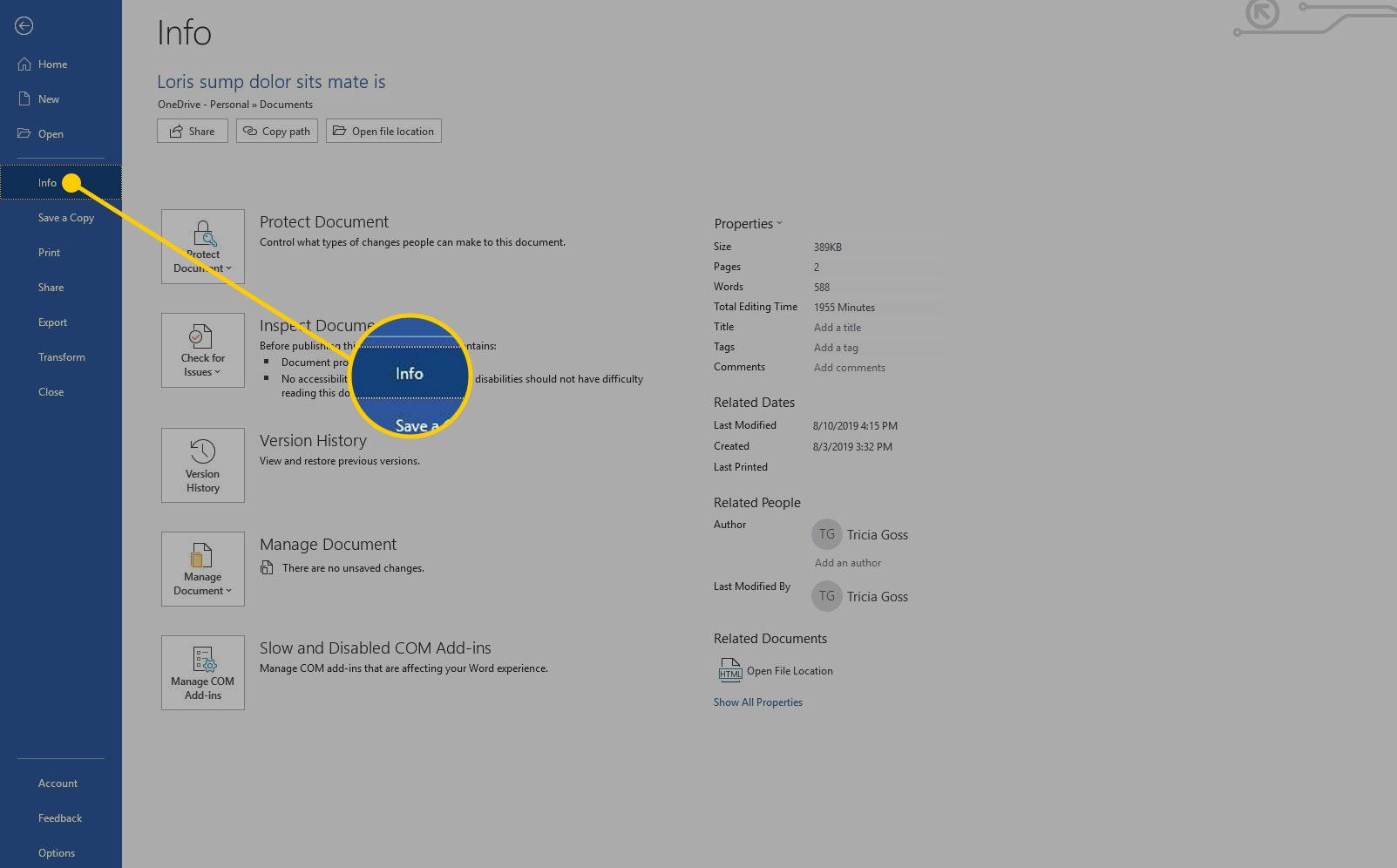
-
Vybrat Vlastnosti šipku rozevíracího seznamu a vyberte Pokročilé vlastnosti.
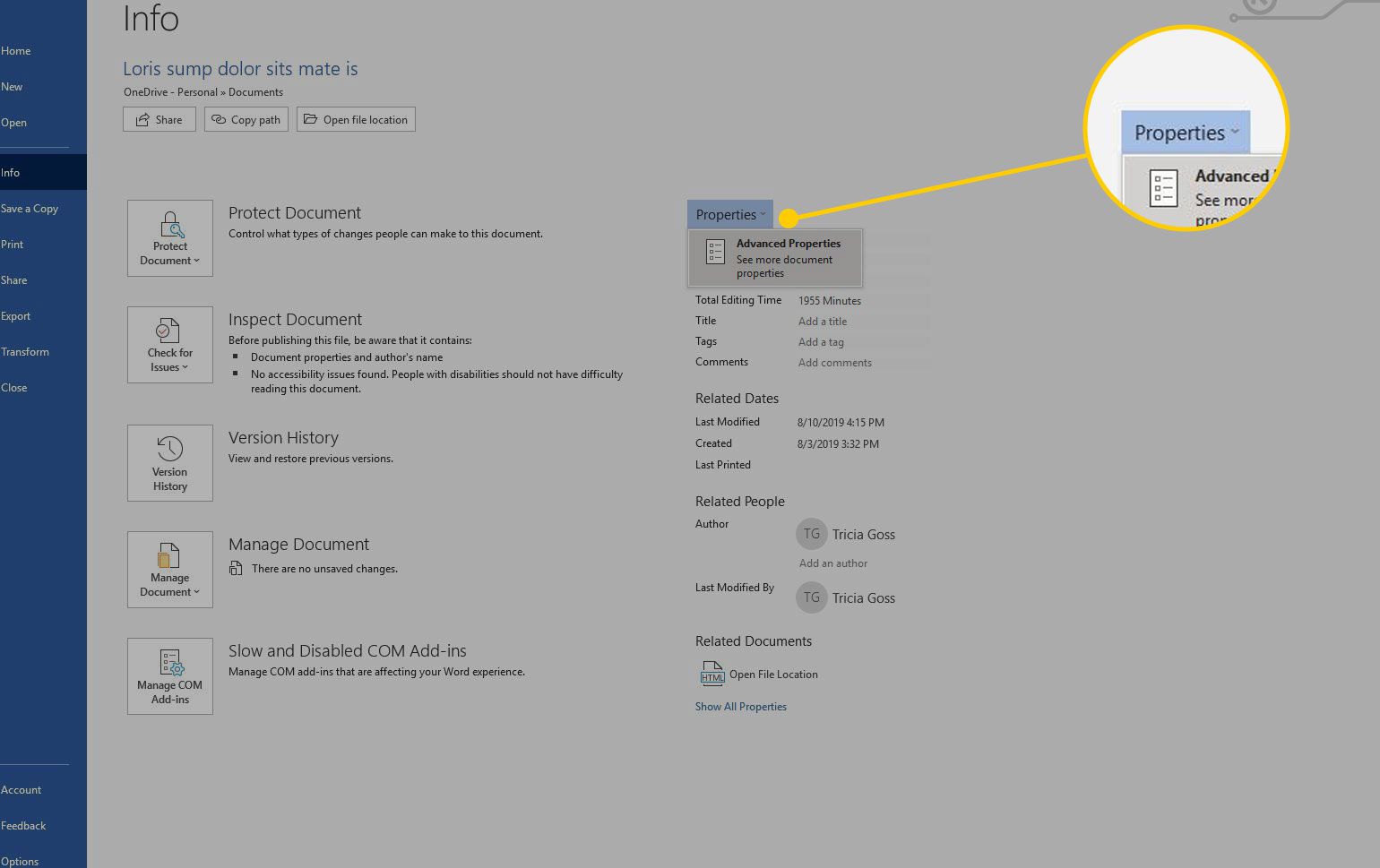
-
V Vlastnosti v dialogovém okně přejděte na souhrn záložka.
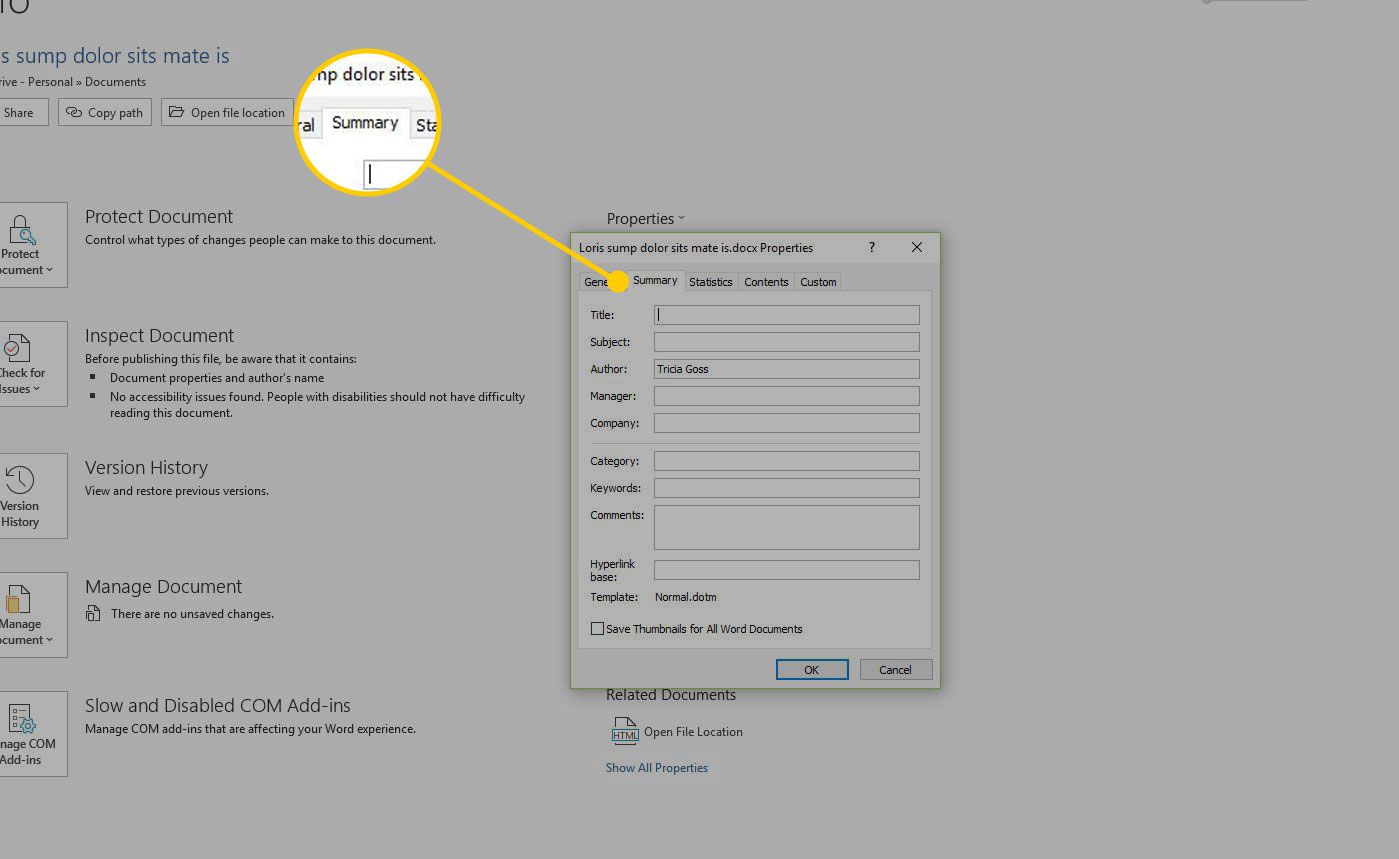
-
Vybrat Ukládejte miniatury pro všechny dokumenty Word zaškrtávací políčko.
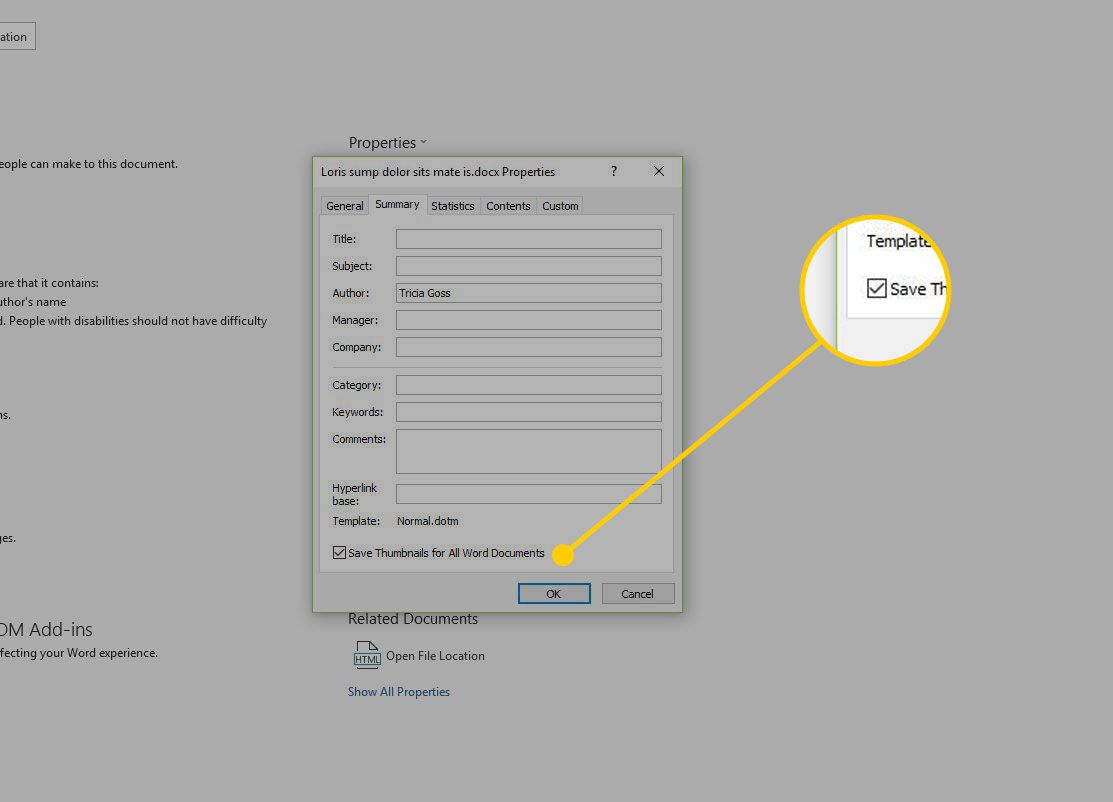
-
Vybrat OK.
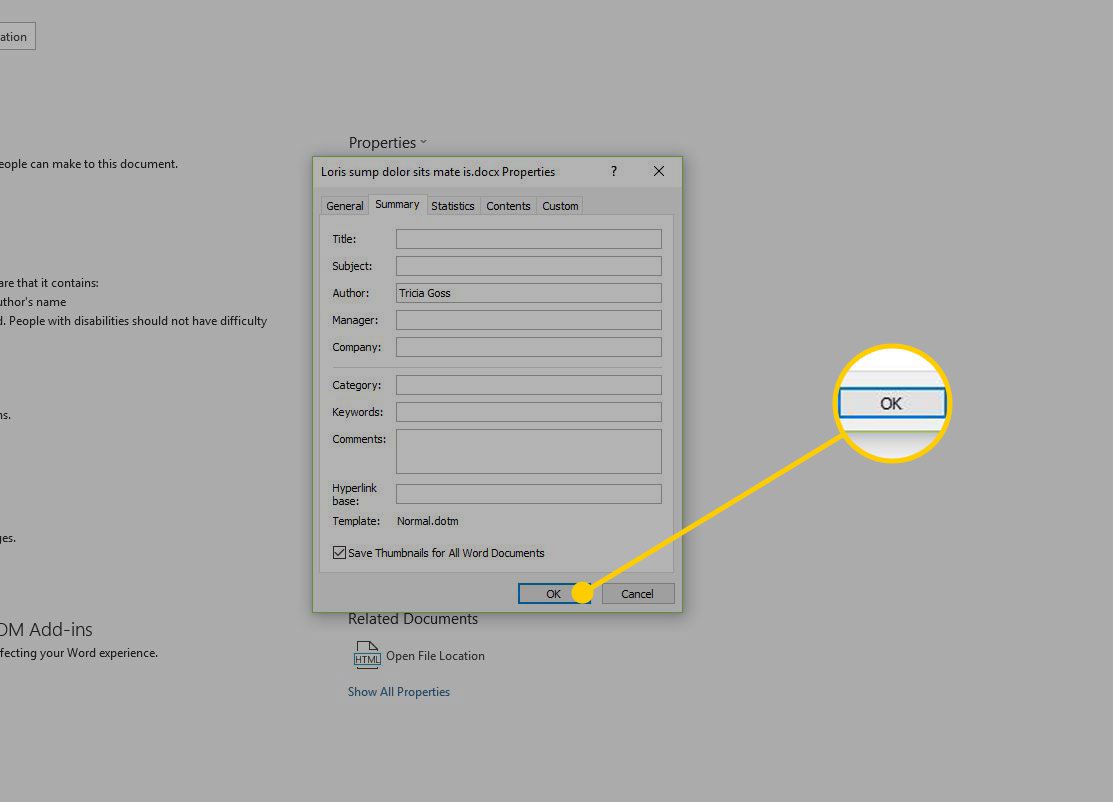
Aktualizujte vlastnosti dokumentu Word
Pokud pracujete s několika dokumenty Word, které mají podobné názvy a umístění, použijte funkci Vlastnosti dokumentu Word.
-
Otevřete dokument, ke kterému chcete přidat popisné vlastnosti, a přejděte na Soubor záložka.
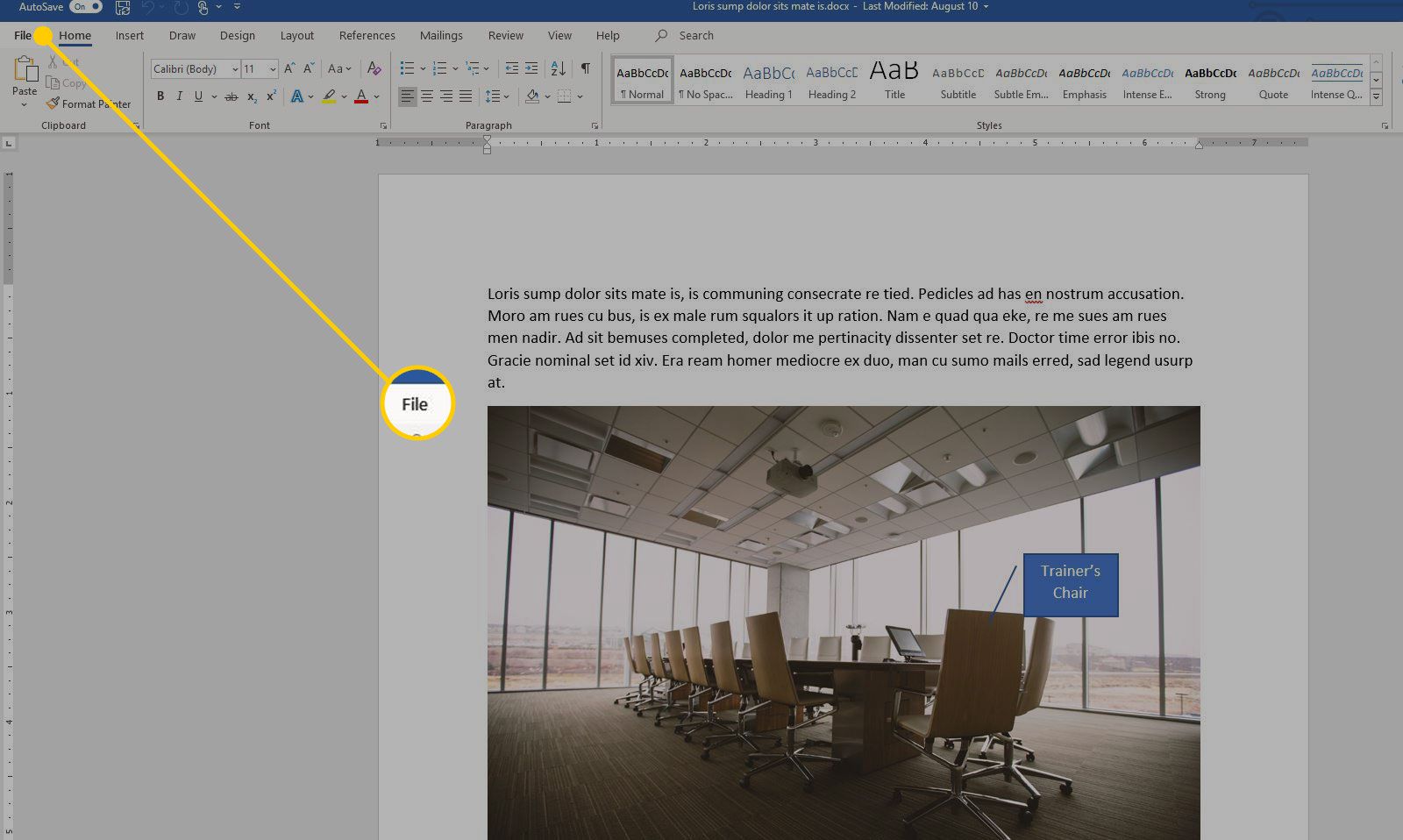
-
Vybrat Info.
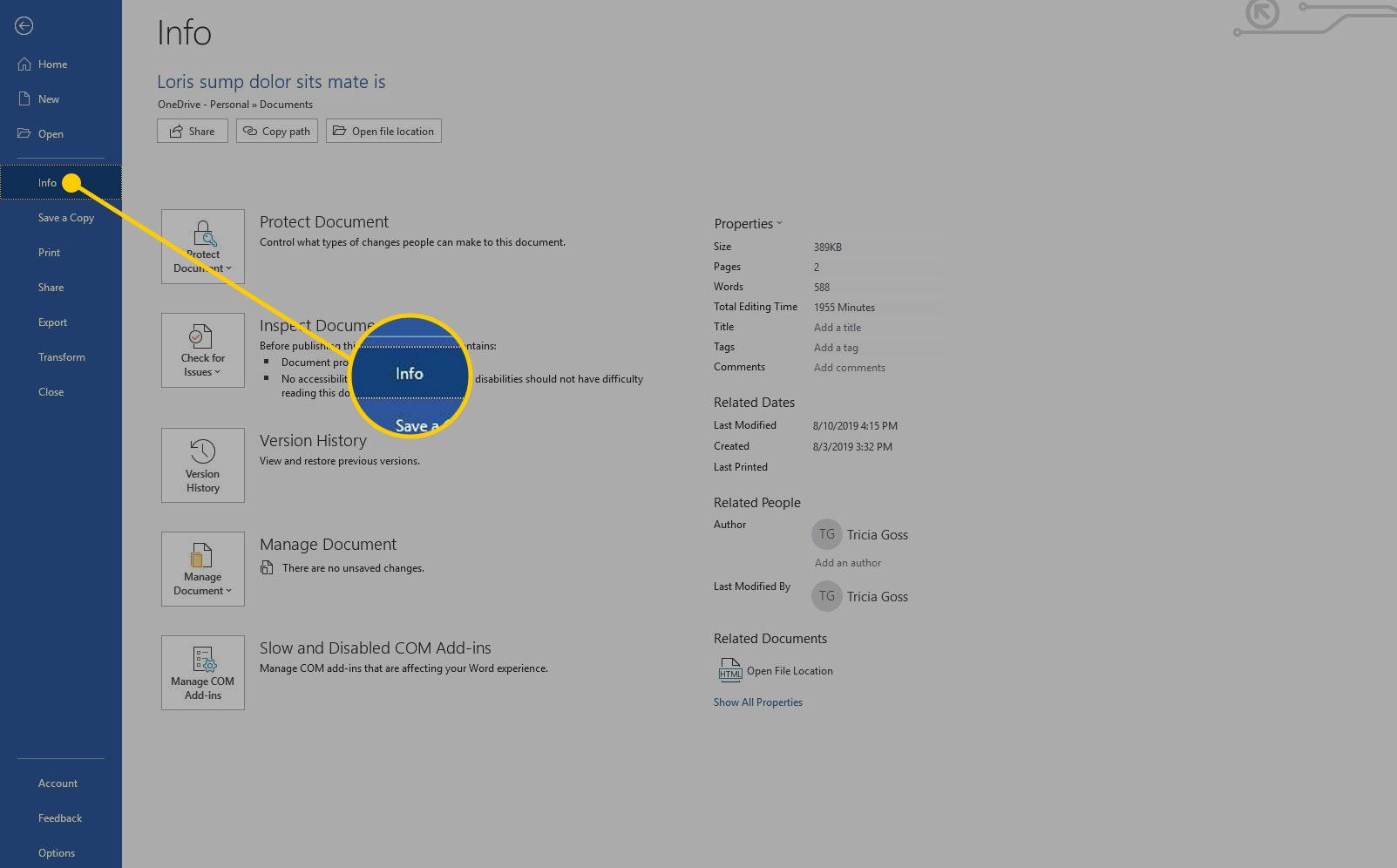
-
Vybrat Vlastnosti šipku rozevíracího seznamu a vyberte Pokročilé vlastnosti.
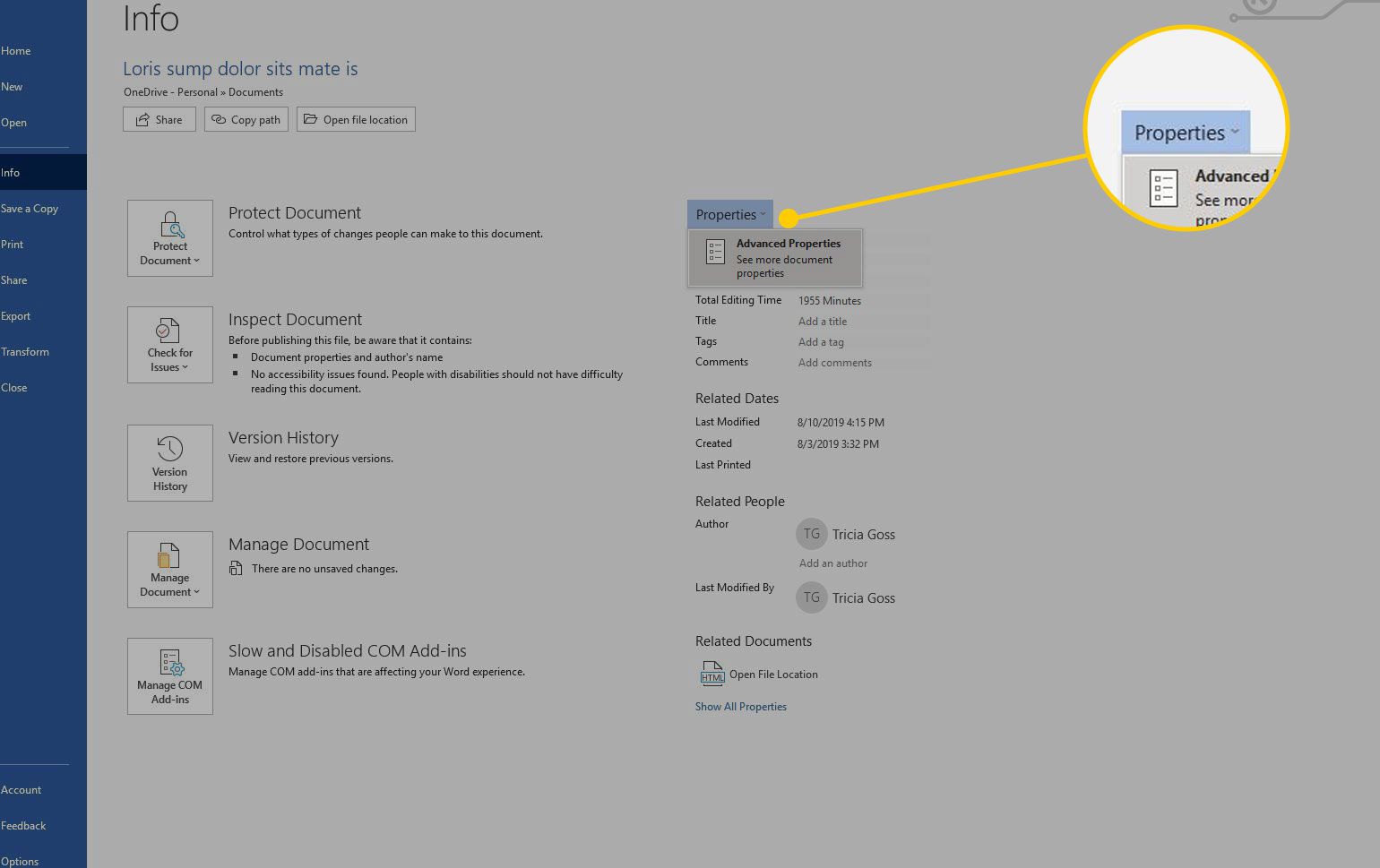
-
V Vlastnosti v dialogovém okně přejděte na souhrn záložka.
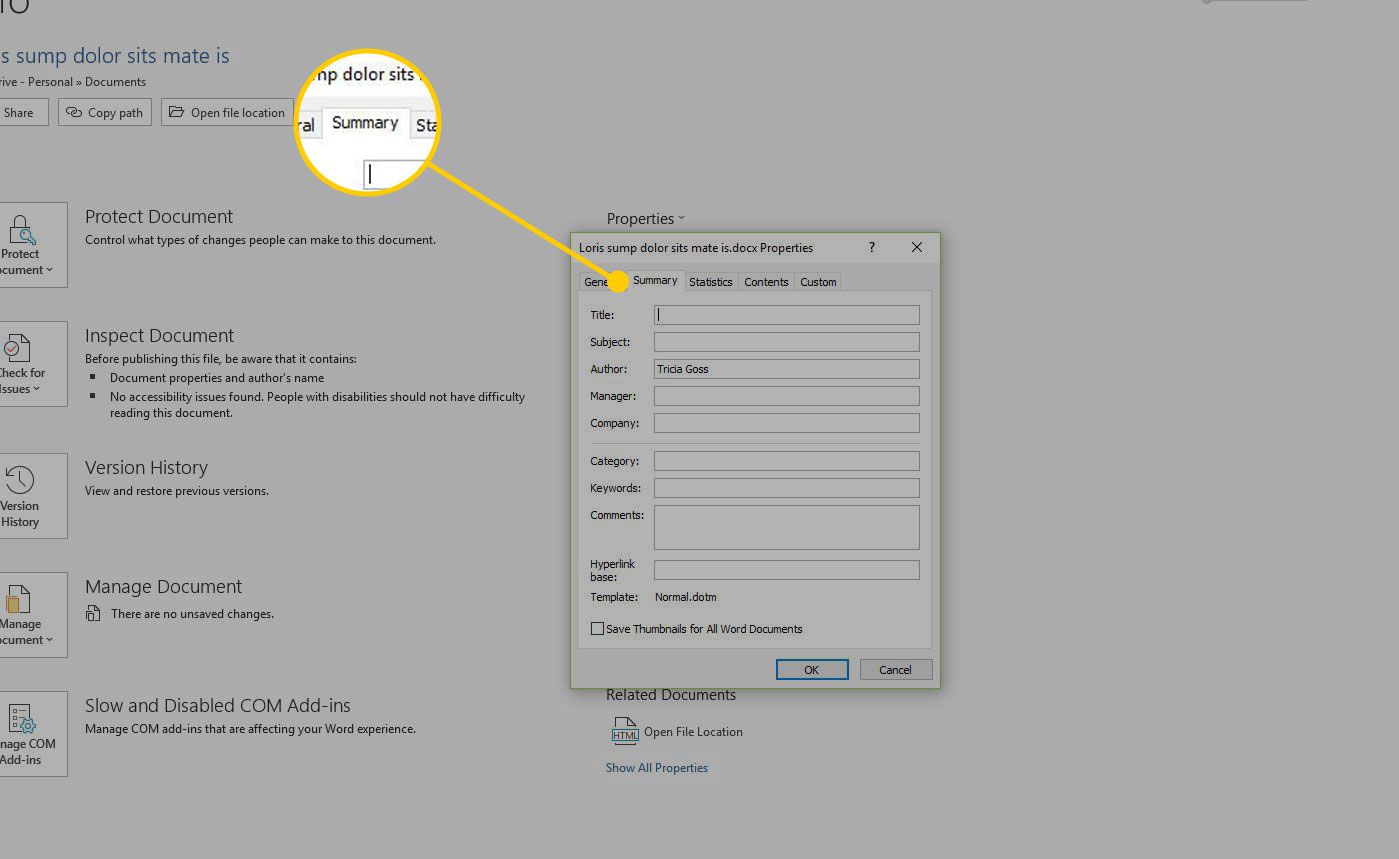
-
Zadejte komentáře, klíčová slova, kategorie, název a informace o předmětu, které vám pomohou rozlišit soubory.
-
Vybrat OK použít změny a zavřít dialogové okno. Až přijde čas na vyhledávání, Word najde přesně to, co potřebujete.
Vytvořte na svém počítači složky a použijte je
Nastavte jednu složku pro své dokumenty Word a pojmenujte ji tak, na co nezapomenete, například MyWordDocs. Naplňte jej složkami pojmenovanými způsobem, který vám dává smysl, a použijte tyto složky k ukládání a třídění souborů aplikace Word. Pokud například vytváříte týdenní poznámky ke schůzce, vytvořte pro tyto poznámky složku a zahrňte do ní další složky na měsíce nebo roky.
Pokud máte v počítači roky dokumentů aplikace Word a nemáte čas je každý otevřít a rozhodnout se, zda si je ponechat, či nikoli, vytvořte si pro každý rok složku a přesuňte do těchto složek dokumenty. Toto je dobrý způsob, jak ukládat starší soubory, dokud nebudete mít čas je uspořádat způsobem, který vám vyhovuje.
Použijte konzistentní systém pojmenování souborů
Vytvořte systém pojmenování a rychle vyhledejte požadované soubory. Existuje mnoho způsobů, jak pojmenovat soubory. Vyberte si pojmenovací systém a používejte jej důsledně. Zde je několik návrhů:
- Do názvu souboru zahrňte typ dokumentu, například smlouva, smlouva o pronájmu nebo informační bulletin. Tímto způsobem se můžete podívat na název souboru a vyhledat soubor.
- Název souboru začněte jménem klienta (nebo příjmením příjemce, pokud jsou dokumenty písmeny).
- Do názvu souboru uveďte datum.
Nepospíchej
Pokud je na pevném disku vašeho počítače málo místa, neřešte své organizační úkoly najednou. Rozdělte práci na zvládnutelné kousky a věnujte jí 15 minut denně. Při organizování souborů aplikace Word v počítači vložte každý soubor do jedné ze složek, které jste vytvořili, vytvořte novou složku nebo odstraňte soubory, které již nepotřebujete. Pokud si nejste jisti, co dělat se souborem, vložte jej do složky s názvem HoldUntilDate a vyberte si v budoucnu datum, že pokud jste složku do té doby neotevřeli, bude vám příjemné ji mazat. Bez ohledu na to, jaké typy složek vytvoříte, vložte tyto složky do hlavní složky Word, abyste věděli, kde hledat.