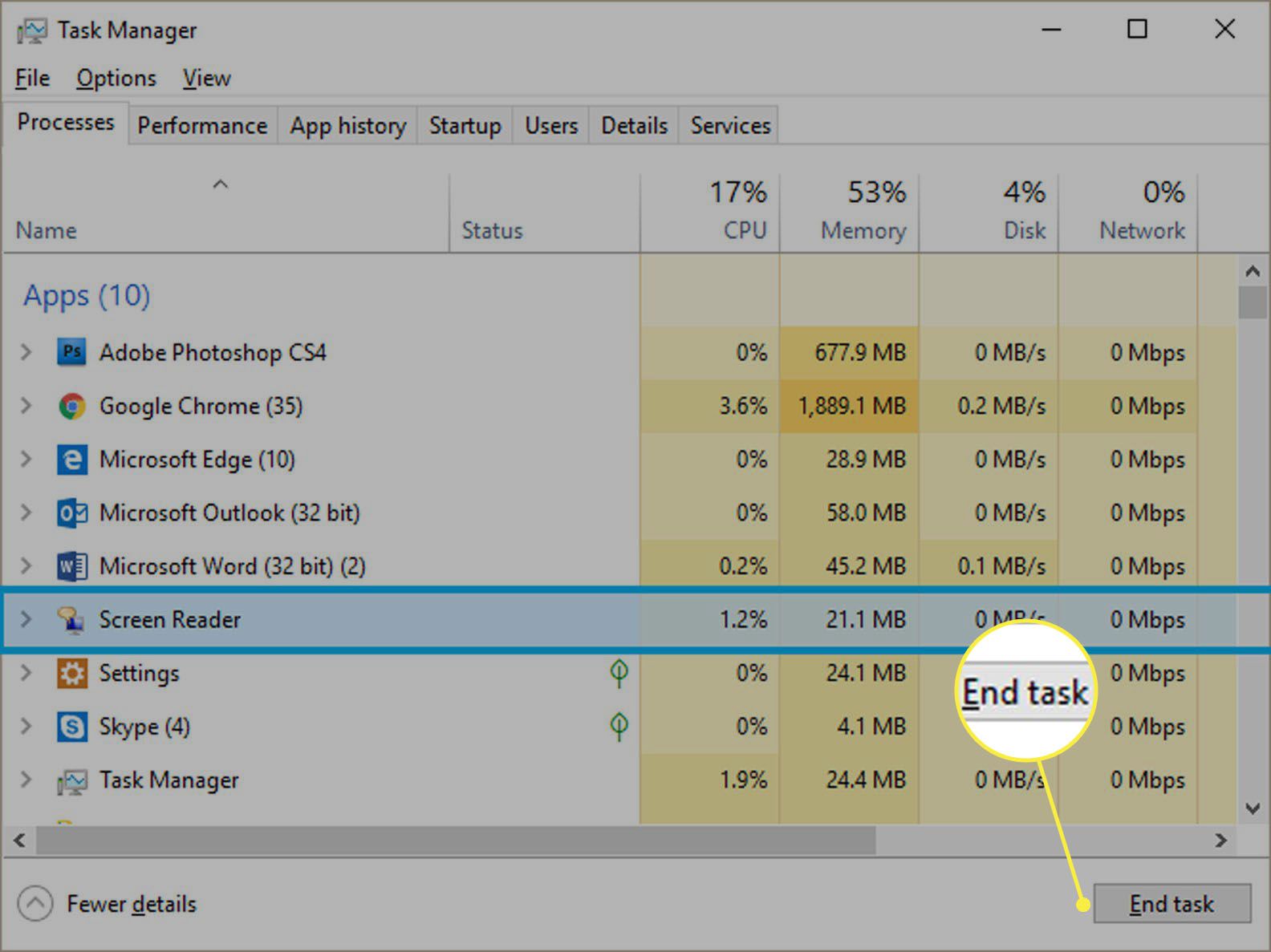Funkce Vypravěč, která je přístupná prostřednictvím systému Microsoft Windows, může pomoci osobám se sníženým zrakem „vidět“, co je na obrazovce jejich počítače. Předčítání je aplikace pro čtení obrazovky, která používá hlas ke čtení textu zobrazeného na obrazovce. Pokud používáte Předčítání, ale chcete jej vypnout, řekněme, protože někdo, kdo to nepotřebuje, chce používat váš počítač, existuje několik způsobů, jak to udělat. Pokyny v tomto článku se liší pro každou verzi systému Windows. Zahrnuty jsou pokyny pro Windows 7, Windows 8 a Windows 10.
Jak vypnout program Narrator pomocí klávesnice
K vypnutí programu Narrator existuje rychlá a snadná klávesová zkratka. Jednoduše stiskněte Win + Ctrl + Enter, tj. následující tři klíče současně:
- The Okna klávesa (logo Windows, pravděpodobně v levé dolní nebo pravé dolní části klávesnice)
- The Řízení klávesa (označená Ctrl, pravděpodobně v levé dolní a levé dolní části klávesnice)
- The Enter klíč
Ve Windows 8 je kombinace kláves Win + Enter. Když stisknete tuto kombinaci kláves, uslyšíte hlas vypravěče říci „Ukončuji vypravěče.“ Možná máte svá nastavení upravená tak, aby tuto zkratku nepovolila. Chcete-li to změnit, přejděte na Nastavení > Snadnost přístupu > Vypravěča zaškrtněte políčko vedle Povolte klávesovou zkratku spustit Předčítání.
Vypněte Předčítání opuštěním okna Předčítání
Když spustíte Předčítání, otevře se okno Předčítání. Chcete-li jej zavřít a ukončit Předčítání, jednoduše klikněte na ikonu X v pravém horním rohu nebo vyberte Výstup v okně. Znovu uslyšíte hlas vypravěče: „Ukončuji vypravěče.“
Windows 8 může zobrazit další dialogové okno s dotazem, zda jste si jisti, že chcete ukončit.
Vypněte Předčítání pomocí nastavení systému Windows
Zde je návod, jak získat přístup k nastavení Předčítání (včetně přepínače zapnutí a vypnutí) v systému Windows 10.
-
Klikněte na ikonu Logo Windows v levé dolní části obrazovky nebo stiskněte Okna na klávesnici.
-
Klikněte na ikonu Nastavení ikona (zařízení).
-
Na obrazovce Nastavení systému Windows klikněte na Snadnost přístupu.
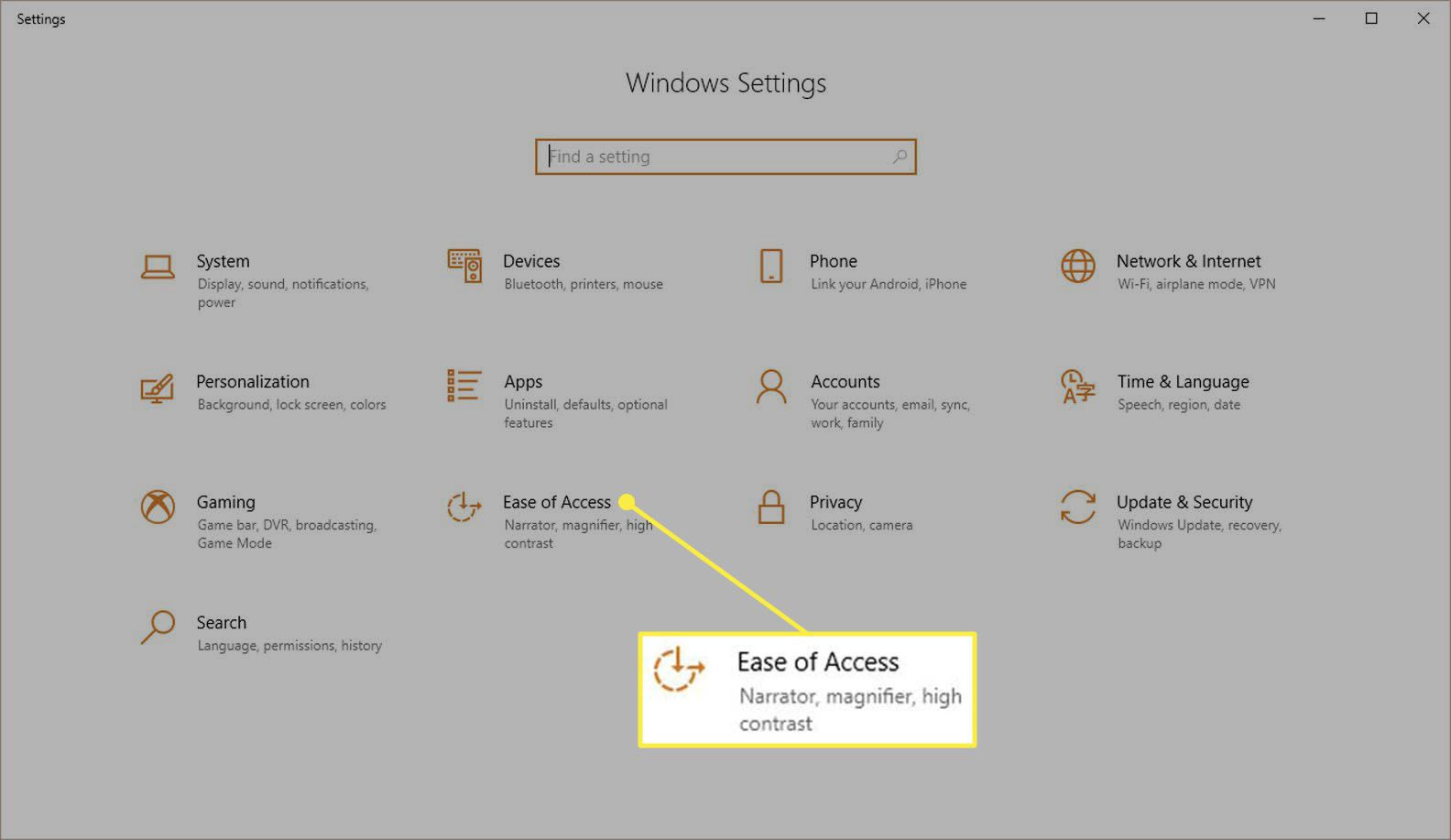
-
V levém sloupci v části vidění vyberte Vypravěč.
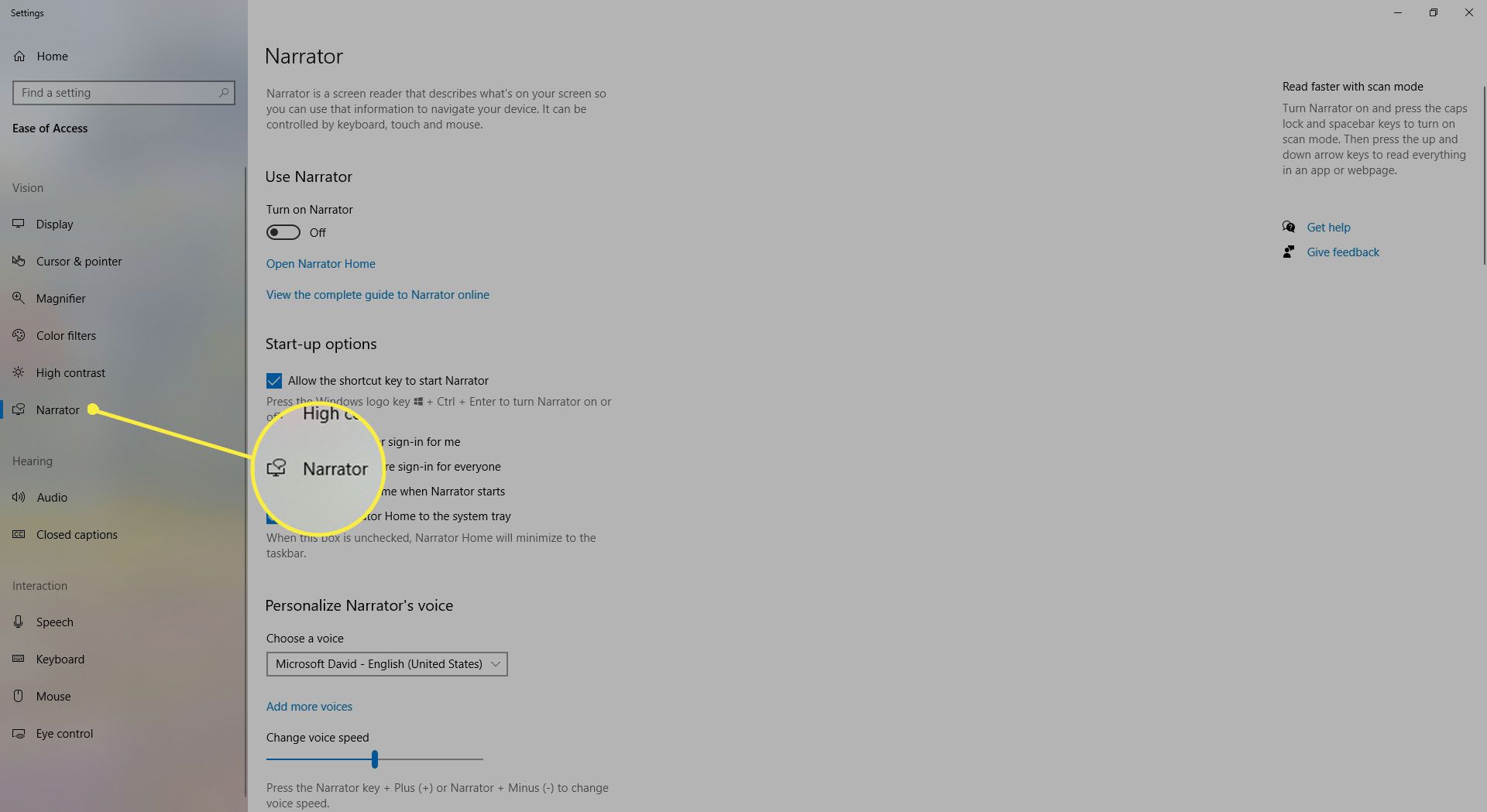
-
Pod Použijte vypravěč, klikněte na přepínací přepínač na Vypnuto.
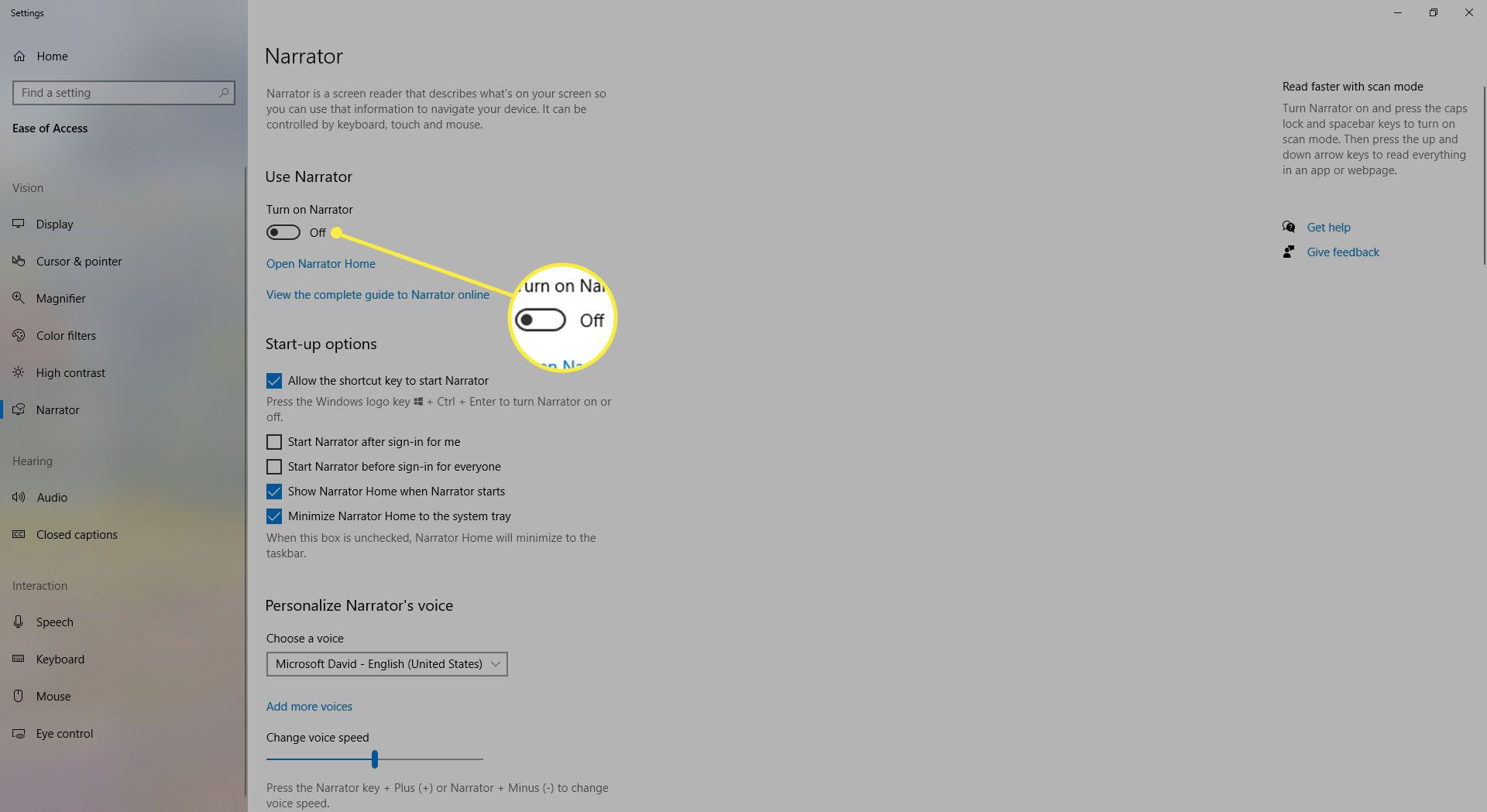
-
Hlas vypravěče řekne: „Ukončuji vypravěče.“
Zde je proces pro Windows 8.
-
Klepněte pravým tlačítkem do prázdné oblasti startovací obrazovka.
-
Vybrat Všechny aplikace na řádku nabídek a poté vyberte Kontrolní panel.
-
V okně Ovládací panely zvolte Snadnost přístupu > Centrum usnadnění přístupu.
-
Dále vyberte Usnadněte počítač.
-
Zrušte zaškrtnutí políčka vedle Zapněte Předčítání a klikněte Aplikovat, pak OK.
Zde je postup pro Windows 7.
-
Klepněte na Start a vyberte Kontrolní panel.
-
Vybrat Snadnost přístupu > Centrum usnadnění přístupu.
-
Na další obrazovce klikněte na Používejte počítač bez displeje.
-
Zrušte zaškrtnutí políčka vedle Zapněte Předčítání. Klepněte na OK.
-
Nakonec zavřete Ikona programu vypravěče na hlavním panelu a restartujte počítač, aby se nastavení projevilo.
Vypněte program Narrator pomocí Správce úloh
Pokud program Narrator nemůžete vypnout pomocí jiné metody, zkuste jej zastavit pomocí Správce úloh.
-
lis Ctrl-Alt-Delete a vyberte Správce úloh.
-
Když Správce úloh otevře, vyberte ikonu Procesy (ve Windows 7, Aplikace).
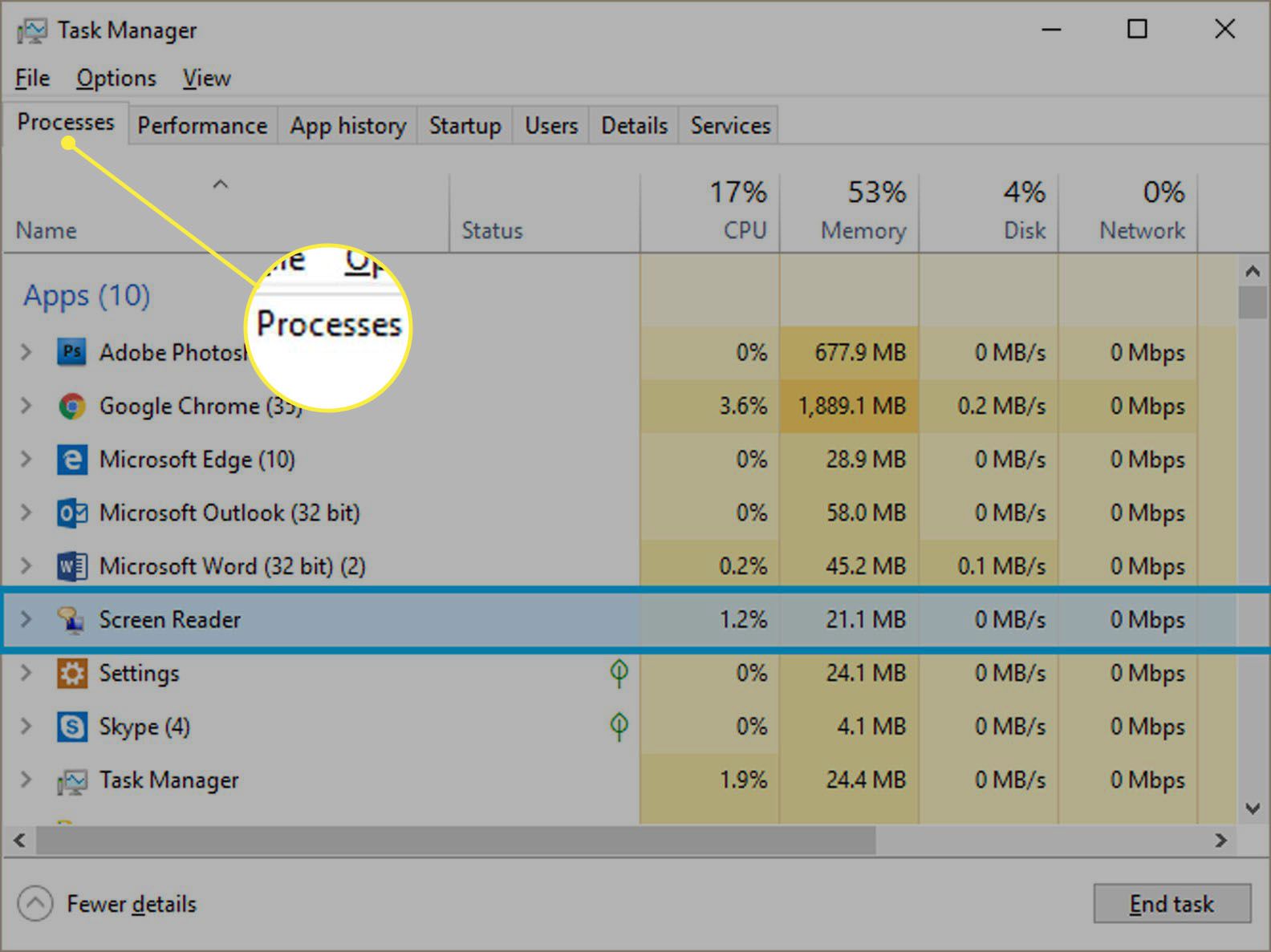
-
Pod název, hledat Čtečka obrazovky.
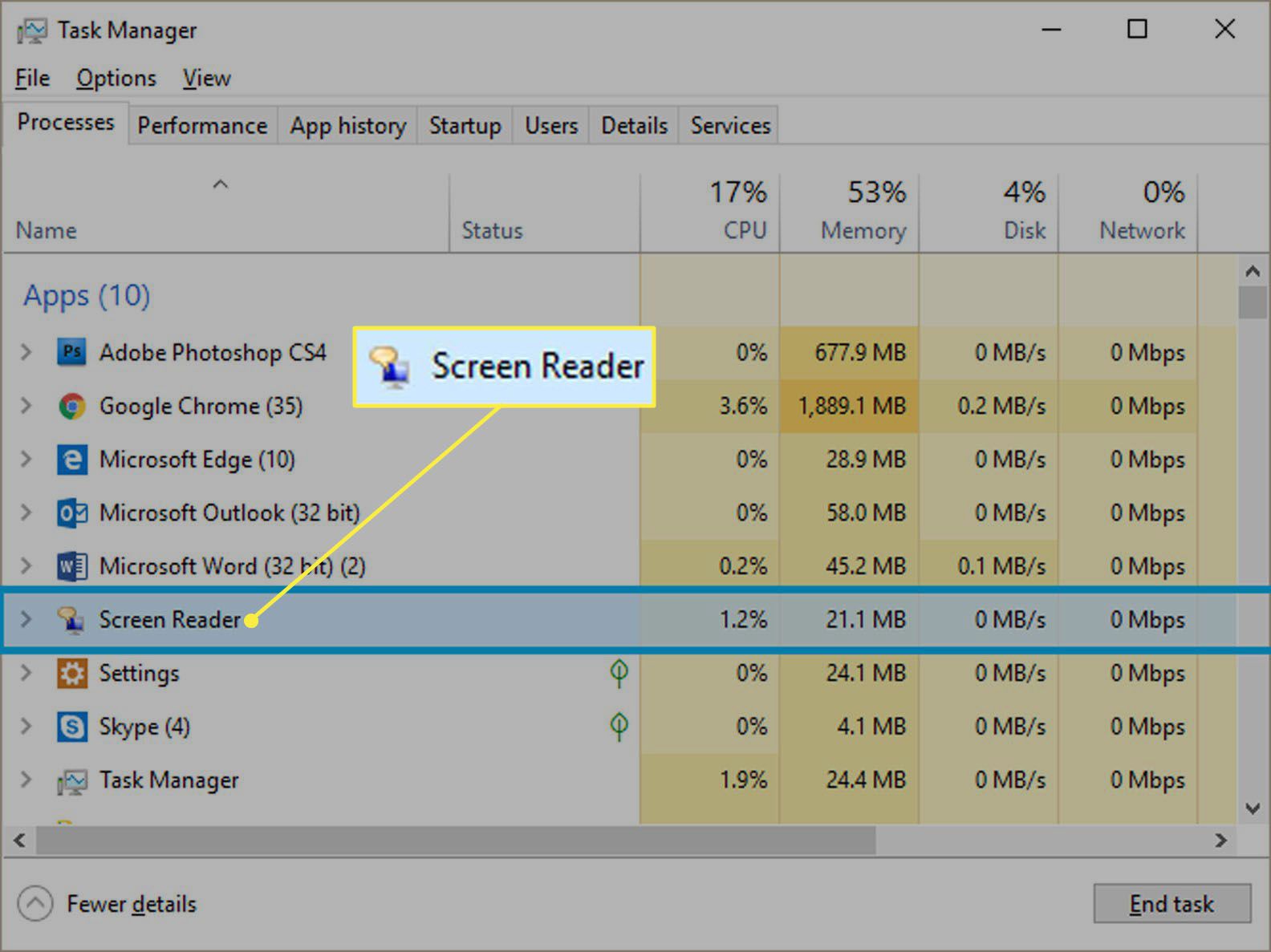
-
Klikněte pravým tlačítkem kdekoli na řádku a vyberte Ukončit úkol.