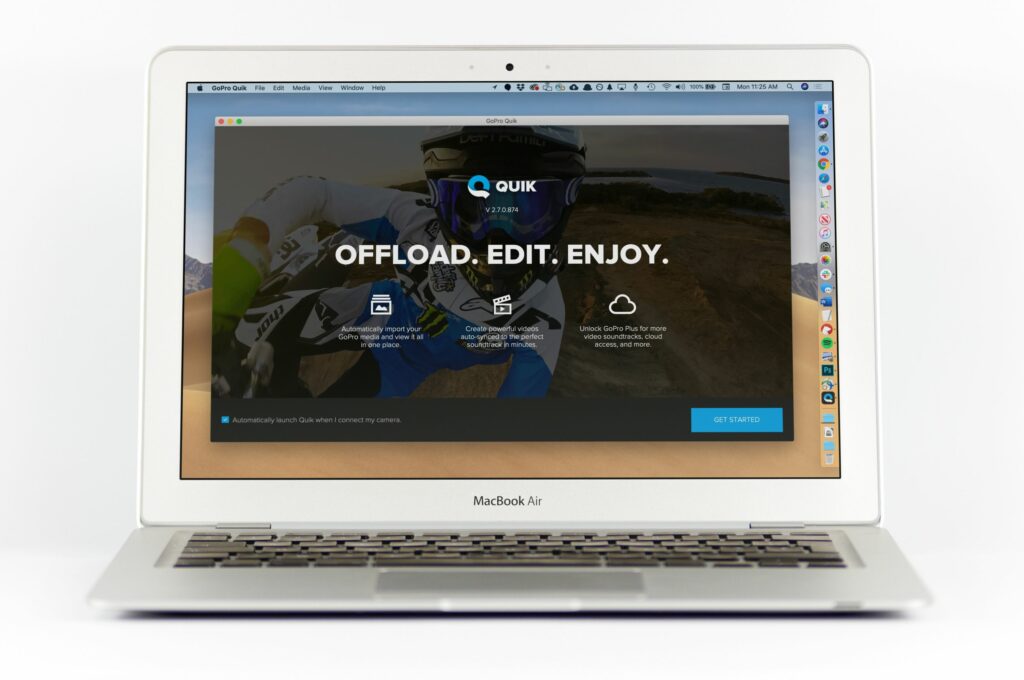
Na GoPro máte nějaké vzrušující, zajímavé nebo vzdělávací záběry. Nyní je čas dát dohromady tyto záběry a vytvořit film. Co děláš? Mohli byste se obrátit na podobné Final Cut Pro, ale to může být přehnané pro vaše potřeby (navíc je to drahý software). Pokud se vaše potřeby shodují s jednoduchým a levným, GoPro má bezplatný software s názvem GoPro Quik, díky němuž je vytváření základních videí hračkou. Desktopová verze GoPro Quik je nyní považována za starší software a nelze ji zaměňovat s aplikací Quik pro iOS a Android. V tomto výukovém programu jsme použili edici GoPro Hero 5 Black a MacBook Pro 2016. Hardwarové verze, které používáte, nezmění postup úpravy softwaru pomocí Quik.
Import videoklipů
První věcí je importovat vaše videoklipy. Naštěstí má aplikace Quik tuto funkci zabudovanou přímo (takže si nemusíte dělat starosti s používáním ještě další aplikace). Zde je postup, jak importovat videoklipy do aplikace Quik.
-
Připojte svůj GoPro k počítači Mac pomocí dodaného kabelu.
-
Klikněte na ikonu panel ikona v Dok.

-
Typ Quik a klikněte na spouštěč Quik.
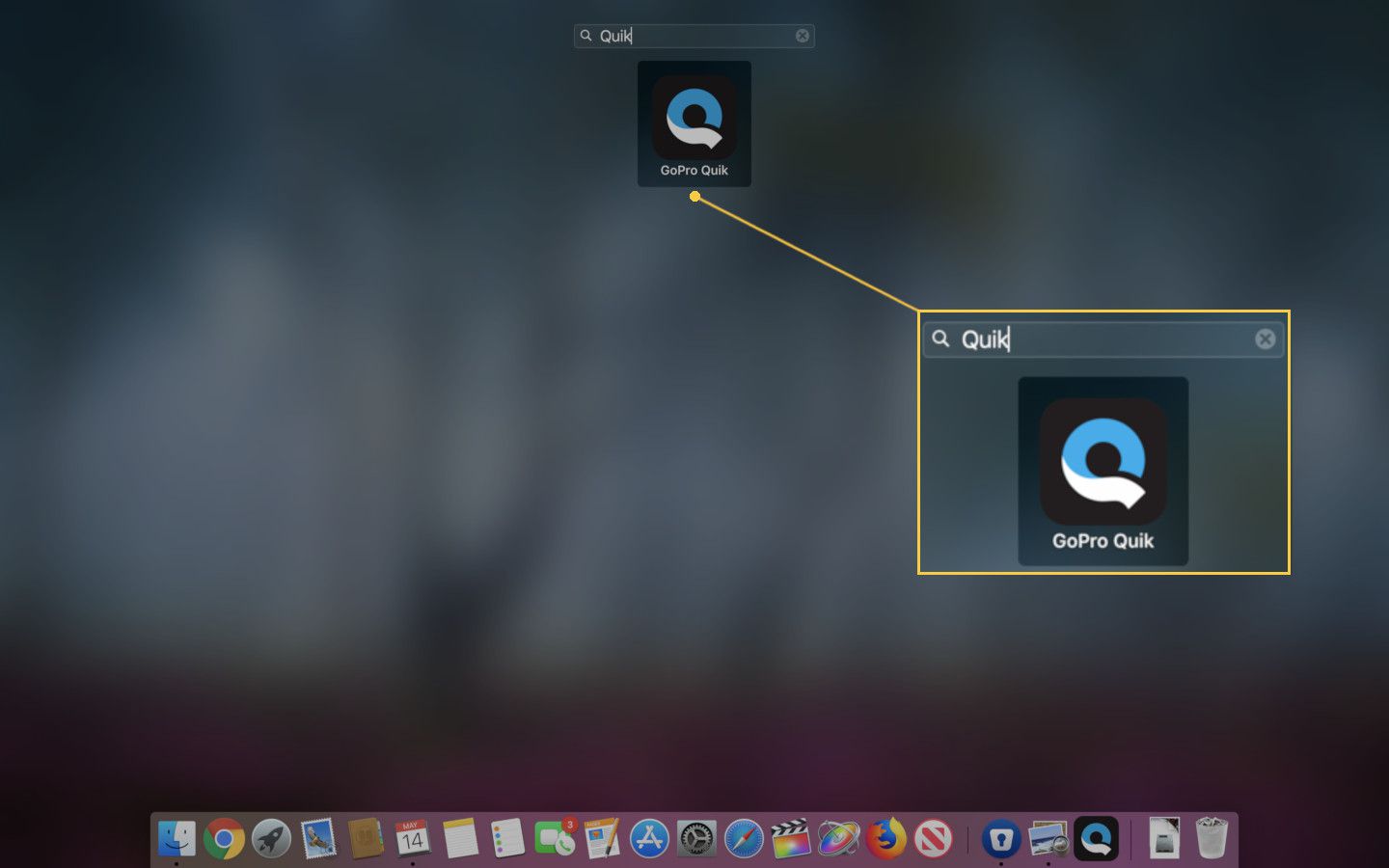
-
Ujistěte se, že je v levém postranním panelu vybrána vaše kamera GoPro.
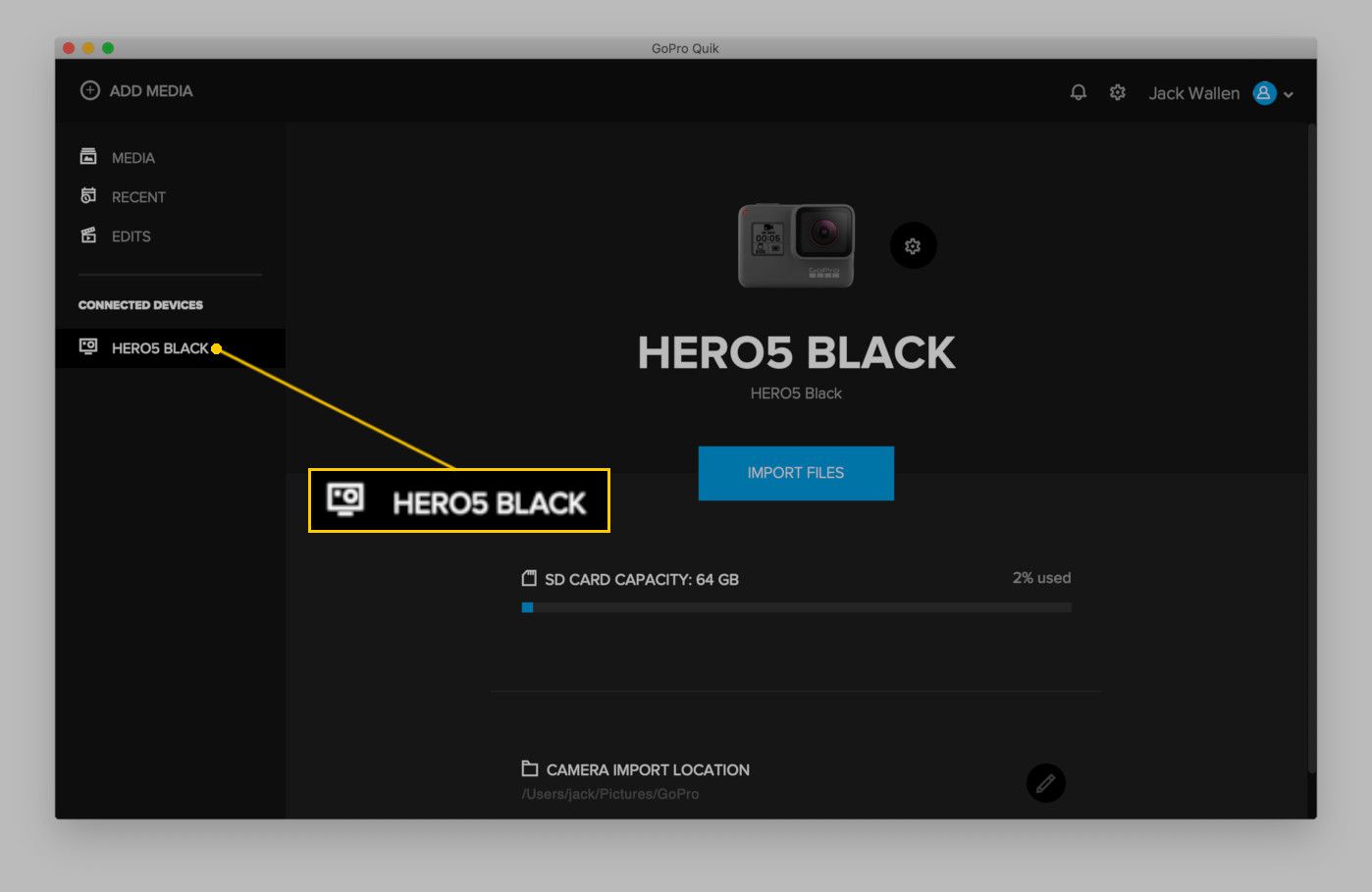
-
Klepněte na Importovat soubory.
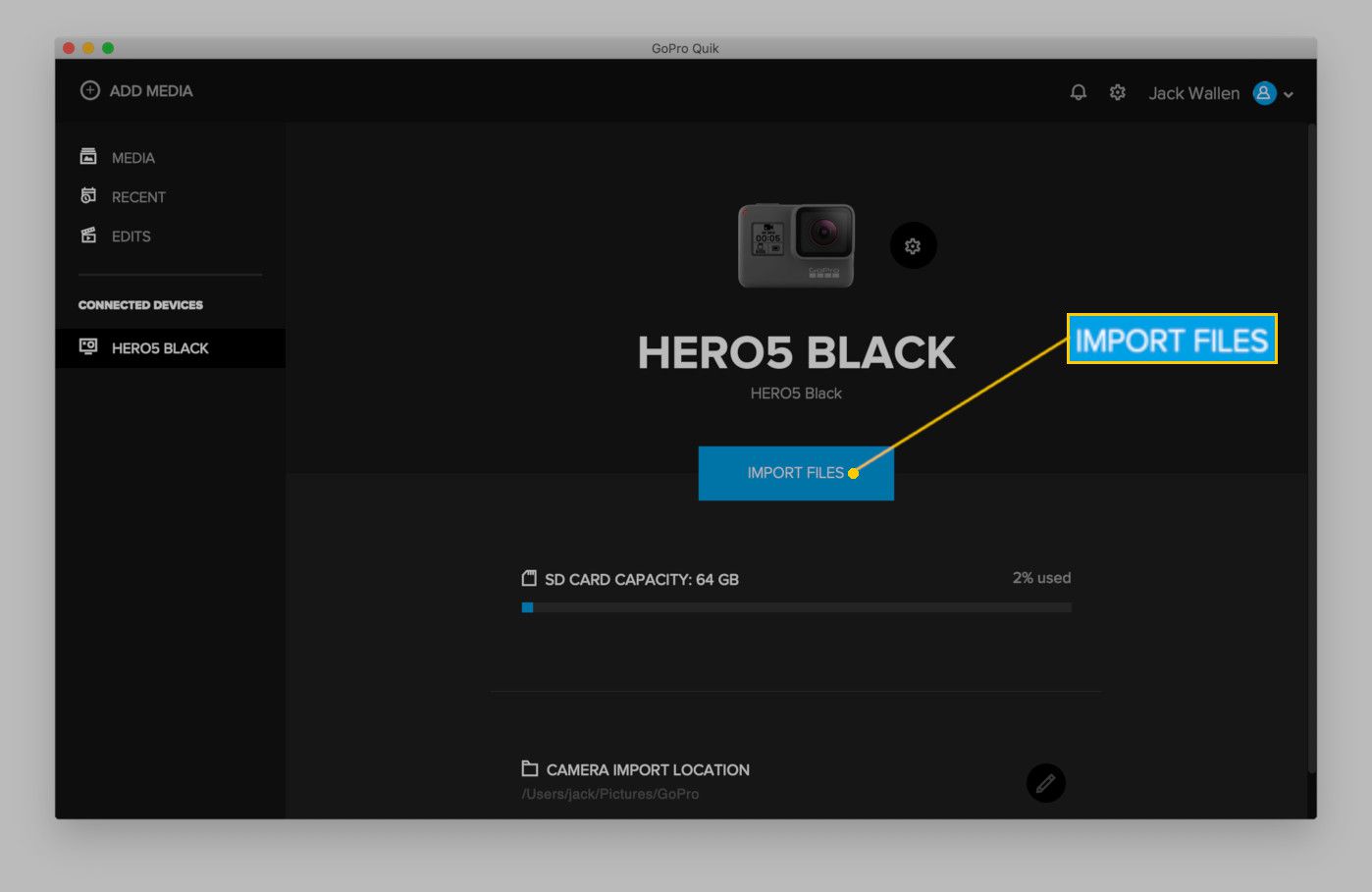
-
Povolte dokončení importu.
Jakmile Quik dokončí import, můžete začít vytvářet.
Vytváření videa
S importovanými soubory můžete vytvořit video takto:
-
V hlavním okně Quik klikněte na Média.
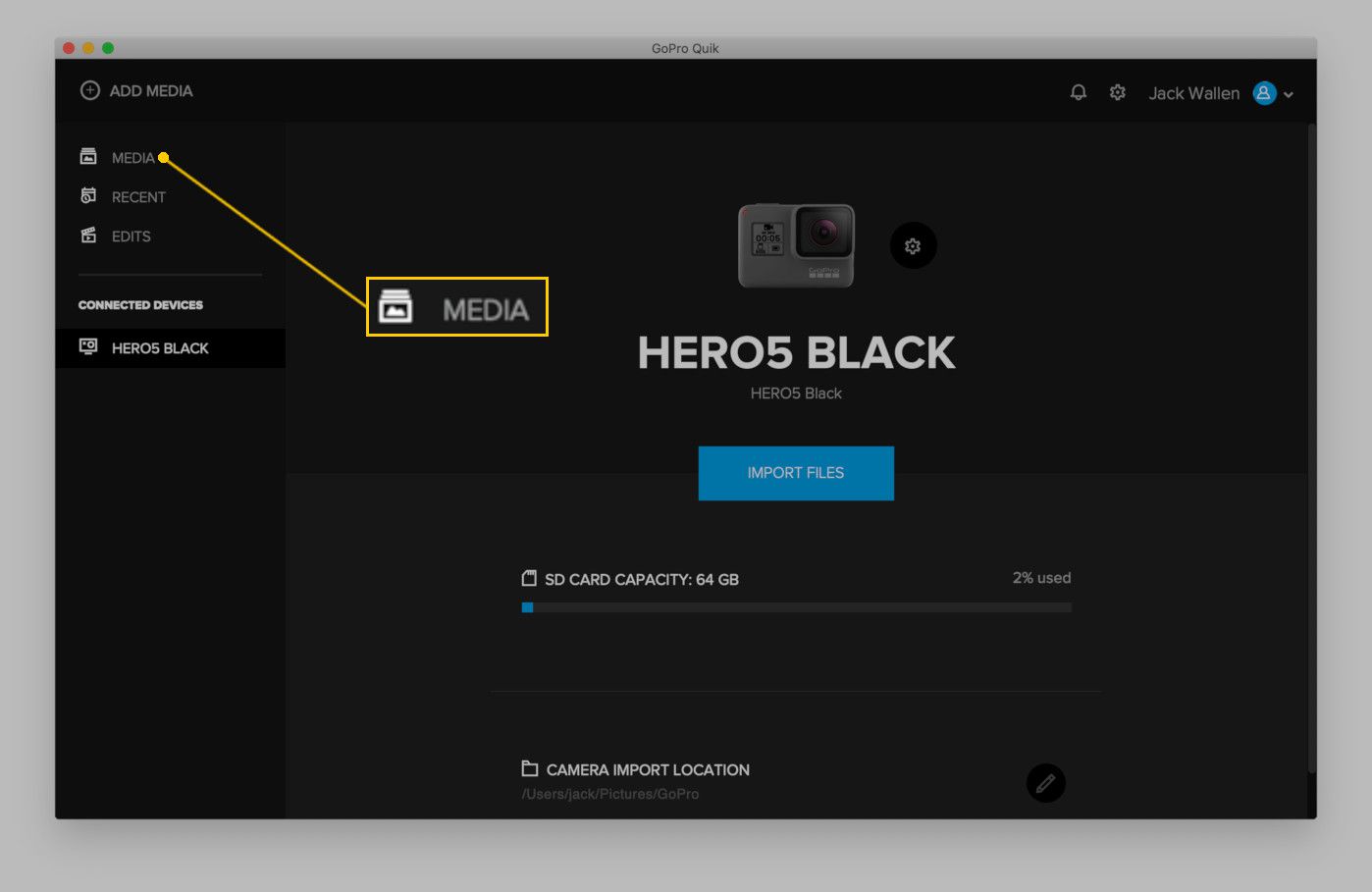
-
Ve výsledném okně klikněte na Vytvořit.
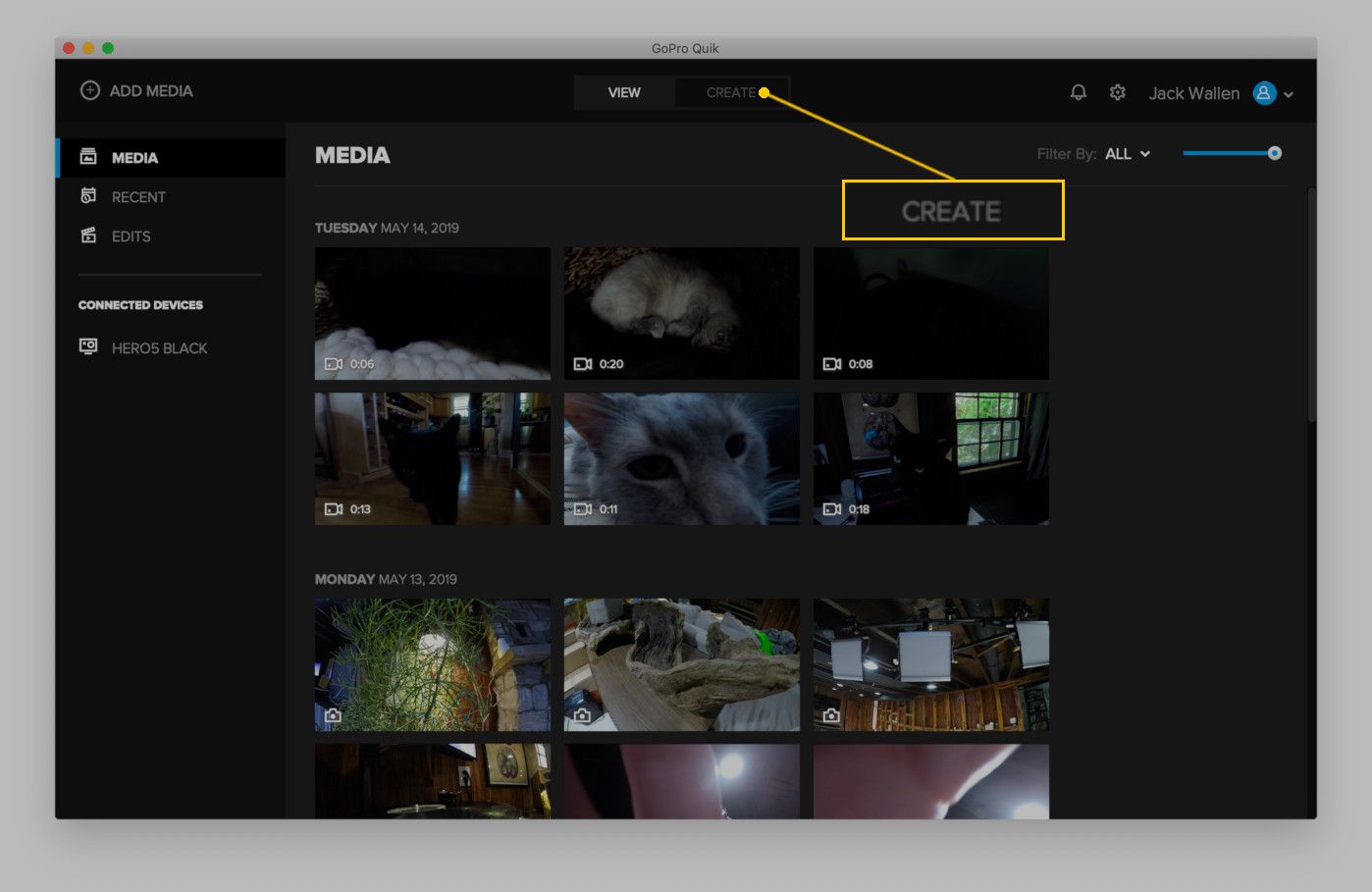
-
V části Média vyberte zvýraznění klipu kliknutím na počáteční bod a poté na koncový bod.
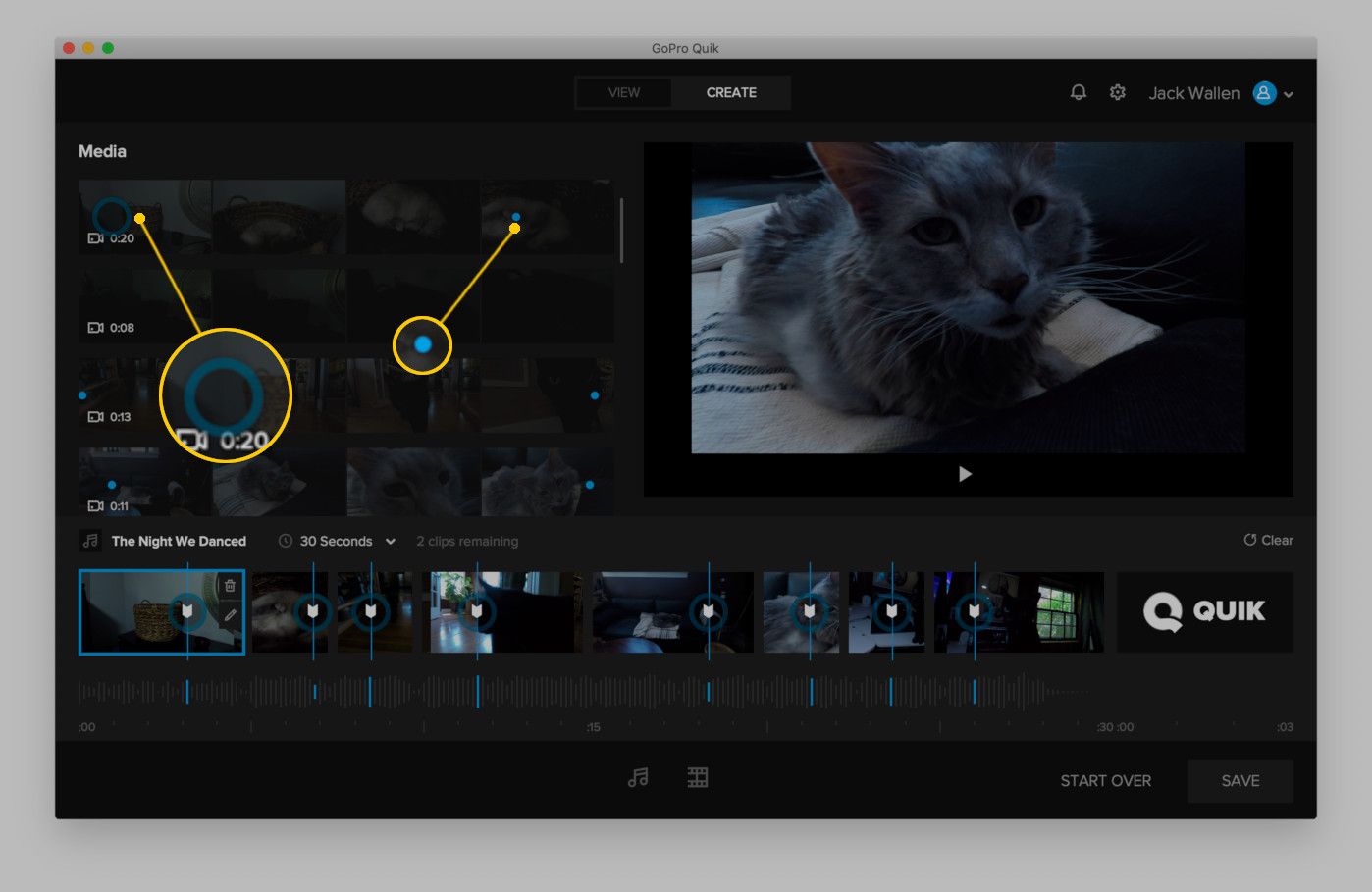
-
Výše uvedený krok opakujte na dalším klipu. Provádějte to, dokud nevyberete počáteční a koncový bod pro všechny klipy, které chcete přidat do videa.
V tomto okamžiku budou všechny vaše zvýraznění automaticky přidány do nového videa (v pořadí, které jste vybrali počáteční / konečný bod). Také si všimnete, že Quik také automaticky přidal hudbu pro váš klip. Tuto hudbu můžete změnit pomocí následujících kroků:
-
Klikněte na název skladby.
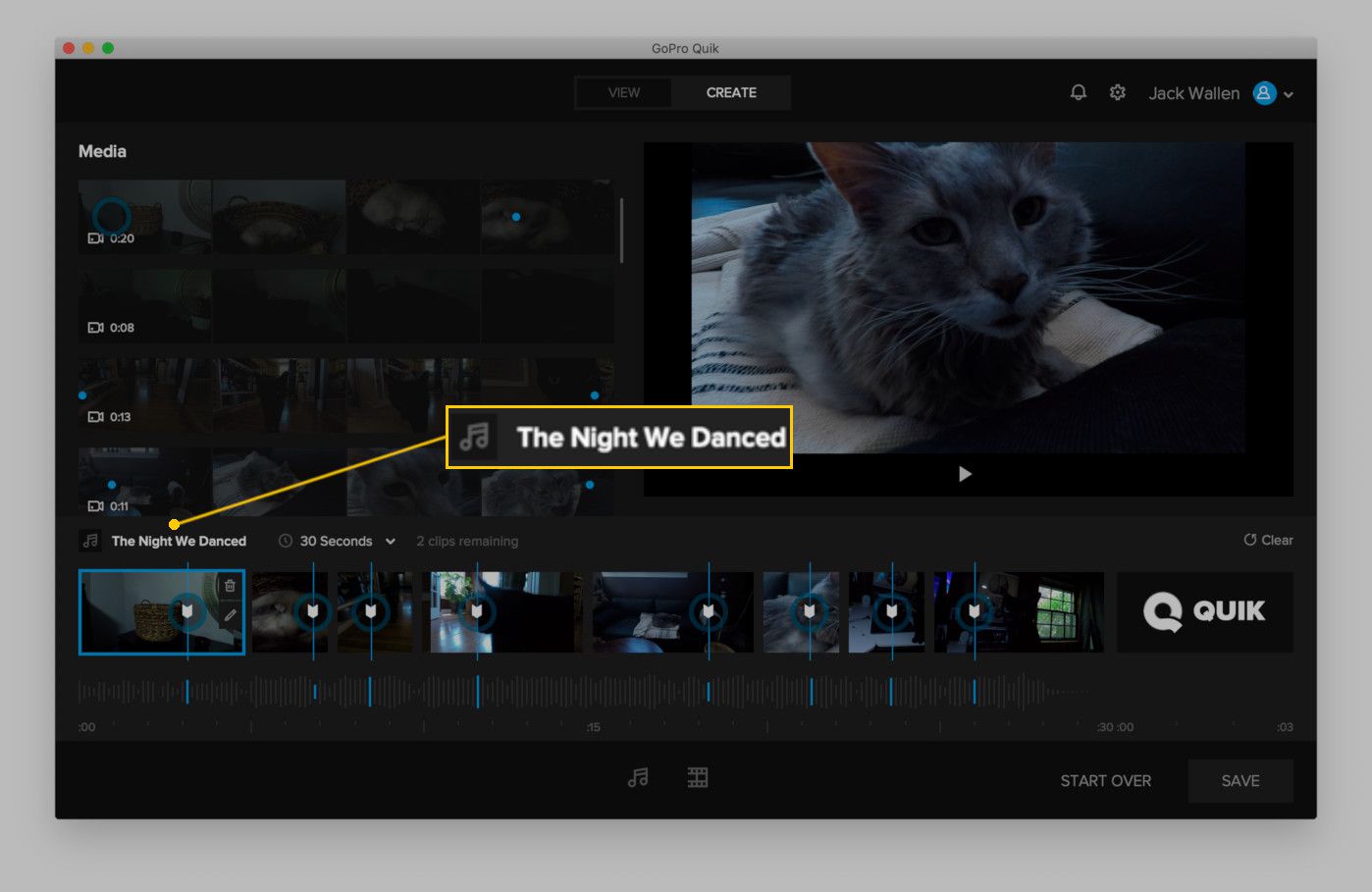
-
U ukázky klikněte na tlačítko přehrávání spojené s hudební skladbou.
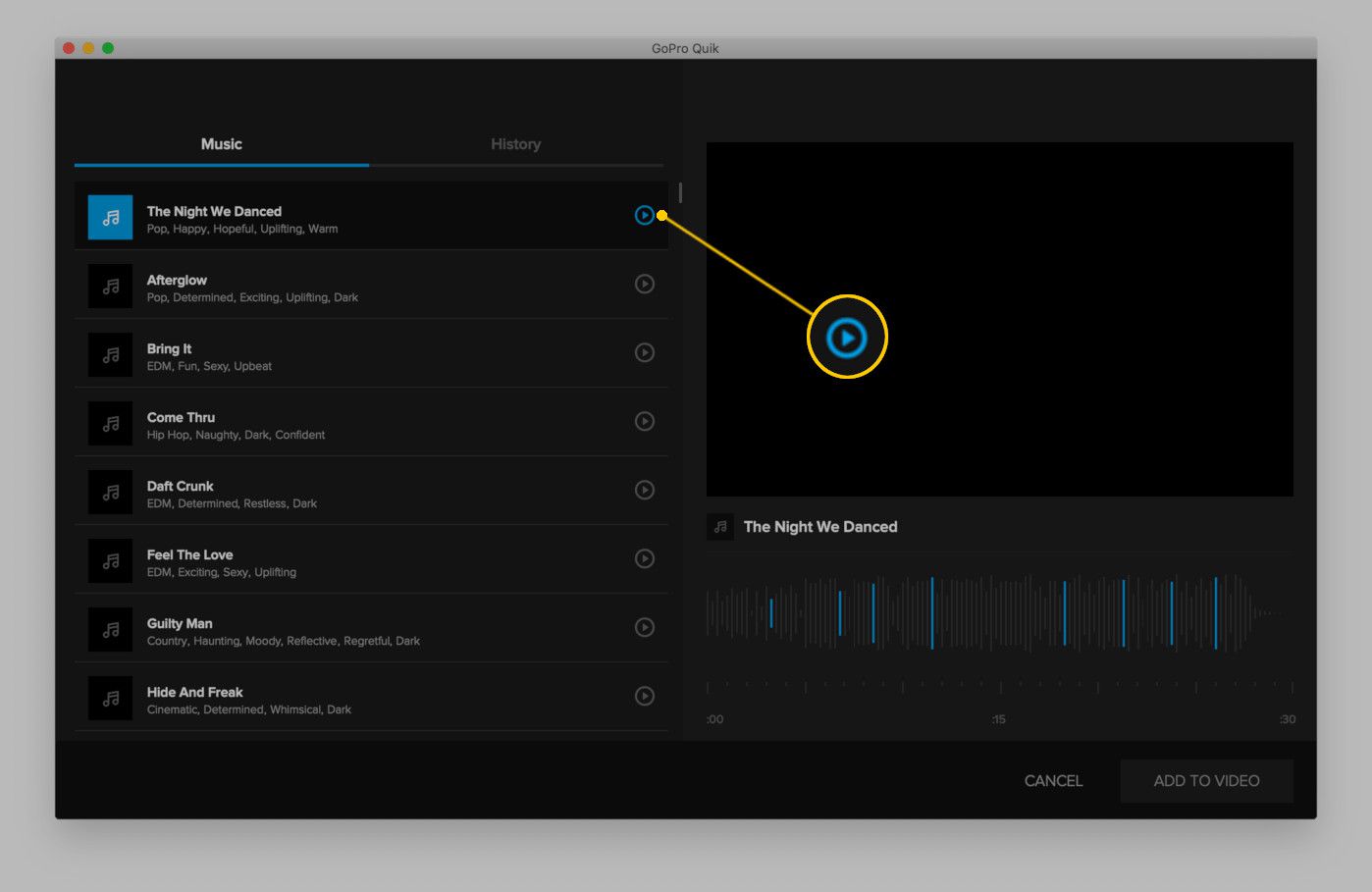
-
Když najdete skladbu, která se vám líbí, vyberte ji a klikněte na PŘIDAT DO VIDEA.
Ve výchozím nastavení budou videa přidávat outro se značkou Quik. Chcete-li to odstranit:
-
Klepněte na Vyberte Outro.
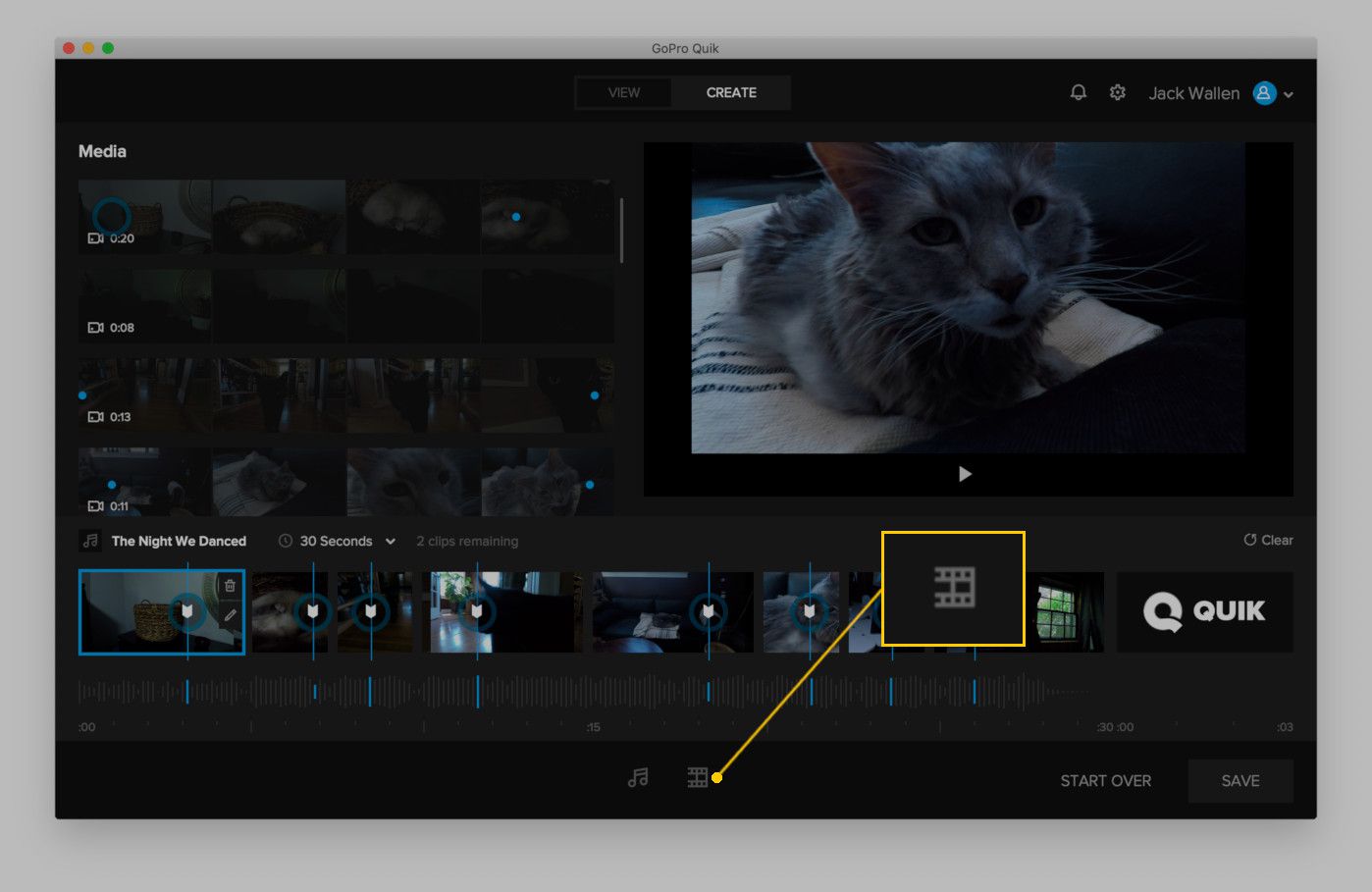
-
Klepněte na Žádný Outro.
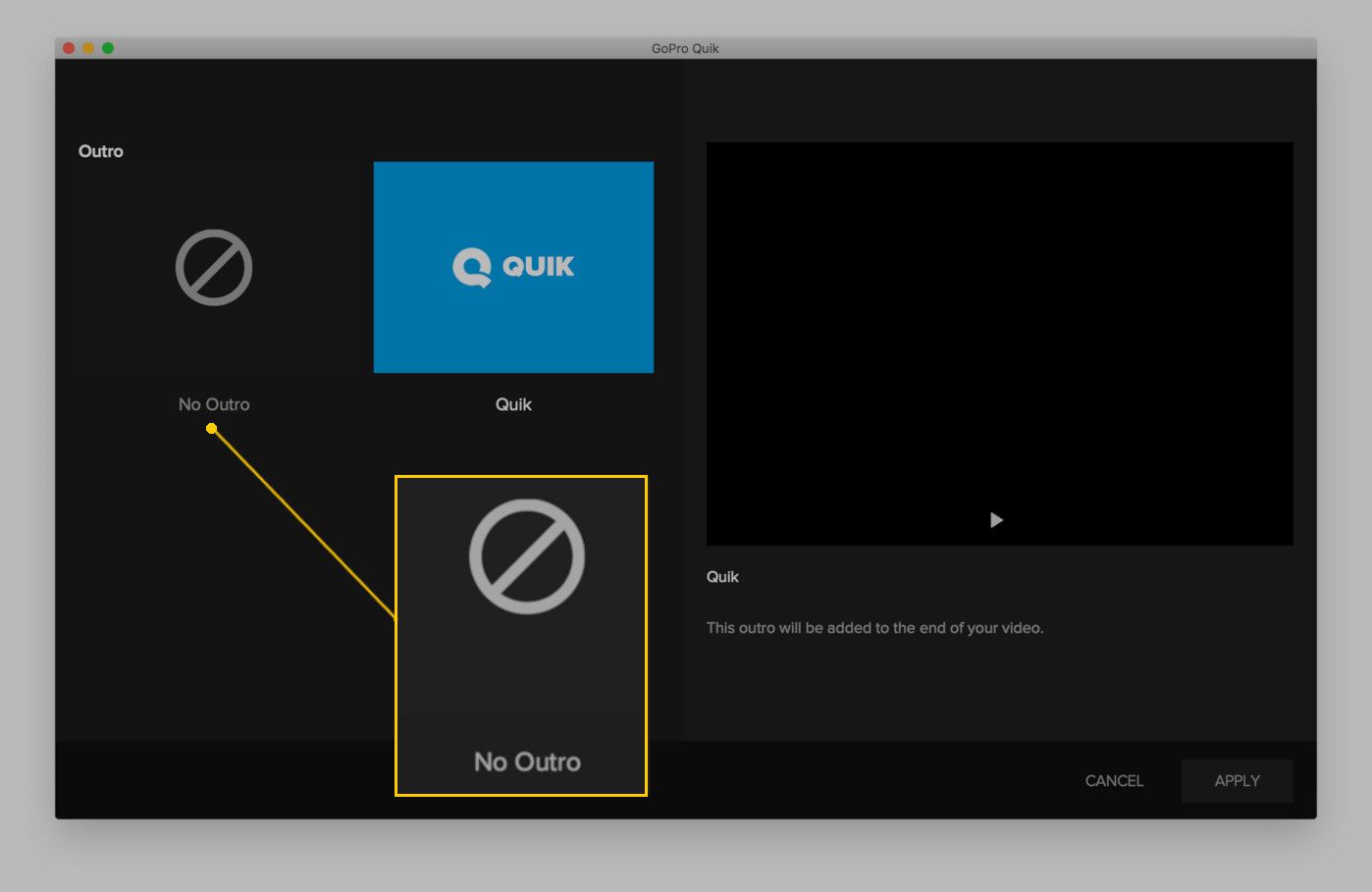
-
Klepněte na Aplikovat.
Po dokončení klikněte na Uložit. Ve výsledném okně pojmenujte své video, vyberte kvalitu a klikněte na Uložit.
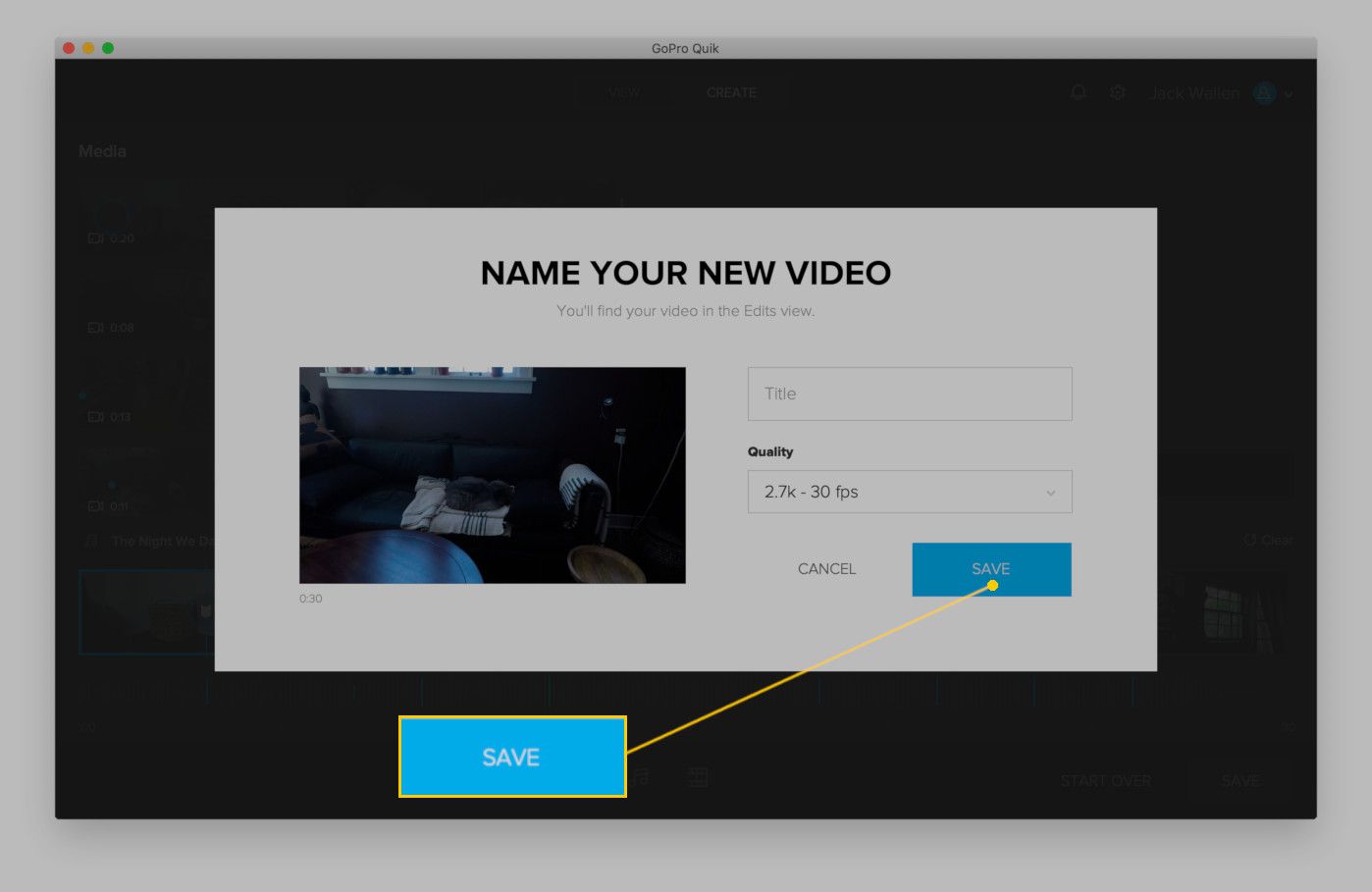
Jakmile je video uloženo, bude uvedeno v seznamu Pohled okno, kde můžete kliknout pravým tlačítkem na video a zvolit Zobrazit, Sdílet, Upravit (Otevřít v režimu vytváření) nebo Zobrazit nový soubor ve Finderu.
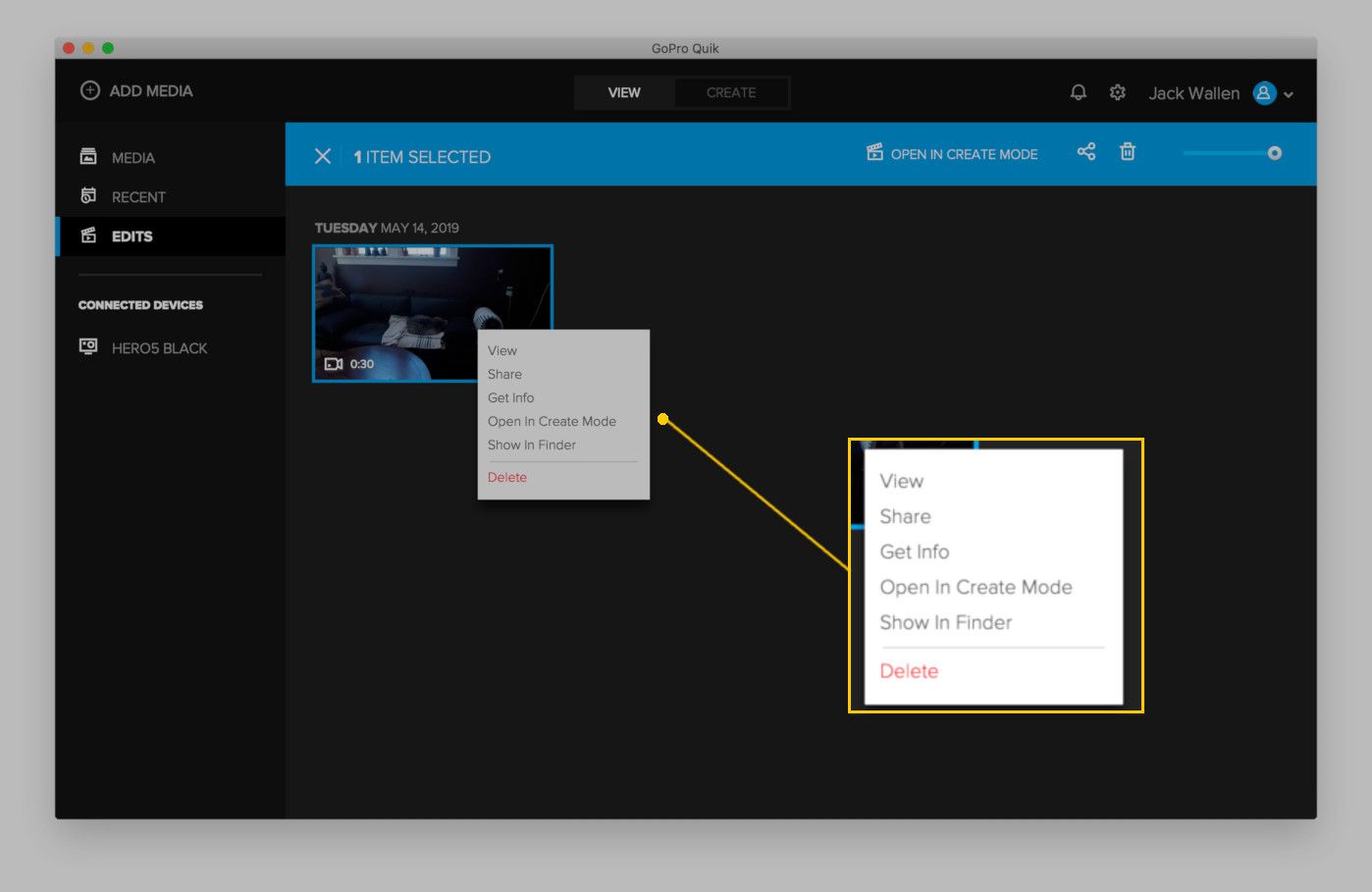
A to je vše, co je potřeba k vytvoření jednoduchého videa ze záznamu kamery GoPro.