
Co je třeba vědět
- V Plánovači úloh klepněte pravým tlačítkem Knihovna plánovače úloh a vyberte Nová složka uspořádat naplánované úkoly. Pojmenujte složku a klikněte na OK.
- Vyberte složku a klikněte na Vytvořte základní úkol a projděte každý krok průvodce a vytvořte spoušť a akci.
- Vytvořte pokročilý úkol výběrem Vytvořit úkol a vyberte jednotlivé karty ke konfiguraci spouštěčů, akcí a dalších funkcí úkolů.
Tento článek popisuje, jak vytvořit automatizovaný úkol ve Windows 10 pomocí Plánovače úloh, včetně vytváření základních a pokročilých automatizovaných úkolů.
Jak funguje plánovač úloh systému Windows 10
Plánovač úloh byl nástroj obsažený v několika verzích operačního systému Windows. Schopnost vytvořit automatizovaný úkol pomocí plánovače úloh systému Windows 10 otevírá mnoho možností. Můžete spustit okna pro spouštění úkolů na základě plánu nebo systémových událostí. Plánovač úloh může spustit aplikaci nebo skript, který za vás provede úkoly. To může být užitečné například při následujících činnostech:
- Spusťte prohlížeč Chrome a aplikaci Outlook, kterou používáte pokaždé, když používáte počítač.
- Na konci dne spusťte aplikaci pro zaznamenávání času, abyste si mohli měřit svoji pracovní dobu.
- Spusťte dávkovou úlohu nebo skript PowerShellu pomocí příkazů příkazového řádku a každý den vyčistěte počítač.
- Automaticky vypínejte počítač každý den ve stejnou dobu.
Jak vytvořit základní automatizovaný úkol
Pomocí níže uvedených kroků spustíte aplikaci na svém počítači každé ráno ve stejnou dobu. Tyto pokyny vás provedou průvodcem Základní úlohou.
-
Vyberte nabídku Start, zadejte „Plánovač úloh“ a vyberte ikonu Plánovač úkolů aplikaci spustit.
-
Automatizované úkoly můžete uspořádat do své vlastní složky. Stačí kliknout pravým tlačítkem na Knihovna plánovače úloh v levém navigačním stromu a vyberte Nová složka.
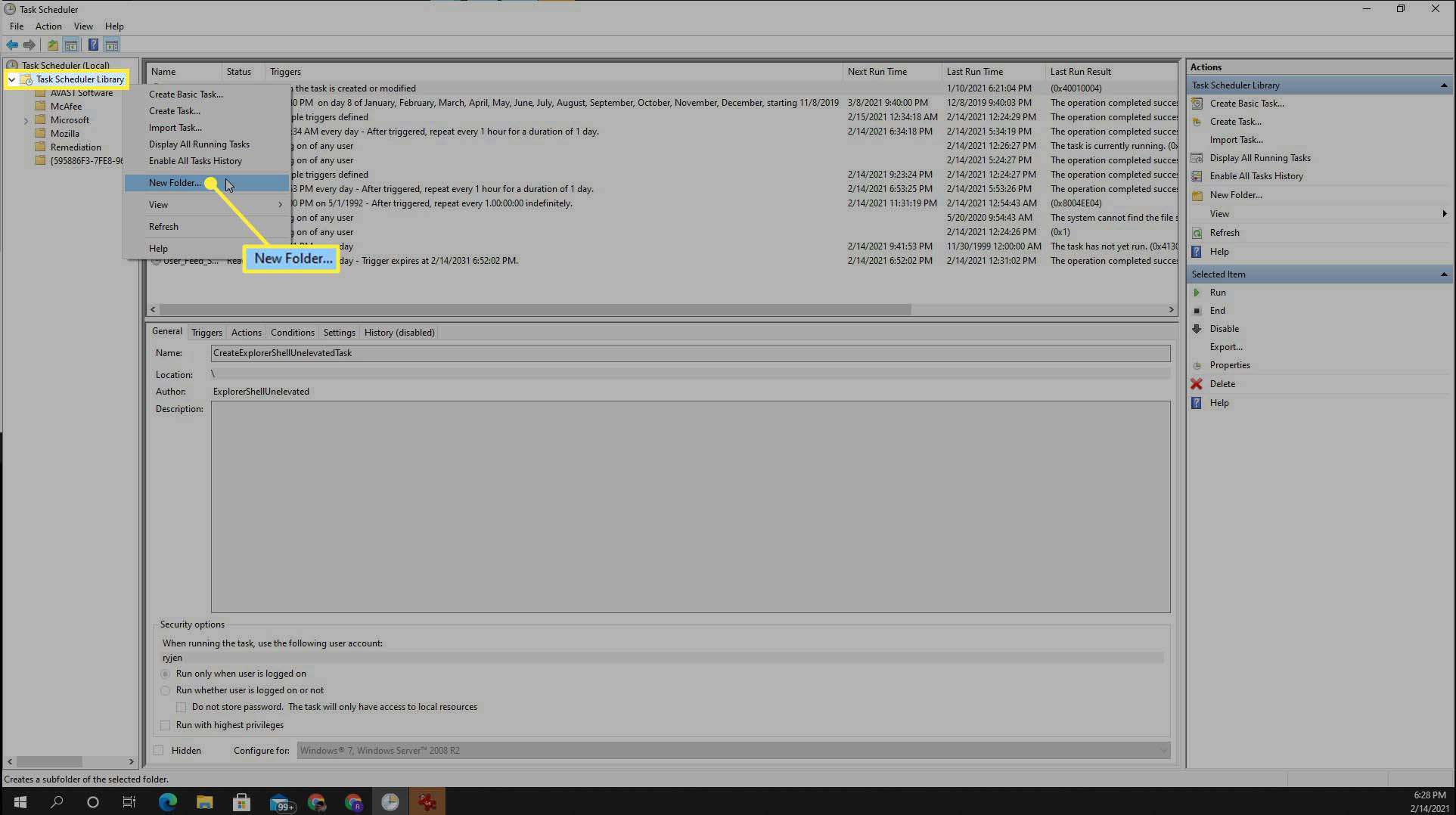
-
Pojmenujte složku jako „Moje úkoly“ a vyberte OK.
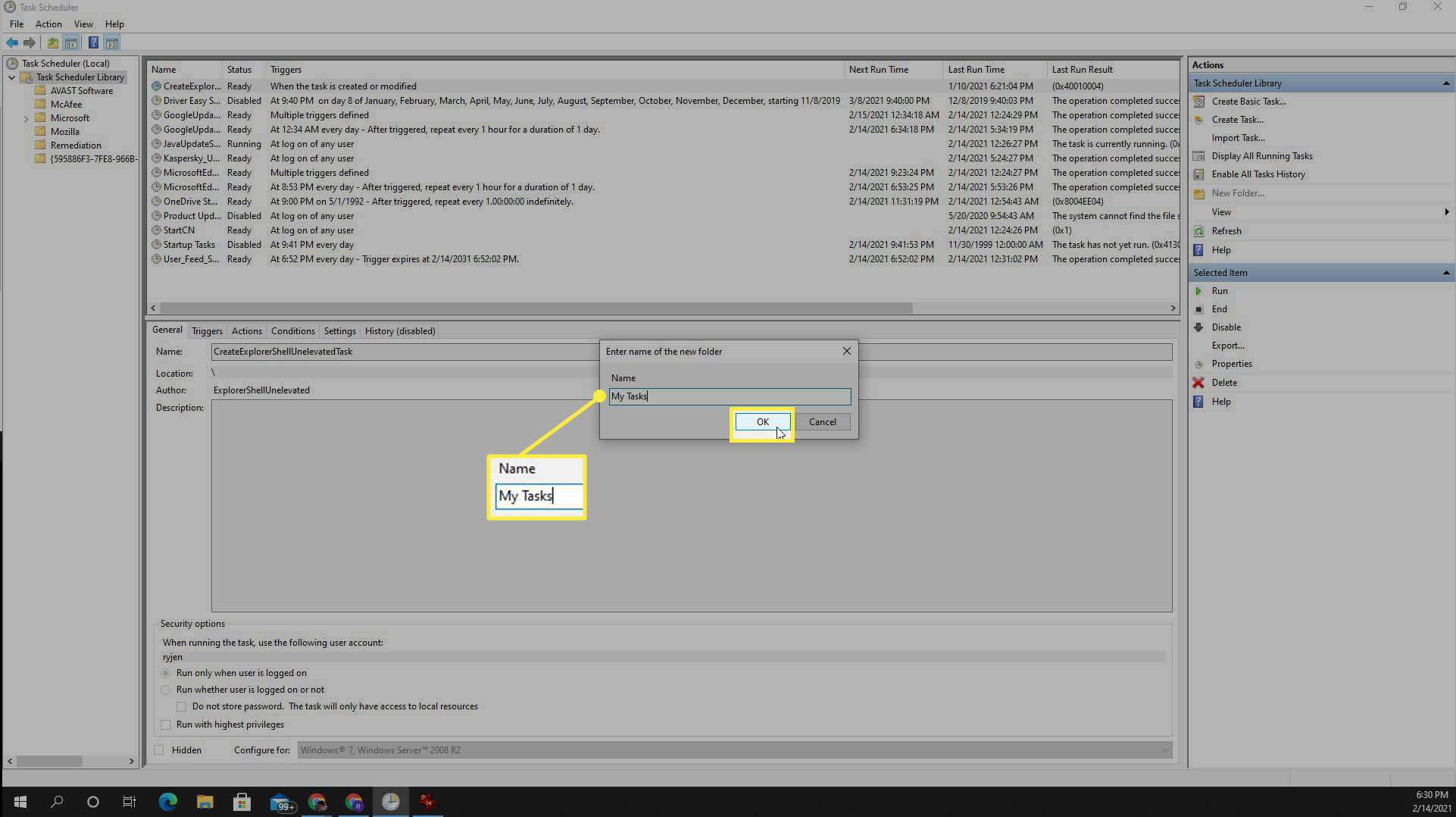
-
Vyberte novou složku, kterou jste vytvořili. V Akce navigační lišta vpravo, vyberte Vytvořte základní úkol. Tím se otevře Průvodce vytvořením základní úlohy. Do pole zadejte název úkolu název pole. Vybrat další pokračovat.
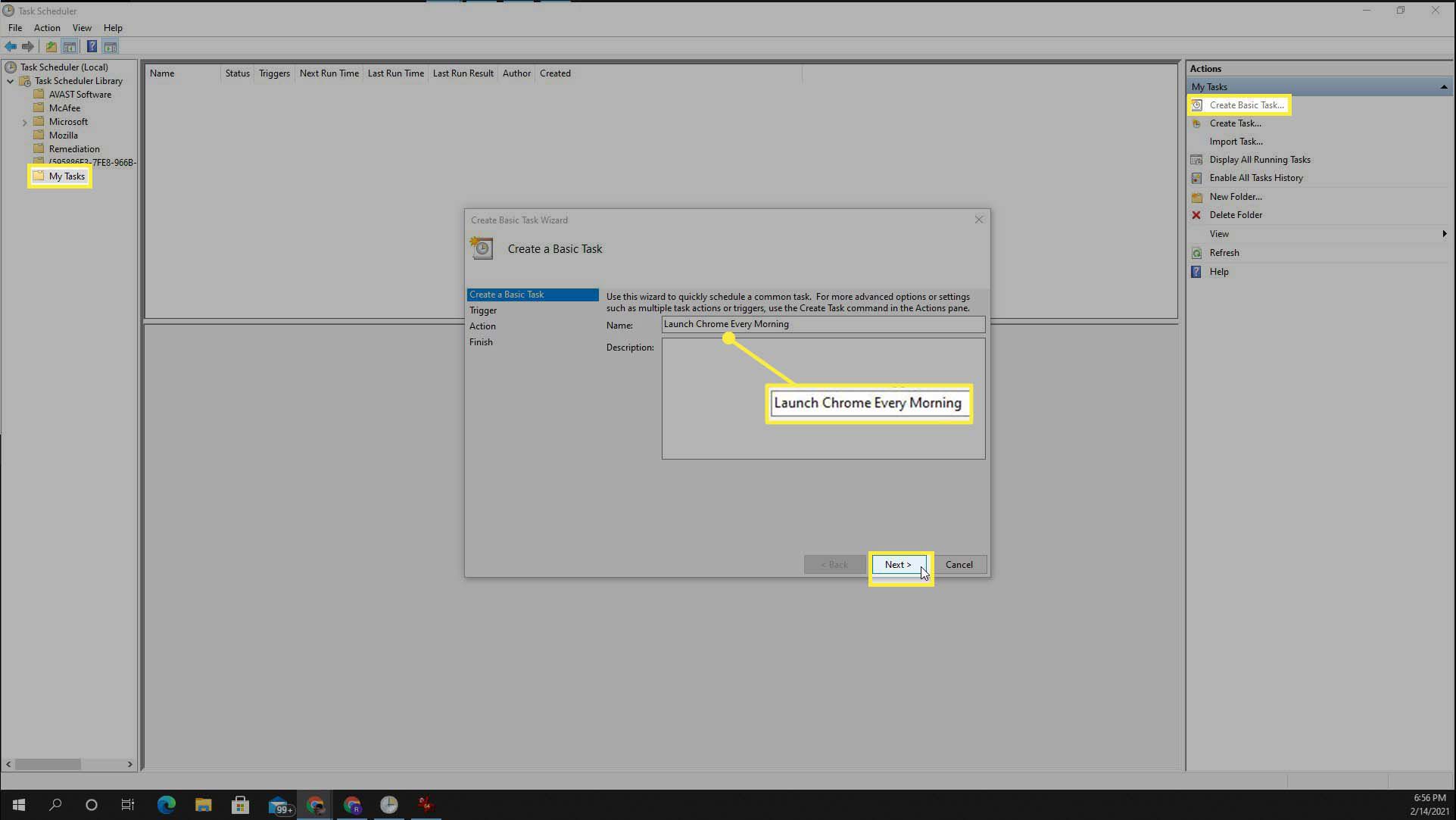
-
Dalším krokem průvodce je výběr spouštěče pro váš úkol. Můžete si vybrat jeden z časových intervalů nebo jednu ze systémových událostí. V tomto příkladu vybereme Denně. Vybrat další pokračovat.
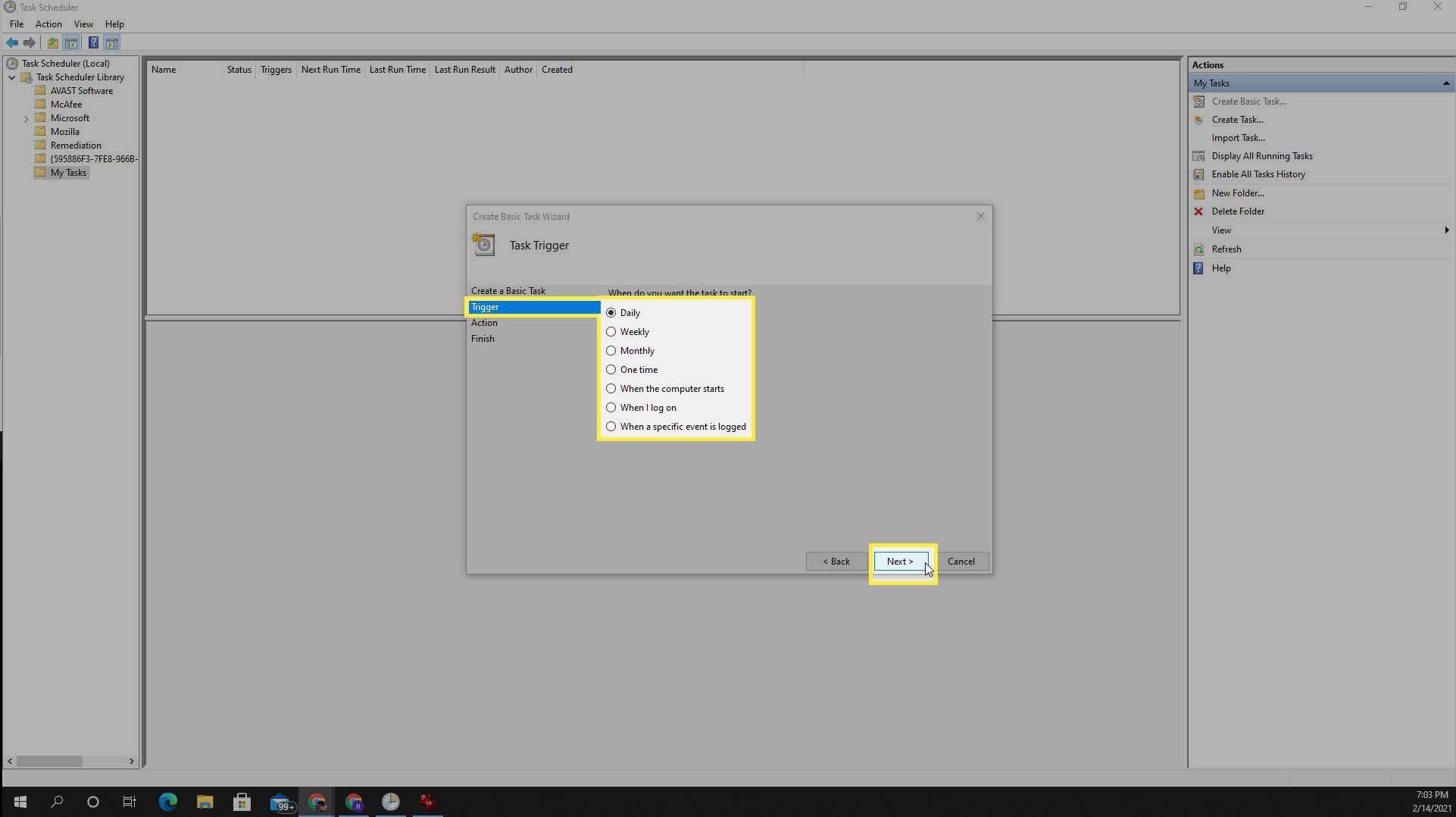
-
Dalším krokem je jemné doladění spouštěcího intervalu. V tomto případě nastavíme spouštěč každý den od 8:00, počínaje dneškem. Nastavte opakování na každý 1 den. Vybrat další pokračovat.
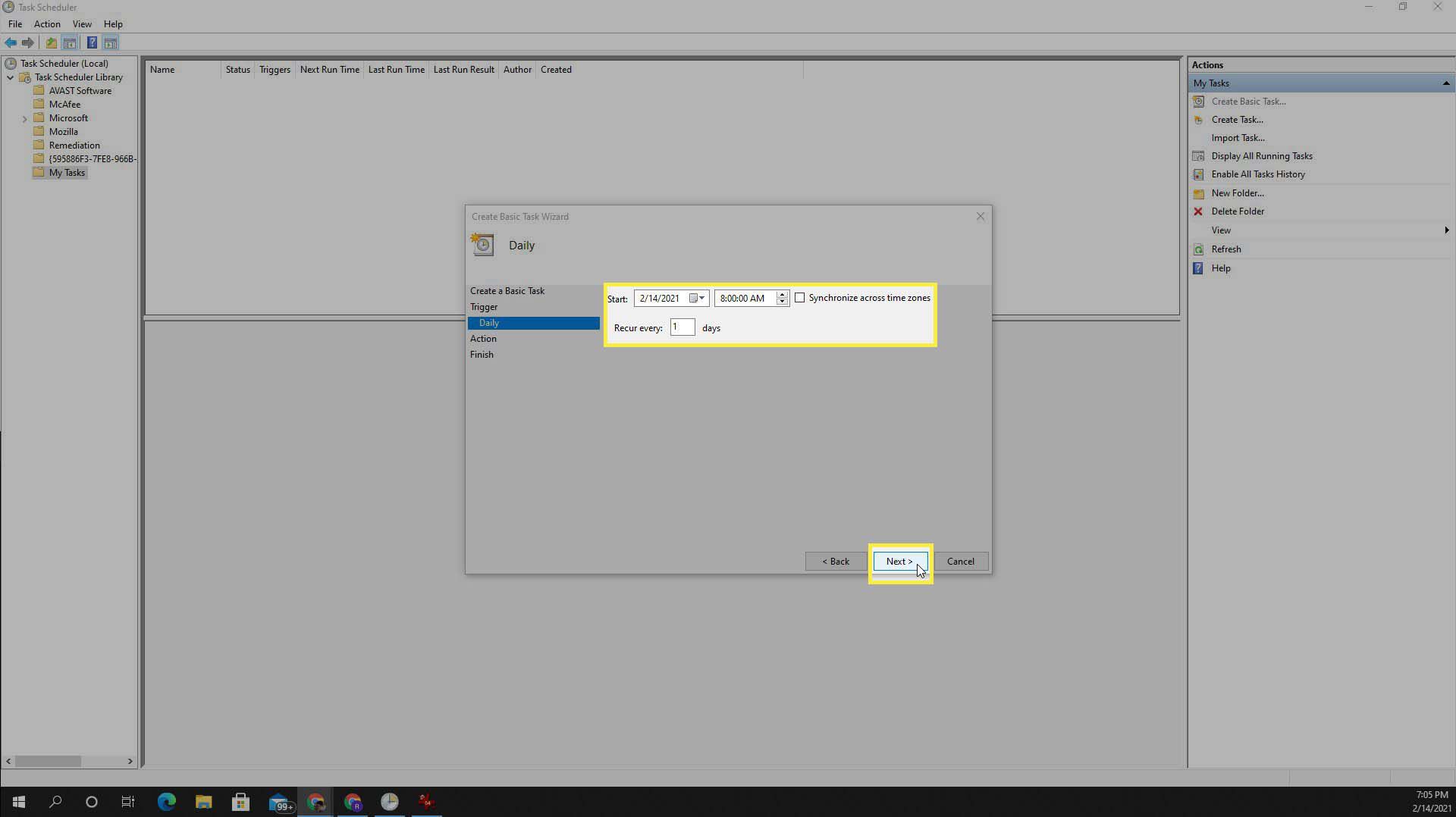
-
Dalším krokem je nastavení akce pro daný úkol. V tomto případě vyberte Spusťte program a poté vyberte další.
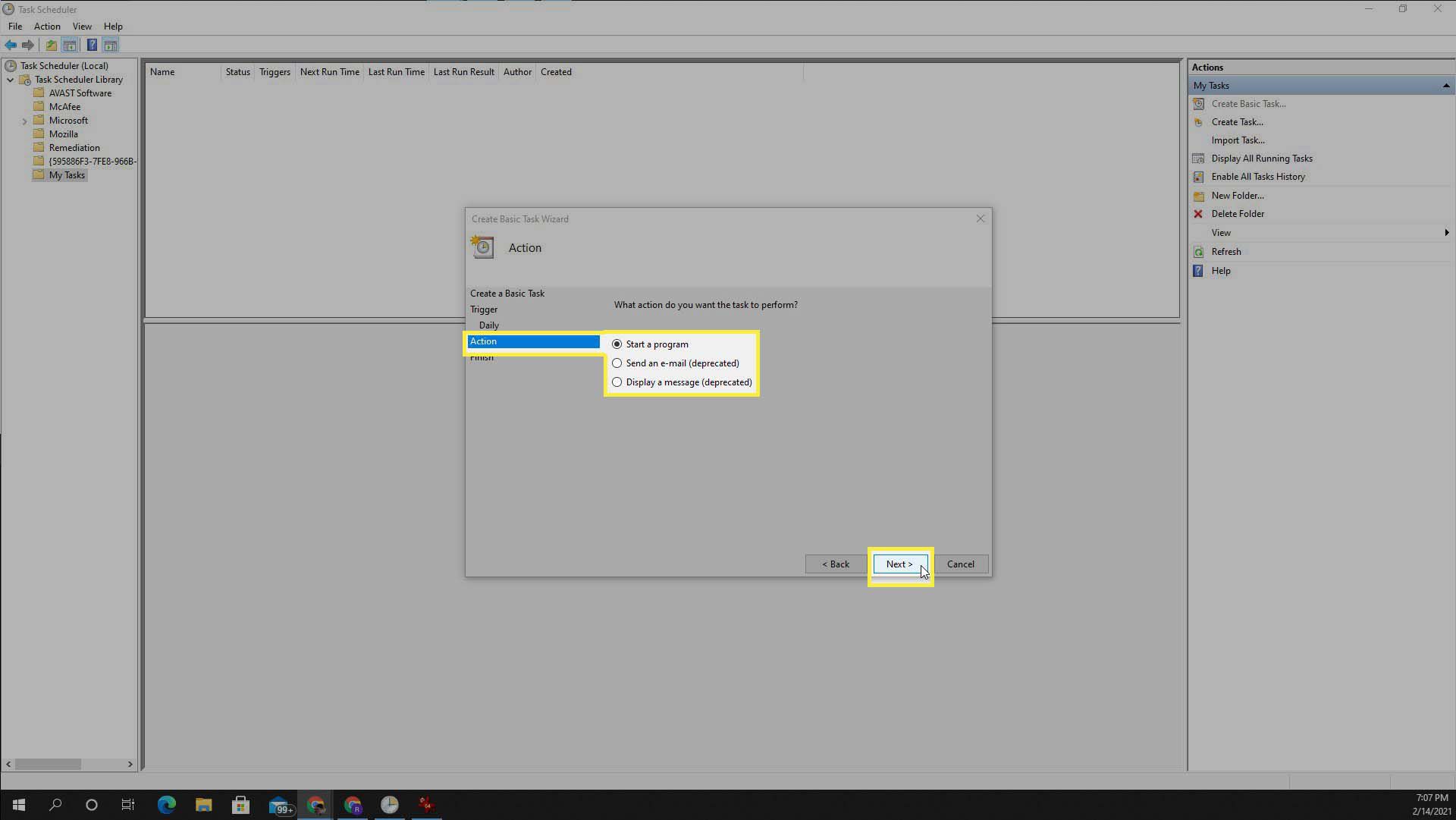
-
Vyberte tlačítko Procházet a přejděte do Chromu, který by měl být umístěn v části „C: Program Files (x86) Google Chrome Application “. Název souboru je chrome.exe. Jakmile soubor procházíte, vyberte jej a vyberte Otevřeno. Vybrat další pokračovat.
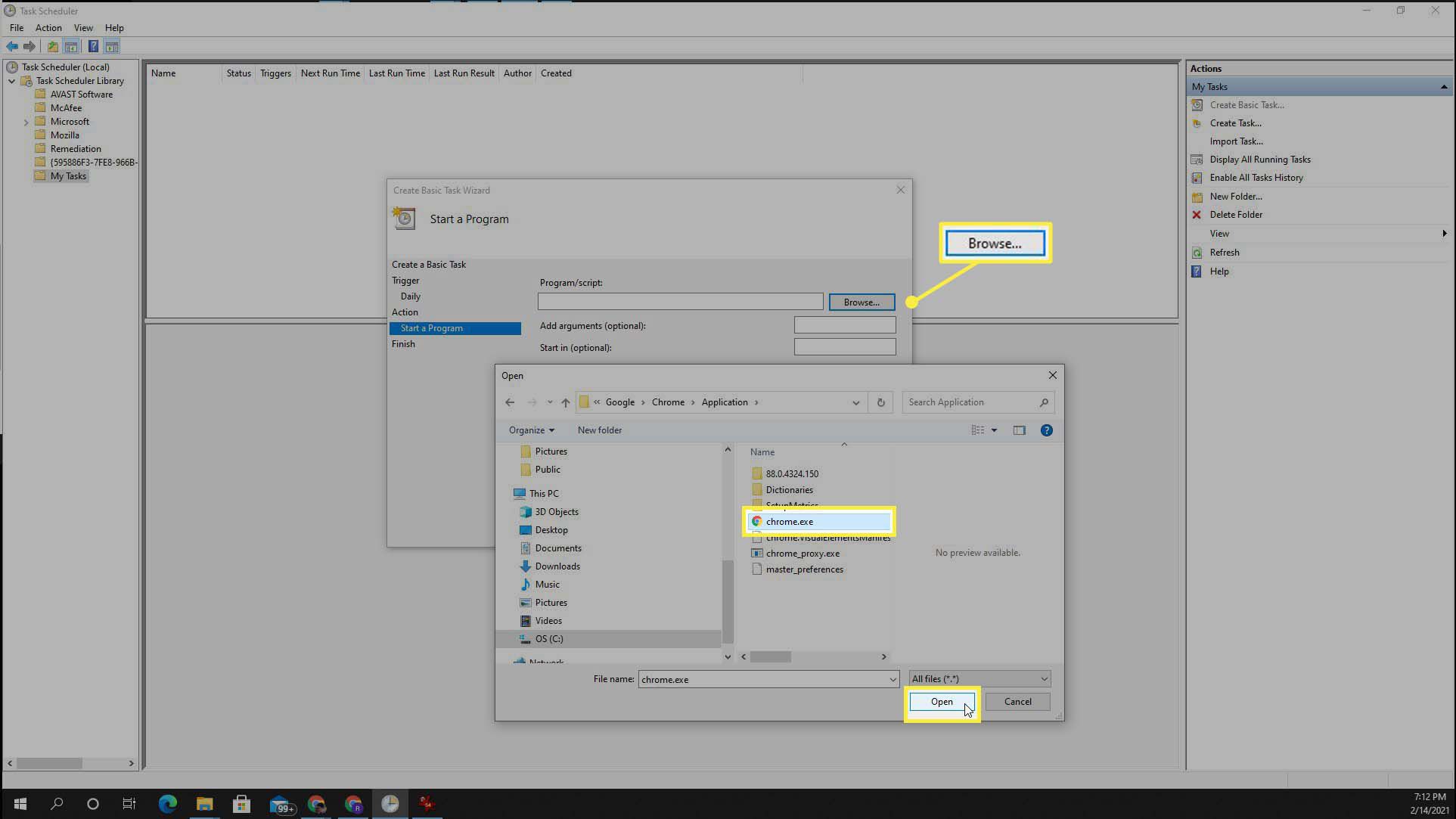
-
Na kartě Dokončit v Průvodci uvidíte stav a akci, kterou jste vytvořili. Vybrat Dokončit zavřete průvodce Základní úlohou.
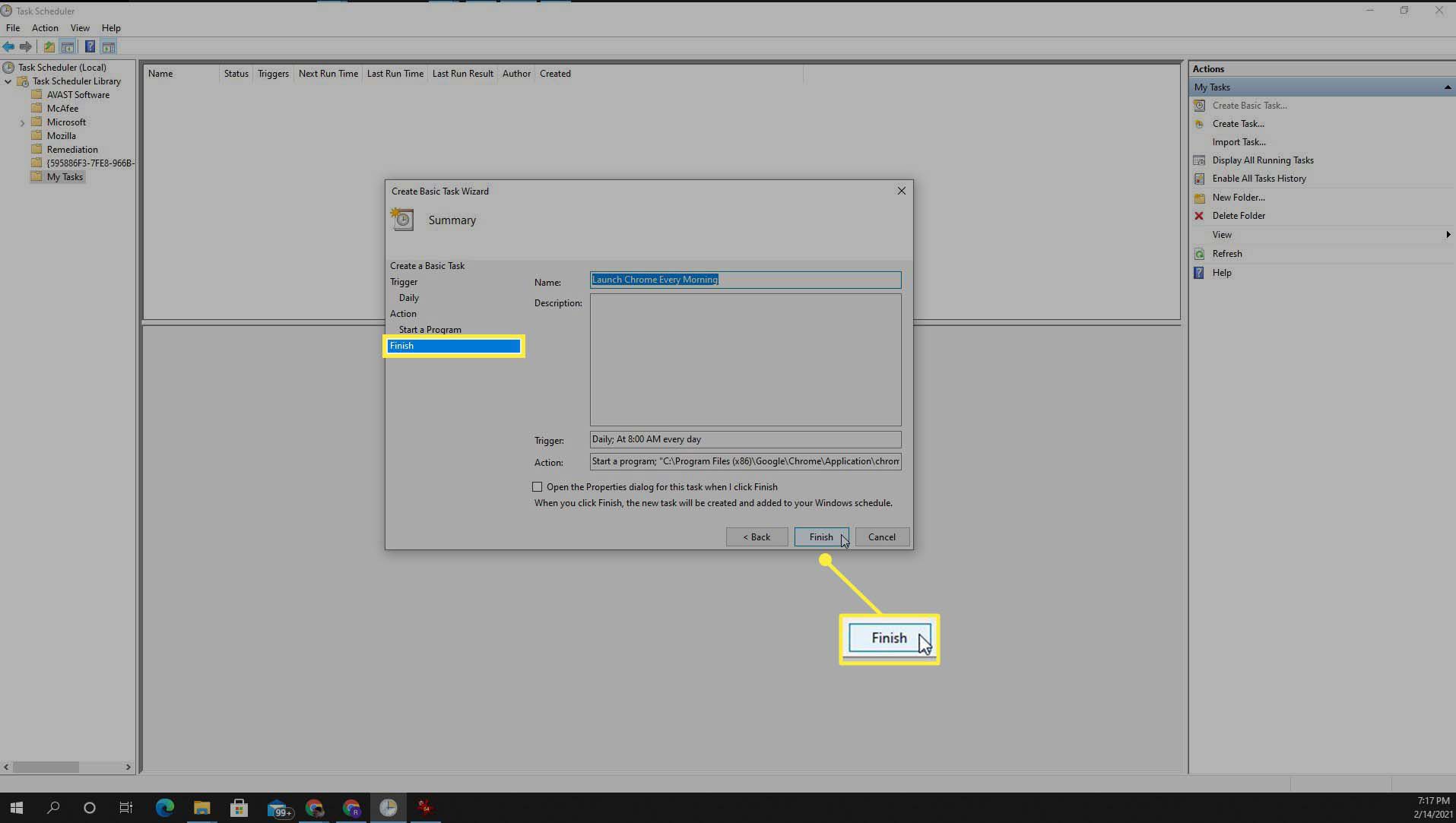
-
Váš nový úkol se zobrazí v hlavním podokně v okně Plánovač úloh. Můžete kliknout pravým tlačítkem na úkol a vybrat Běh otestovat se skutečně spustí tak, jak chcete. Nyní bude úloha spuštěna každý den v nastaveném intervalu.
Jak vytvořit pokročilý automatizovaný úkol
Namísto použití průvodce Základní úlohou můžete procházet oknem konfigurace úlohy pomocí okna nastavení běžných úloh. V tomto příkladu si ukážeme, jak spustit Microsoft Word poslední den v měsíci.
-
Chcete-li spustit okno Konfigurace pokročilých úloh, zpět v hlavním okně Plánovače úloh vyberte Vytvořit úkol v pravém navigačním podokně.
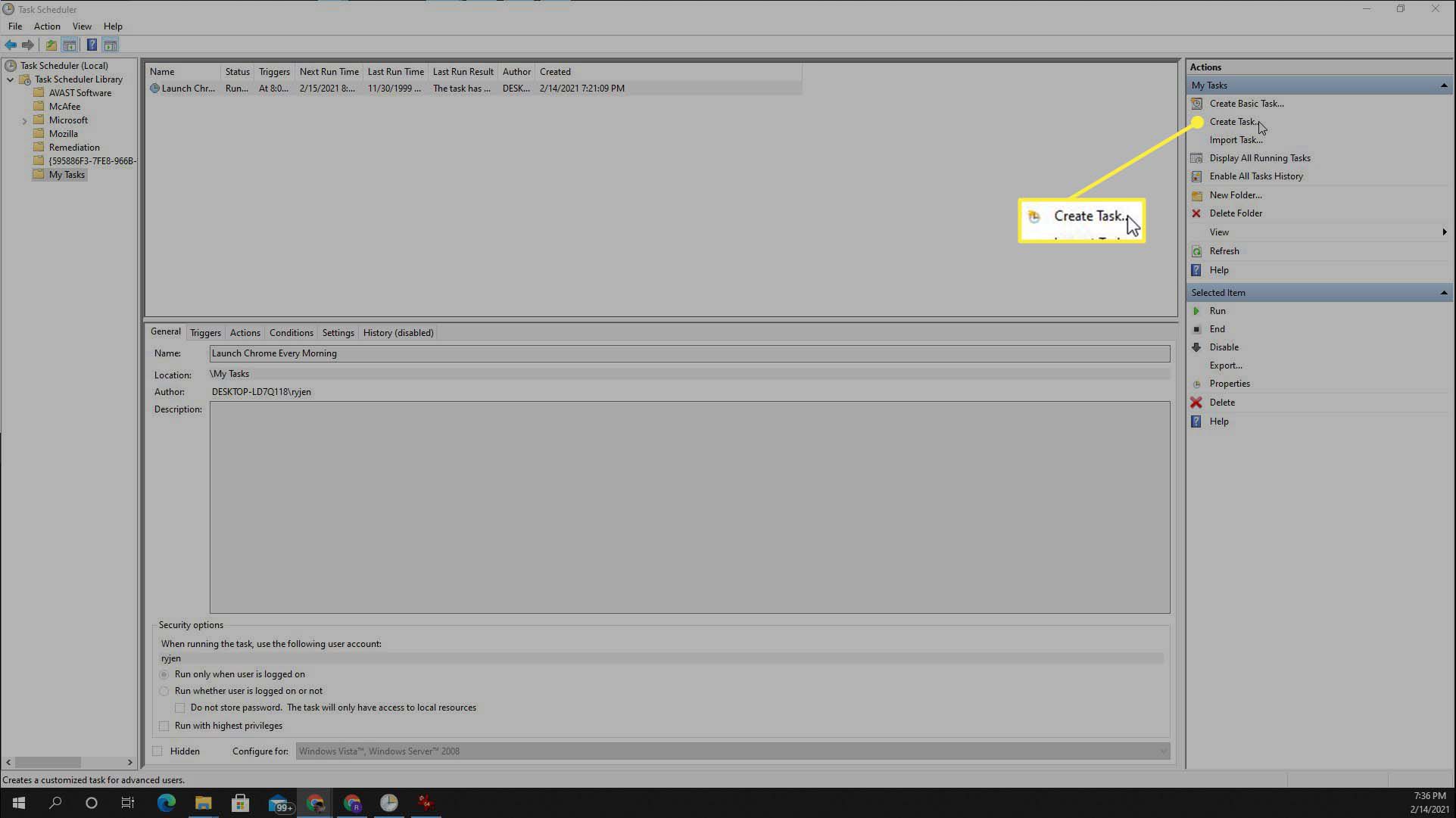
-
Tím se spustí okno Vytvořit úlohu. Na kartě Obecné zadejte název úkolu do pole název pole.
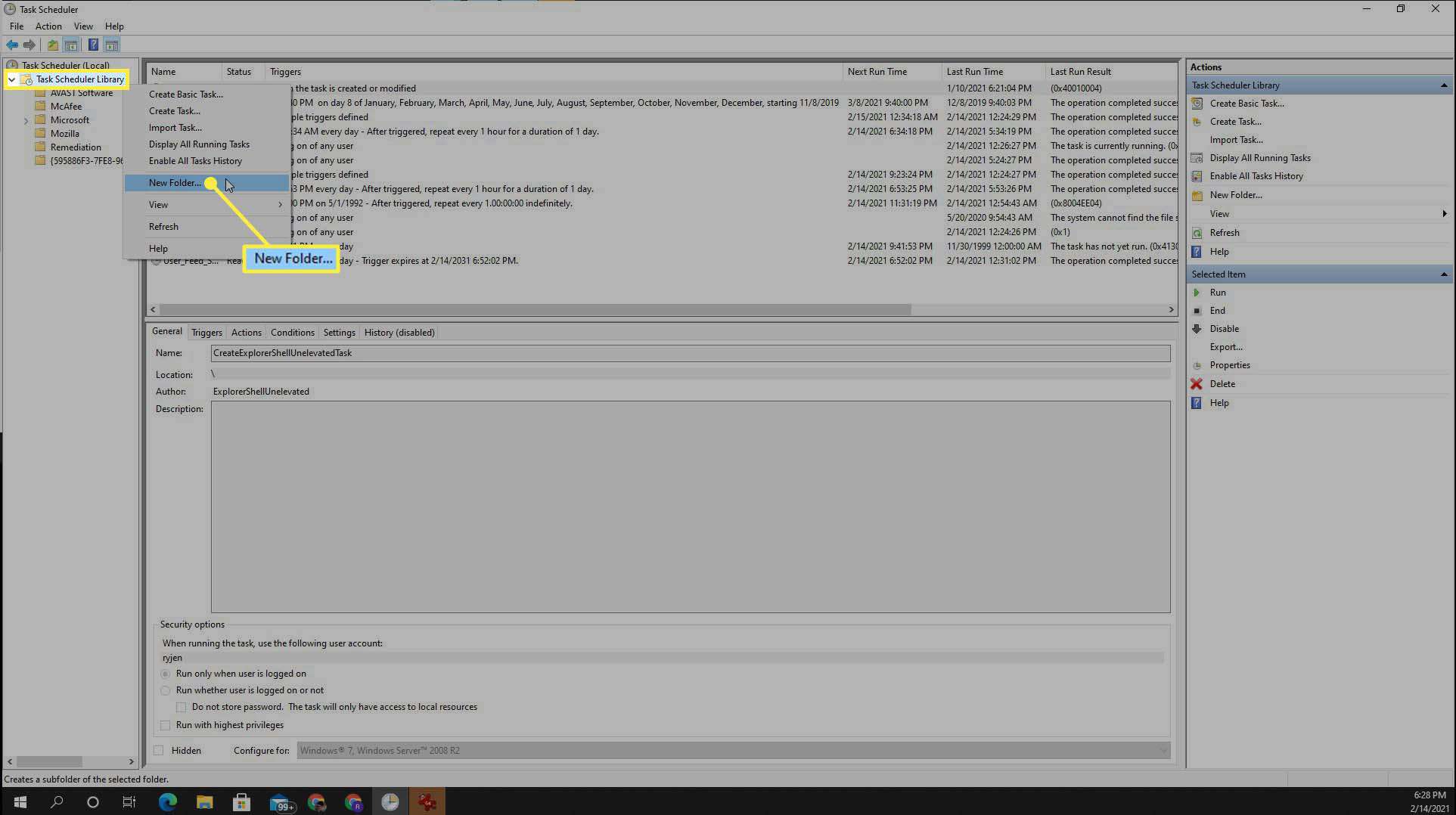
Dvě další nastavení, která zde můžete upravit, zahrnují spuštění úlohy, pouze když jste přihlášeni nebo kdykoli je počítač zapnutý. Můžete také nastavit spuštění úlohy s nejvyššími oprávněními.
-
Na kartě Spouštěče vyberte Nový. Zde můžete upravit plán. V tomto případě vyberte Měsíční, vyberte všechny měsíce v rozevíracím seznamu Měsíce a nastavte rozevírací seznam Dny na konec měsíce. Ujisti se Povoleno je vybrána. Vybrat OK.
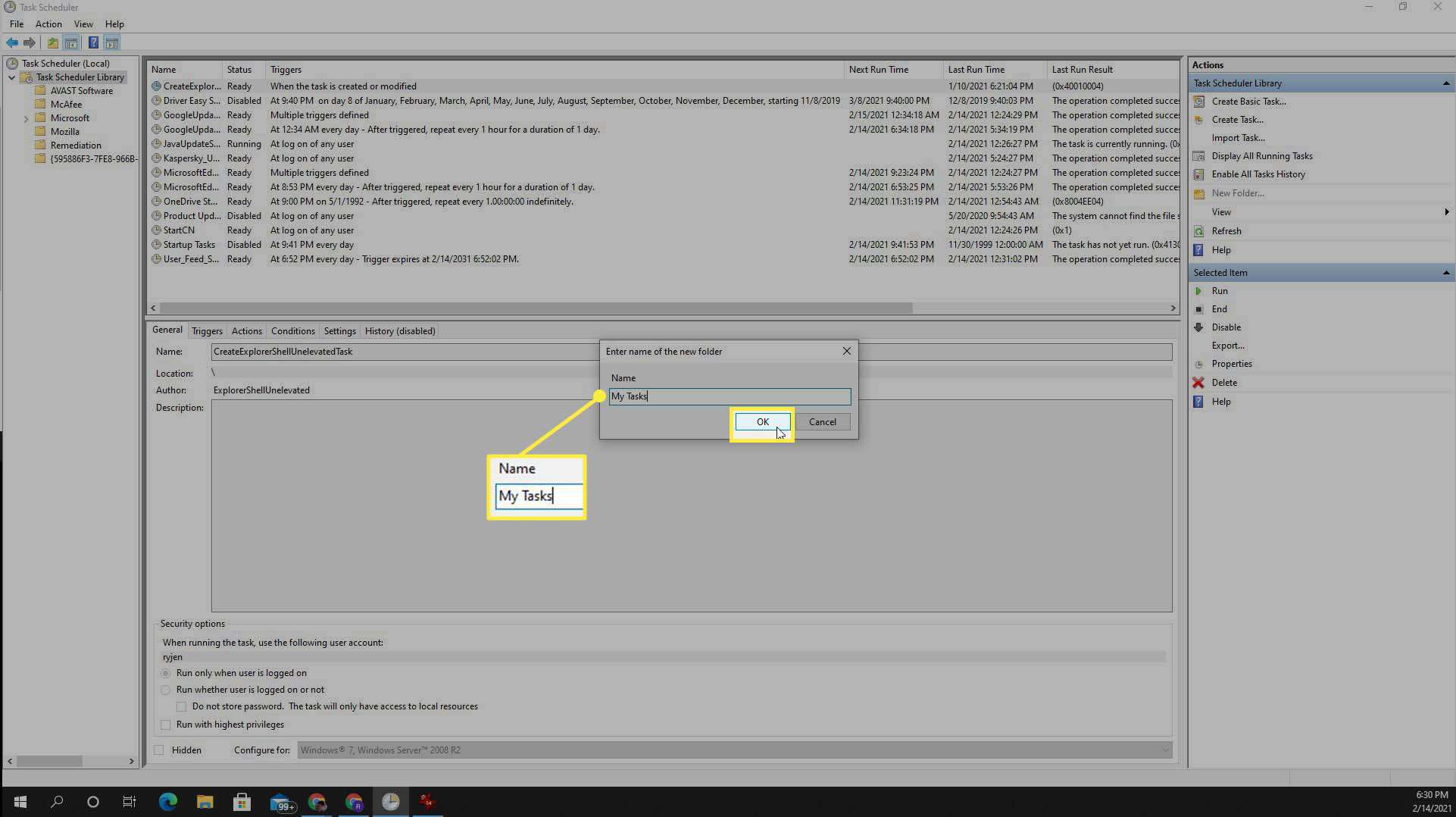
V části Pokročilá nastavení můžete nakonfigurovat zpoždění úkolu, opakování úkolu několikrát denně, zabití úkolu, jehož spuštění trvá příliš dlouho, nebo vypršení úkolu.
-
Na kartě Akce vyberte Nový. Vybrat Spusťte program v rozevírací nabídce Akce. Vyberte tlačítko Procházet a vyhledejte spustitelný soubor aplikace Word v adresáři „C: Program Files Microsoft Office root Office16 “. Název souboru je winword.exe. Jakmile soubor procházíte, vyberte jej a vyberte Otevřeno. Vybrat OK.
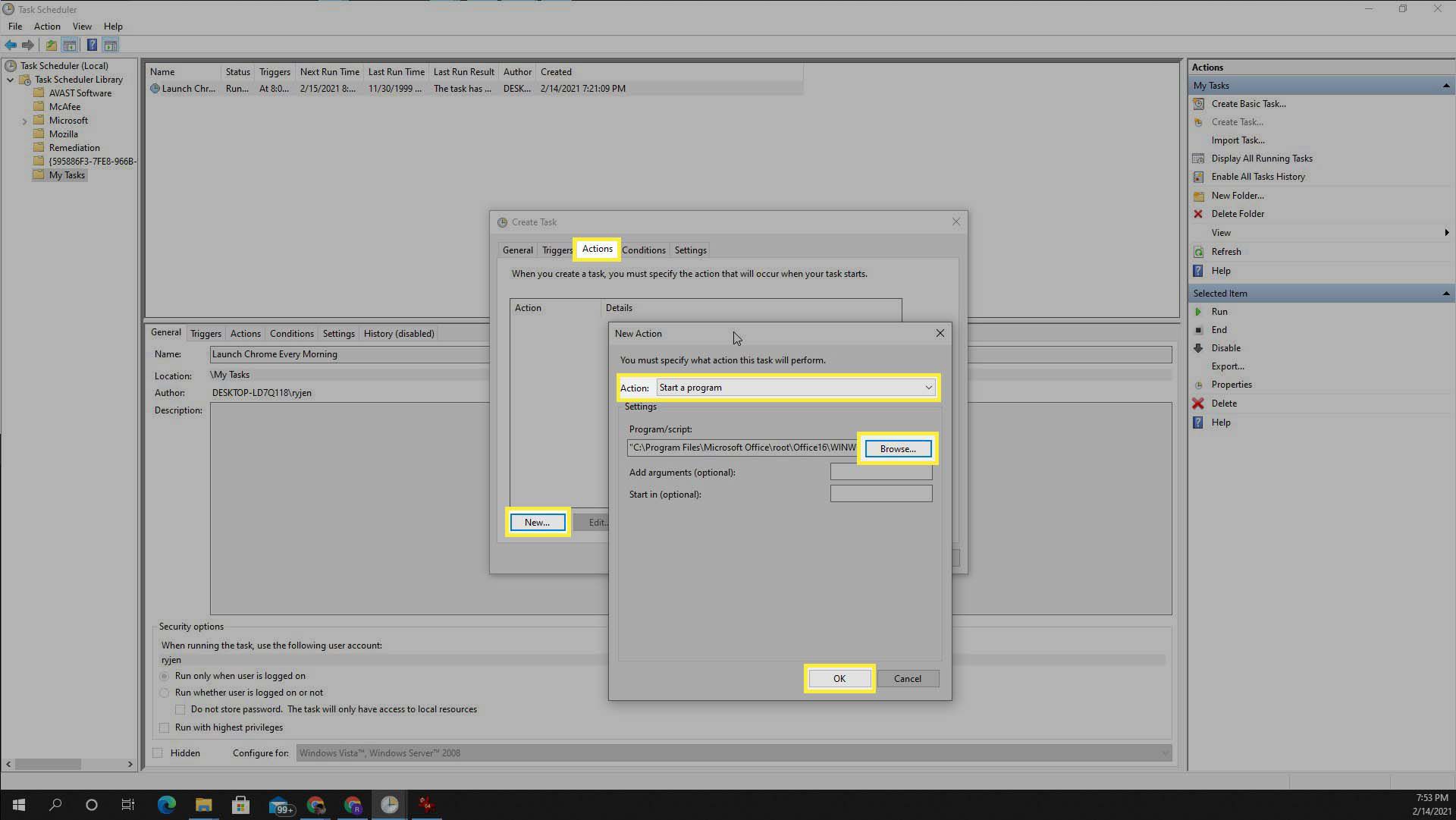
-
Na kartě Podmínky můžete dále nakonfigurovat spuštění úlohy:
- Pouze pokud je počítač nečinný
- Pouze pokud je počítač připojen
- Probuďte počítač a spusťte jej
- Pouze pokud jste připojeni k síti
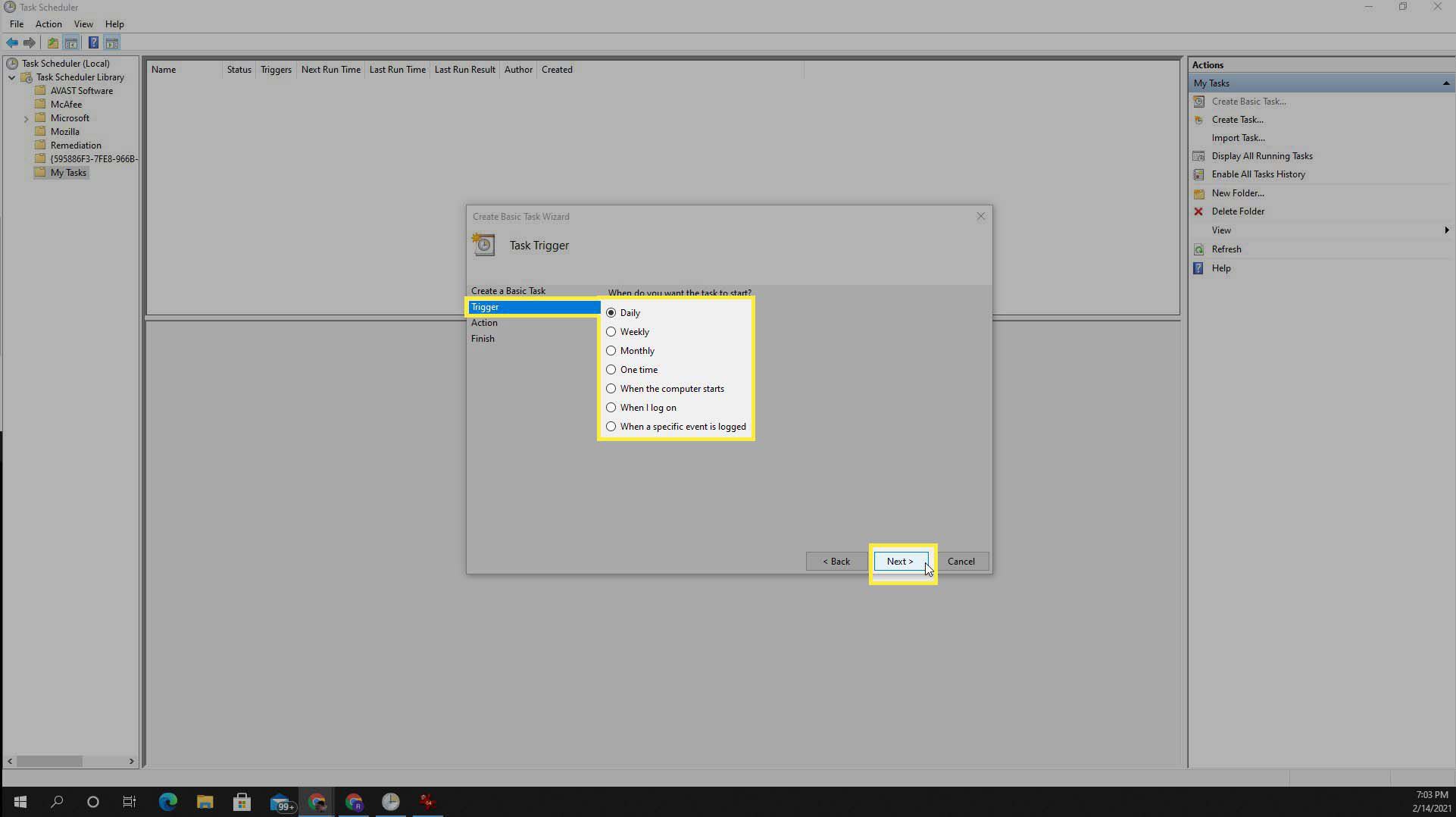
-
Na kartě Nastavení můžete svůj úkol dále konfigurovat:
- Spustit ručně
- Pokud selže, spusťte znovu
- Automaticky restartovat
- Zastavte, pokud běží příliš dlouho
- Pokud to neskončí správně, přinutte se zastavit
- Pokud není naplánováno opětovné spuštění úlohy, odstraňte ji
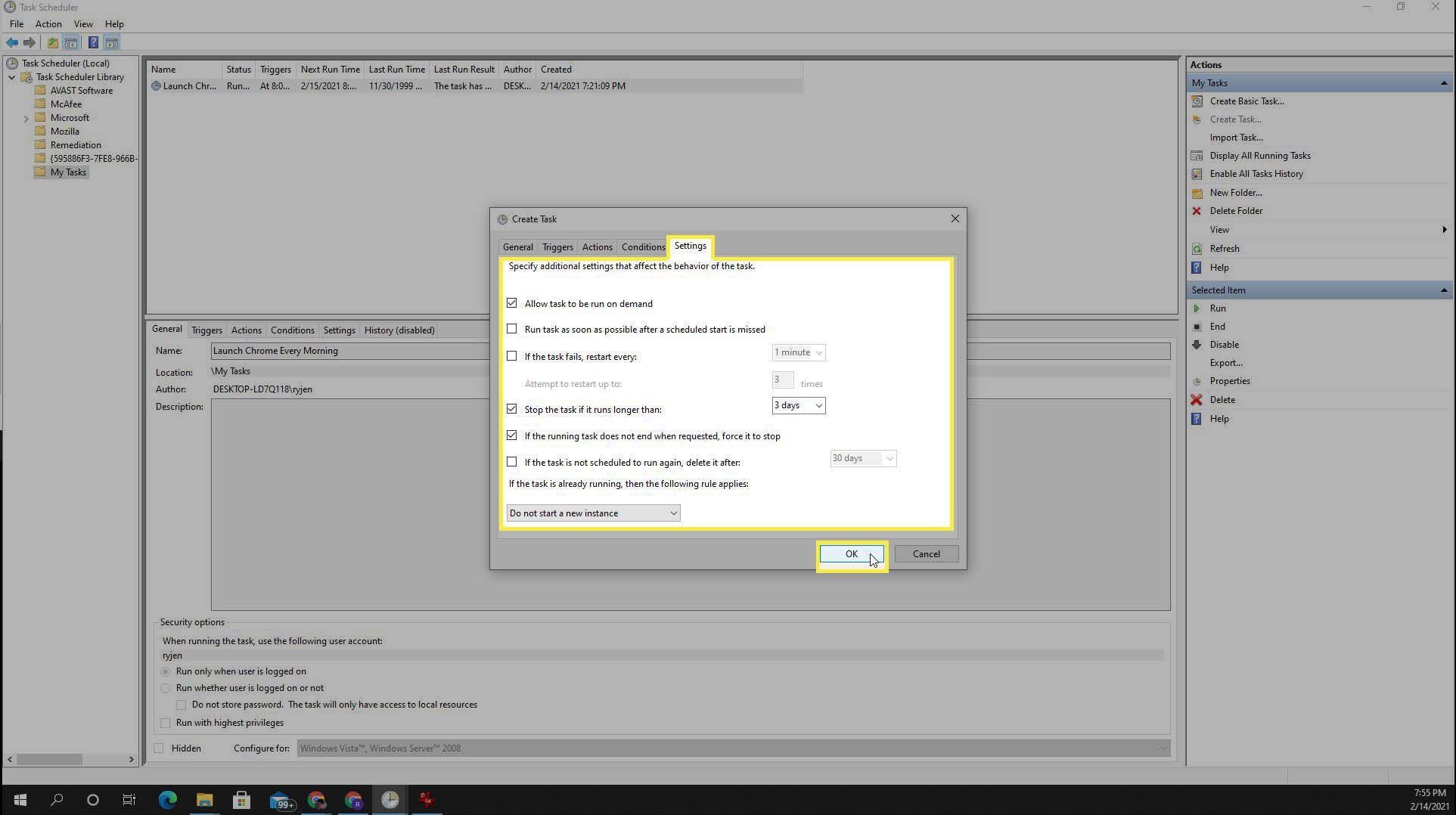
-
Po dokončení nastavení všech karet úkolů vyberte OK dokončit. Úkol uvidíte v hlavním okně Plánovače úloh.