
Co je třeba vědět
- Otevři Mac App Store a zadejte OneDrive ve vyhledávacím panelu. Vybrat Dostat stáhnout aplikaci.
- Zahájení OneDrive a zadejte podrobnosti o svém účtu Microsoft.
- Klikněte Vyberte umístění složky OneDrive a vyberte umístění.
Tento článek vysvětluje, jak nastavit a používat Microsoft OneDrive pro Mac v systému macOS 10.12 nebo novějším. Obsahuje informace o volitelných plánech placeného úložiště.
Jak nainstalovat Microsoft OneDrive na Mac s macOS Sierra (10.12) nebo novější
Pro OneDrive potřebujete účet Microsoft a OneDrive pro Mac. Oba jsou zdarma. Pokud ještě nemáte ID Microsoft, přejděte na přihlašovací obrazovku Microsoft ID a klikněte na Vytvořte si účet Microsoft. Jakmile zadáte požadované informace a vytvoříte heslo, máte nové Microsoft ID. Stáhněte si bezplatnou aplikaci OneDrive z Mac App Store. Dodává se s 5 GB cloudového úložiště, další jsou k dispozici za poplatek.
-
Otevřete Mac Obchod s aplikacemi kliknutím na jeho ikonu v Docku. Typ OneDrive na vyhledávacím panelu vyhledejte aplikaci a vyberte Dostat stáhnout.
Případně stiskněte Příkaz+Mezerník, vyhledejte App Store a poté, co se objeví ve výsledcích vyhledávání, klikněte na něj.
-
Spusťte OneDrive a zadejte přihlašovací údaje k účtu Microsoft.
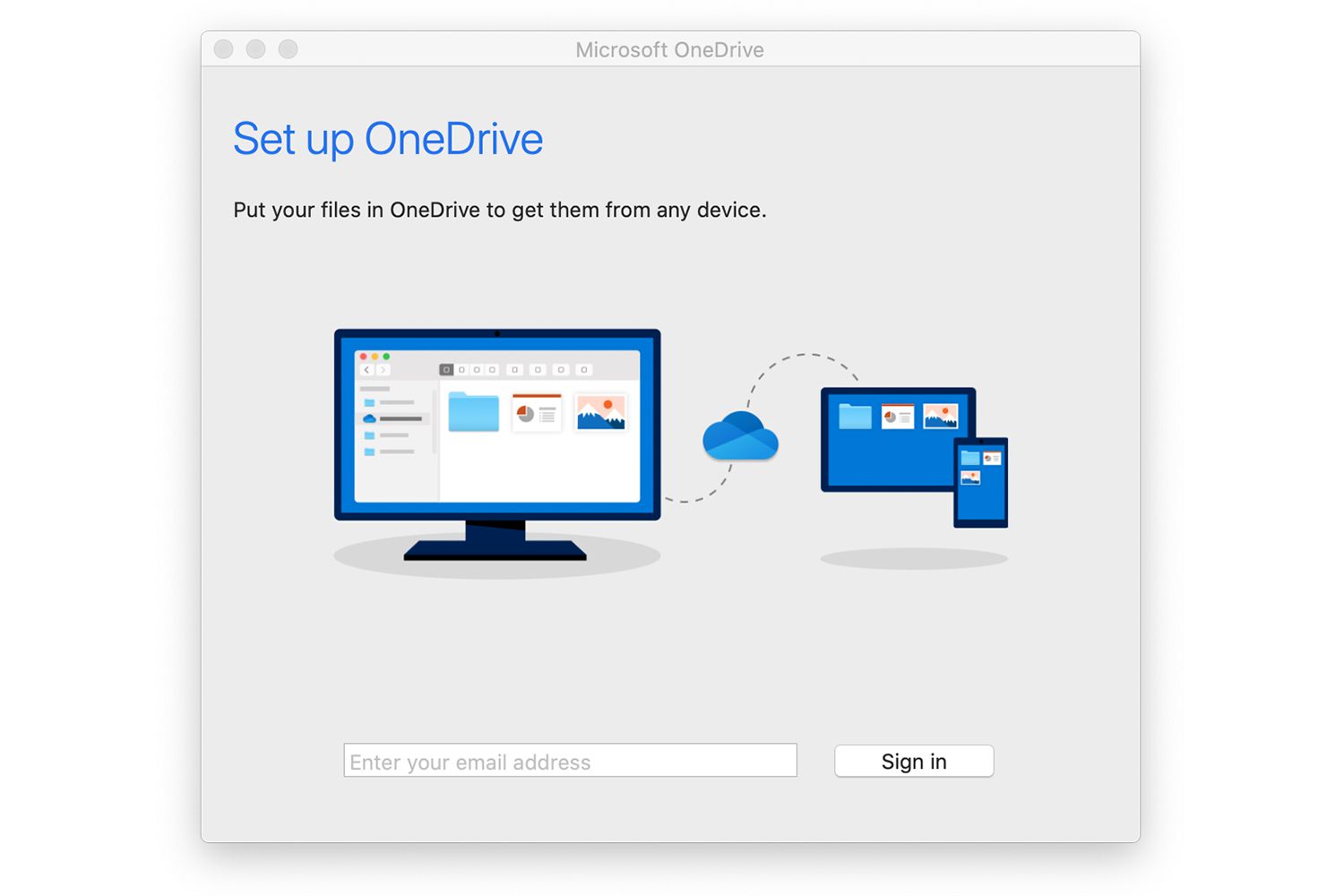
-
Chcete-li instalaci dokončit, vyberte umístění složky OneDrive. Klikněte Vyberte umístění složky OneDrive. Můžete jej umístit kamkoli na Mac, včetně plochy.
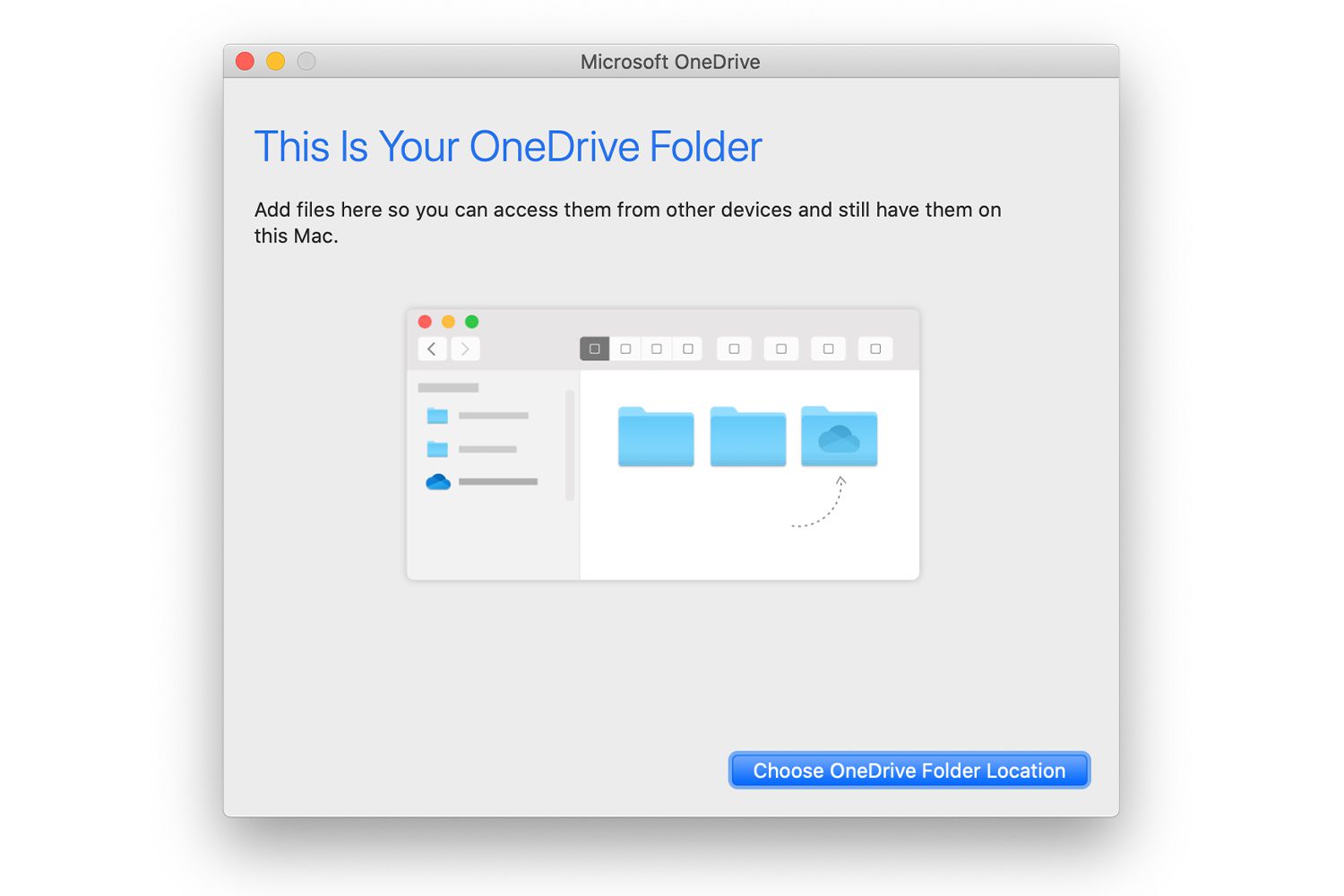
Jak používat OneDrive pro Mac
Microsoft OneDrive je cloudové úložiště a synchronizační řešení, které funguje na počítačích Mac, PC a mobilních zařízeních s přístupem k internetu. Když nainstalujete OneDrive na Mac, vypadá to, že je to jen další složka. Přetáhněte soubor nebo složku jakéhokoli typu do složky OneDrive a data se okamžitě uloží do cloudového úložného systému OneDrive. Přístup ke složce OneDrive pomocí webového prohlížeče. Přístup založený na prohlížeči vám umožňuje využívat cloudové úložiště na jakékoli výpočetní platformě, kterou používáte, aniž byste museli instalovat aplikaci OneDrive. Na OneDrive můžete také přistupovat ze svého iPhonu a iPadu stažením aplikace OneDrive pro zařízení iOS. OneDrive lze použít spolu s dalšími cloudovými úložnými službami, včetně Apple iCloud, Dropbox a Google Drive. Nic vám nebrání v tom, abyste využili všechny čtyři a využili bezplatné úrovně úložiště nabízené každou službou. OneDrive funguje podobně jako kterákoli jiná složka na vašem Macu. Jediným rozdílem je, že data v něm jsou uložena také na vzdálených serverech OneDrive. Ve složce OneDrive najdete výchozí složky označené Dokumenty, Obrázky, Přílohy, a Veřejnost. Můžete přidat libovolný počet složek a vytvořit libovolný systém organizace, který vám vyhovuje.
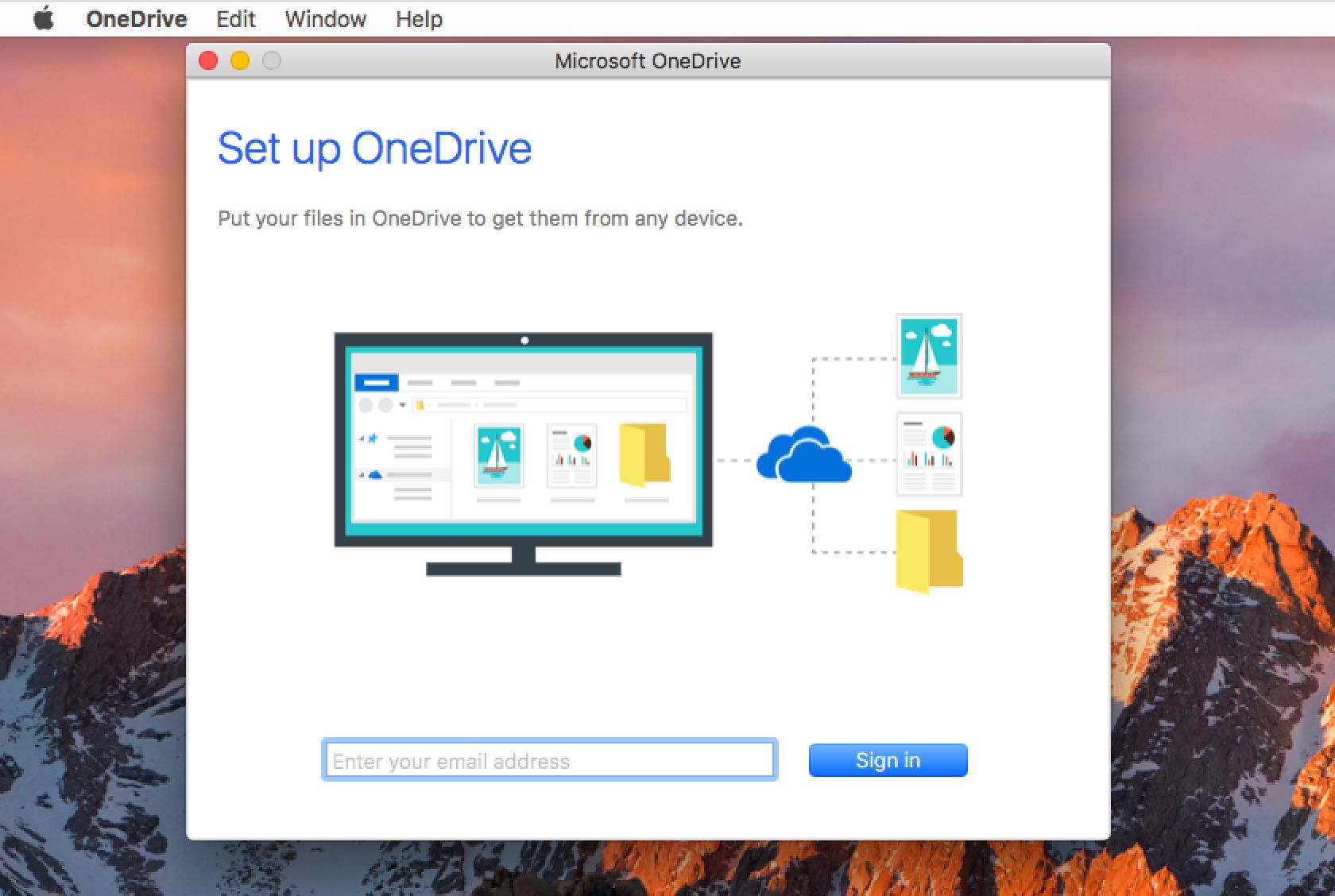
Plány OneDrive
OneDrive aktuálně nabízí pouze několik úrovní služeb, včetně plánů spárovaných s Microsoft 365.
| Plán | Úložný prostor | Cena / měsíc |
|---|---|---|
| OneDrive Basic 5 GB | 5 GB celkového úložiště | Volný, uvolnit |
| OneDrive 100 GB | 100 GB celkového úložiště | 1,99 $ |
| OneDrive + Microsoft 365 Personal | 1 TB pro 1 uživatele | 6,99 $ |
| OneDrive + Microsoft 365 Family | 1 TB každý pro 6 uživatelů | 9,99 $ |
Více od Lifewire
-

Jak používat Microsoft OneDrive na každém zařízení
-
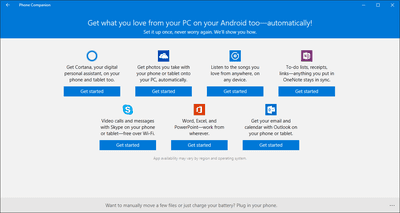
Jak přenést prostředí Windows 10 na iOS a Android
-
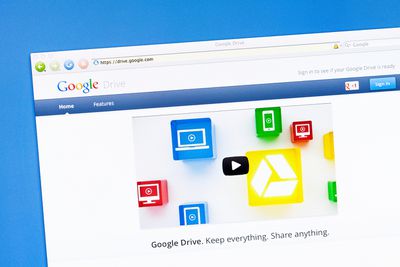
Nastavte a používejte Disk Google ve svém počítači Mac
-

Jak odebrat OneDrive z počítačů se systémem Windows 10
-

Jak změnit Groove a OneDrive na Duo pro streamování hudby
-
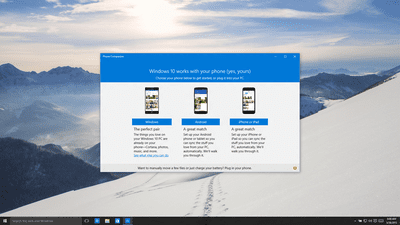
Jak Windows 10 funguje s Androidem, iPhone a Windows Phone
-
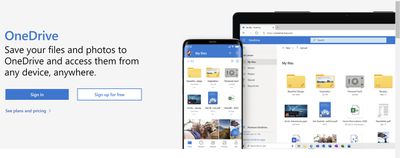
Co je OneDrive a jak funguje?
-

Jak přistupovat k OneDrive odkudkoli
-

Rozdíl mezi místními účty a účty Microsoft v systému Windows
-
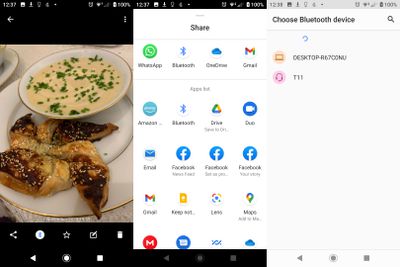
Jak přenášet fotografie z Androidu do počítače
-

Nejlepší možnosti cloudového úložiště pro iPad
-

Co je cloudové úložiště?
-

17 nejlepších bezplatných cloudových úložných služeb pro zálohování v roce 2021
-
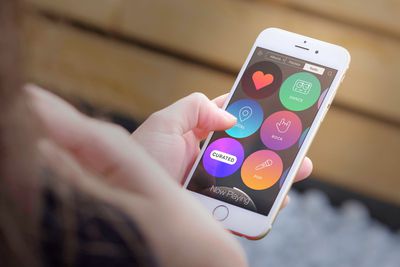
5 nejlepších bezplatných služeb pro ukládání hudby online
-

Jak importovat fotografie z iPhone do Windows 10
-
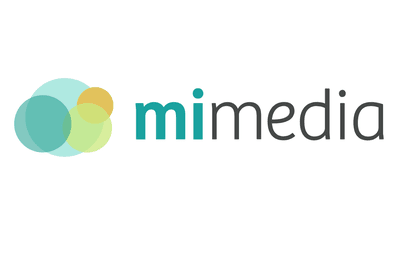
5 nejlepších bezplatných plánů zálohování online
Vaše práva na soukromí
Lifewire a naši partneři třetích stran používají soubory cookie a zpracovávají osobní údaje, jako jsou jedinečné identifikátory, na základě vašeho souhlasu s ukládáním a / nebo přístupem k informacím v zařízení, zobrazováním personalizovaných reklam a pro měření obsahu, přehled publika a vývoj produktů. Chcete-li změnit nebo odvolat váš výběr souhlasu pro Lifewire.com, včetně vašeho práva vznést námitku, kde je použit oprávněný zájem, klikněte níže. Nastavení můžete kdykoli aktualizovat pomocí odkazu „Ochrana osobních údajů v EU“ v dolní části jakékoli stránky. Tyto volby budou globálně signalizovány našim partnerům a nebudou mít vliv na data procházení. Seznam partnerů (prodejců)
My a naši partneři zpracováváme údaje pro:
Aktivně pro identifikaci skenujte vlastnosti zařízení. Používejte přesná geolokační data. Ukládejte a / nebo přistupujte k informacím na zařízení. Vyberte přizpůsobený obsah. Vytvořte si osobní profil obsahu. Měření výkonu reklamy. Vyberte základní reklamy. Vytvořte si přizpůsobený profil reklam. Vyberte přizpůsobené reklamy. Aplikujte průzkum trhu a získejte přehled o publiku. Měření výkonu obsahu. Vyvíjejte a vylepšujte produkty. Seznam partnerů (prodejců)