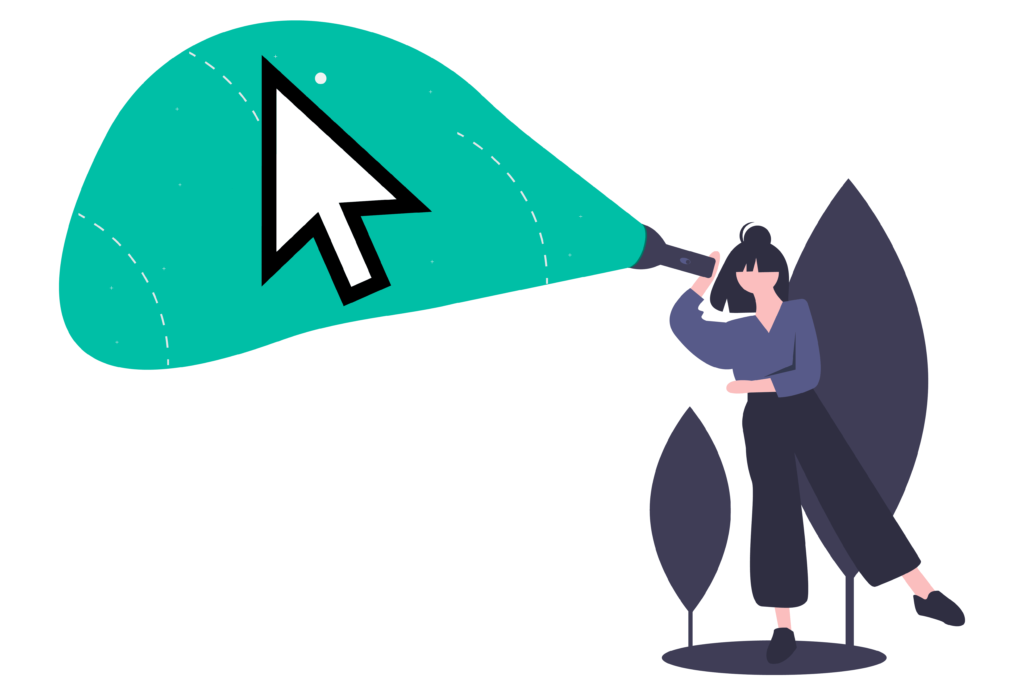
Neustále mizející kurzor může být způsoben různými důvody, které umožňují širokou škálu řešení. Kurzor nemusí fungovat vůbec, nebo může v konkrétních situacích zmizet. Když je kurzor skrytý, tlačítka myši mohou fungovat. Zde je jen několik situací, kdy si uživatelé všimli mizejícího kurzoru myši:
- Po aktualizaci systému Windows
- Pouze v jednom programu, například Chrome
- Pouze při psaní
- Vychází z režimu spánku
- Rolování prsty na touchpadu notebooku
Jak opravit kurzor, který se nezobrazuje
Podle těchto kroků proveďte diagnostiku problému a zjistěte, jak jej odstranit. Jsou seřazeny podle nejjednoduššího / nejrychlejšího vyzkoušet: Začněte shora a pokračujte dolů, dokud pro vás nebude fungovat řešení. The Tab klíč je váš přítel, když není kurzor. Umožňuje vám procházet různými částmi programu pouze pomocí klávesnice. Když přistanete na něčem, co chcete povolit nebo zakázat, použijte Mezerník nebo Enter. Klávesy se šipkami vás také mohou přesouvat mezi kartami.
-
Pokud máte kabelovou myš, odpojte ji od počítače a poté ji znovu připojte, možná i v jiném portu USB. U bezdrátových myší odstraňte přílohu v portu USB a myš vypněte a poté ji znovu připojte, počkejte minutu a znovu ji zapněte. To by mohlo stačit k navázání nového spojení s Windows a opětovnému fungování kurzoru. Pokud to u bezdrátové myši nefunguje, můžete zkusit nastavit bezdrátovou myš jako nové zařízení.
-
Restartujte váš počítač. Další nejjednodušší věcí je pokus o opravu zmizení kurzoru. Jedním z rychlých způsobů, jak toho dosáhnout, když nemáte aktivní kurzor, je přístup na plochu pomocí Win + D a pomocí Alt + F4 vyhledejte možnosti vypnutí. Zkuste to, i když si nemyslíte, že to bude fungovat. Restartování opravuje mnoho problémů a může být velmi dobrým řešením bez ohledu na to, proč se kurzor nezobrazuje, ať už je úplně pryč z obrazovky nebo jen občas zmizí, když běží přes konkrétní program.
-
Zkontrolujte aktualizace prostřednictvím služby Windows Update. Toto je jedna z prvních věcí, které byste měli vyzkoušet, než přejdete ke konkrétnějším níže uvedeným krokům při řešení potíží. Aktualizace od společnosti Microsoft by mohla vyřešit známý problém zmizení kurzoru myši nebo opravit problémy, které má vaše myš. Najděte pomocí vyhledávacího pole Kontrola aktualizací je nejjednodušší způsob, jak se tam dostat.
-
Spusťte nástroj pro odstraňování problémů s integrovaným zařízením. Dostat se tam bez myši je snadné; otevřete pole Spustit pomocí Win + R a proveďte tento příkaz:
msdt.exe -id DeviceDiagnosticPodle pokynů na obrazovce zkontrolujte problémy s hardwarem.
-
Samotný ukazatel nebo myš mohl být deaktivován systémem Windows, jiným programem nebo dokonce náhodou, pokud má váš notebook fyzický přepínač, který jej vypne. Máme několik návrhů v závislosti na tom, proč to není viditelné: Pokud používáte notebook, zkontrolujte přepínač poblíž touchpadu nebo vyzkoušejte některou z funkčních kláves, například F6 nebo F9 (možná budete muset stisknout a podržet Fn při výběru klíče). Podívejte se pozorně na klávesnici, abyste zjistili, jaké tlačítko ovládá dotykovou plochu vašeho konkrétního notebooku. Zkontrolujte nastavení myši integrované ve vašem notebooku. Hledat Nastavení touchpadu přes vyhledávací lištu poblíž tlačítka Start. Otevřete jej a stiskněte Tab dostatečně krátce zvýrazněte tlačítko v horní části. Použití Mezerník vypnout a znovu zapnout a obnovit připojení systému Windows k němu.
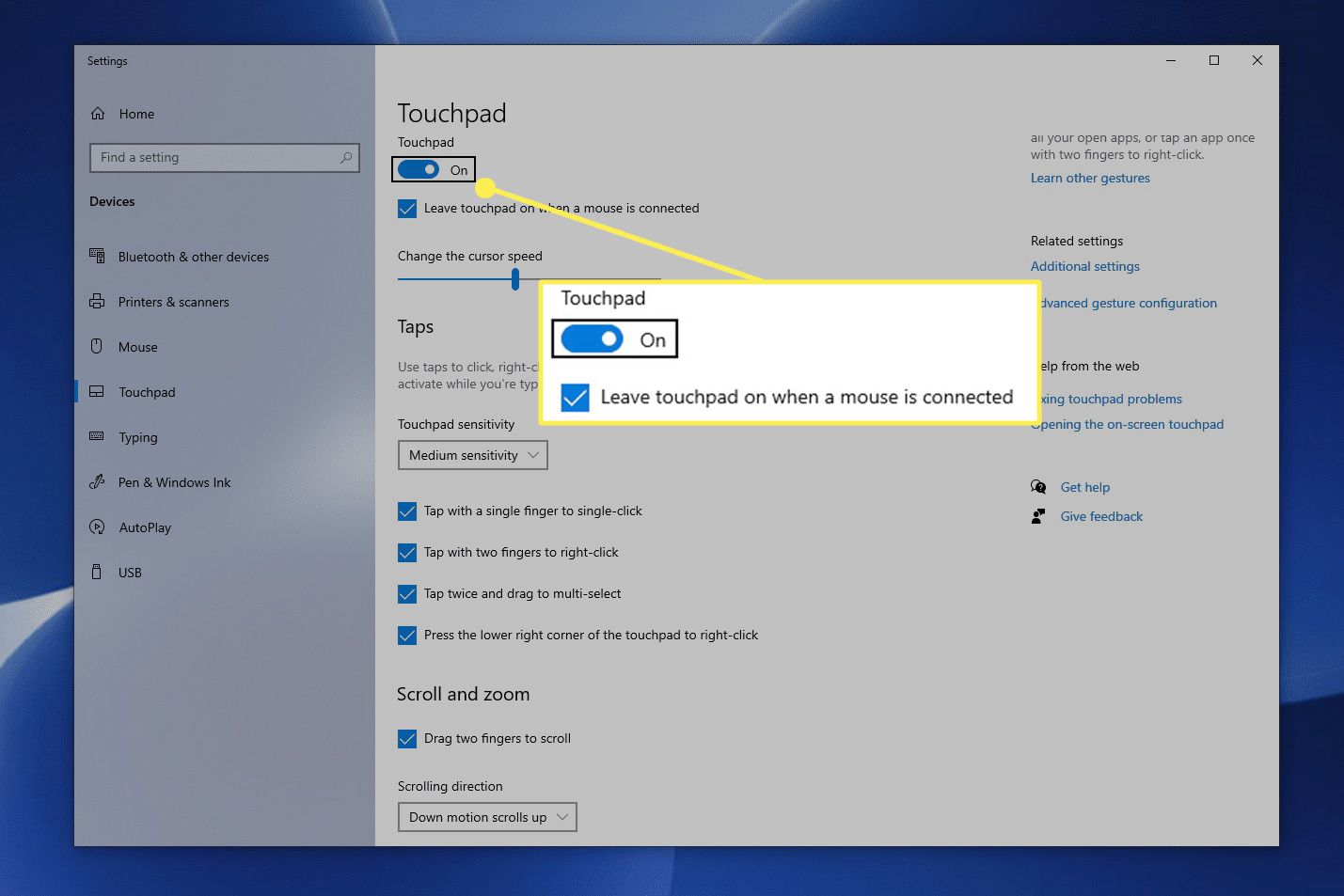
Otevřít běh (Win + R), zadejte ovládací myš, přeskočit na Nastavení zařízení kartu (pokud ji vidíte; mohlo by se to pro vás nazývat něco jiného) pomocí klávesy se šipkou doprava a vyberte Umožnit.
-
Odinstalujte ovladač myši nebo touchpadu a nechte jej Windows automaticky znovu nainstalovat. Tímto způsobem opravíte mizející kurzor, pokud je problémem nekompatibilní nebo nesprávný ovladač zařízení. Zde je postup:
- Otevřete Správce zařízení. Nejlepší je zde příkaz Spustit: devmgmt.msc.
- Použití Tab skočit dolů do kategorií a poté šipkou dolů přistát Myši a další ukazovací zařízení.
- Rozbalte / otevřete nabídku pomocí klávesy se šipkou doprava.
- Pomocí šipky dolů zvýrazněte myš, kterou chcete použít.
- lis Alt, a pak A, a pak u pro spuštění možnosti odinstalace.
- Potvrďte stisknutím Mezerník s Odinstalovat zvýrazněno.
- Restartujte váš počítač. Nápovědu najdete v kroku 2 výše.
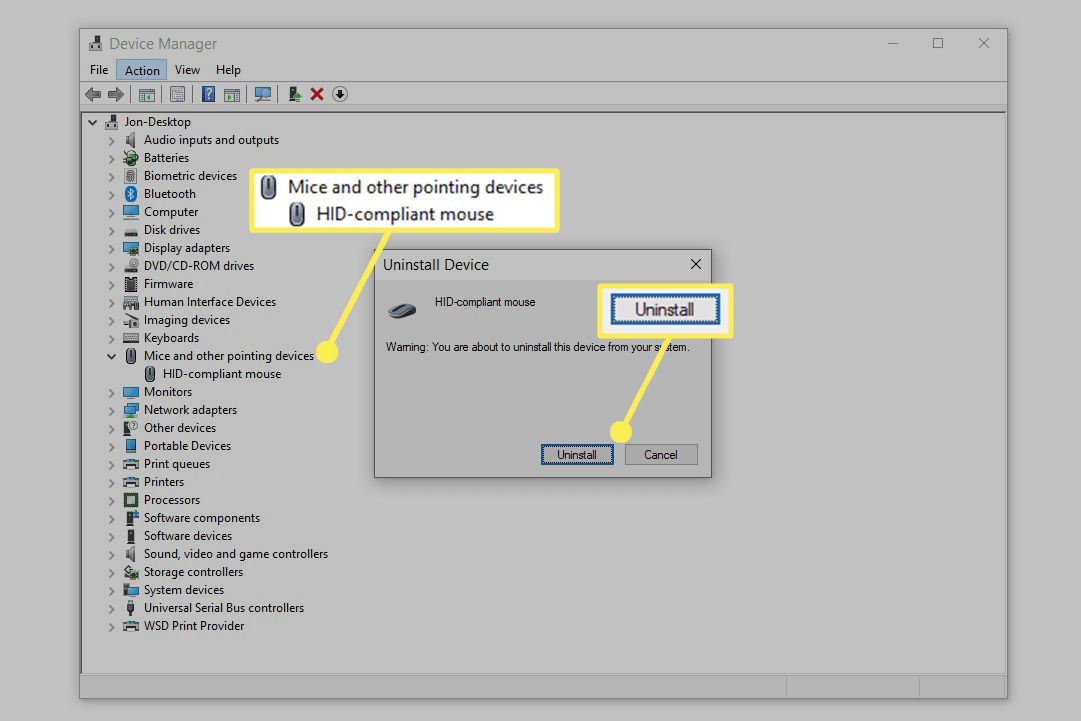
-
Zkontrolujte zastaralé nebo chybějící ovladače. Může to znít jako opakování předchozího kroku, ale Windows nemusí nutně instalovat nejlepší ovladač pro vaše zařízení. Pokud máte touchpad nebo základní myš, můžete tento krok přeskočit. Pokud se však kurzor myši pro pokročilé nebo herní hry nezobrazuje, je nejlepší získat nejnovější ovladač od výrobce. I když je to výzva bez kurzoru, nejlepší metodou je navštívit web společnosti a stáhnout si nejnovější ovladač. Zde jsou také užitečné nástroje pro aktualizaci ovladačů; udržujte myš zapojenou a jeden z těchto programů vyhledávejte aktualizace.
-
Pokud máte počítač s dotykovou obrazovkou, deaktivujte režim Tablet. Pokud je tato možnost povolena, nemusí se kurzor vůbec zobrazit. Klepněte na tlačítko v oznamovací oblasti v pravém dolním rohu hlavního panelu Režim tabletu. Modrá svítí; šedá je vypnutá.
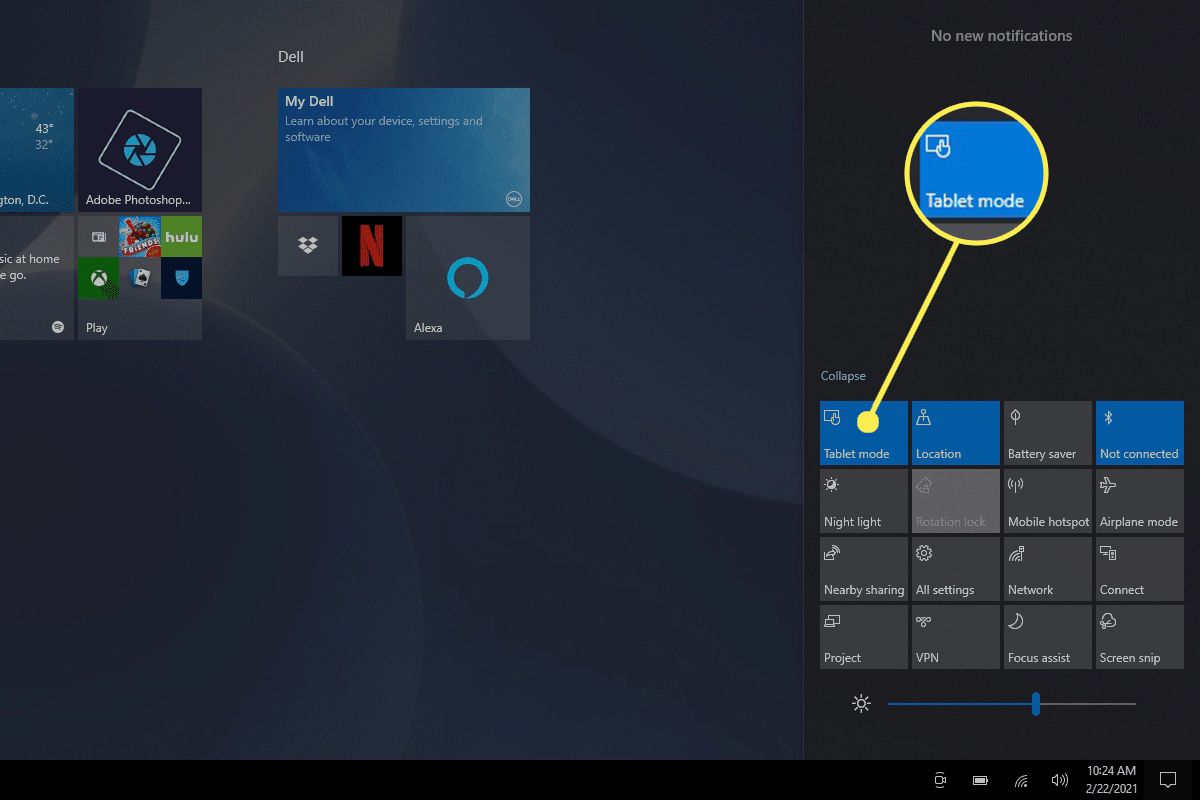
-
Zakažte nebo povolte hardwarovou akceleraci v prohlížeči Chrome. Toto nastavení jste od první instalace prohlížeče Chrome možná nezměnili, ale někteří uživatelé zjistili, že ponechání zapnuté nebo vypnuté způsobí, že jejich kurzor zmizí. Pokud jeho vypnutí nebo zapnutí nefunguje, zkuste přepnout přepínač do opačného nastavení, restartovat Chrome a poté jej vrátit tam, kde byl.
-
Zabraňte zmizení kurzoru při psaní. Pokud je to jediný případ, kdy si všimnete náhodného odchodu kurzoru, důvod je prostý: Zapnuli jste Skrýt ukazatel při psaní v nastavení myši. Zakázat tuto možnost ve vlastnostech myši. Dostaňte se tam rychle z pole Spustit pomocí tohoto příkazu:
control mousePoté použijte Shift + Tab Chcete-li přejít nahoru do nabídky karet, dvakrát stiskněte klávesu se šipkou doprava a přejděte do Možnosti ukazatele sekce, přejděte dolů na Skrýt ukazatel při psaní přepněte a stiskněte Mezerník vypnout a poté Enter uložit a ukončit.
-
Nastavte schéma ukazatele na Žádný a deaktivovat stín ukazatele. Z jakéhokoli důvodu měli někteří uživatelé úspěch, když znovu viděli kurzor. Možná se to na vaši situaci ani nevztahuje, ale nezaškodí to zkontrolovat. Obě tato nastavení jsou ve stejném okně Vlastnosti myši popsaném v kroku 10. Vraťte se tam, přejděte do okna Ukazatele obrazovka a Tab dolů vybrat Žádný v rozevírací nabídce a zrušte zaškrtnutí políčka z Povolit stín ukazatele.
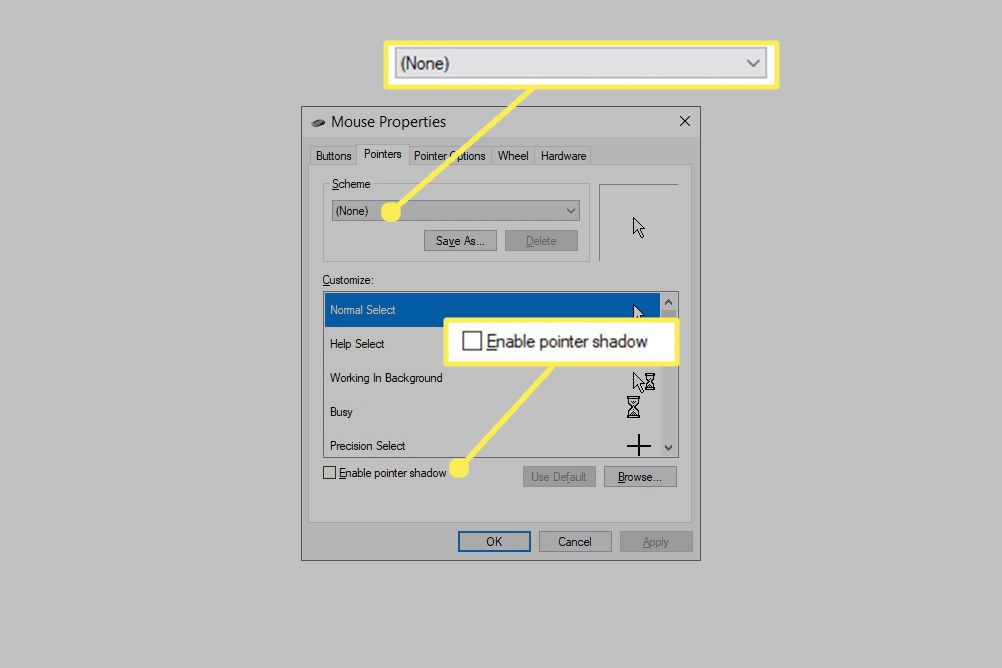
-
Pokud používáte grafický tablet Wacom, deaktivujte Windows Ink, abyste zabránili zmizení kurzoru při používání pera: Nabídka Start> Tablet Wacom > Vlastnosti tabletu Wacom > MAPOVÁNÍ a odstranit šek z Použijte Windows InkPokud nechcete jít touto cestou, můžete Windows přinutit, aby zobrazilo kosočtvercový ukazatel: Otevřete Nastavení přes Win + i, jít do Zařízení a pak Pero a inkoust Windowsa povolit Zobrazit kurzor.
-
Používáte více monitorů? Možná projektor? Pro většinu lidí je to nepravděpodobný problém: Na jedné z těchto obrazovek může existovat kurzor myši. Pokud ano, pohyb po několika palcích nestačí na to, aby se znovu objevil. Chcete-li najít kurzor, několikrát táhněte myší doleva nebo doprava, dokud se nezobrazí na primární obrazovce. Pokud již nechcete připojovat další displeje, přečtěte si další informace o tom, jak to vrátit pomocí dalších monitorů.
-
Tuto obrazovku spustíte pomocí kláves Ctrl + Alt + Del. Uživatelé hlásili dočasnou úlevu od mizejícího kurzoru jednoduše otevřením této obrazovky a jejím opuštěním. Není to trvalé řešení, ale může to být vše, co můžete udělat, pokud žádné z ostatních řešení nefunguje a nemáte zájem o opětovnou instalaci systému Windows.
-
Zde jsou některá další, méně pravděpodobná řešení, která můžete vyzkoušet, když se kurzor nezobrazí v systému Windows 10:
- Zkontrolujte a odstraňte veškerý nalezený malware
- Odpojte všechna zařízení USB a restartujte počítač
- Vypněte počítač na několik minut a pak spusťte to zpět
- K vyčištění problémů s registrem použijte nástroj pro vyčištění registru
- Spuštěním nástroje Obnovení systému můžete vrátit zpět poslední změny systému