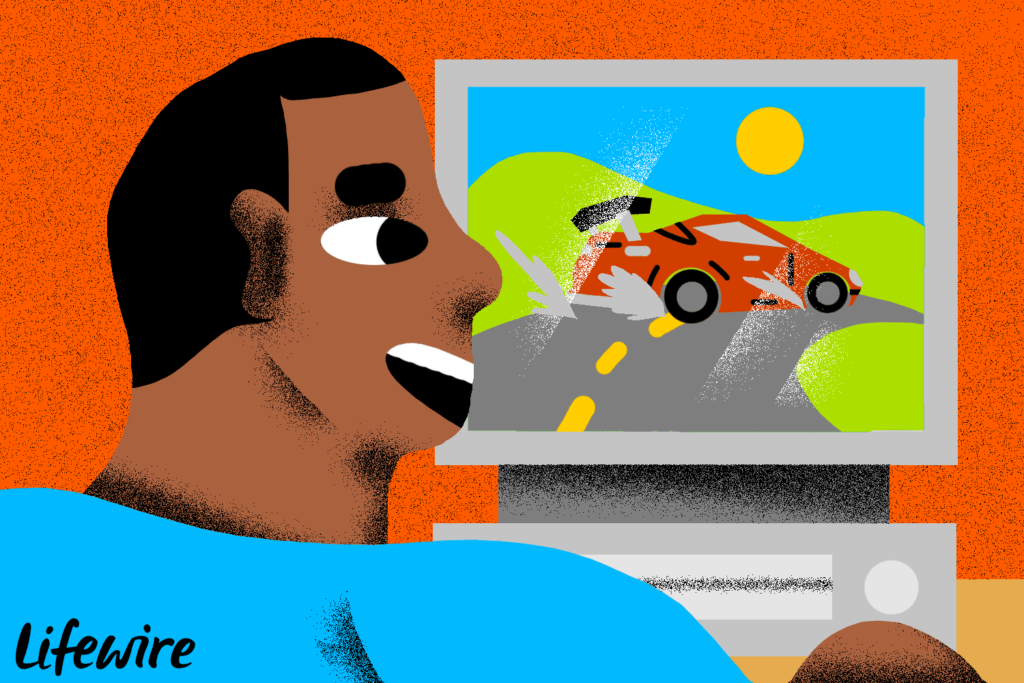
Stejně jako ostatní nelineární systémy pro úpravy videa provádí aplikace Adobe Premiere Pro CS6 video a zvukové efekty, jejichž dokončení ve dnech analogových médií by trvalo hodiny. Změna rychlosti klipů je základní video efekt, který dodá tónu vaší skladby drama, humor a profesionalitu. Pokyny v tomto článku platí pro aplikaci Adobe Premiere Pro CS6. Platforma Creative Suite byla ukončena v roce 2013 ve prospěch moderní platformy Creative Cloud.
Začínáme s projektem
Chcete-li začít, otevřete projekt Premiere Pro a přejděte na adresu a zkontrolujte, zda jsou stírací disky nastaveny na správné místo Projekt > Nastavení projektu > Stírací disky. Otevři Rychlost / doba klipu okno v Premiere Pro kliknutím pravým tlačítkem na klip na časové ose nebo přechodem na Klip > Rychlost / doba trvání na liště hlavní nabídky.
Okno Rychlost / doba klipu
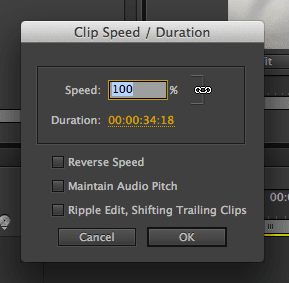
The Rychlost / doba klipu okno má dva hlavní ovládací prvky: rychlost a dobu trvání. Tyto ovládací prvky jsou propojeny výchozím nastavením Premiere Pro, které je označeno ikonou řetězu vpravo od ovládacích prvků. Když změníte rychlost propojeného klipu, změní se také doba trvání klipu, aby se vyrovnalo přizpůsobení.
Rychlost a doba odpojení
Odpojte funkce rychlosti a trvání kliknutím na ikonu řetězu. Tento krok umožňuje změnit rychlost klipu při zachování stejné délky klipu a naopak. Pokud zvýšíte rychlost beze změny doby trvání, přidá se do sekvence více vizuálních informací z klipu, aniž by to ovlivnilo jeho umístění na časové ose. Při střihu videa je běžné zvolit si příchozí a odchozí body klipů na základě příběhu, který chcete divákům ukázat, takže doporučené postupy doporučují ponechat propojené funkce rychlosti a trvání. Tímto způsobem nepřidáte zbytečné záběry ani neodstraníte důležité záběry z projektu.
Další nastavení
The Rychlost / doba klipu okno má tři další nastavení: Zpětná rychlost, Udržujte zvukové rozteče, a Zvlnění Upravit, Řazení koncových klipů.
- Zpětná rychlost – umožňuje prezentovat klip dozadu tak, aby došlo k převrácení vstupních a výstupních bodů.
- Udržujte zvukové rozteče – udržuje zvukovou stopu stejnou, i když změníte rychlost nebo délku videa. Zaškrtnutí tohoto políčka je dobrým způsobem, jak zabránit zvýšení nebo snížení výšky tónu okolních tónů.
- Zvlnění, posunutí koncových klipů – umožňuje změnit délku klipu a upravit následující klipy v pořadí, aby se tato změna vyrovnala. Pokud nevyberete tuto možnost, klip se zvýšenou dobou trvání odřízne hlavu následujícího klipu a po klipu se sníženou délkou následují černé rámečky, kde býval ocas klipu.
Variabilní nastavení rychlosti
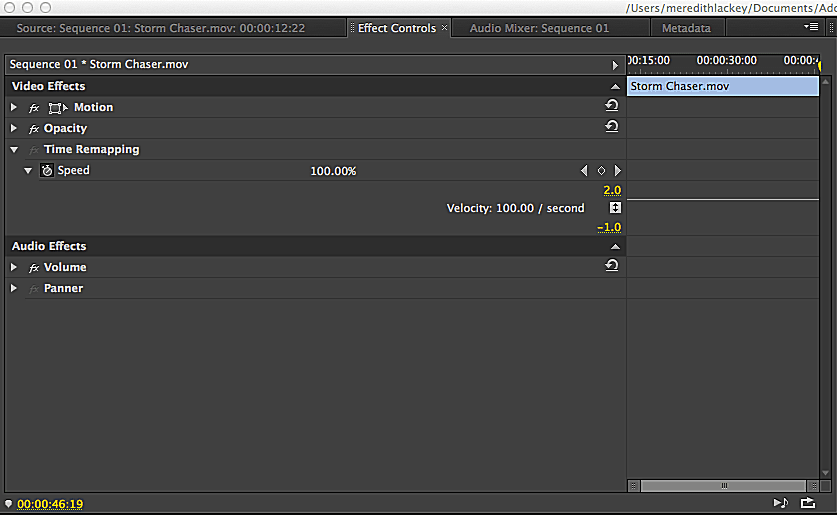
Kromě změny rychlosti a doby trvání pomocí Rychlost / doba klipu v okně můžete upravit rychlost. S variabilní úpravou rychlosti se rychlost klipu mění po celou dobu trvání klipu; Premiere Pro to řeší prostřednictvím funkce Time Remapping, kterou najdete v Ovládání efektů záložka Zdroj okno.
Přemapování času pomocí Premiere Pro CS6
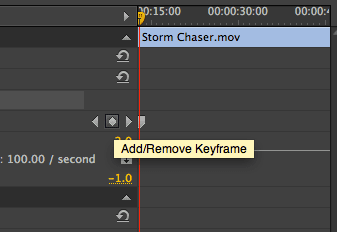
Chcete-li použít Time Remapping, zařaďte do přehrávací hlavy frontu Sekvence panel na místo, kde chcete provést úpravu rychlosti. Pak:
- Poklepáním na klip jej otevřete v Zdroj panel.
- Přejít na Účinky kartu a najděte Přemapování času pod Video efekty sekce.
- Přidejte do klipu klíčový snímek kliknutím na ikonu kosočtverce. Tento krok označuje místo pro začátek úpravy rychlosti.
- Přehrajte klip v Sekvence panel na místo, kde chcete ukončit úpravu rychlosti a přidat další klíčový snímek.
- Přetažením druhého klíčového snímku dopředu nebo dozadu upravte rychlost klipu, který jste právě vybrali. Změnou doby trvání klipu automaticky změníte rychlost přehrávání.