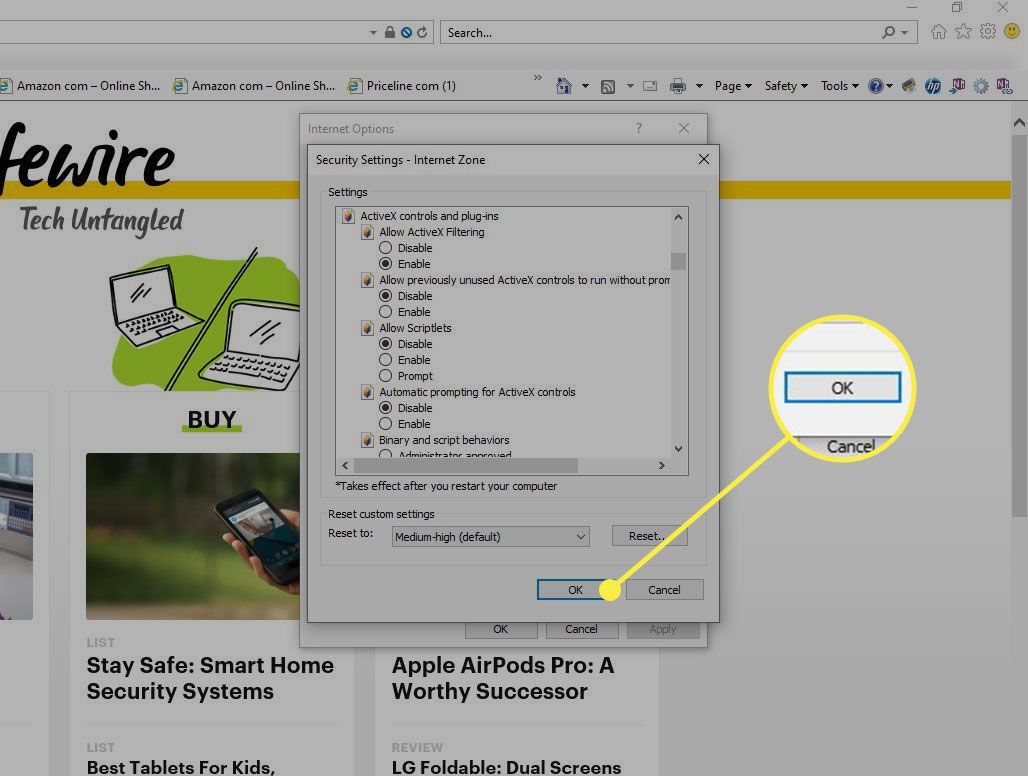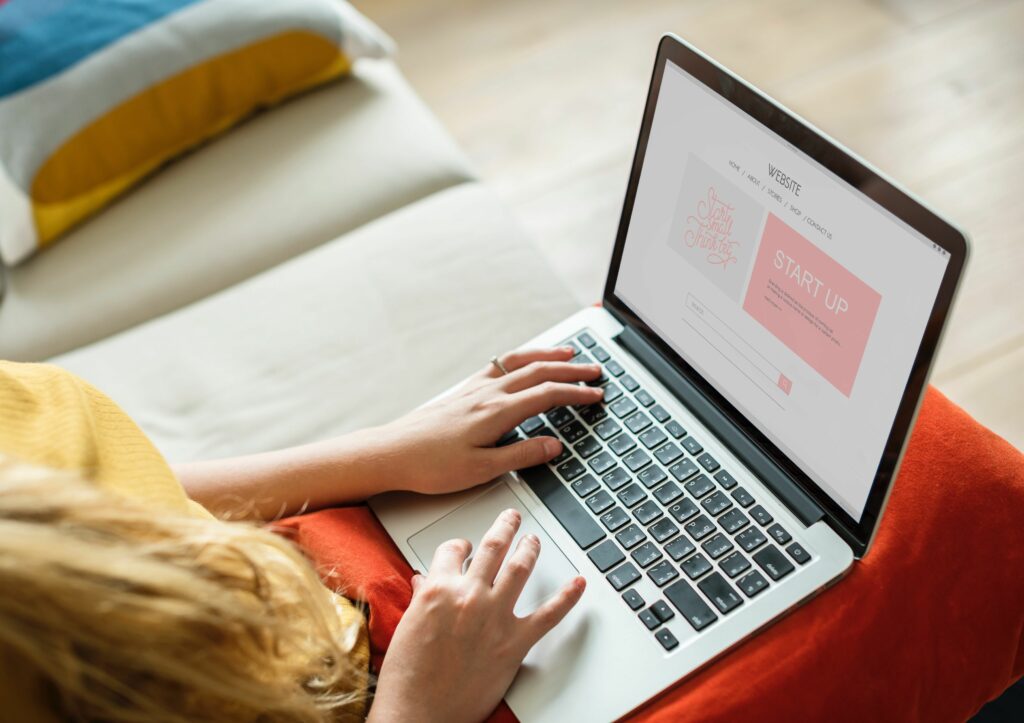
I když je Microsoft Edge výchozím prohlížečem pro Windows 10, Internet Explorer 11 je v operačním systému stále k dispozici. Pokud narazíte na problémy s weby, které obsahují ActiveX, použijte IE 11 k řešení problémů s ActiveX. Zde je popsáno, jak používat filtrování ActiveX v aplikaci Internet Explorer. Tyto pokyny platí pro Internet Explorer 11 ve Windows 10, Windows 8 a Windows 7.
Bezpečnostní nabídka IE11
Technologie ActiveX si klade za cíl zjednodušit přehrávání multimédií, včetně animací a dalších typů souborů. Z bezpečnostních důvodů je v aplikaci Internet Explorer k dispozici filtrování ActiveX, které brání instalaci a použití těchto aplikací ActiveX. Filtrování ActiveX použijte ke spuštění ActiveX pouze na webech, kterým důvěřujete.
Jak používat filtrování ActiveX
Chcete-li použít filtrování ActiveX, otevřete Internet Explorer 11 a použijte následující nastavení:
-
Vybrat Nástroje (ikona ozubeného kola, která se nachází v pravém horním rohu okna prohlížeče).
-
Vybrat Bezpečnost v rozevírací nabídce.
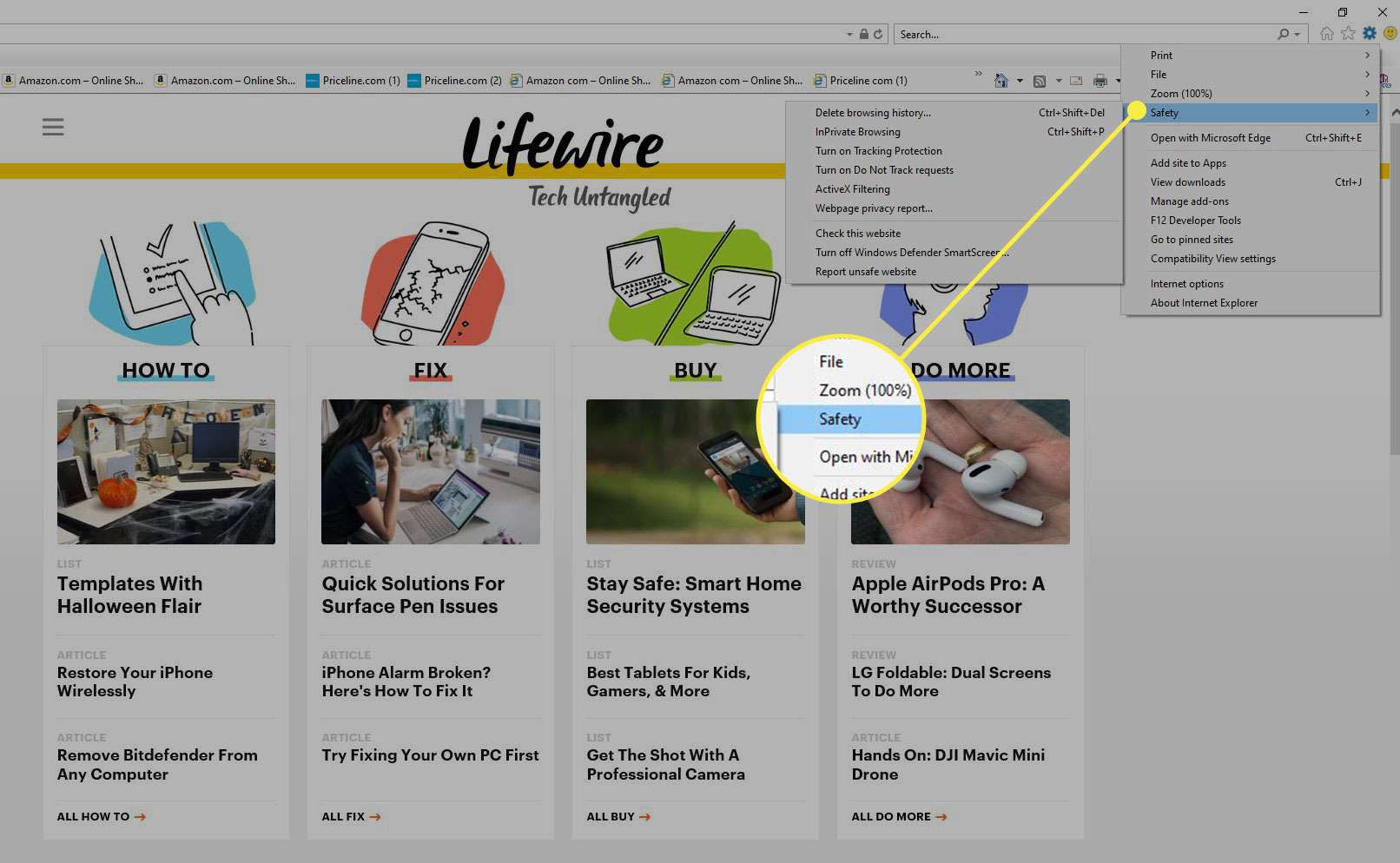
-
Když se zobrazí podnabídka, vyhledejte Filtrování ActiveX. Pokud je vedle názvu zaškrtnutí, je filtrování ActiveX povoleno. Pokud ne, vyberte Filtrování ActiveX povolit to.
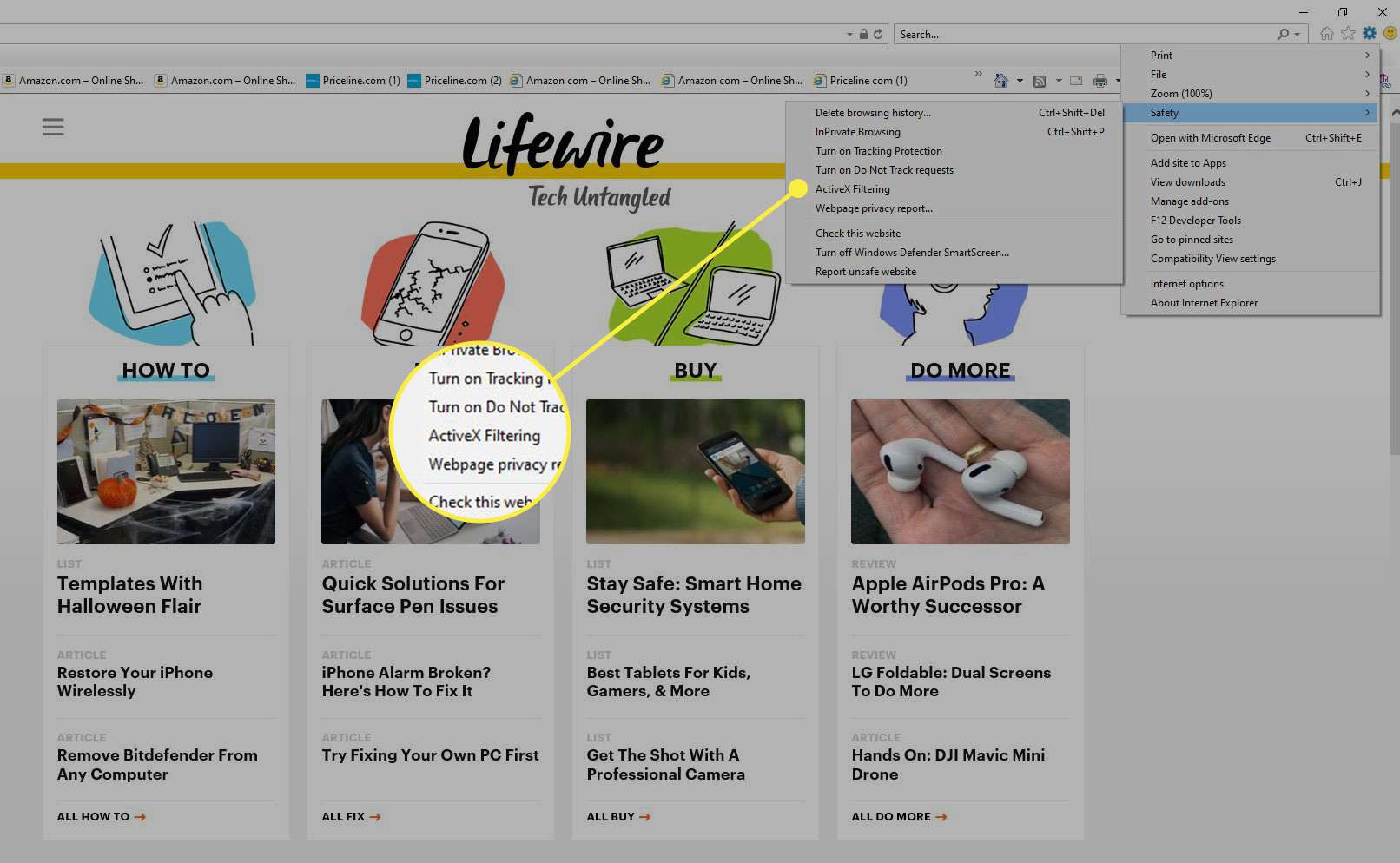
Vypněte filtrování ActiveX pro jednotlivé weby
Filtrování ActiveX můžete povolit v aplikaci Internet Explorer a poté jej deaktivovat pro konkrétní webové stránky.
-
Otevřete web.
-
Vybrat Blokováno tlačítko na panelu adresy. Pokud se tlačítko Blokováno na adresním řádku nezobrazí, není na této stránce k dispozici žádný obsah ActiveX.
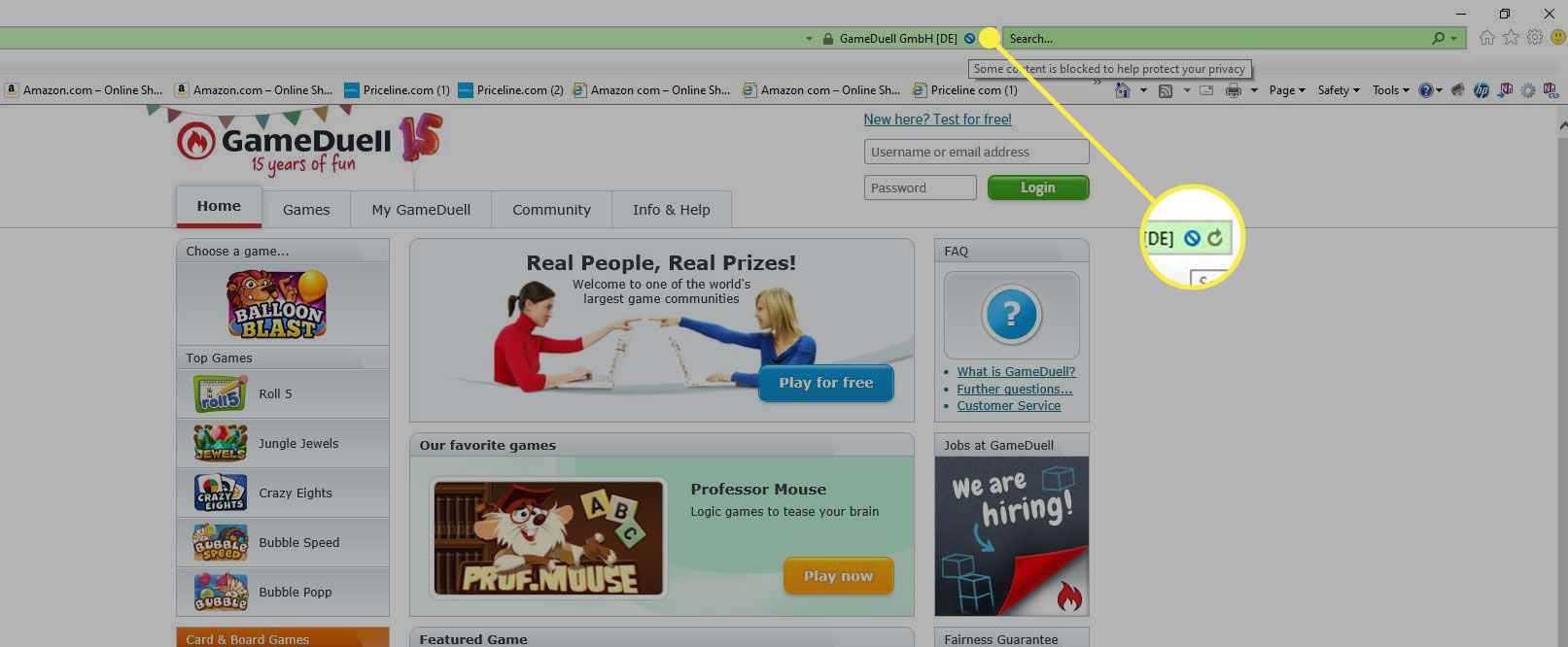
-
Vybrat Vypněte filtrování ActiveX.
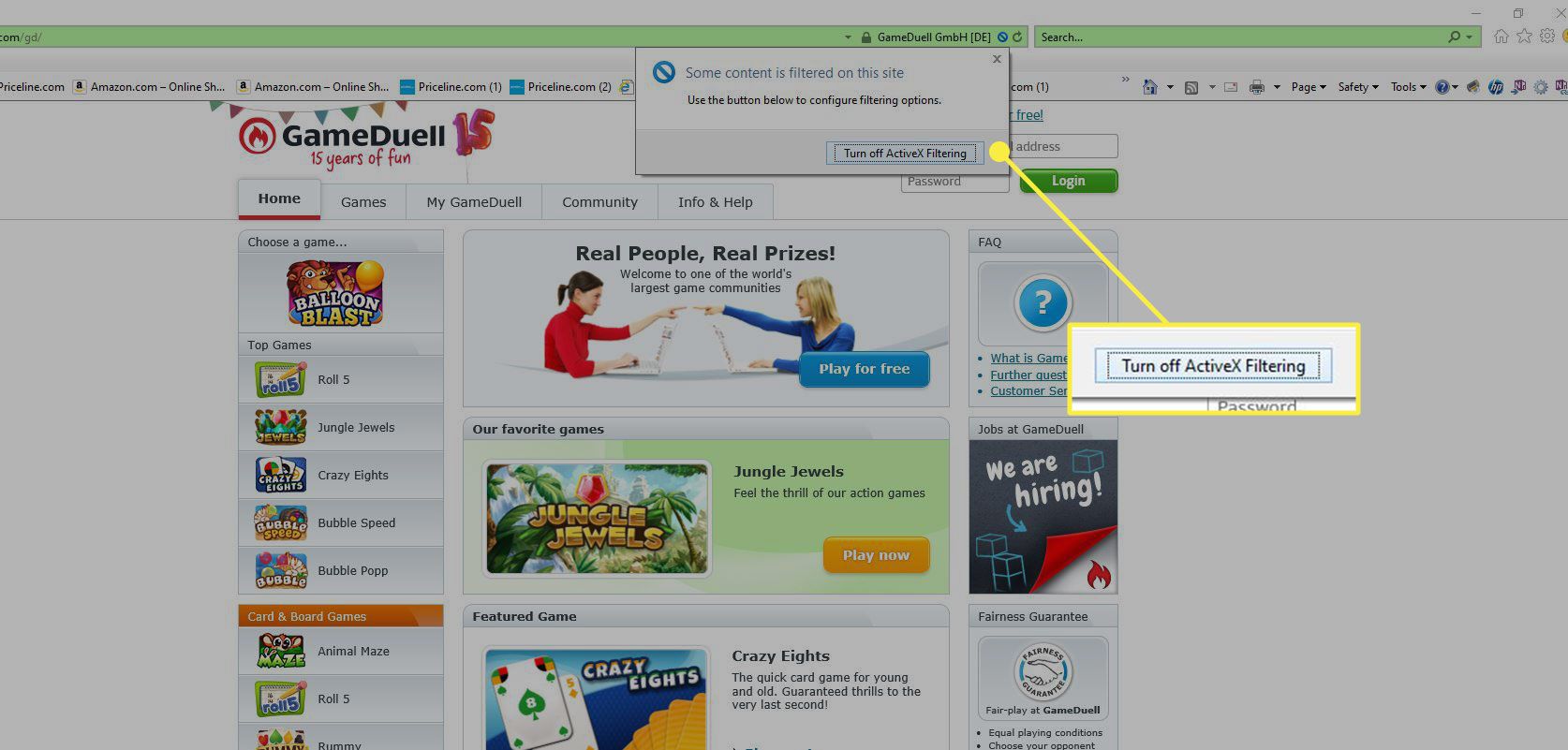
Vypněte filtrování ActiveX pro všechny weby
Filtrování ActiveX můžete v prohlížeči Internet Explorer kdykoli zakázat.
-
Otevřete Internet Explorer a vyberte Nástroje, ikona ozubeného kola umístěná v pravém horním rohu okna.
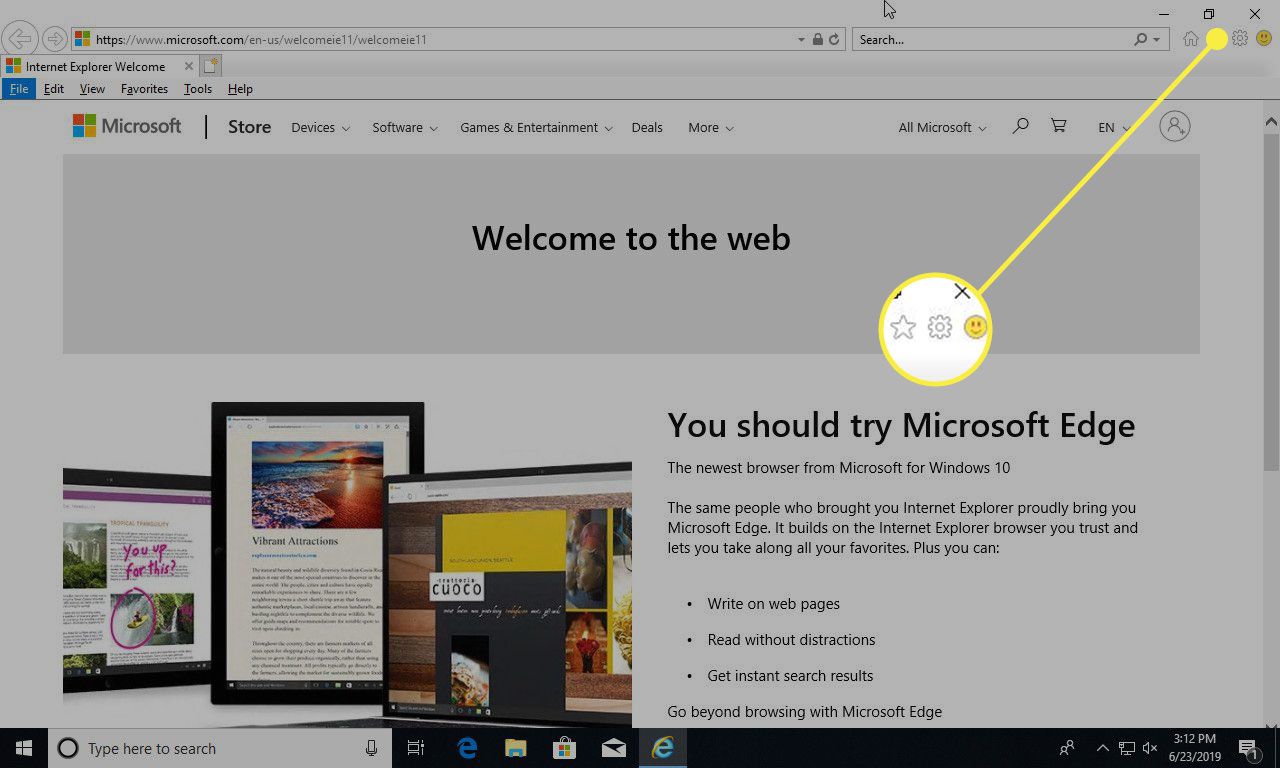
-
Vybrat Bezpečnost v rozevírací nabídce.
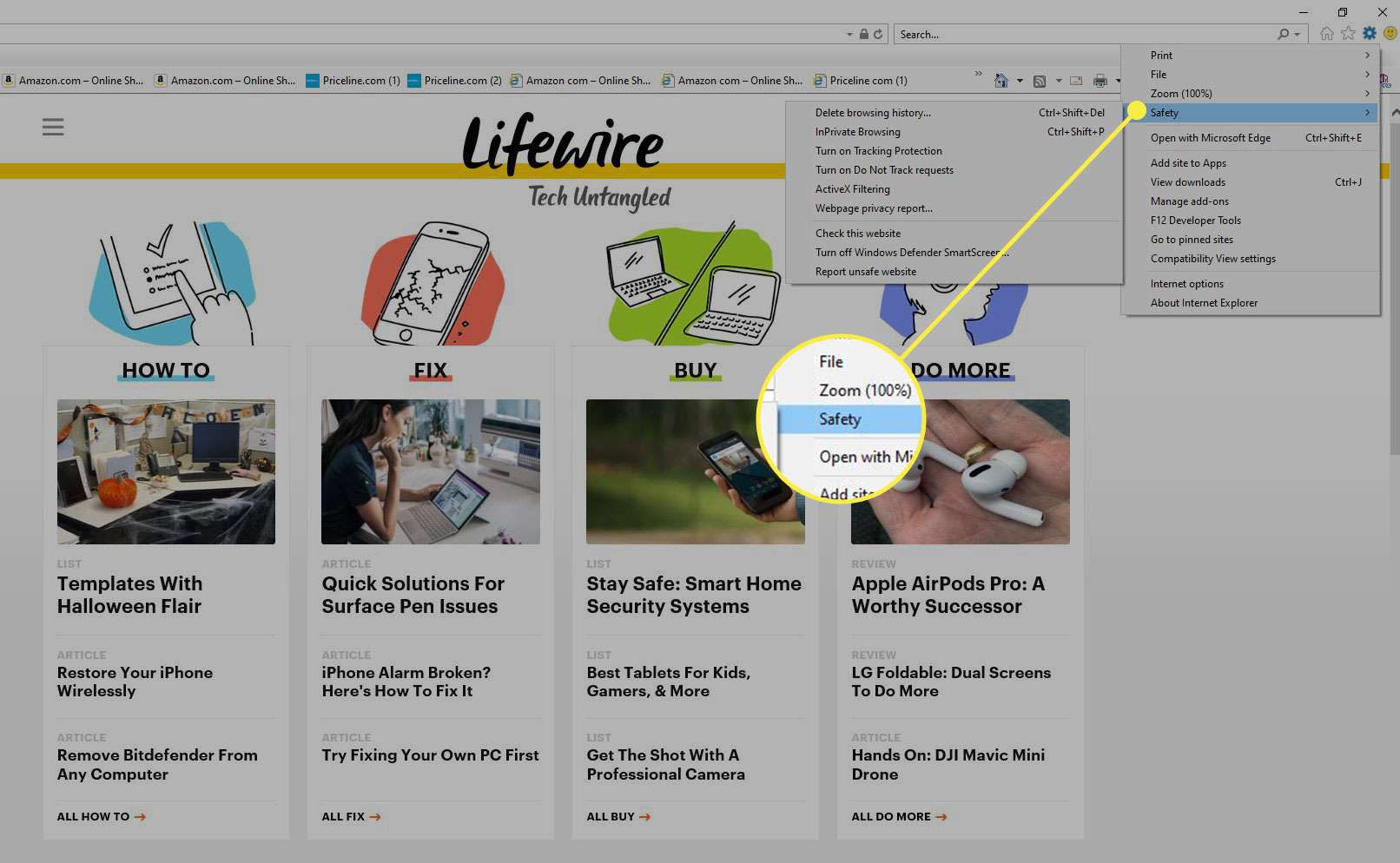
-
Vybrat Filtrování ActiveX odstranit zaškrtnutí a deaktivovat filtrování ActiveX.
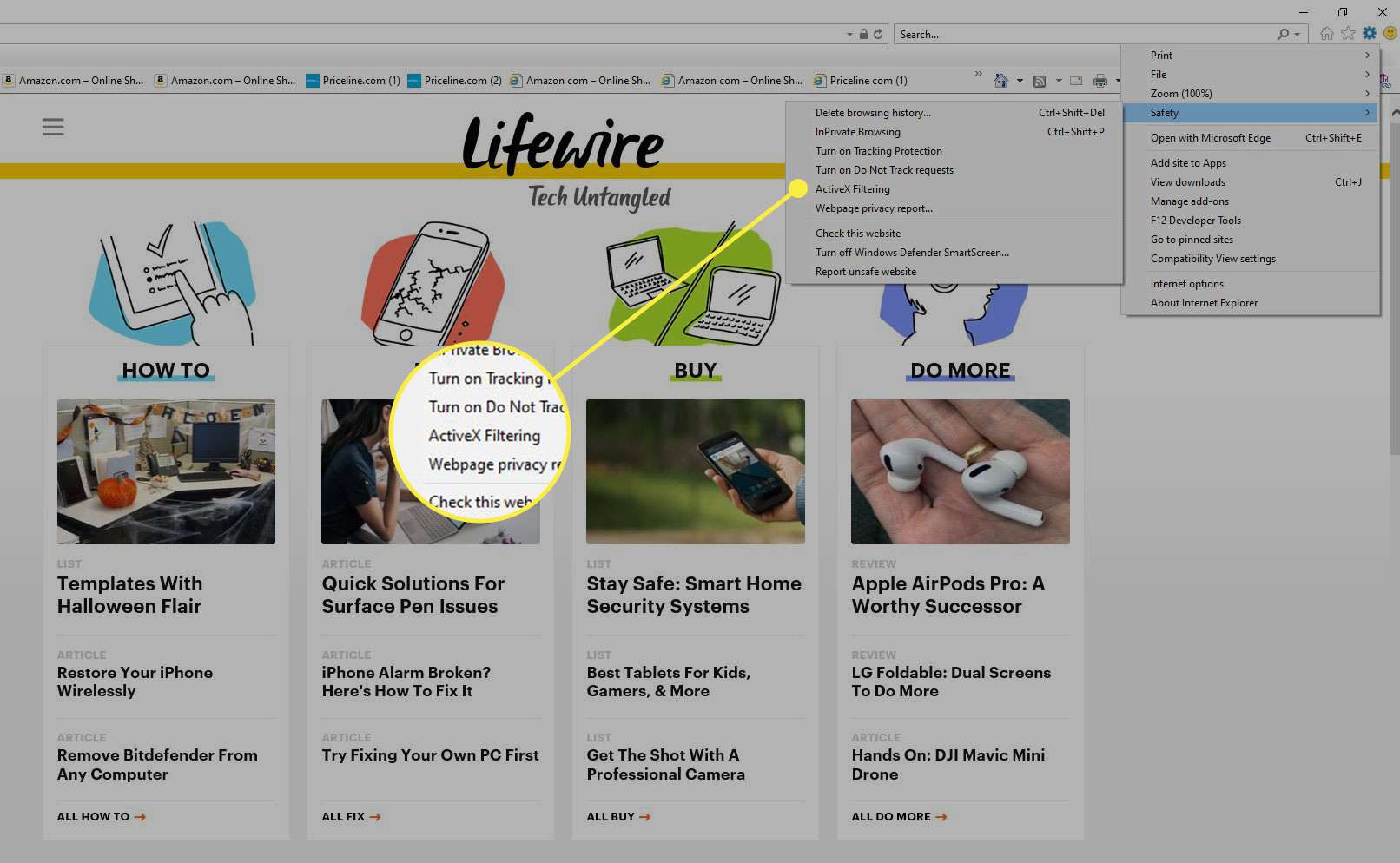
Upravte nastavení ActiveX v aplikaci Internet Explorer
Internet Explorer poskytuje pokročilá nastavení, která vám umožňují přizpůsobit ovládací prvky ActiveX. Změna některého pokročilého zabezpečení může způsobit, že bude váš počítač zranitelný vůči bezpečnostním hrozbám. Pokročilé nastavení ActiveX měňte, pouze pokud máte jistotu, že tato rizika zvýšíte.
-
Vybrat Nástroje, ikona ozubeného kola umístěná v pravém horním rohu okna prohlížeče.
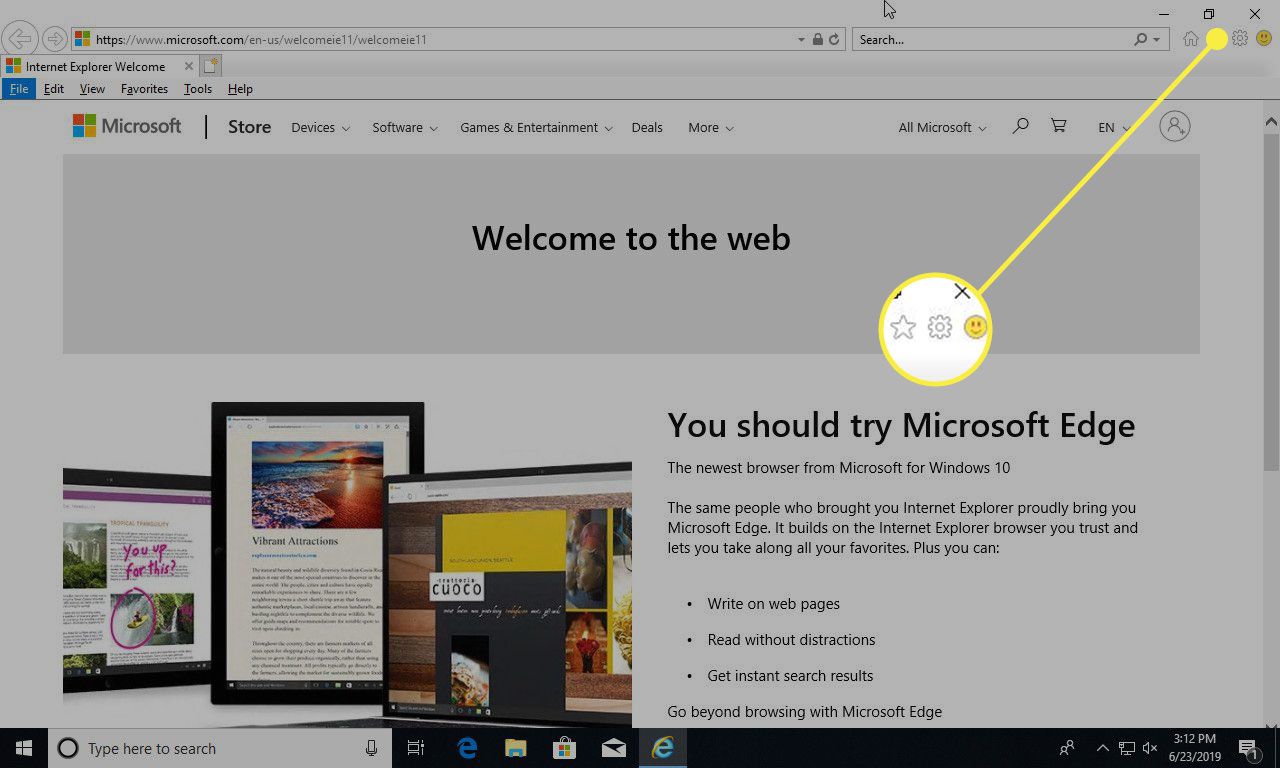
-
Vybrat možnosti internetu.
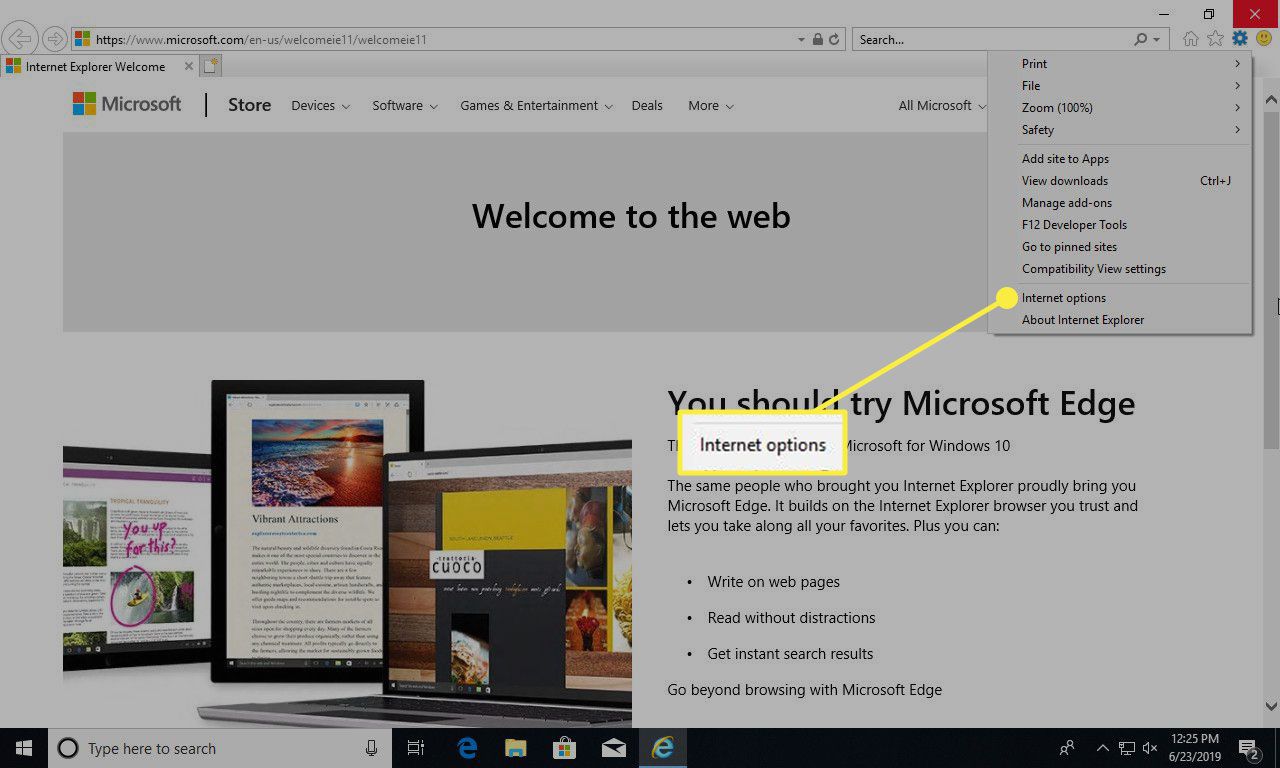
-
Vybrat Bezpečnostní.
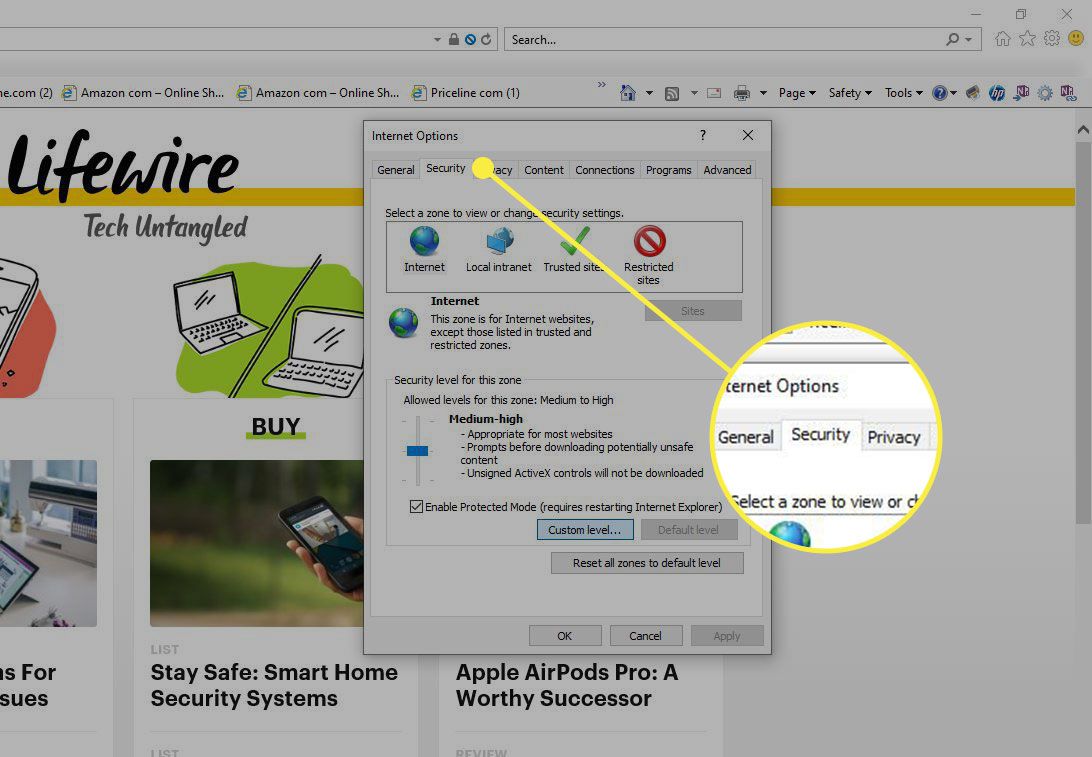
-
Vybrat Vlastní úroveň.
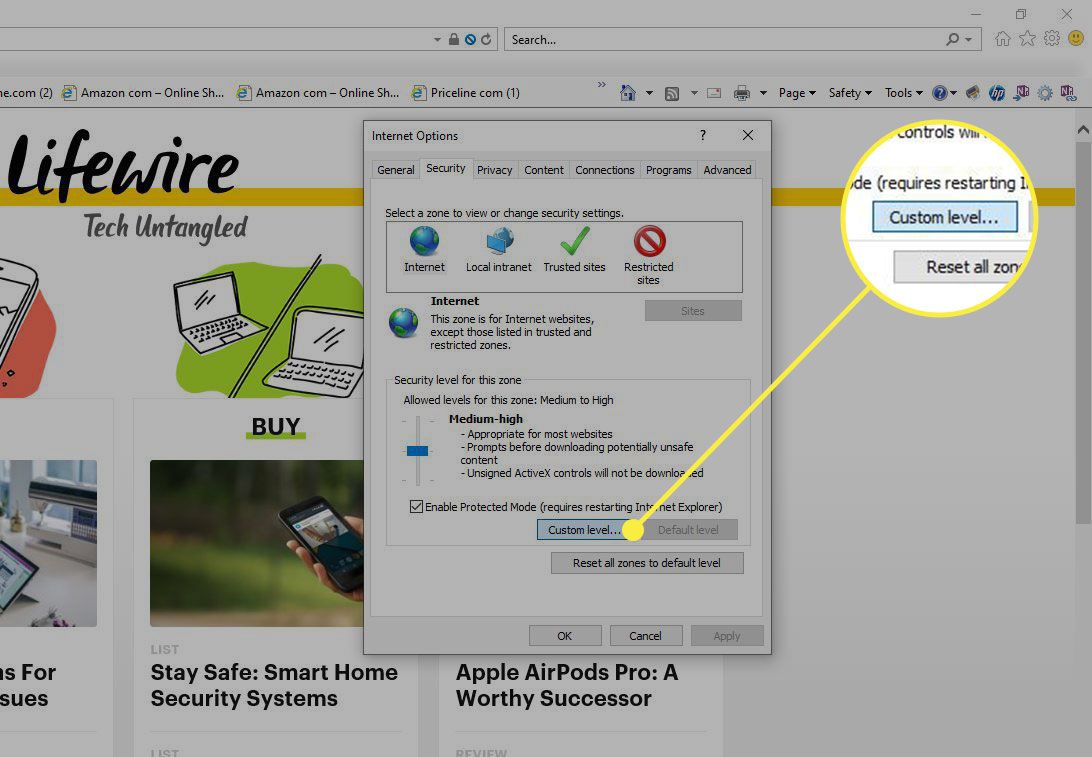
-
Pod Ovládací prvky a doplňky ActiveX, vyberte Umožnit (nebo pokud je k dispozici, vyberte Výzva Pokud chcete být pokaždé upozorněni.) vyberte jednu z následujících možností:
- Automatická výzva pro ovládací prvky ActiveX.
- Zobrazte video a animaci na webové stránce, která nepoužívá externí přehrávač médií.
- Stáhněte si podepsané ovládací prvky ActiveX.
- Spouštějte ovládací prvky a doplňky ActiveX.
- Ovládací prvky ActiveX skriptu označené jako bezpečné pro skriptování.
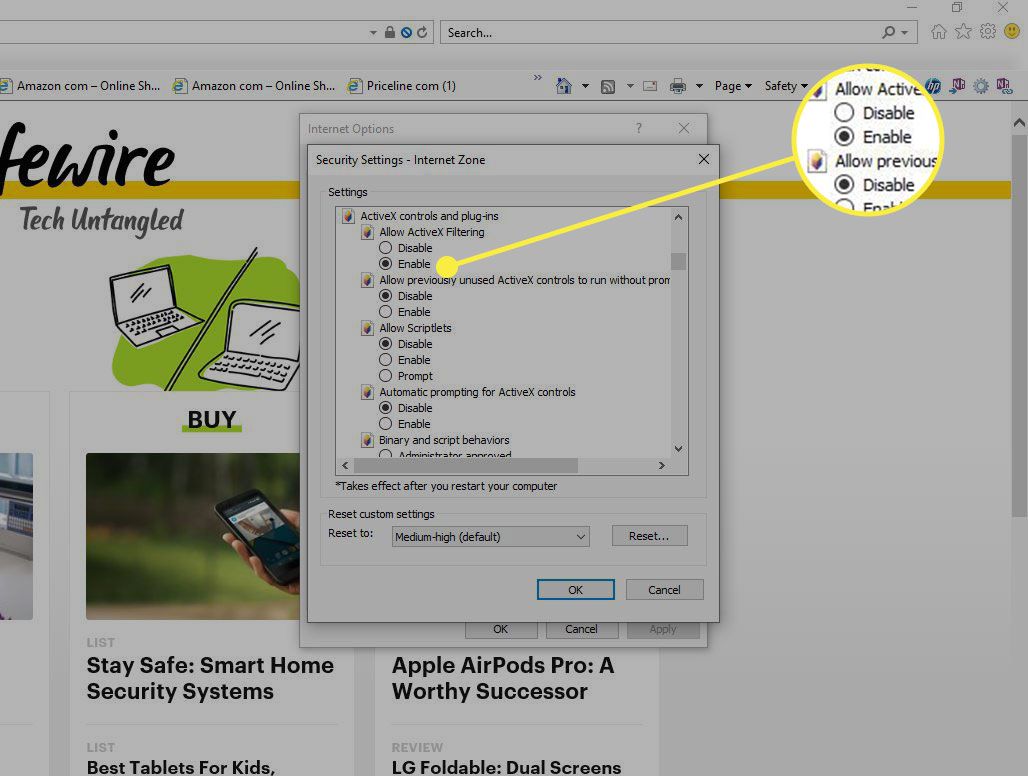
-
Vybrat OK použít změny a poté vybrat OK znovu zavřít možnosti internetu.