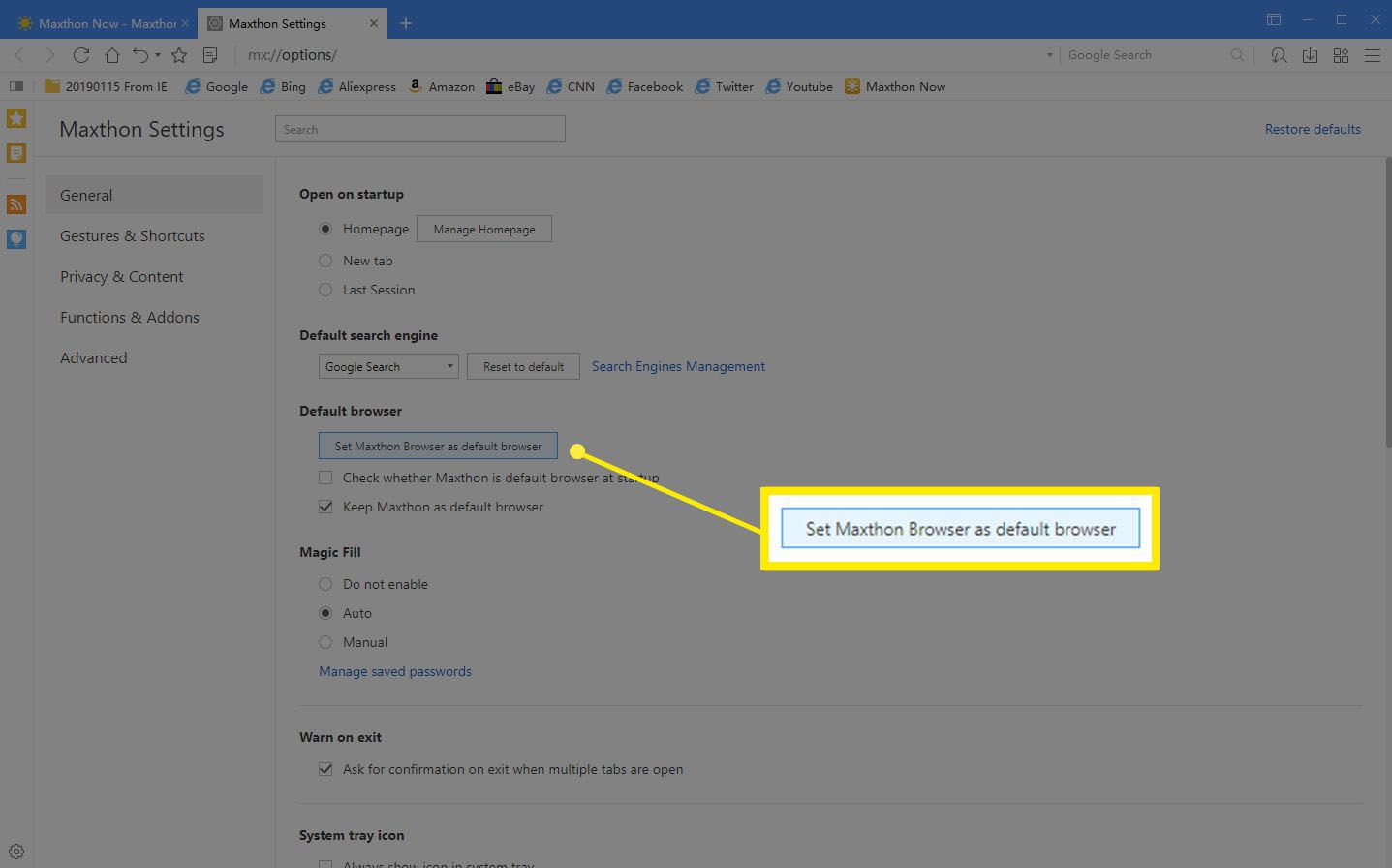Co je třeba vědět
- Z Windows Start nabídka: Typ Výchozí aplikace. Pod webový prohlížeč, vyberte aktuální výchozí a poté vyberte novou možnost.
- Nastavit Chrome jako výchozí: Otevřete Chrome. Vybrat Jídelní lístek > Nastavení > Výchozí prohlížeč > Nastavit Google Chrome jako výchozí prohlížeč.
- Nastavit Firefox jako výchozí: Otevřete Firefox. Jít do Jídelní lístek > Možnosti > Všeobecné > Spuštění a vyberte Nastavit jako výchozí.
Tento článek vysvětluje, jak změnit výchozí prohlížeč, což je pravděpodobně Microsoft Edge, na počítači se systémem Windows. Pokyny se vztahují na Windows 10, Windows 8 a Windows 7.
Jak si vybrat nový výchozí prohlížeč z nabídky Start
Pokud máte Windows 10, možná budete moci rychle změnit výchozí prohlížeč, aniž byste museli spouštět některé konkrétní aplikace prohlížeče, jak je uvedeno níže. Nejprve zadejte výchozí aplikace do vyhledávacího pole a poté přejděte dolů na webový prohlížeč nadpis. Vyberte prohlížeč, který je již výchozí, a zobrazí se seznam prohlížečů dostupných v počítači. Vyberte ten, kterému chcete otevřít všechny své webové odkazy, a poté okno zavřete. Pokud to nefunguje, vyzkoušejte následující pokyny, podle toho, jaký prohlížeč používáte.
Google Chrome
Chcete-li nastavit Google Chrome jako výchozí prohlížeč Windows, postupujte následovně.
-
Otevřete prohlížeč Google Chrome.
-
Vybrat Nabídka Chrome tlačítko, představované tři vodorovné čáry a nachází se v pravém horním rohu okna prohlížeče.
-
Když se zobrazí rozevírací nabídka, vyberte ikonu Nastavení volba.
-
V levém podokně vyberte Výchozí prohlížeč.
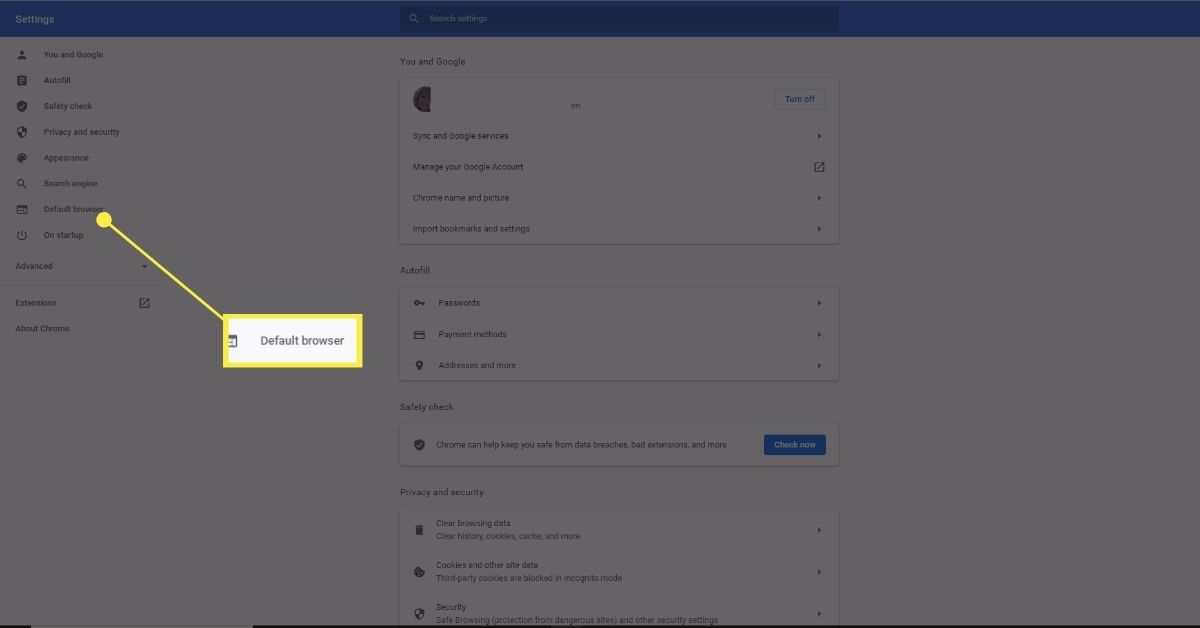
-
Vybrat Nastavit jako výchozí.
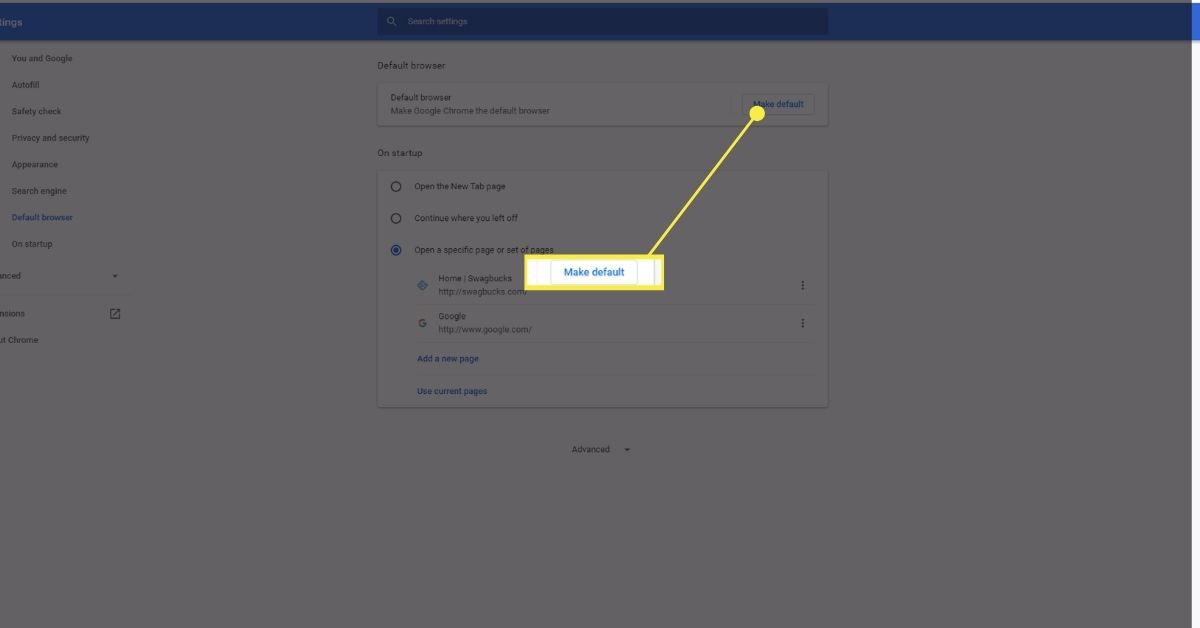
Rozhraní nastavení Chromu můžete otevřít také zadáním následujícího zkratkového příkazu do adresního řádku prohlížeče: chrome: // nastavení. Váš počítač otevře Výchozí aplikace applet, kde si můžete vybrat Google Chrome jako výchozí prohlížeč.
Mozilla Firefox
Chcete-li nastavit Mozilla Firefox jako výchozí prohlížeč Windows, postupujte následovně.
-
Otevřete prohlížeč Firefox.
-
Vybrat Nabídka Firefoxu tlačítko, představované tři vodorovné čáry a nachází se v pravém horním rohu okna prohlížeče.
-
Když se objeví rozbalovací nabídka, vyberte Možnosti.
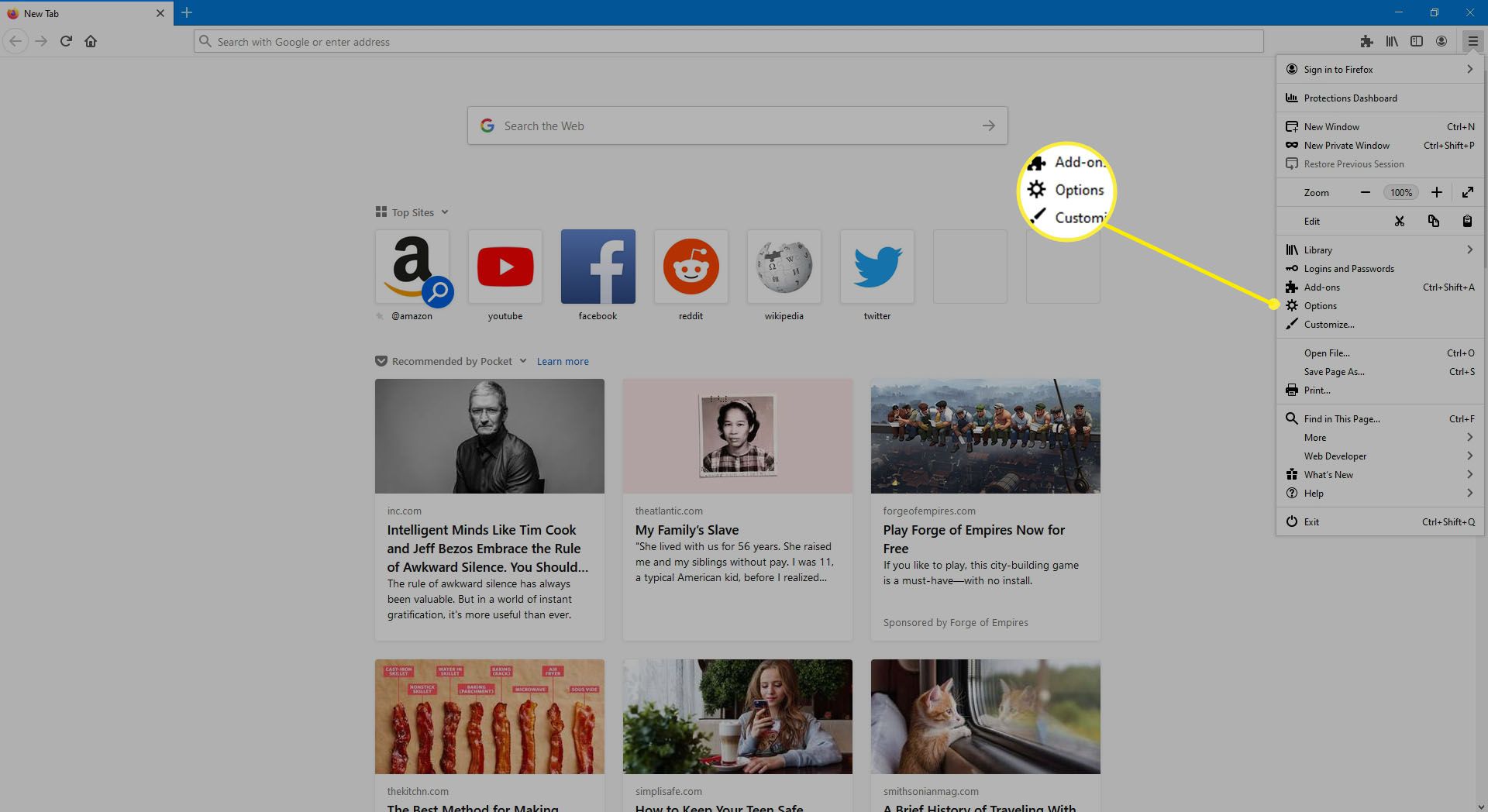
-
První část v Všeobecné štítek, označený Spuštěníobsahuje nastavení vašeho prohlížeče. Vybrat Nastavit jako výchozí.
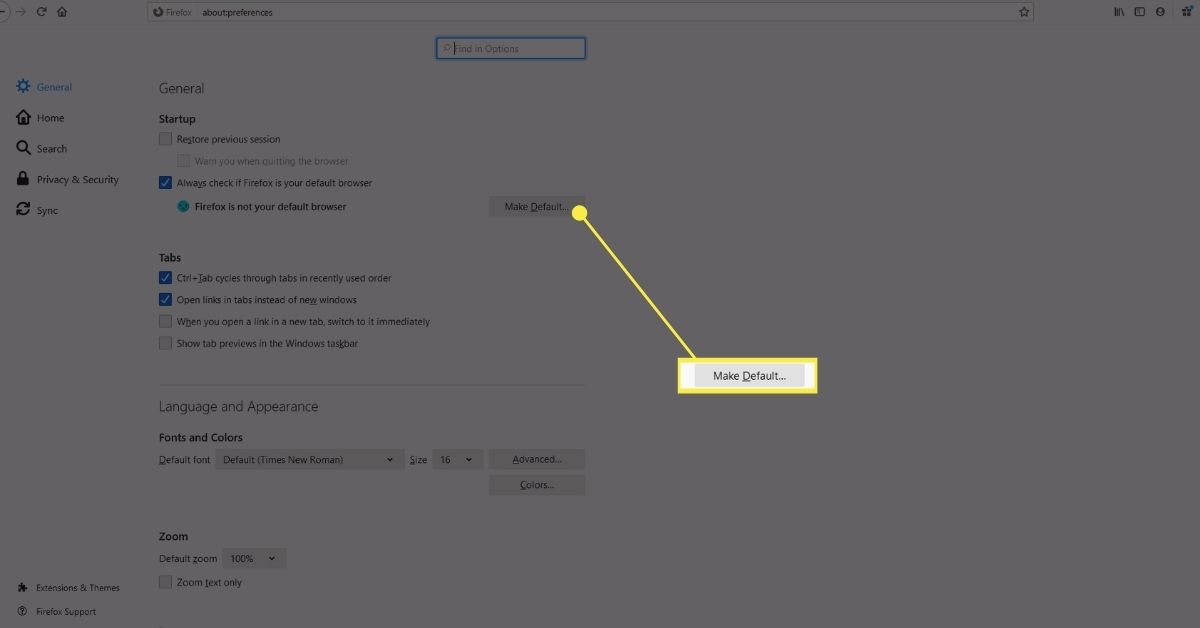
Microsoft Edge
Chcete-li nastavit Microsoft Edge jako výchozí prohlížeč v systému Windows 10, proveďte následující kroky.
-
Otevřete prohlížeč Microsoft Edge.
-
Vybrat Nastavení a další, reprezentováno tři tečky a nachází se v pravém horním rohu okna prohlížeče a vyberte Nastavení.
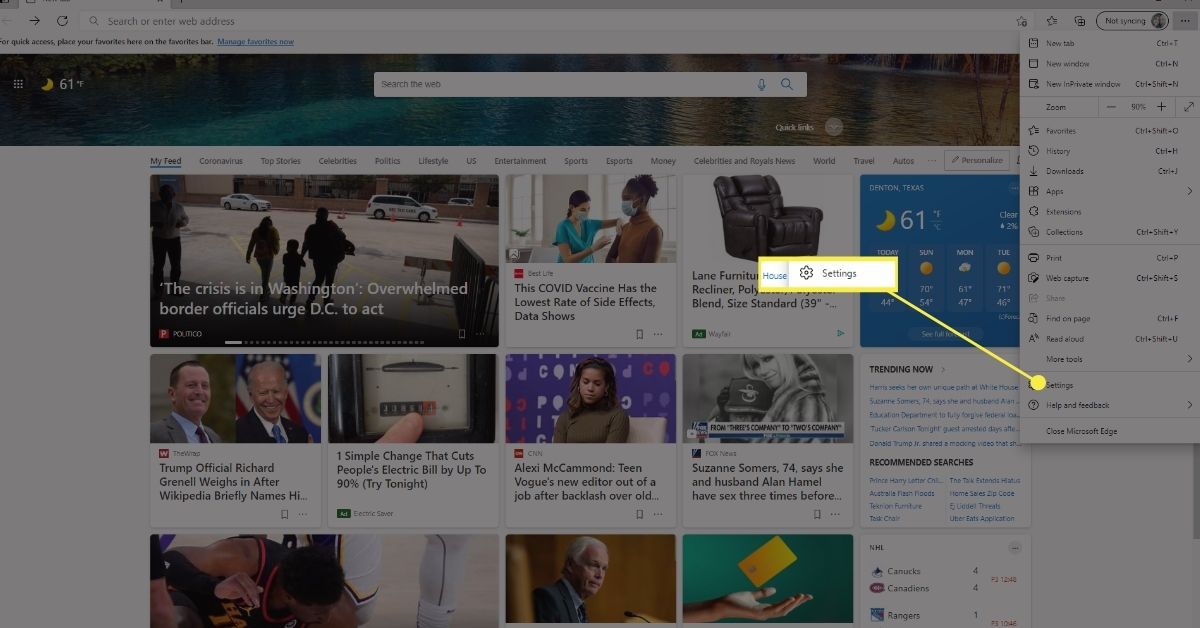
-
V levém podokně vyberte Výchozí prohlížeč.
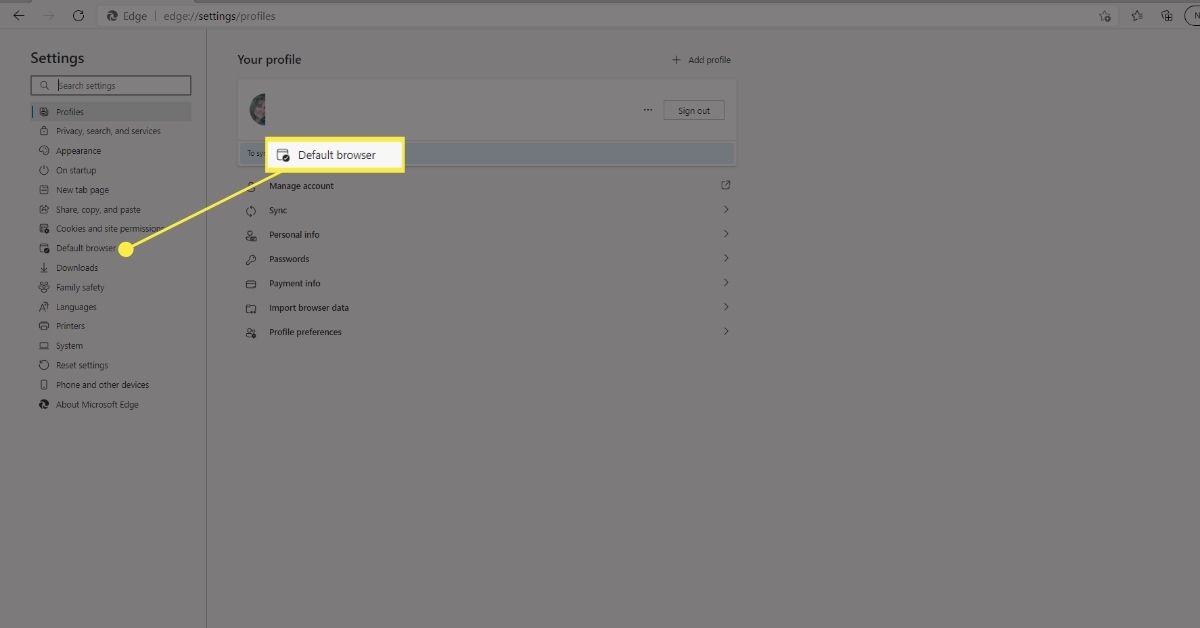
-
Vybrat Nastavit jako výchozí.
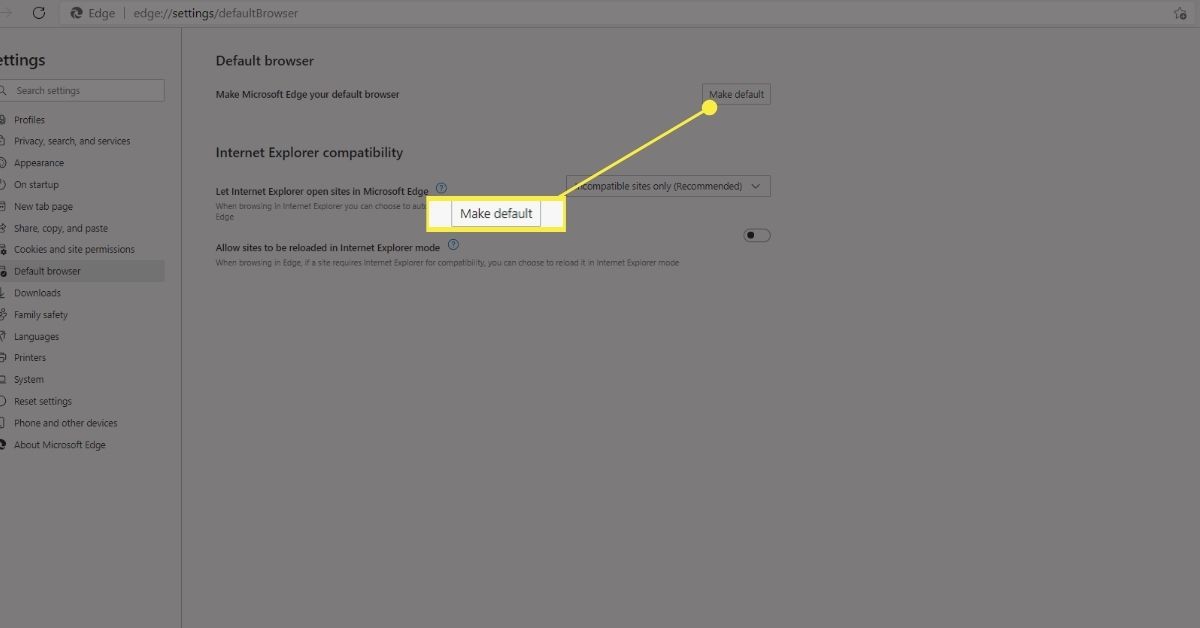
Opera
Chcete-li nastavit Opera jako výchozí prohlížeč Windows, postupujte následovně.
-
Vybrat Opera tlačítko nabídky umístěné v levém horním rohu okna prohlížeče.
-
Když se zobrazí rozevírací nabídka, vyberte Nastavení.
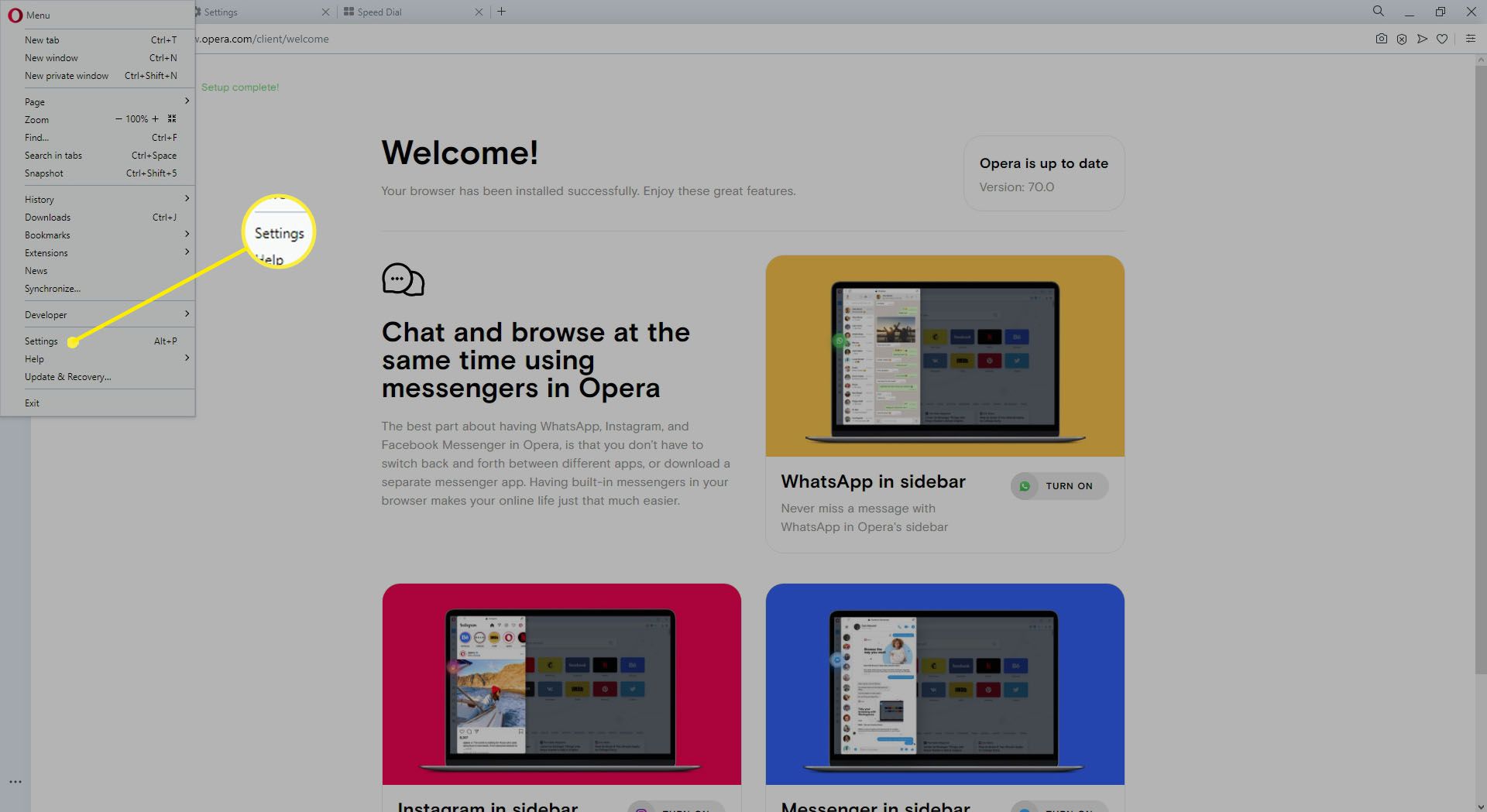
-
Vyhledejte Výchozí prohlížeč sekce. Dále vyberte Nastavit jako výchozí. Windows zobrazí stránku Výchozí aplikace a změní váš prohlížeč na Opera.
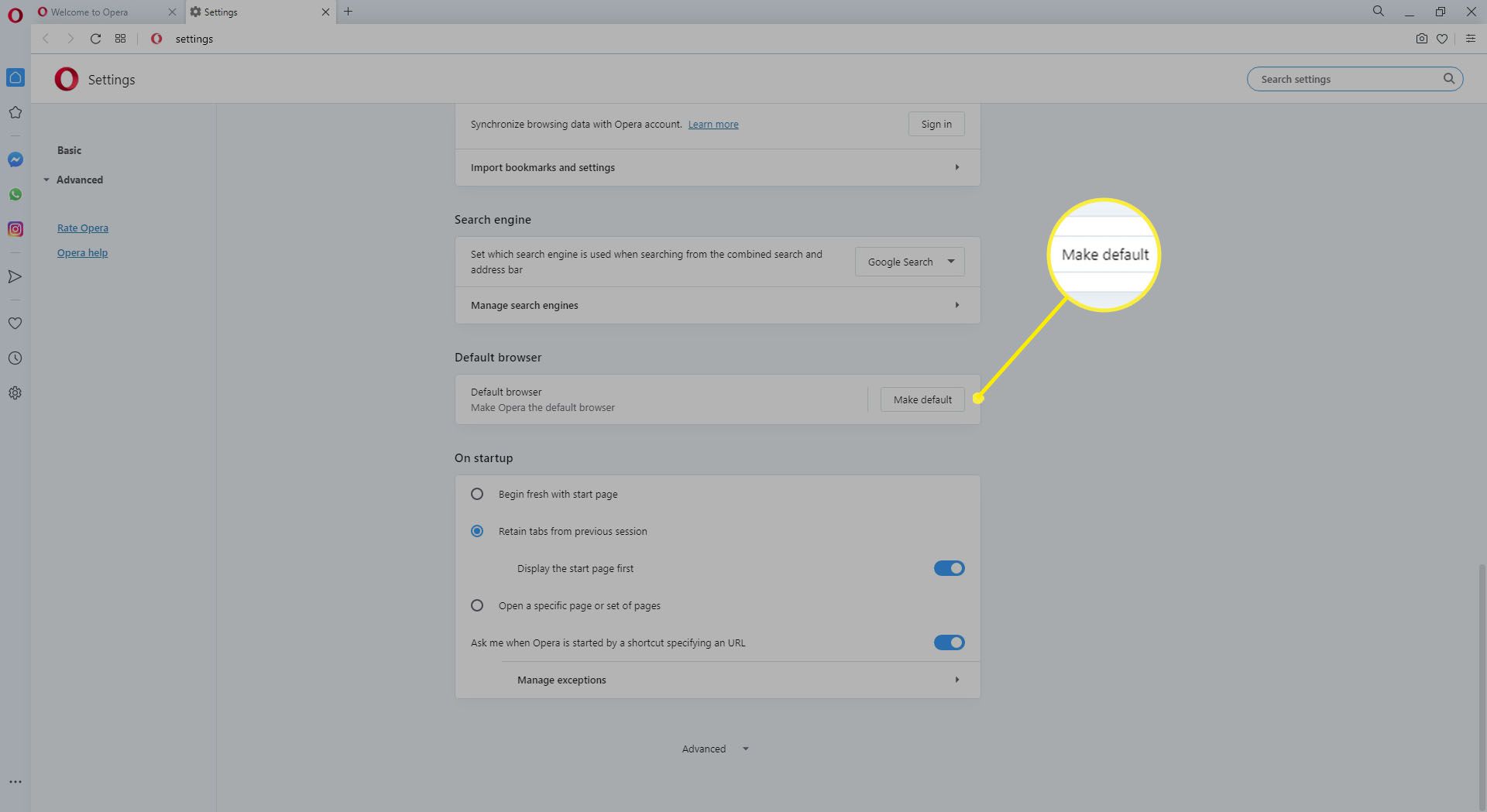
Cloudový prohlížeč Maxthon
Chcete-li nastavit Maxthon Cloud Browser jako výchozí prohlížeč Windows, proveďte následující kroky.
-
Vybrat Nabídka Maxthon, reprezentováno tři přerušované vodorovné čáry a nachází se v pravém horním rohu okna prohlížeče.
-
Vybrat Nastavení.
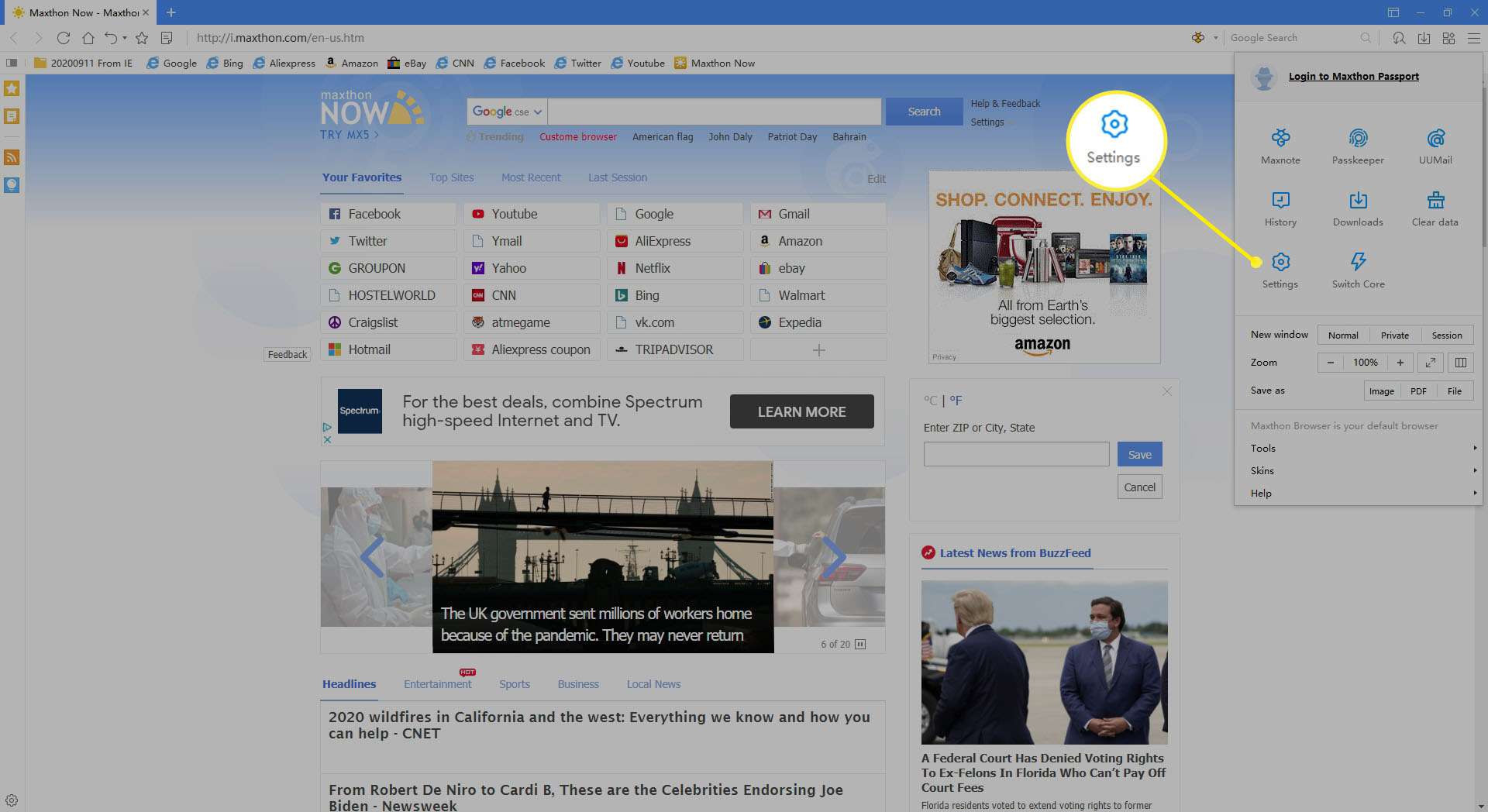
-
Když se zobrazí stránka nastavení, vyberte Nastavit Maxthon Browser jako výchozí prohlížeč.