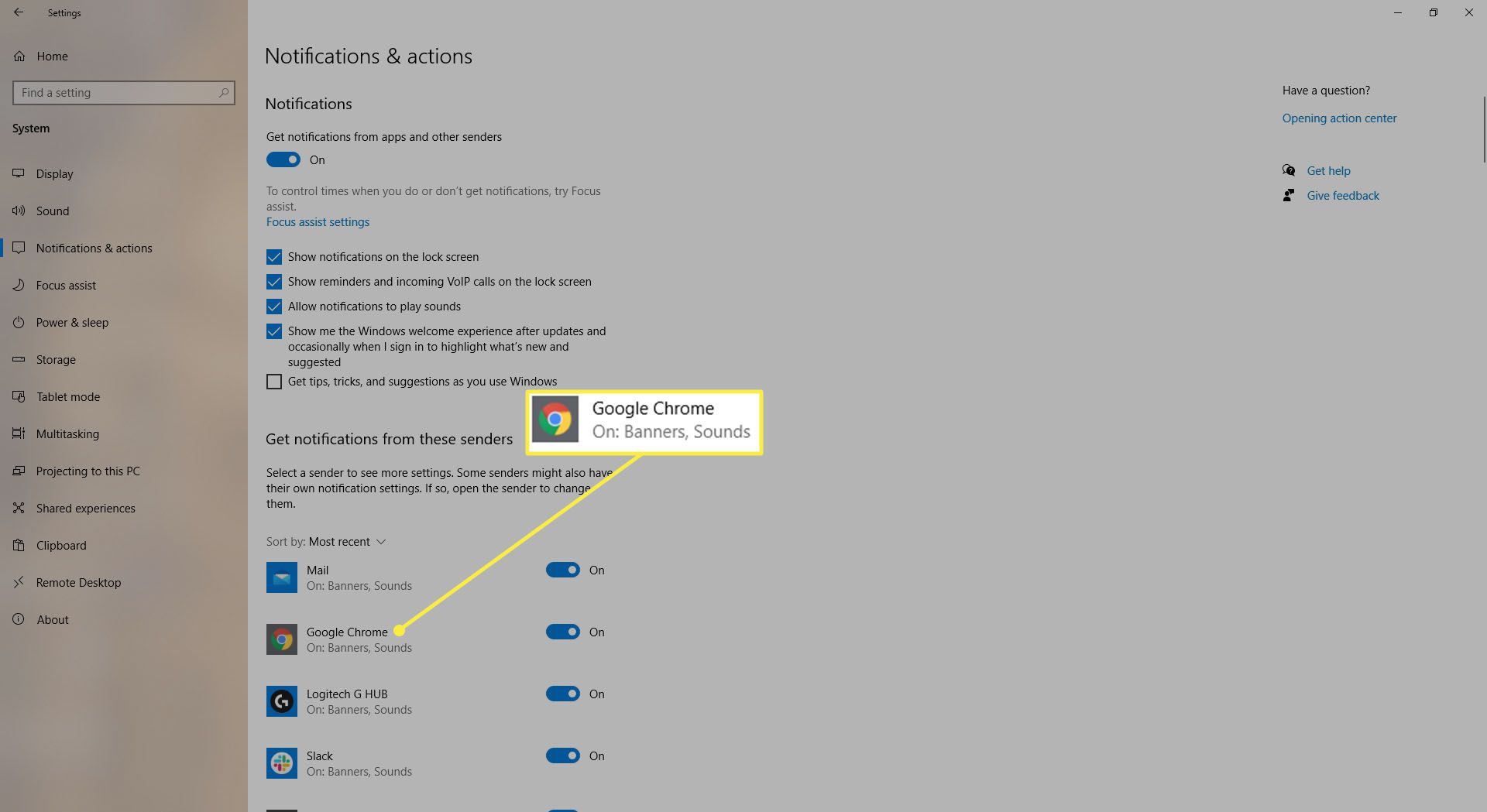Co je třeba vědět
- Klikněte na ikonu nabídky (tři svislé tečky)> Nastavení > Soukromí a bezpečnost > Nastavení webu > Oznámení > zadejte URL do vyhledávání krabice.
- Pokud je adresa URL v seznamu povolených položek, klikněte na ikonu nabídky vedle ní a vyberte Odstranit.
Tento článek vysvětluje, jak vypnout oznámení Chromu v systému Windows 10.
Jak zakázat oznámení Chrome
I když je to v určitých případech užitečné, oznámení Google Chrome mohou často bránit tomu, co děláte, a stát se otravnou funkcí jinak solidního webového prohlížeče. Pokud vás unavuje vidět vyskakování výstrah na vašem PC, deaktivujte je podle těchto pokynů.
-
Otevřete prohlížeč Chrome.
-
Vybrat Jídelní lístek, představovaný třemi svisle zarovnanými tečkami a umístěný v pravém horním rohu okna prohlížeče.
-
Když se zobrazí rozevírací nabídka, vyberte Nastavení. Můžete také zadat chrome: // nastavení v adresním řádku prohlížeče Chrome namísto výběru této položky nabídky.
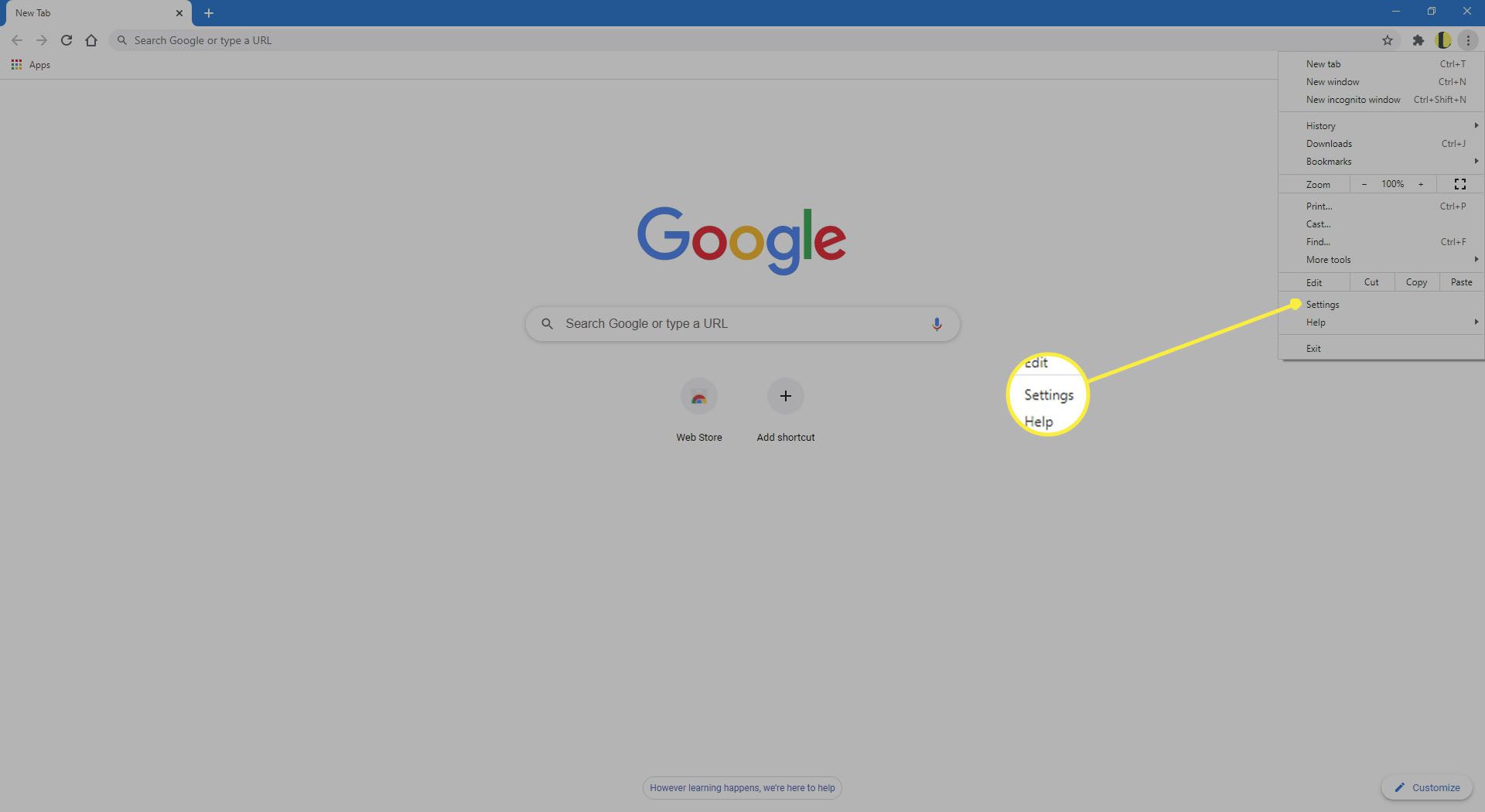
-
V levém podokně vyberte Soukromí a bezpečnost.
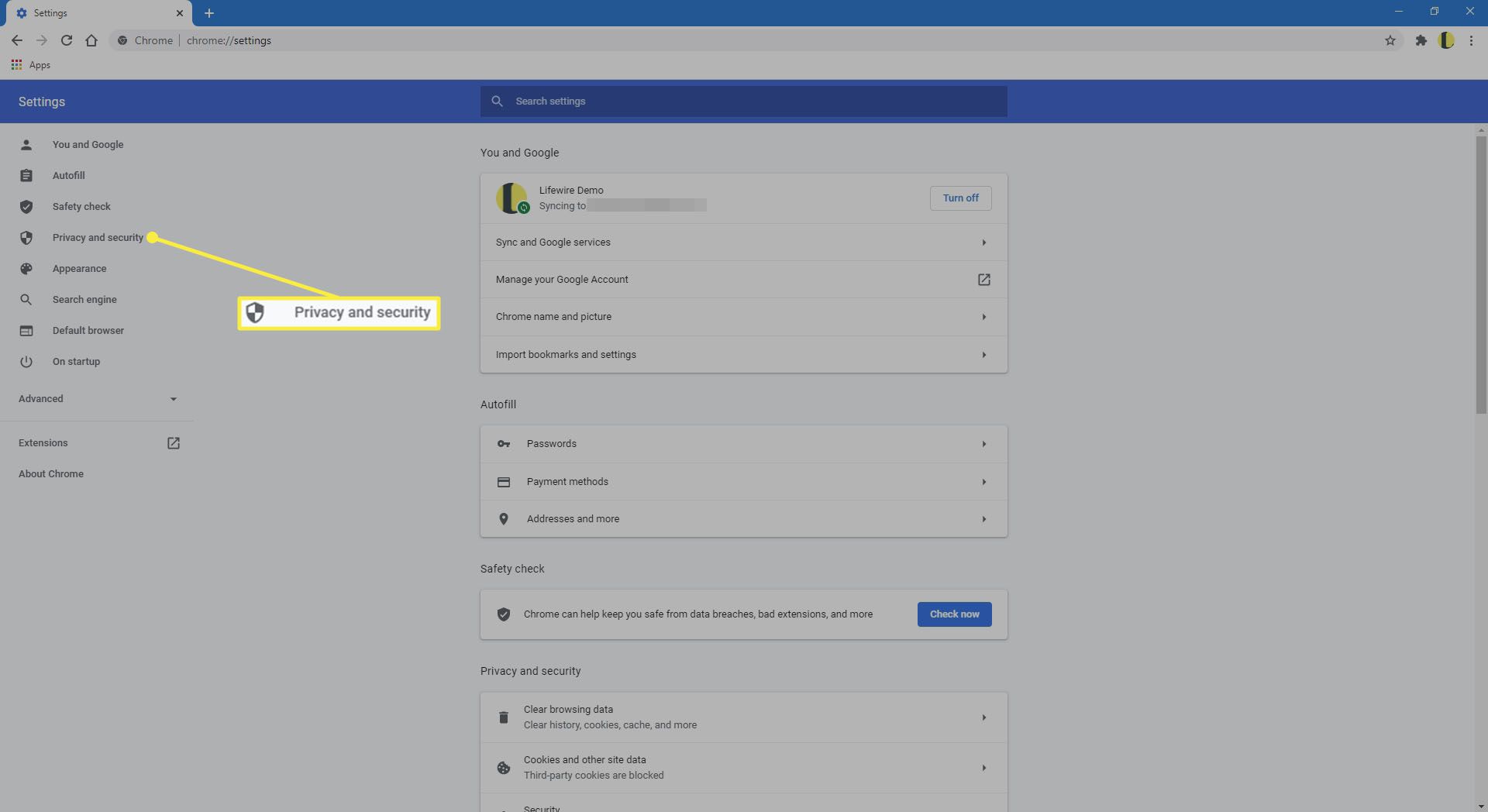
-
V prostředním podokně vyberte Nastavení webu.
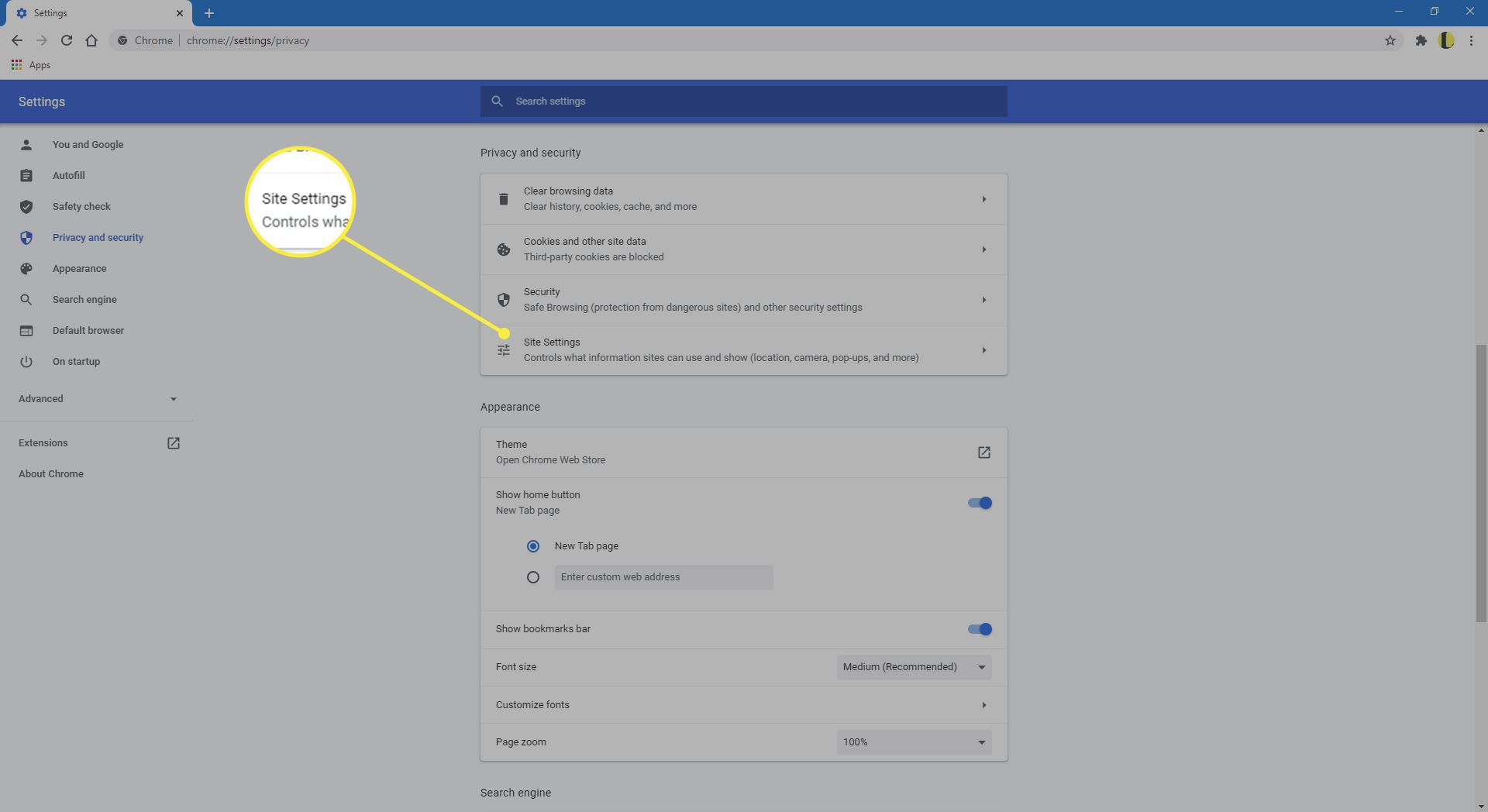
-
Vybrat Oznámení v Oprávnění sekce.
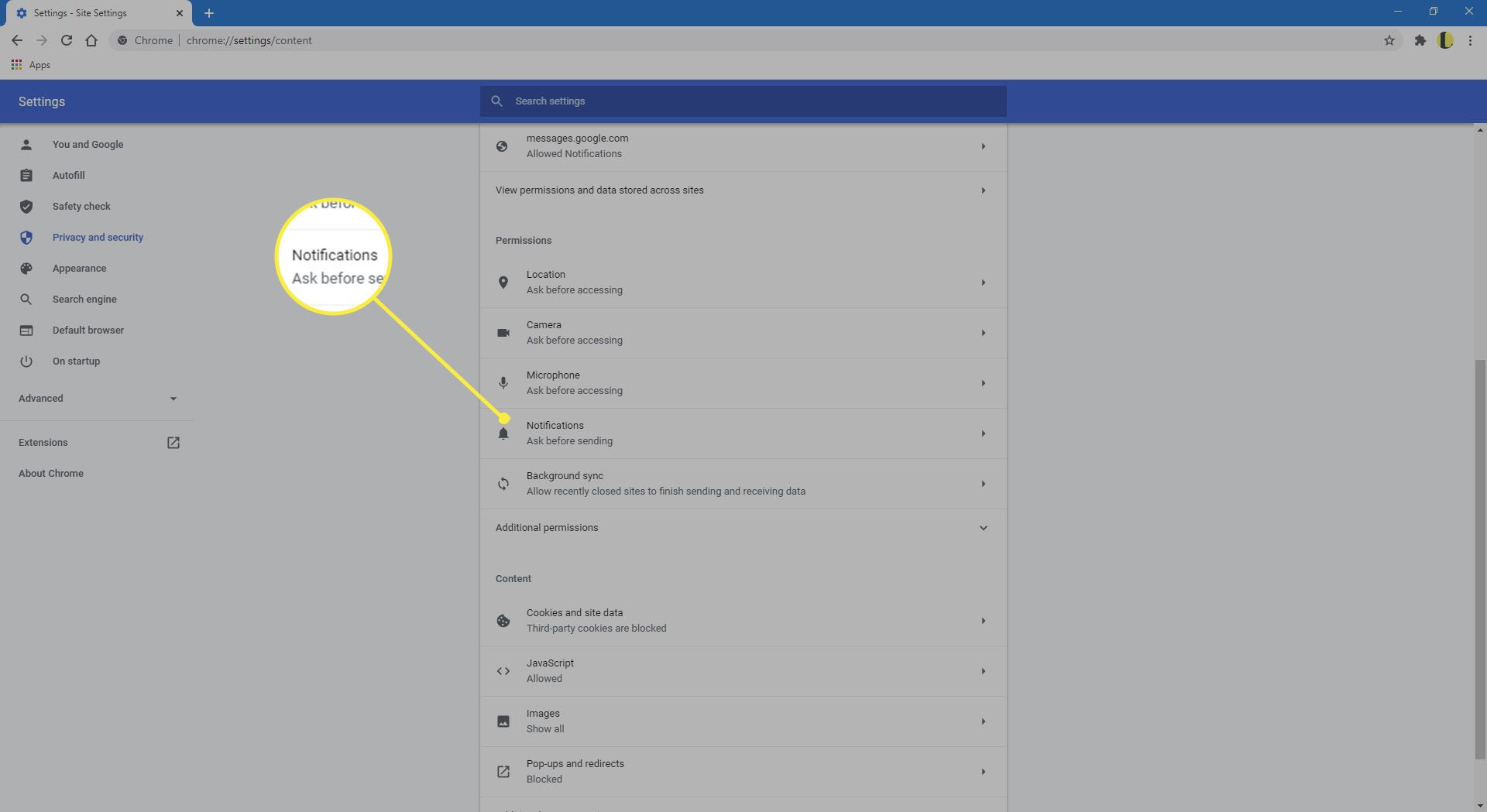
-
V prohlížeči Chrome Oznámení rozhraní nastavení, zadejte částečnou nebo úplnou adresu URL do Vyhledávání pole a zkontrolujte, zda jsou oznámení pro tento web povolena nebo blokována. Tato označení se uloží, když vyberete konkrétní možnost z vyskakovacího oznámení vygenerovaného tímto webem.
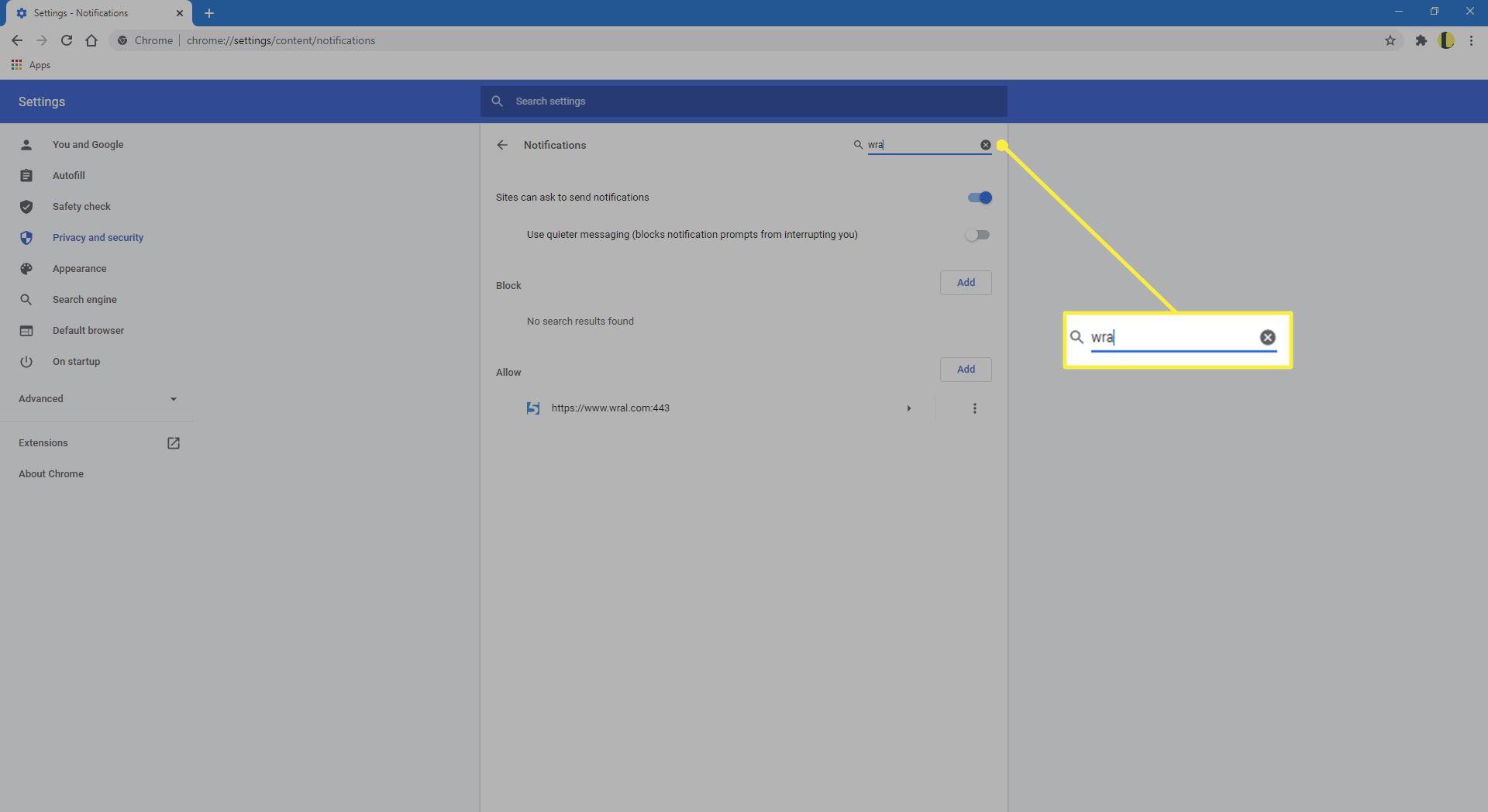
-
Pod Vyhledávání Zaškrtněte políčko Weby mohou požádat o zasílání oznámení přepnout. Ve výchozím nastavení povoleno, toto nastavení určuje, zda vás Chrome požádá o povolení, když chce web odeslat oznámení push do prohlížeče.
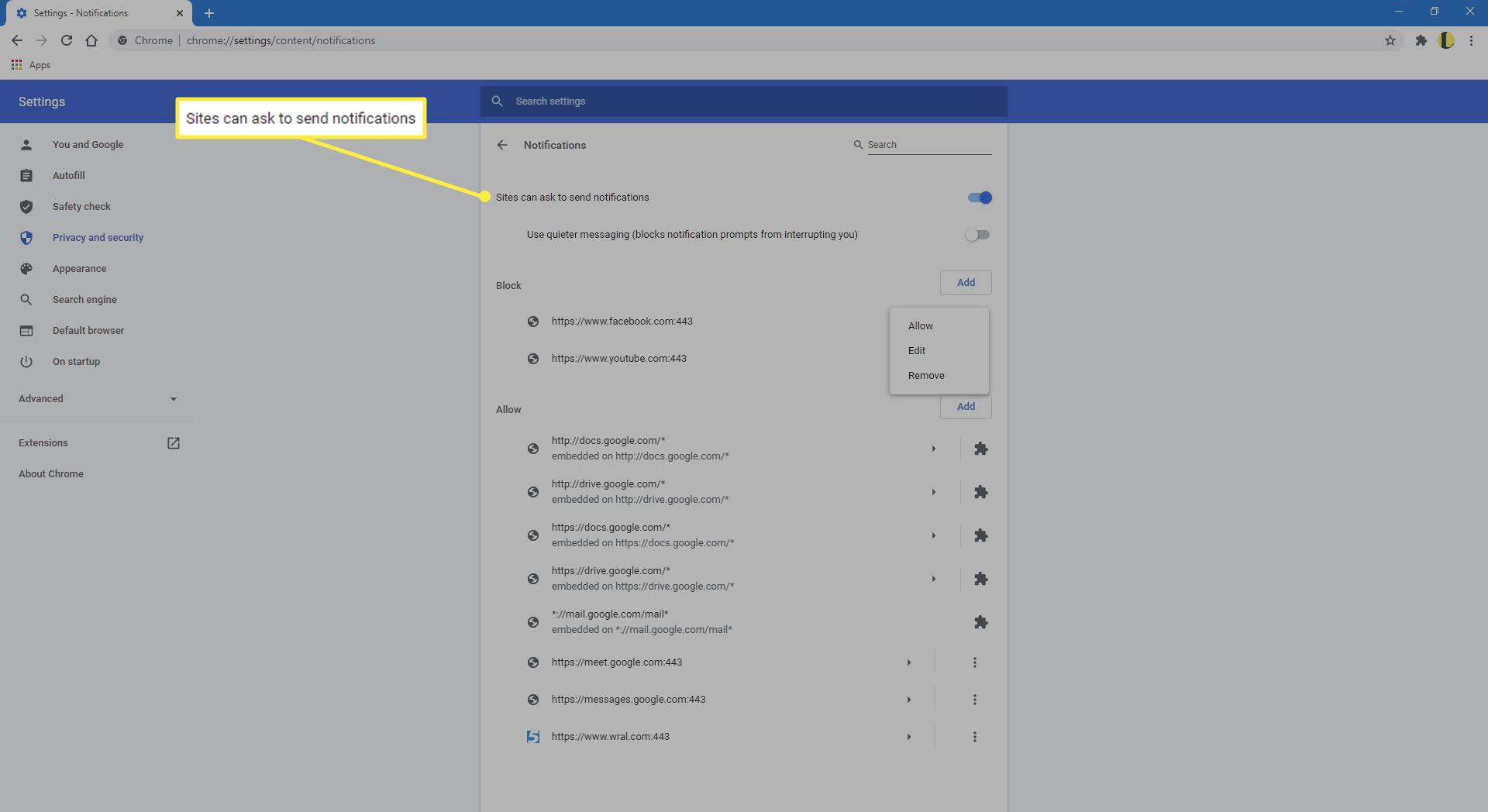
Doporučuje se ponechat toto nastavení tak, jak je, takže se zobrazí výzva, když se web, který není na vašem seznamu Povolit nebo Blokovat, pokusí odeslat oznámení push do Chromu.
-
The Blok část obsahuje seznam webových adres, které nemohou odesílat oznámení do prohlížeče. Chcete-li odstranit web ze seznamu Blokovat, vyberte Více akcí, nalezený napravo od jeho názvu a představovaný třemi svisle zarovnanými tečkami, a poté vyberte Odstranit.
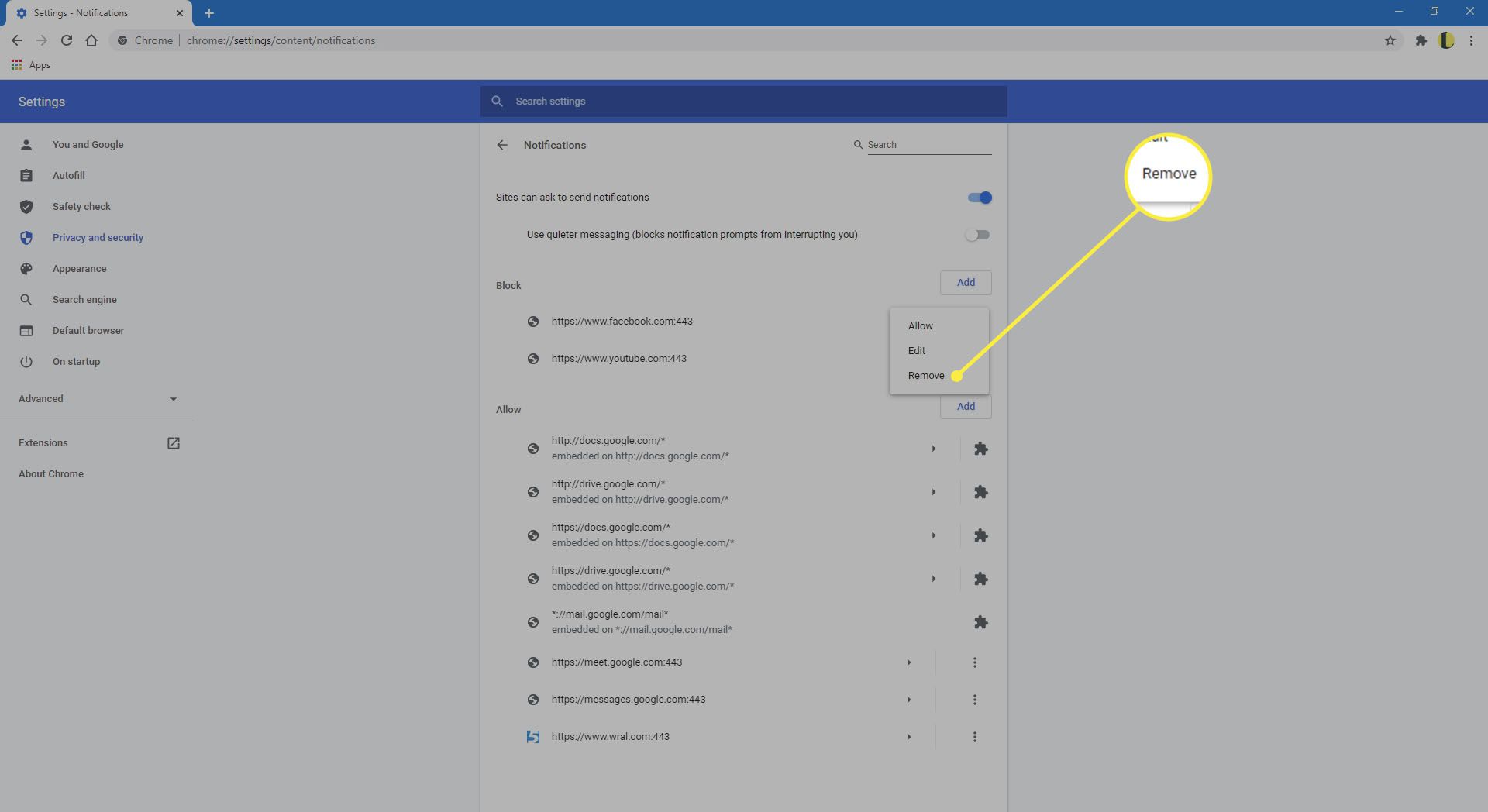
Když odeberete adresu URL ze seznamu Blokovat, zobrazí se výzva k povolení oznámení při další návštěvě webu. Chcete-li oznámení ihned povolit, vyberte Dovolit.
-
Ve vyskakovací nabídce je třetí možnost. Vybrat Upravit upravit adresu URL webu. Vybrat Uložit po provedení změn.
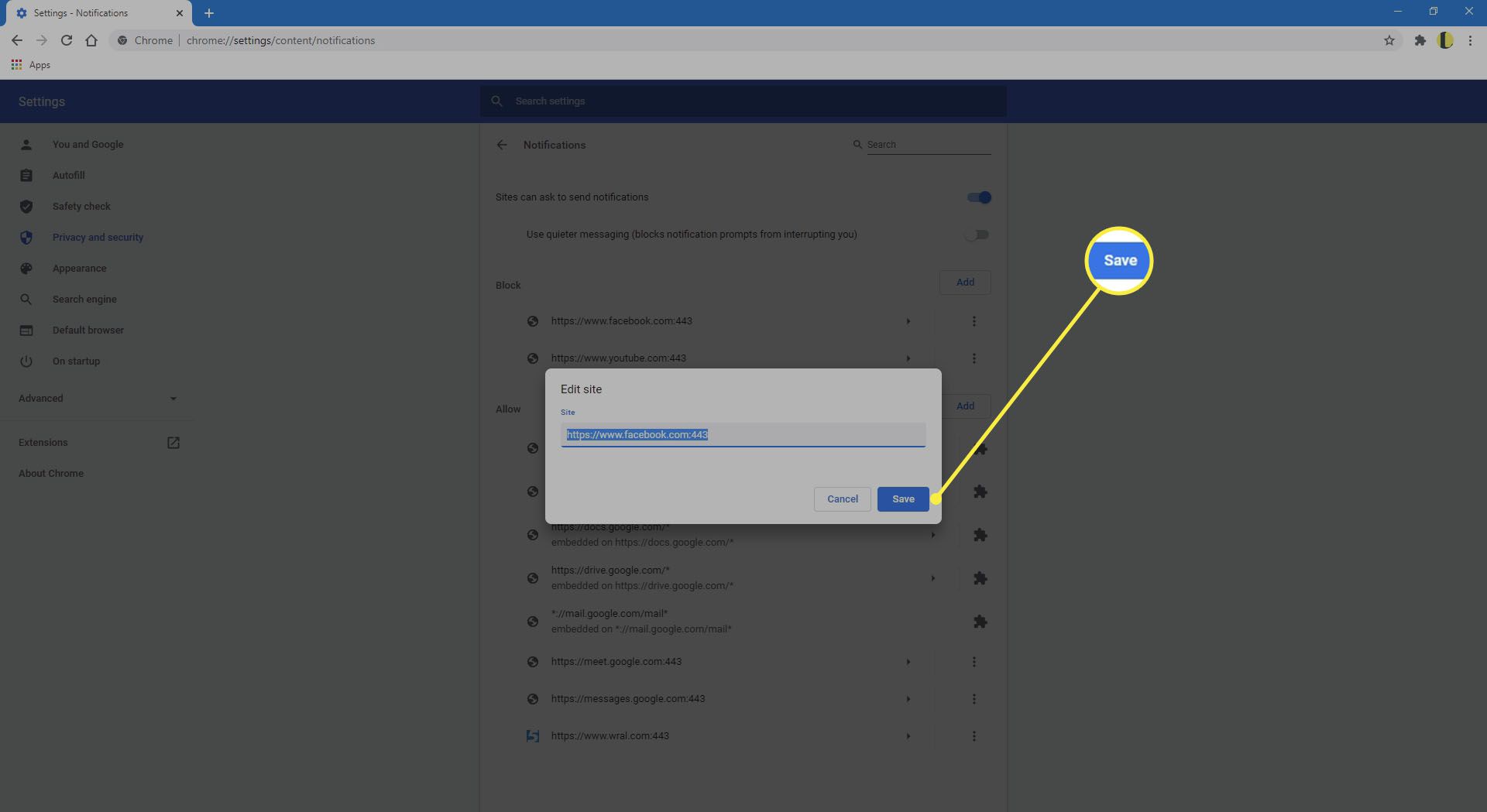
-
Vedle Více akcí ikona je šipka směřující doprava; kliknutím na něj zobrazíte oprávnění webu. Vyberte každou z nich a poté vyberte příslušnou možnost z nabídky vpravo. Kromě základních nastavení oznámení můžete také nakonfigurovat další možnosti pro každý web, například to, zda mají přístup k vašemu Fotoaparát a Mikrofon nebo pokud chcete povolit automatické stahování pocházející z jejich domény.
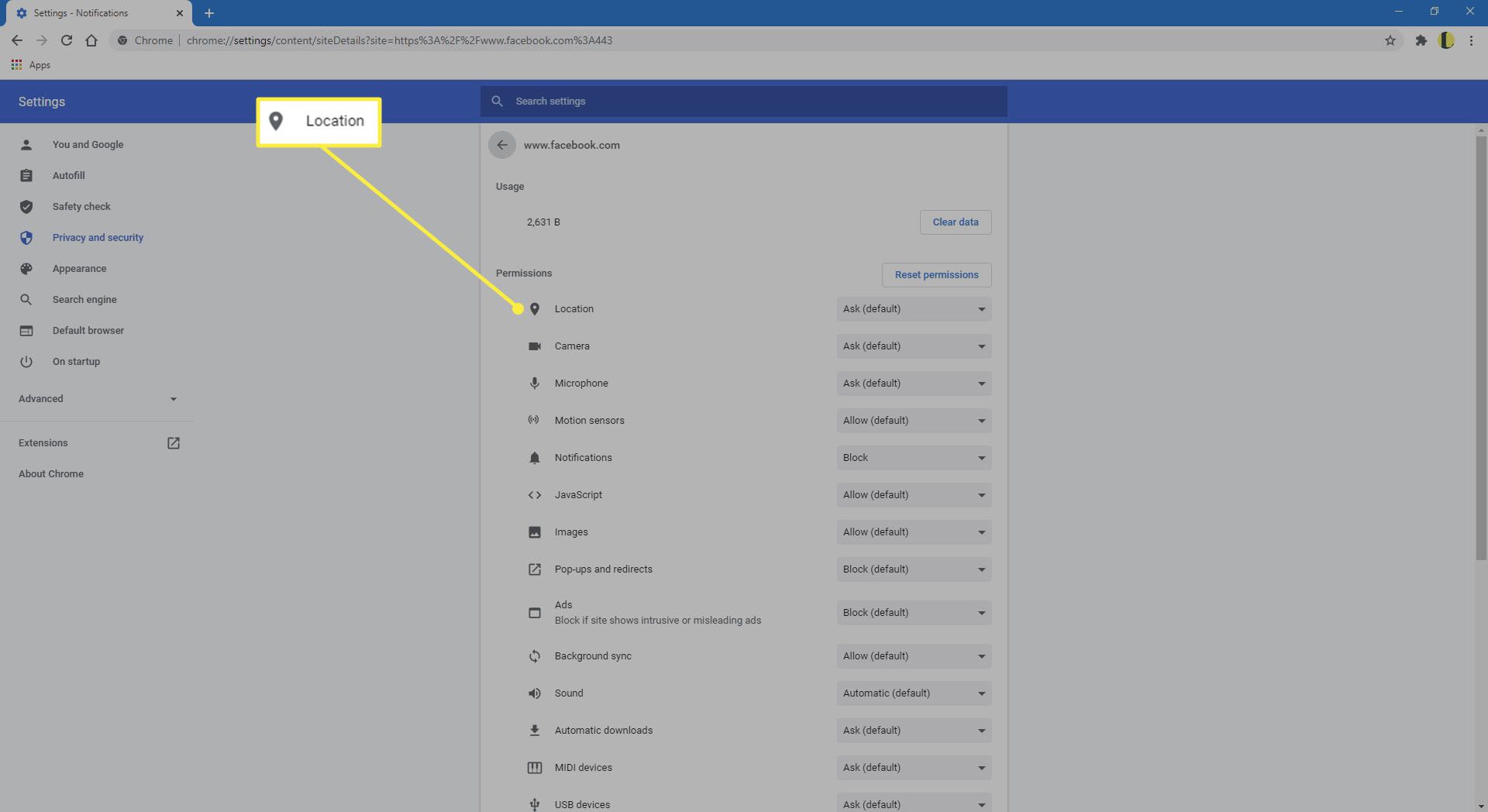
Při úpravách oprávnění jednotlivých stránek buďte opatrní, zejména těch, která zahrnují přístup k vašim platebním metodám nebo schopnost spouštět kód Flash nebo JavaScript. Chcete-li použít výchozí oprávnění, která jsou obvykle nejbezpečnější, vyberte Obnovit oprávnění.
-
Návrat na hlavní stránku Oznámení obrazovka nastavení. Je zde část označená Dovolit. Jakýkoli web uvedený v záhlaví Povolit je nakonfigurován tak, aby odesílal oznámení push do Chromu, aniž by vás předem požádal o svolení. Stejně jako Blok V části můžete upravit nebo odebrat kteroukoli z těchto položek nebo je přidat do složky Blok sekce. Můžete také upravit další oprávnění pro každý web výběrem šipky směřující doprava, jak je popsáno v předchozím kroku.
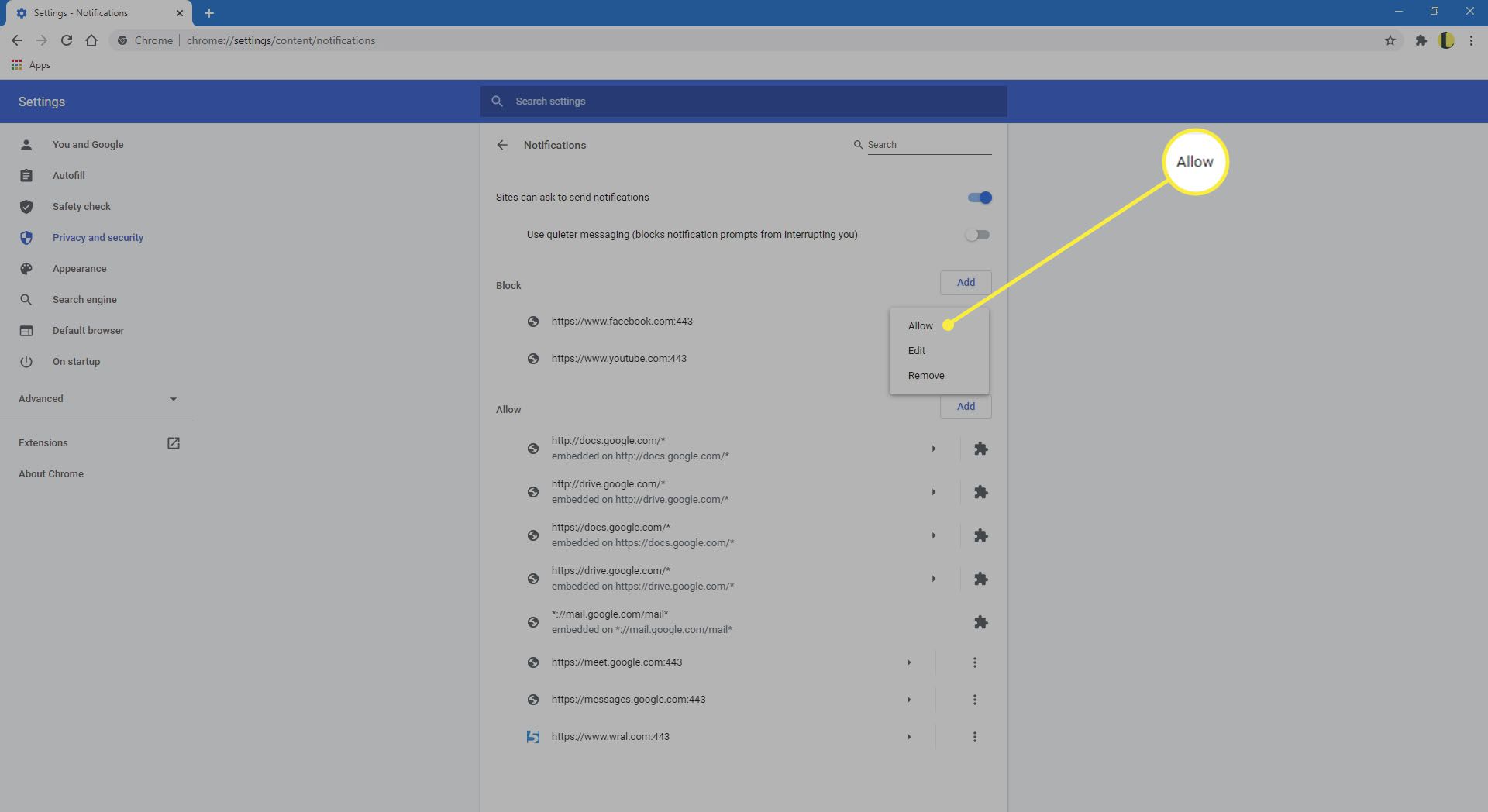
Adresy URL se přidají do sekcí Blokovat i Povolit, když vyberete odpovídající možnost v rámci jednotlivého oznámení push. Můžete si však vybrat Přidat v pravém horním rohu každé sekce aktivně zahrnout weby do obou seznamů.
Všechna oznámení Chromu se při procházení v anonymním režimu automaticky skryjí.
Jak zakázat oznámení v nastavení systému Windows 10
Ve Windows 10 můžete ovládat oznámení pro mnoho aplikací, nejen Chrome. Chcete-li oznámení vypnout, postupujte takto:
-
Jít do Start > Nastavení.
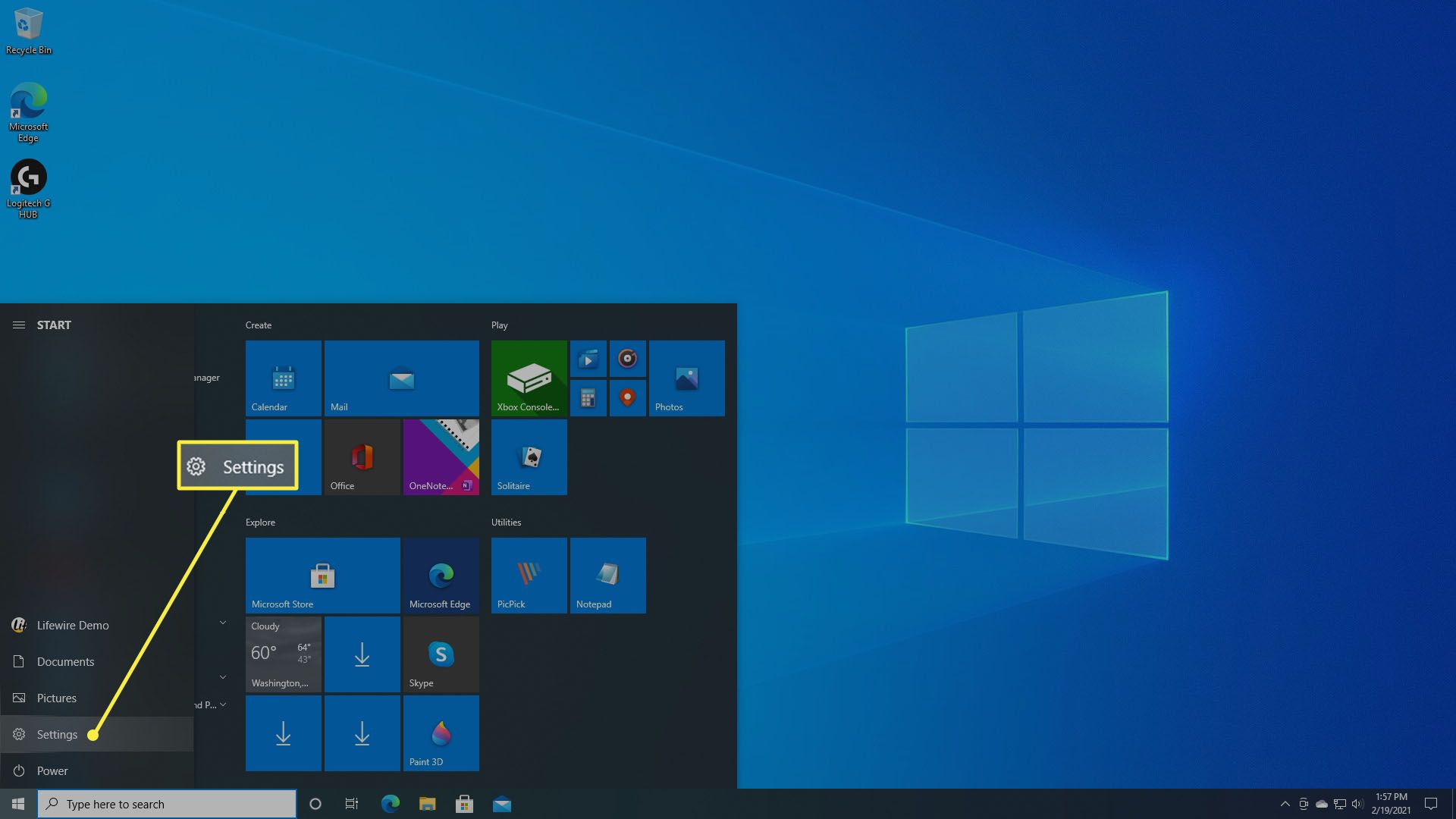
-
Vybrat Systém.
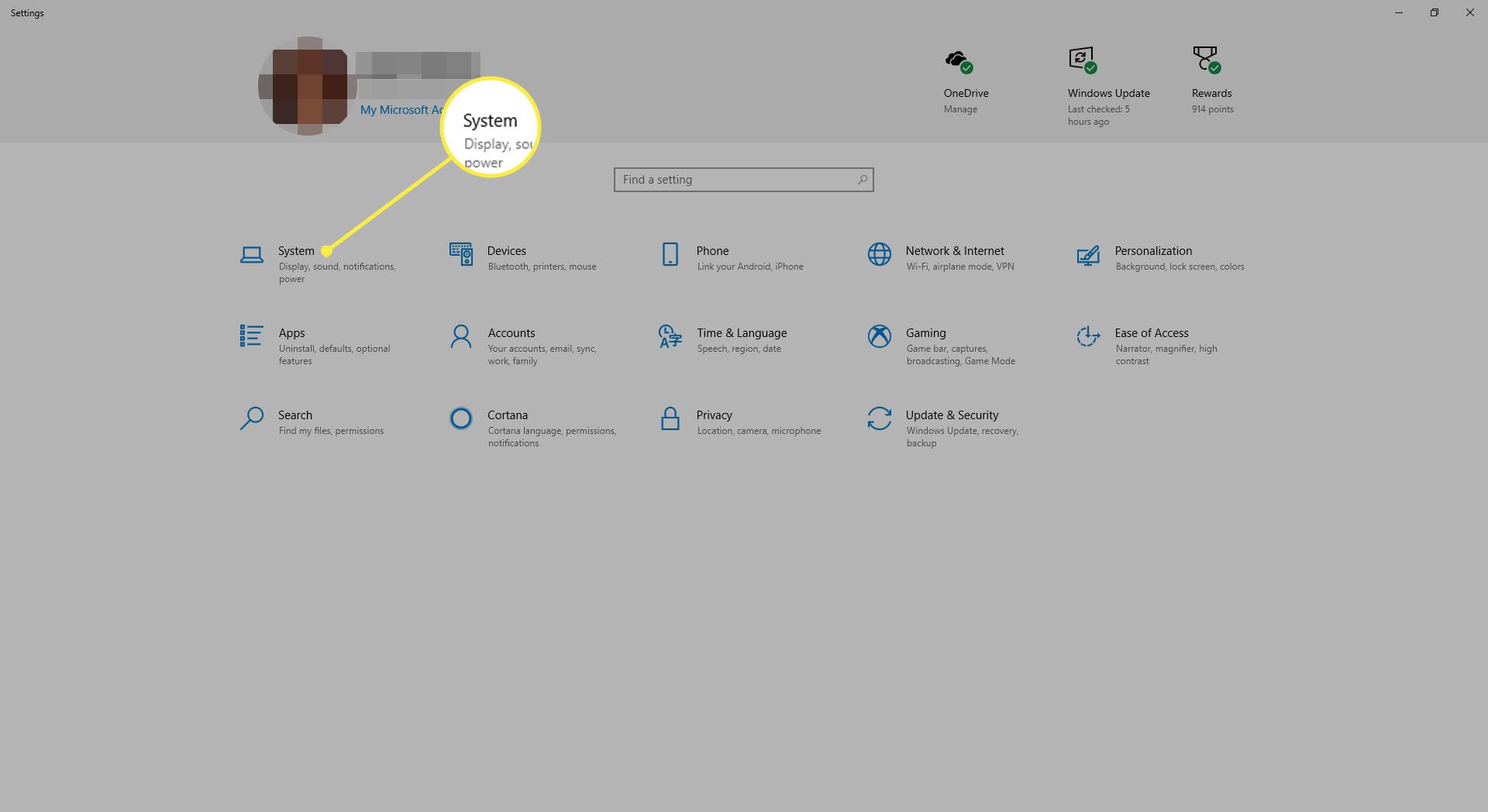
-
Vybrat Oznámení a akce.
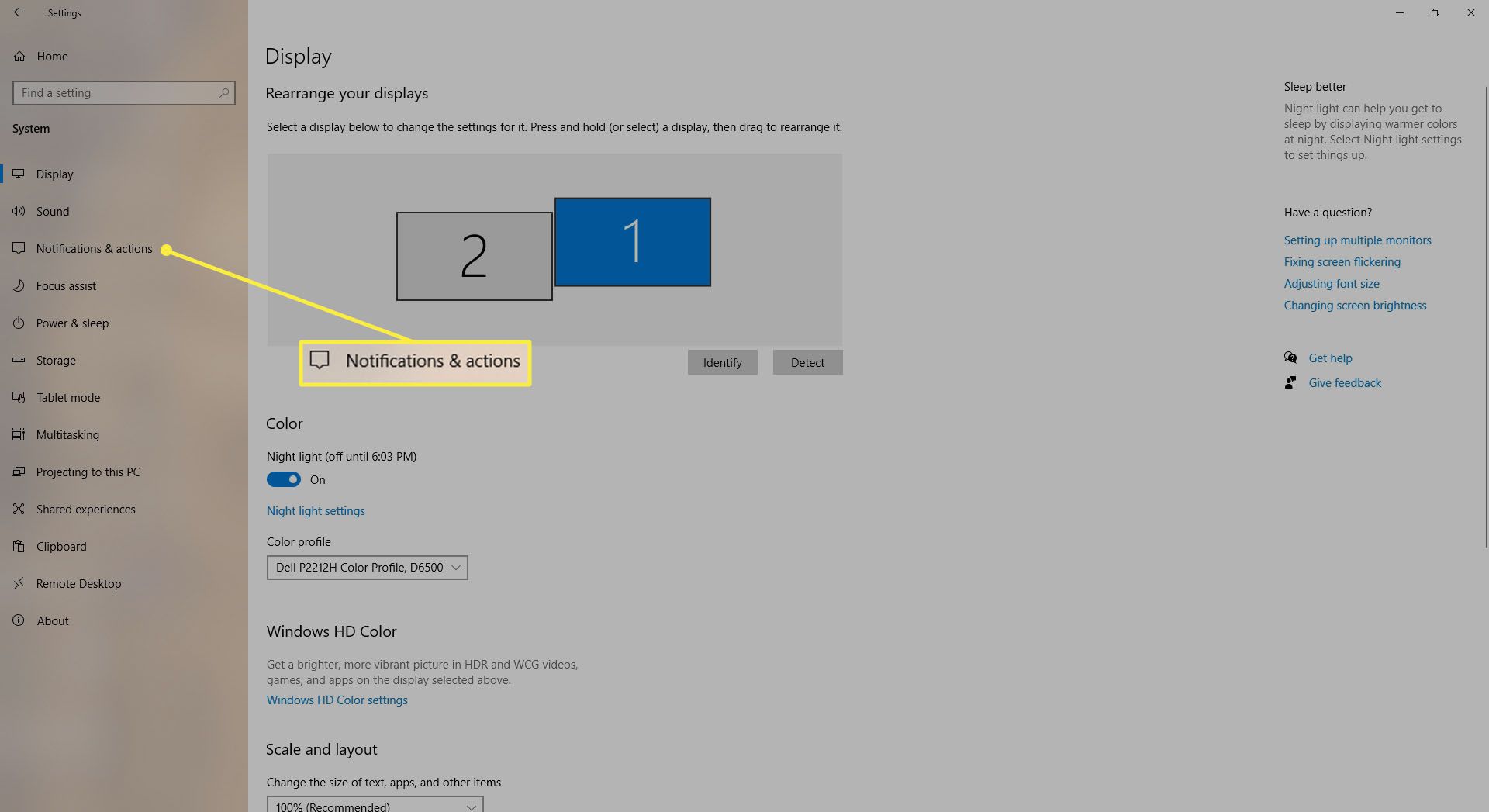
-
Pod Získejte oznámení od těchto odesílatelů, vyberte přepínač vedle Google Chrome.