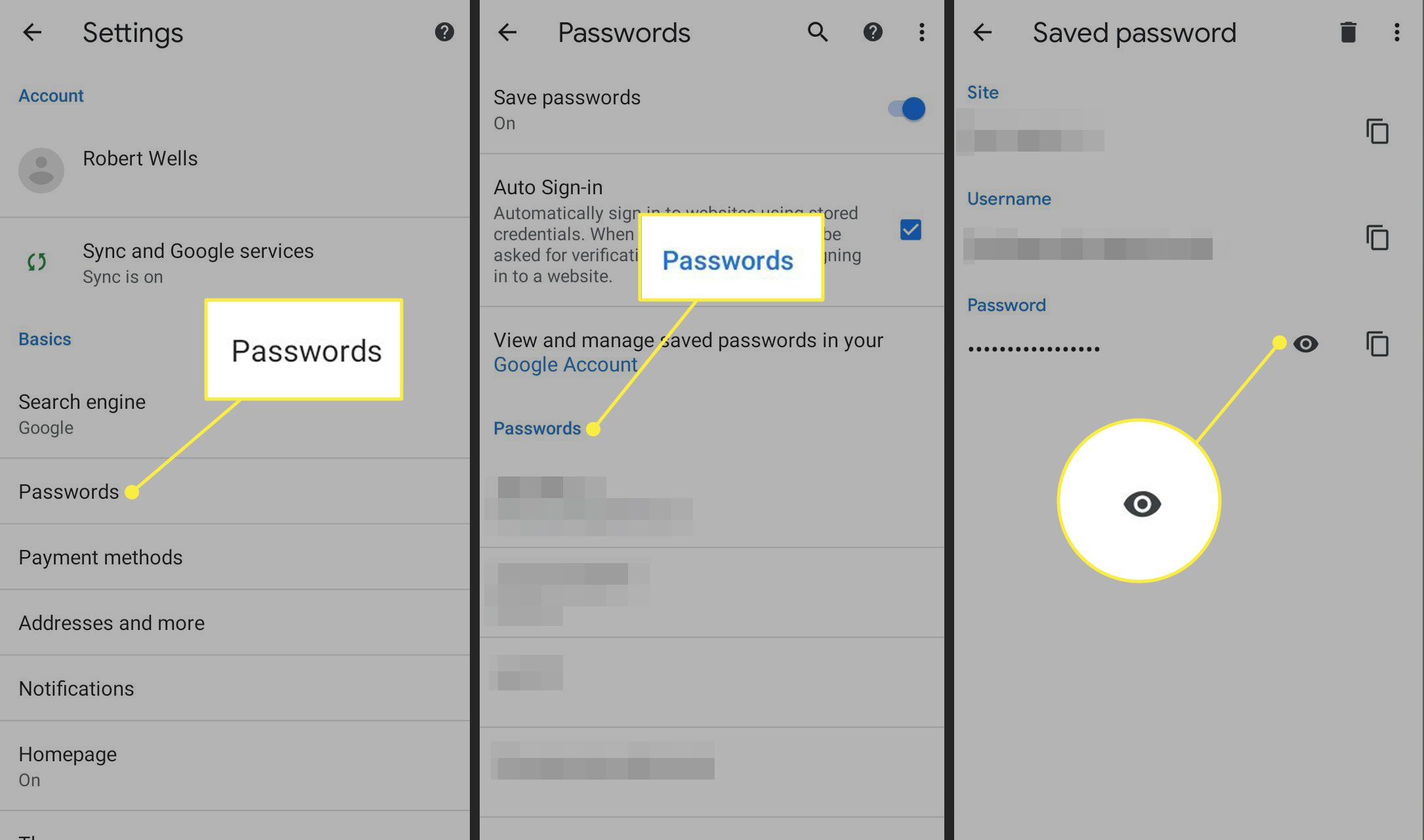Co je třeba vědět
- Vybrat tři tečky v pravém horním rohu prohlížeče nebo aplikace> Nastavení > Hesla > oko ikona pro zobrazení hesla.
- Nebo zadejte Nastavení Chrome: // v adresním řádku přejít rovnou na Nastavení.
Tento článek vysvětluje, jak zobrazit uložená hesla prohlížeče Chrome ve verzi prohlížeče Google Chrome pro počítače a mobilní zařízení pro všechny operační systémy.
Jak zobrazit uložená hesla v prohlížeči Chrome
Zobrazení uložených hesel pro Chrome v systému Chrome OS, Linux, macOS a Windows:
-
Otevřete Google Chrome a vyberte tři tečky v pravém horním rohu okna prohlížeče.
-
Vybrat Nastavení z rozevírací nabídky. Do nastavení prohlížeče Chrome můžete také vstoupit zadáním chrome: // nastavení v adresním řádku.
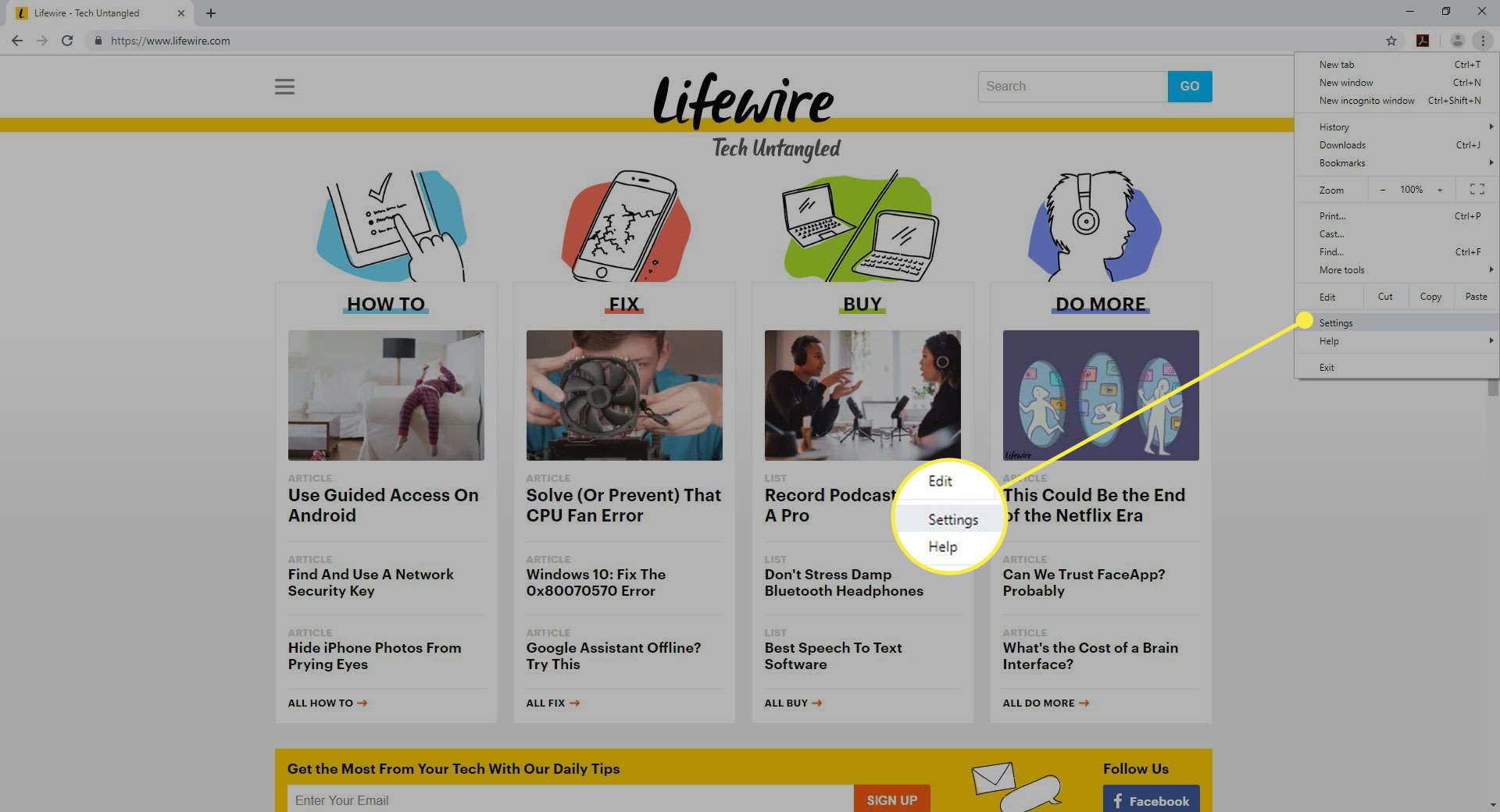
-
Vybrat Hesla pod Automatické vyplňování v sekci otevřete správce hesel Google Chrome.
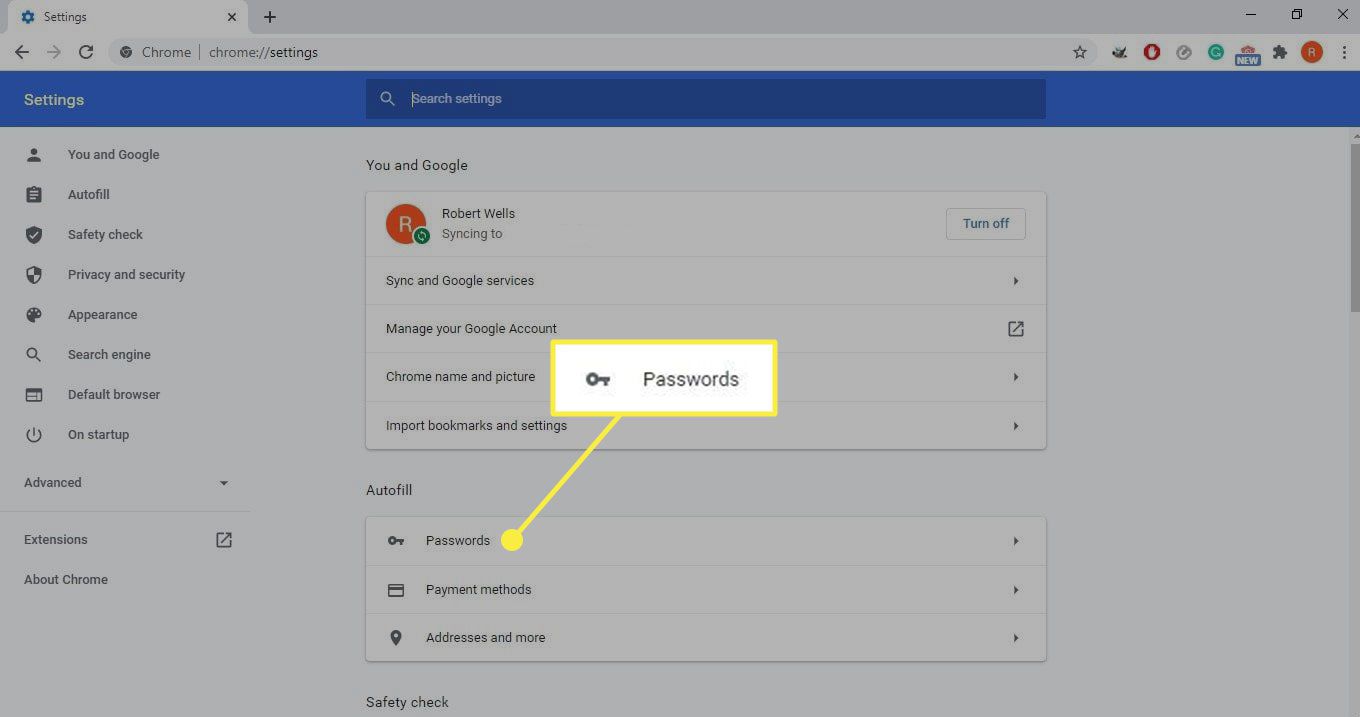
-
Zobrazí se seznam uložených hesel, každé doplněné příslušným webem a uživatelským jménem. Ve výchozím nastavení tato pole zobrazují řadu teček. Chcete-li zobrazit konkrétní heslo, vyberte ikonu oko vedle toho.
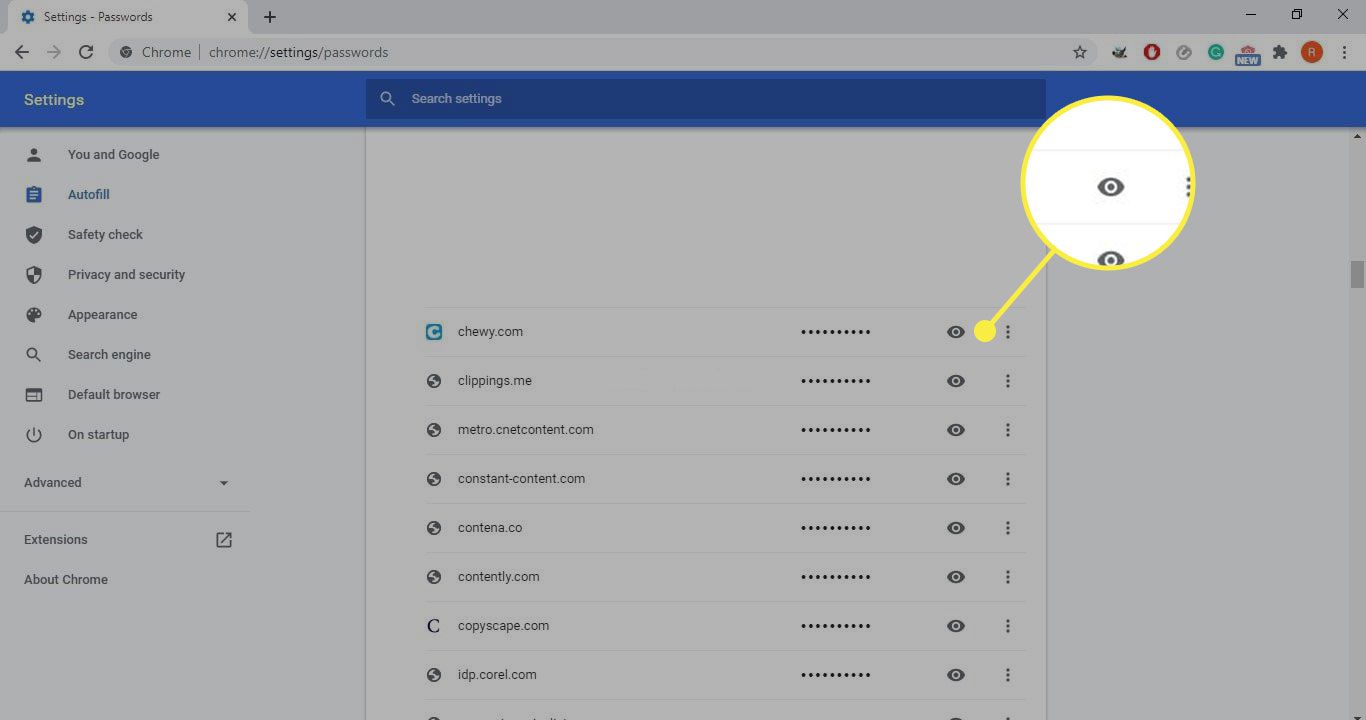
-
Nyní můžete obdržet výzvu k zadání uživatelského jména a hesla operačního systému, v závislosti na vaší platformě. Po úspěšné autentizaci se heslo, které jste vybrali, zobrazí jako prostý text. Chcete-li jej znovu skrýt, vyberte ikonu oko ikona podruhé.
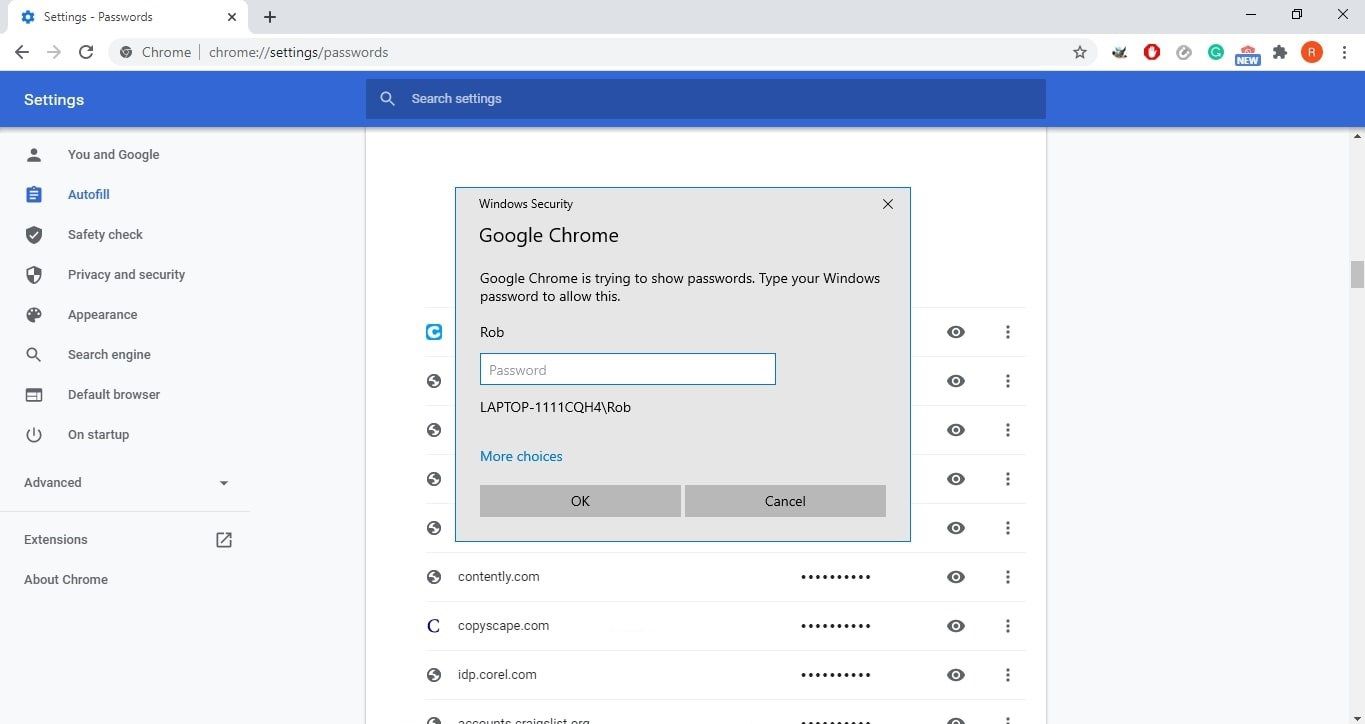
Jak zobrazit uložená hesla v prohlížeči Chrome pro Android a iOS
Podle zobrazených pokynů zobrazte uložená hesla Chrome na zařízeních Android nebo iOS.
-
Klepněte na ikonu tři tečky v pravém horním rohu aplikace Chrome.
-
Klepněte na Nastavení.
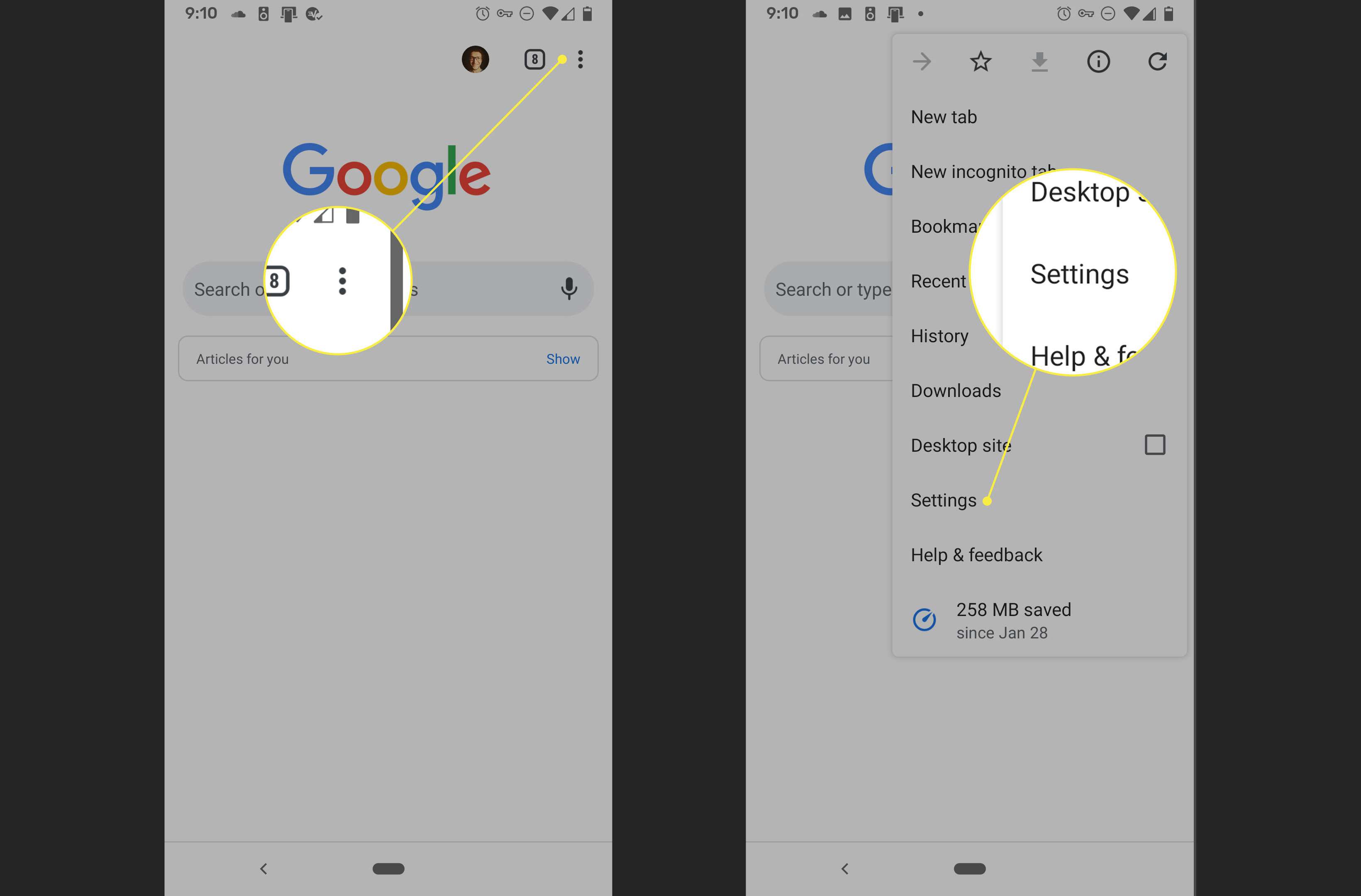
-
Vybrat Hesla.
-
Nyní se zobrazí seznam uložených hesel spolu s jejich odpovídajícími webovými stránkami a uživatelským jménem. Klepněte na heslo, které chcete zobrazit.
-
Klepněte na ikonu oko odhalit heslo. Může se vám zobrazit výzva k zadání přístupového kódu zařízení nebo vás požádá o ověření pomocí otisku prstu nebo ID obličeje. Po úspěšné autentizaci se zobrazí vybrané heslo. Chcete-li jej znovu skrýt, klepněte na ikonu oko ikona podruhé.