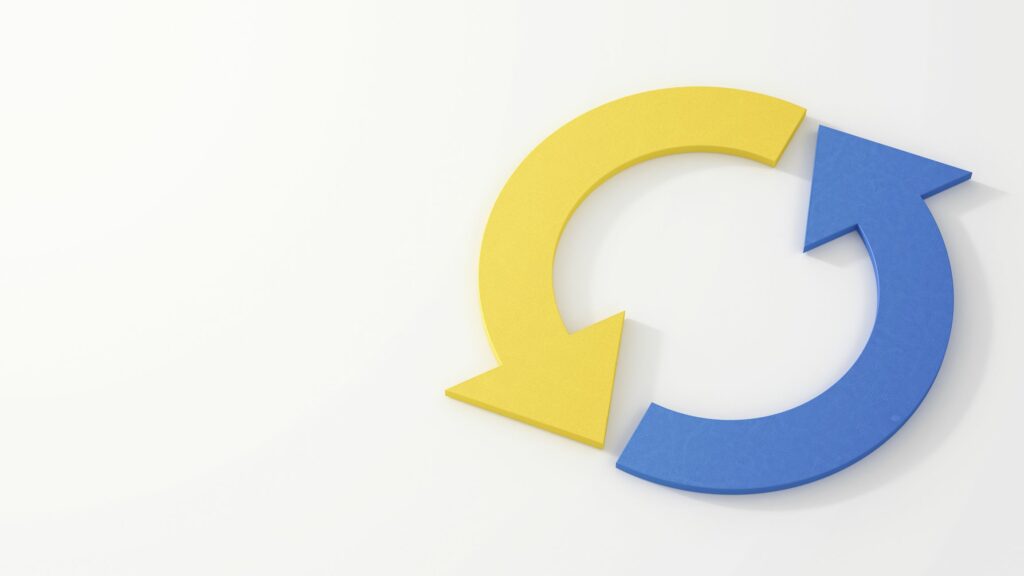
Co je třeba vědět
- V aplikaci PowerPoint přejděte na Prezentace > Nastavit prezentaci > Procházeno v kiosku (Celá obrazovka)> OK.
- Nastavte čas, kdy se každý snímek zobrazí na obrazovce, výběrem Prezentace > Zkouška časování na prvním snímku.
- Použití další přejdete na další snímek a Pauza pozastavit nahrávání nebo zadat dobu do Čas snímku krabice.
Tento článek vysvětluje, jak vytvořit smyčku prezentace PowerPoint v PowerPoint 2019, PowerPoint 2016, PowerPoint 2013, PowerPoint 2010, PowerPoint pro Microsoft 365, PowerPoint 2019 pro Mac, PowerPoint 2016 pro Mac a PowerPoint pro Mac 2011.
Jak vytvořit samostatnou prezentaci aplikace PowerPoint
Prezentace v PowerPointu nejsou vždy používány živým moderátorem. Prezentace nastavené na nepřetržité smyčky mohou běžet bezobslužně v budce nebo v kiosku. Prezentaci můžete dokonce uložit jako video ke sdílení. Chcete-li vytvořit průběžně opakovanou prezentaci, musíte ji nastavit a zaznamenat časování snímků. Chcete-li prezentaci spustit bez dozoru, nastavte časování automatického přechodu snímků a animací.
Jak nastavit prezentaci
-
Otevřete prezentaci PowerPoint, kterou chcete opakovaně opakovat.
-
Jít do Prezentace.
-
Vybrat Nastavit prezentaci. Otevře se dialogové okno Nastavit zobrazení.
-
Vybrat Procházeno v kiosku (celá obrazovka). To umožňuje prezentaci nepřetržitě opakovat, dokud prohlížeč nestiskne Esc.
-
Vybrat OK.
Jak zkoušet a zaznamenávat časování
Chcete-li zajistit, aby vaše automatická prezentace měla správnou délku, zaznamenejte časování a nastavte dobu, po kterou se každý snímek zobrazí na obrazovce. PowerPoint pro Mac nemá možnost zkoušky. Místo toho přejděte na Přechody, vyberte přechod, který chcete použít, nastavte požadovanou dobu trvání a vyberte Aplikovat na všechno.
-
Přejít na první snímek prezentace.
-
Jít do Prezentace.
-
Vybrat Zkouška časování. Spustí se prezentace a zaznamenává čas strávený na snímku. Čas se objeví v Čas snímku na panelu nástrojů Nahrávání.
-
Vybrat další na panelu nástrojů Nahrávání když chcete přejít na další snímek.
-
Vybrat Pauza kdykoli chcete pozastavit nebo obnovit nahrávání.
-
Zadejte délku času do Čas snímku pole, pokud chcete zobrazit snímek po určitou dobu.
-
Vybrat Opakovat pokud chcete restartovat čas záznamu pouze pro aktuální snímek.
-
Vybrat Zavřít až dokončíte nahrávání.
-
Budete dotázáni, zda chcete uložit nová časování snímků. Vybrat Ano pro uložení časování snímků na konci prezentace.
Pokud máte mikrofon (vestavěný nebo externí), zaznamenejte si do prezentace PowerPoint komentář, který se bude přehrávat jako smyčka prezentace nepřetržitě.