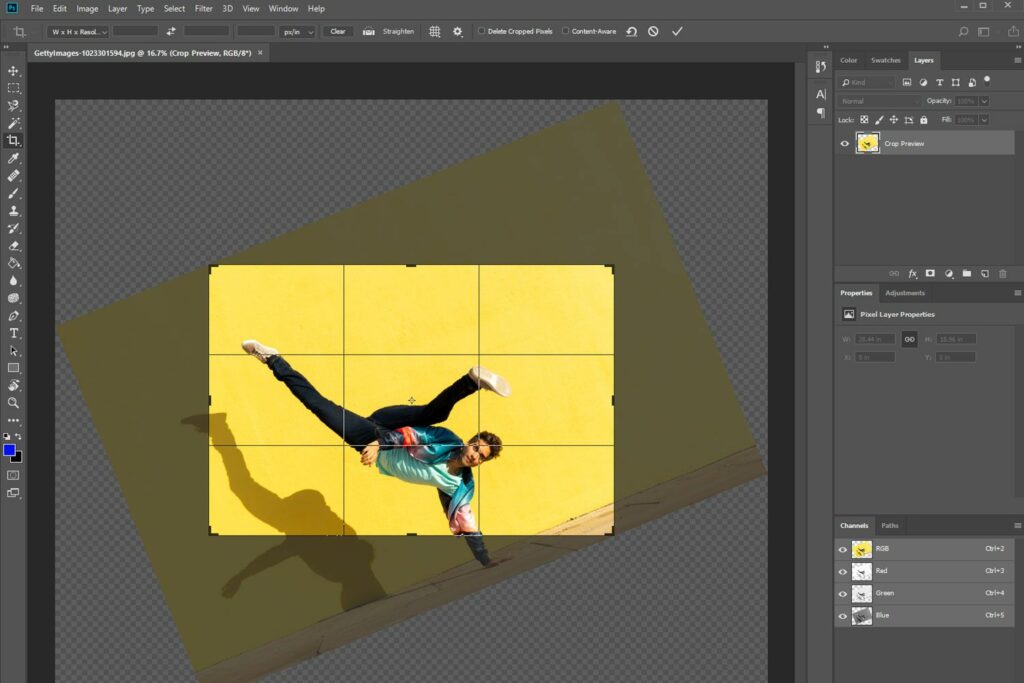
Je váš obrázek vzhůru nohama? Objevil se naskenovaný dokument převrácený dozadu? Přejete si, aby horizont vaší krajiny byl vodorovně seřazený? To vše jsou platné důvody, proč si konečně sednout a naučit se otáčet ve Photoshopu. Existuje několik způsobů, jak to udělat, ale všechny vám poskytnou obrázek správným směrem. Následující průvodce se zaměřuje na Adobe Photoshop CC verze 20.0.4. Většina metod bude fungovat i se staršími verzemi Photoshopu, ale metodika nemusí být tak přesná.
Otočení obrázku ve Photoshopu
Otočení obrázku ve Photoshopu může znamenat otočení jednotlivých prvků v obrázku nebo na celém plátně samotném a lze jej dokonce dokončit spolu s oříznutím, pokud chcete upravit, kolik obrázku se na konci vašich úprav objeví. Zde je několik způsobů, jak můžete svůj obrázek změnit.
Jak otáčet plátno
Otáčení celého obrazu nebo plátna je nejjednodušší způsob, jak přesně provádět velké rotace – ideální pro situace, kdy je váš obrázek nebo fotografie obráceně nebo převrácen na jednu či druhou stranu. Udělat to tak:
-
Vybrat obraz v horní liště nabídek.
-
Vybrat Otočení obrazu.
-
Vybrat 180 stupňů, 90 stupňů ve směru hodinových ručiček nebo 90 stupňů proti směru hodinových ručiček pro rychlé otočení nebo vyberte Flip Canvas Horizontální nebo Flip Canvas Vertical pro obrácení obrázku. Případně vyberte Libovolný a zadejte požadovaný úhel natočení.
Pokud se vám nelíbí rotace, kterou jste provedli, stiskněte Ctrl (nebo CMD) +Z vrátit akci zpět. Případně stiskněte Ctrl (nebo CMD) +Alt+Z podniknout několik kroků zpět.
Jak transformovat vrstvu
Chcete-li provést podobné rotace jako výše uvedená možnost, ale chcete ji použít na konkrétní vrstvu, musíte místo toho použít nástroj Transformace.
-
Vyberte vrstvu, kterou chcete otáčet. Pokud nevidíte okno Vrstvy, můžete jej povolit přechodem na Okna > Vrstvy.
-
Vybrat Upravit > Přeměnit.
-
Tam můžete vybrat otočení vrstvy o 90 stupňů ve směru nebo proti směru hodinových ručiček, stejně jako otočení o 180 stupňů. K dispozici jsou také možnosti převrácení obrazu svisle a vodorovně. Chcete-li otočit konkrétní prvek v obrázku, můžete použít stejnou metodu popsanou výše, ale budete muset tuto konkrétní část obrázku umístit na vlastní vrstvu. Postupujte podle tipů pro výběr částí obrázku v naší příručce, jak odstranit pozadí. Poté tyto prvky zkopírujte a vložte do nové vrstvy, nebo je vyberte a stiskněte Ctrl (nebo CMD) +J.
Jak zdarma transformovat obrázek
I když to není tak přesné jako u jiné metody, ruční otáčení obrazu pomocí Free Transform je jedním z nejrychlejších.
-
Vyberte obrázek nebo část obrázku, který chcete otočit, a stiskněte Ctrl (nebo CMD) +T. Případně můžete vybrat Upravit > Bezplatná transformace.
-
Vyberte kolem okraje ohraničovacího rámečku vašeho výběru a táhněte ve směru, kterým jej chcete otočit.
-
Pokud jste spokojeni, dvakrát klikněte / klepněte nebo stiskněte Enter pro potvrzení vaší rotace.
Jak oříznout obrázek
Ačkoli to není striktně rotační nástroj, Crop v sobě tuto funkci má, což znamená, že můžete obrázek otáčet a řezat současně pro lepší design.
-
Vybrat Nástroj oříznutí z Nástroje Jídelní lístek. Je to obvykle čtvrtý shora a vypadá to jako dvojice zkřížených set-čtverců. Pokud nevidíte nabídku Nástroje, vyberte Okno > Nástroje otevřít.
-
Vyberte svůj obrázek podle, poté jej vyberte a přetáhněte mimo ohraničující rámeček obrázku, kterým jej otočíte. Náhled ukáže, jak bude obrázek při otáčení oříznut.
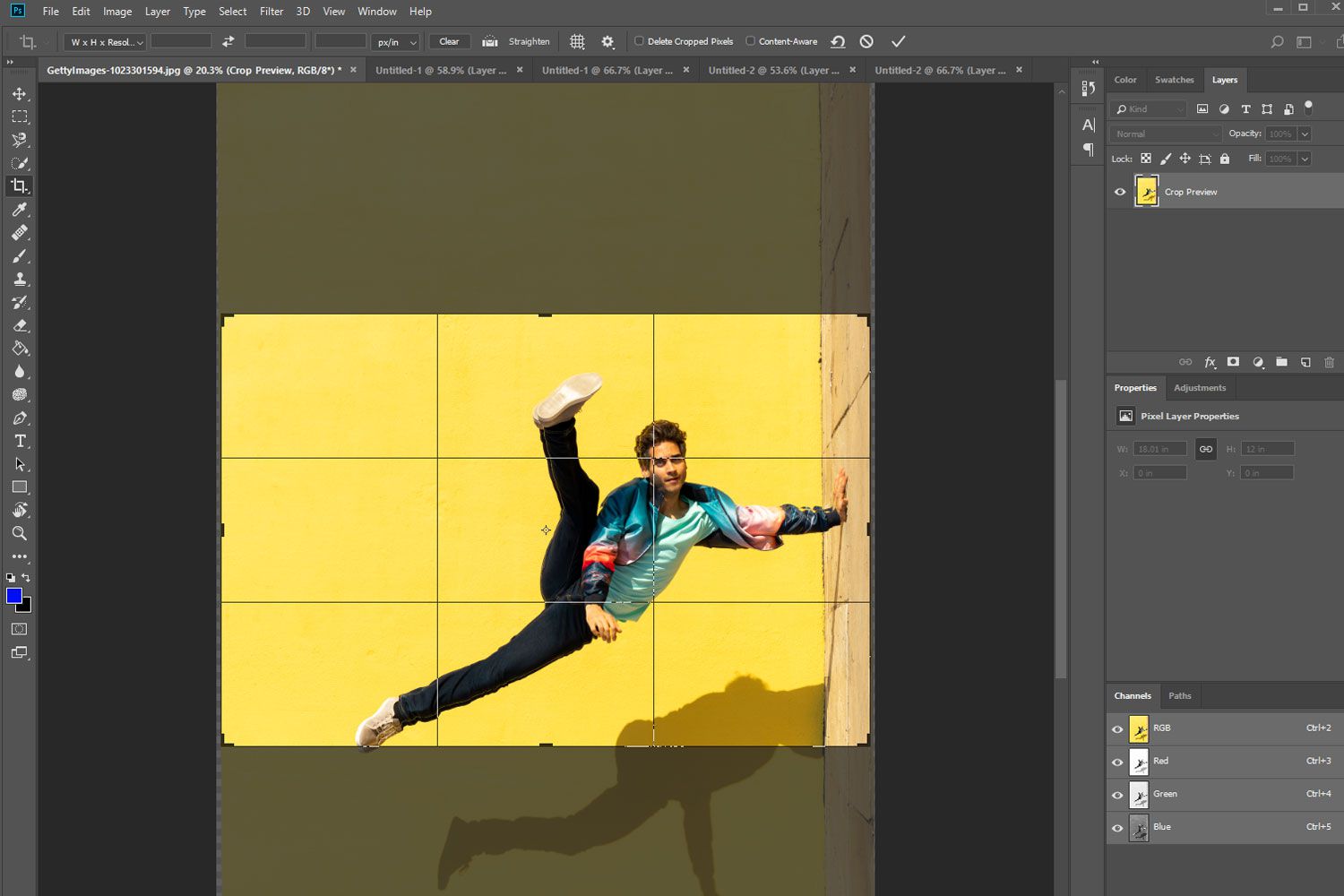
-
Až budete spokojení, dvakrát klikněte / klepněte nebo stiskněte Enter pro potvrzení rotace a oříznutí.
Jak otočit obrázek pro lepší kompozici
Otočení obrázku je obvykle něco, co děláte, abyste obrázek opravili, aby byl rovnější nebo proporcionálně lepší. Photoshop má několik triků a nástrojů, které můžete použít, aby byl proces jednodušší a vaše rotace byly smysluplnější. Zde je třeba vzít v úvahu několik doplňků.
Povolit pravítka
Pravítka vám mohou pomoci zarovnat obrázek na konkrétní orientaci nebo pomoci s měřením prvků obrázku. Vybrat Pohled > Vládci povolit je. Pokud jsou na místě, můžete je vybrat tak, aby se na obrázku zobrazila vodorovná nebo svislá čára. Při otáčení to může výrazně usnadnit proces vynucování horizontu, aby byl horizontální.
Povolit možnosti překrytí
Při použití nástroje Oříznout má horní nabídka možnost zobrazit několik možností překrytí, včetně Pravidla třetin fotografa a Zlatého trojúhelníku klasického malíře. Chcete-li to povolit, vyberte ikonu Oříznutí nástroj, pak v horním menu vyberte malý bílý trojúhelník vedle ikony ozubeného kola. Když provedete oříznutí a / nebo rotaci, zobrazí se jako čáry mřížky.