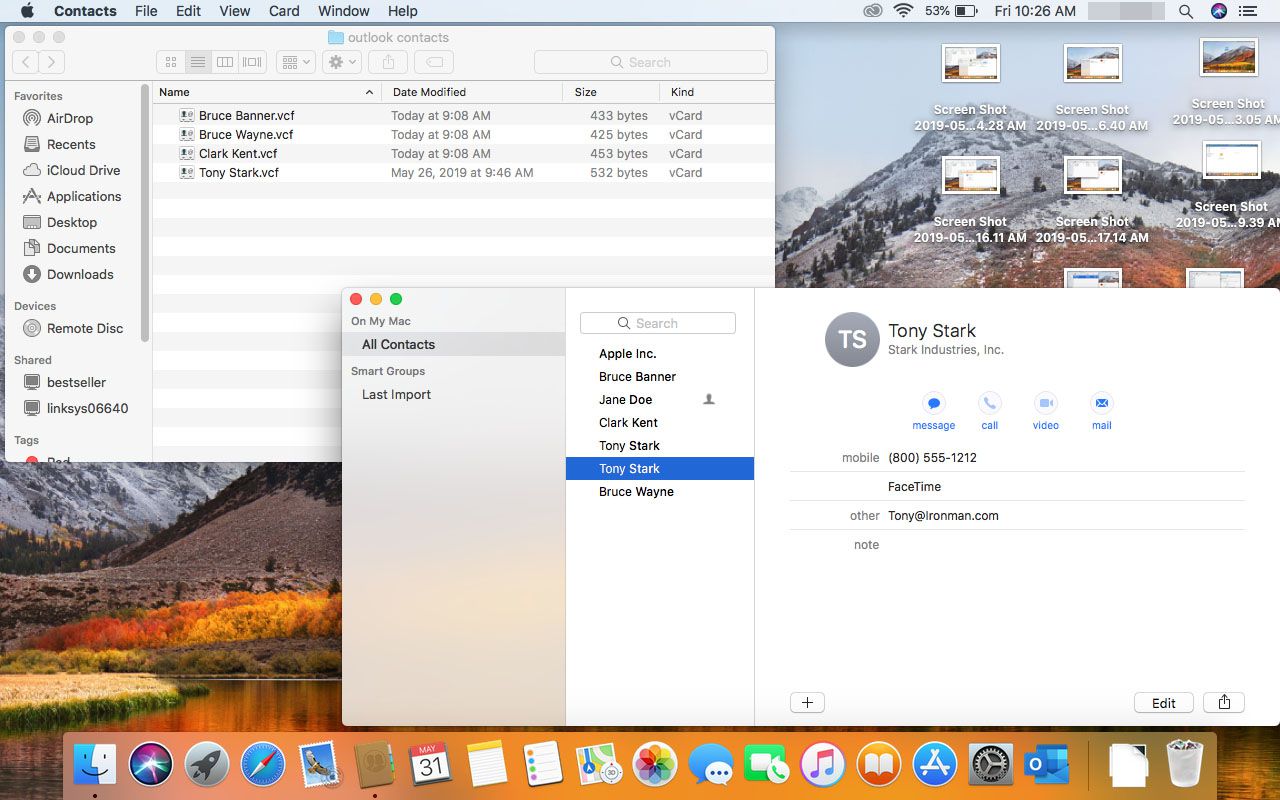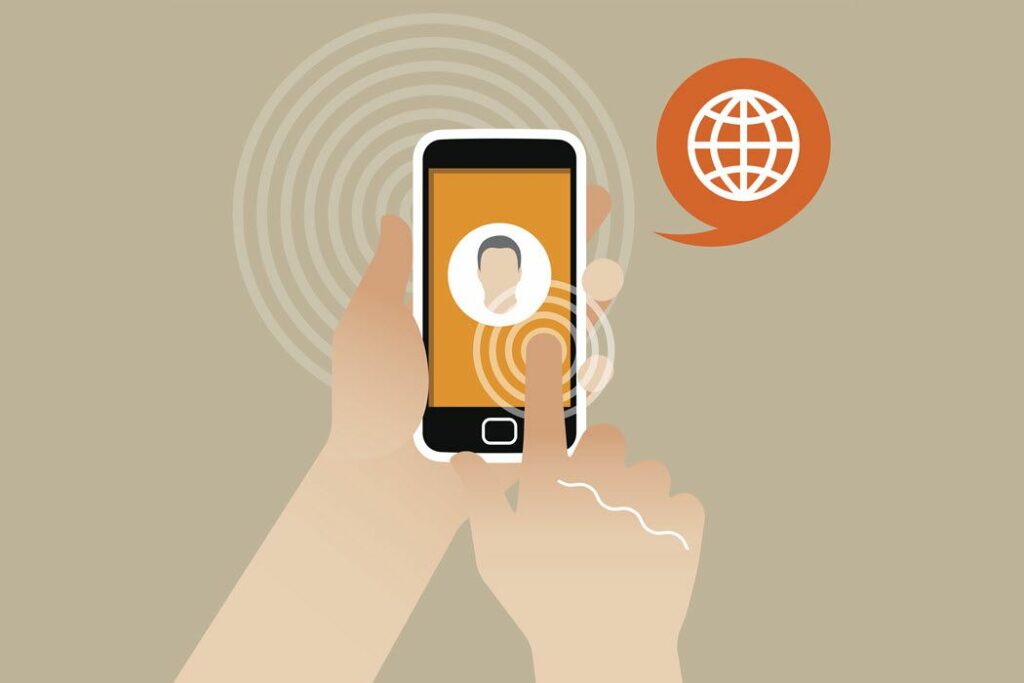
Pokud chcete, aby vaše kontakty z Outlooku byly k dispozici v aplikaci Apple Mail na vašem Macu, získejte je do aplikace Kontakty. Jedná se o dvoufázový proces. Ve svém adresáři aplikace Outlook uložte kontakty na vCard (VCF). Poté je importujte do aplikace Kontakty, kterou Mail používá pro správu kontaktů, importujte soubor a organizujte jeho obsah. Pokyny v tomto článku platí pro Outlook pro Microsoft 365 pro Mac, Outlook 2019 pro Mac a Outlook 2016 pro Mac a aplikace Mail a Kontakty v macOS Catalina (10.15) až macOS Sierra (10.12).
Exportujte kontakty aplikace Outlook do souboru VCF
Export kontaktů aplikace Outlook do souboru VCF:
-
Na ploše Mac vytvořte novou složku s názvem Kontakty aplikace Outlook. Není to nutné, ale pomáhá to udržet organizovaný přenos.
-
Otevřeno Výhled a vyberte Lidé.
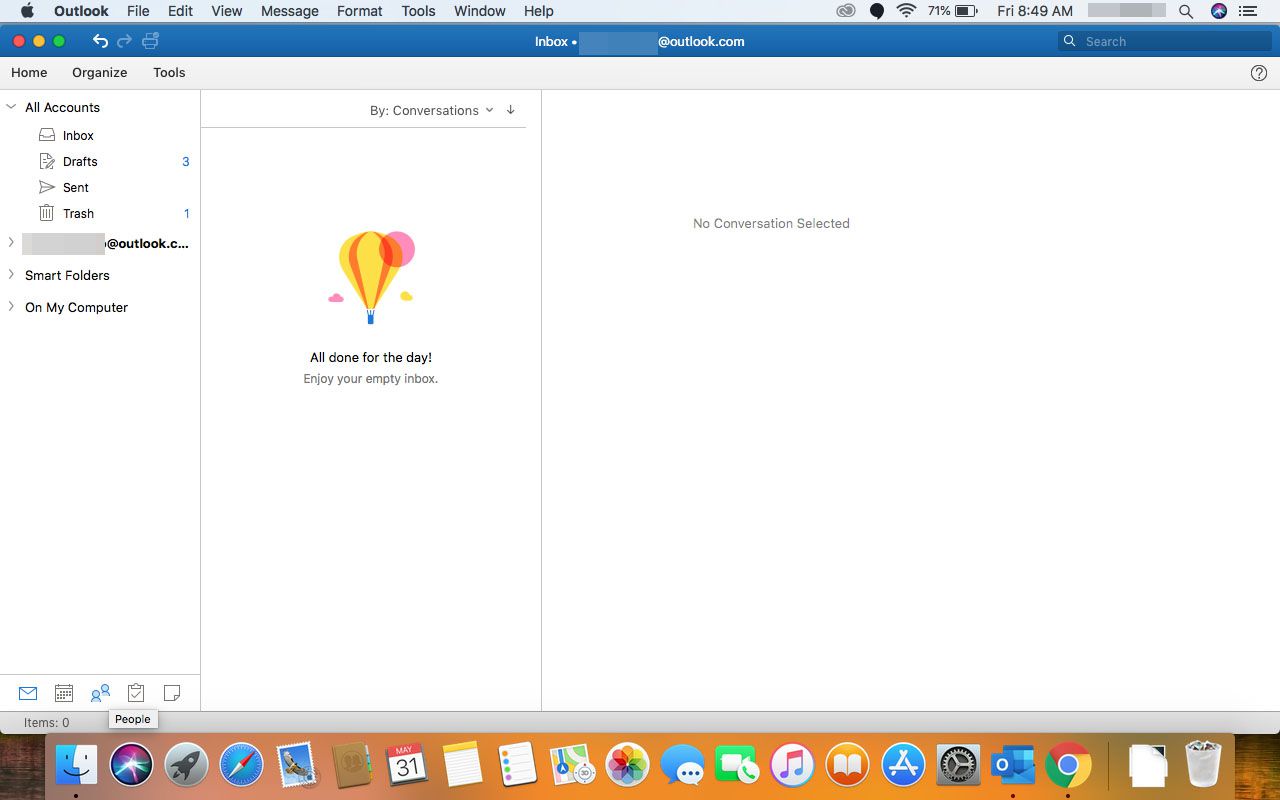
-
Vyberte kontakty, které chcete exportovat.
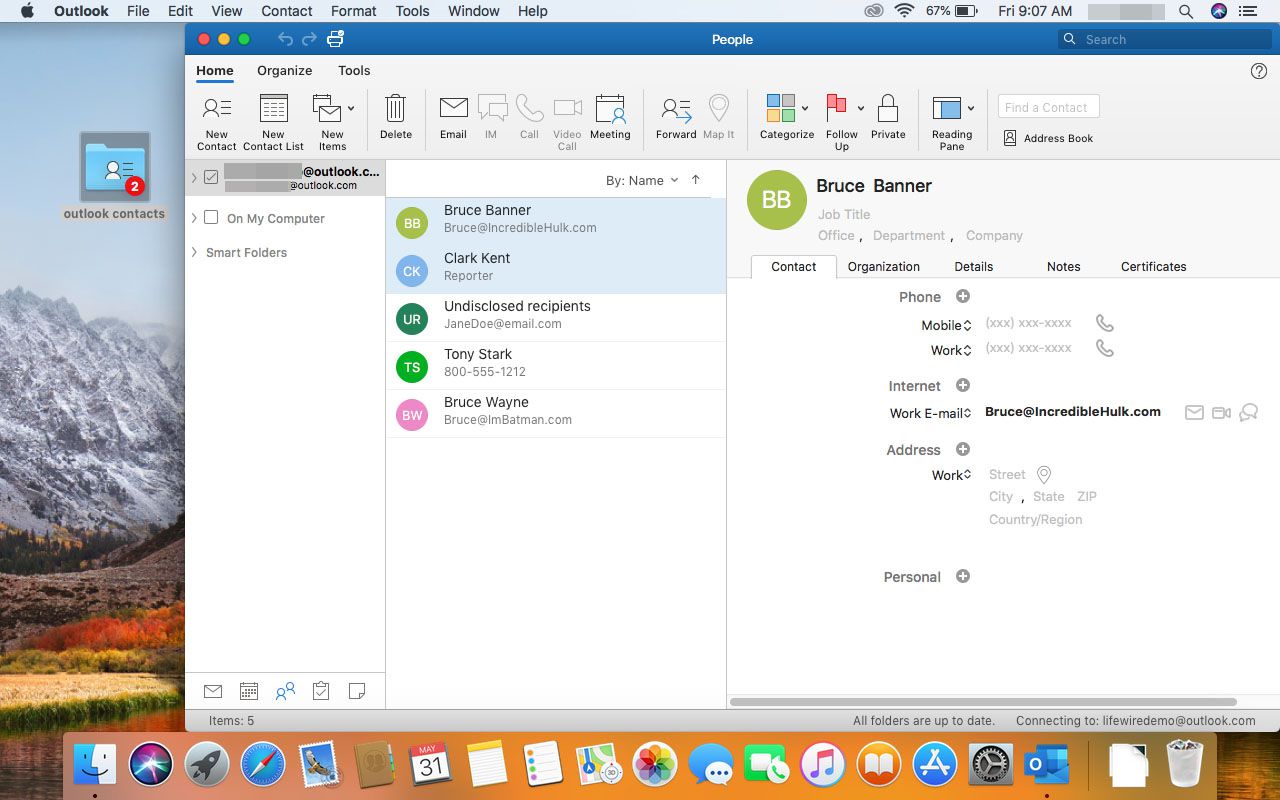
-
Přetáhněte kontakty do Kontakty aplikace Outlook složku, kterou jste vytvořili na ploše. Kontakty jsou v této složce uloženy ve formátu vCard.
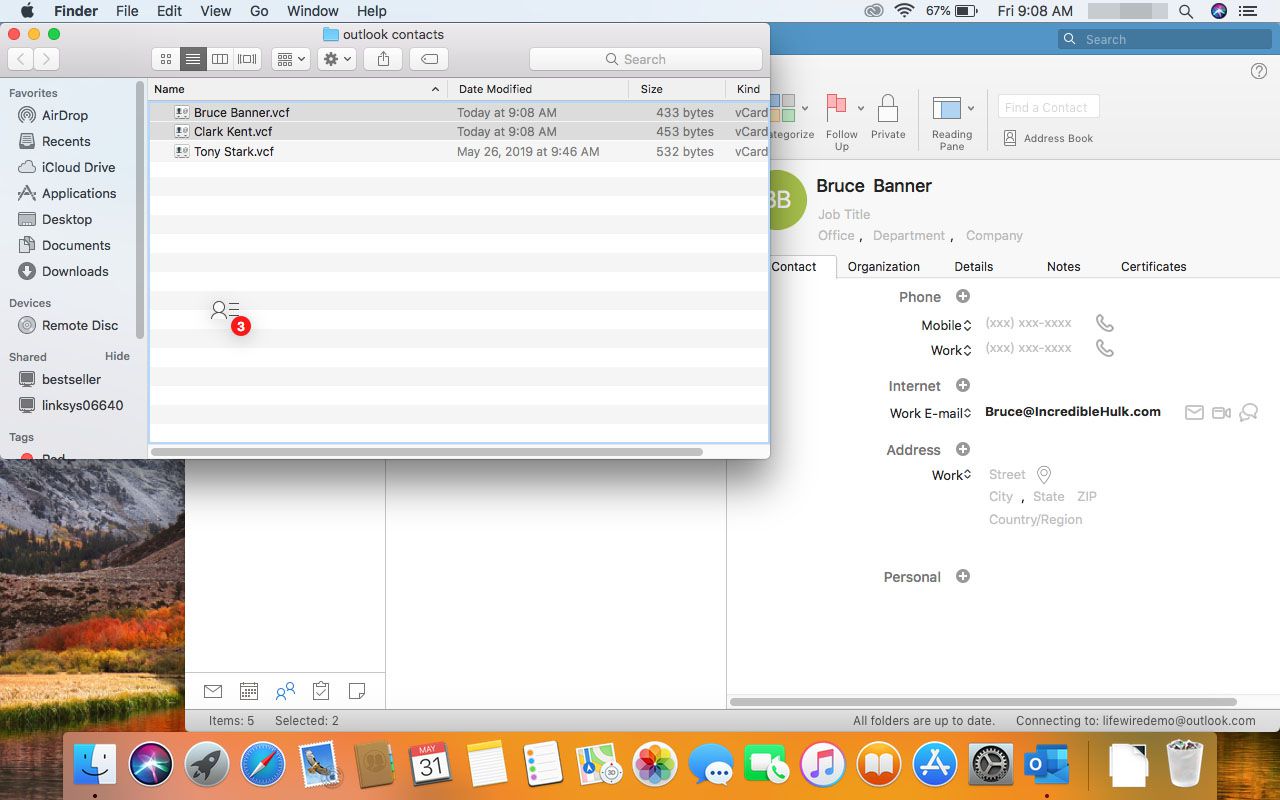
Importujte soubory vCard aplikace Outlook do aplikace Kontakty
Import kontaktů do aplikace Kontakty v systému macOS:
-
Otevřeno Kontakty.
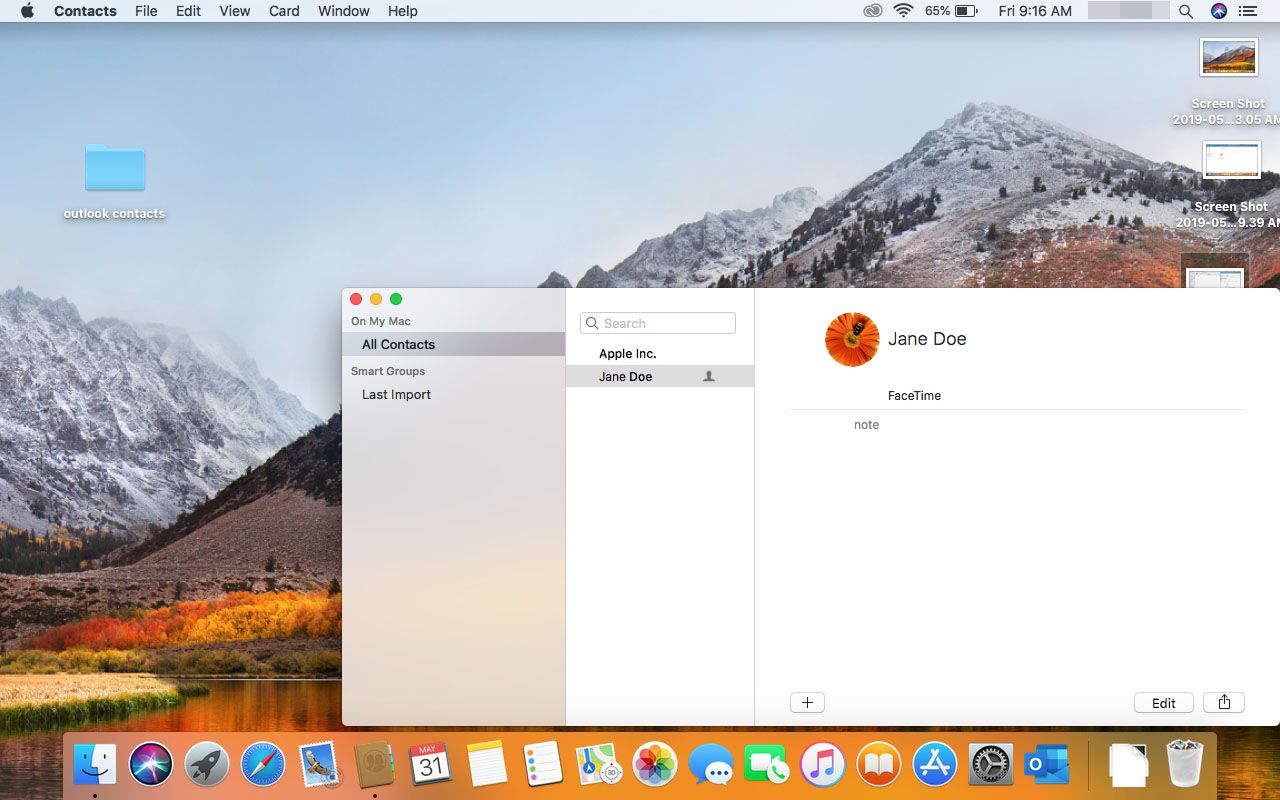
-
Otevřete složku, kterou jste vytvořili na ploše označenou Kontakty aplikace Outlook.
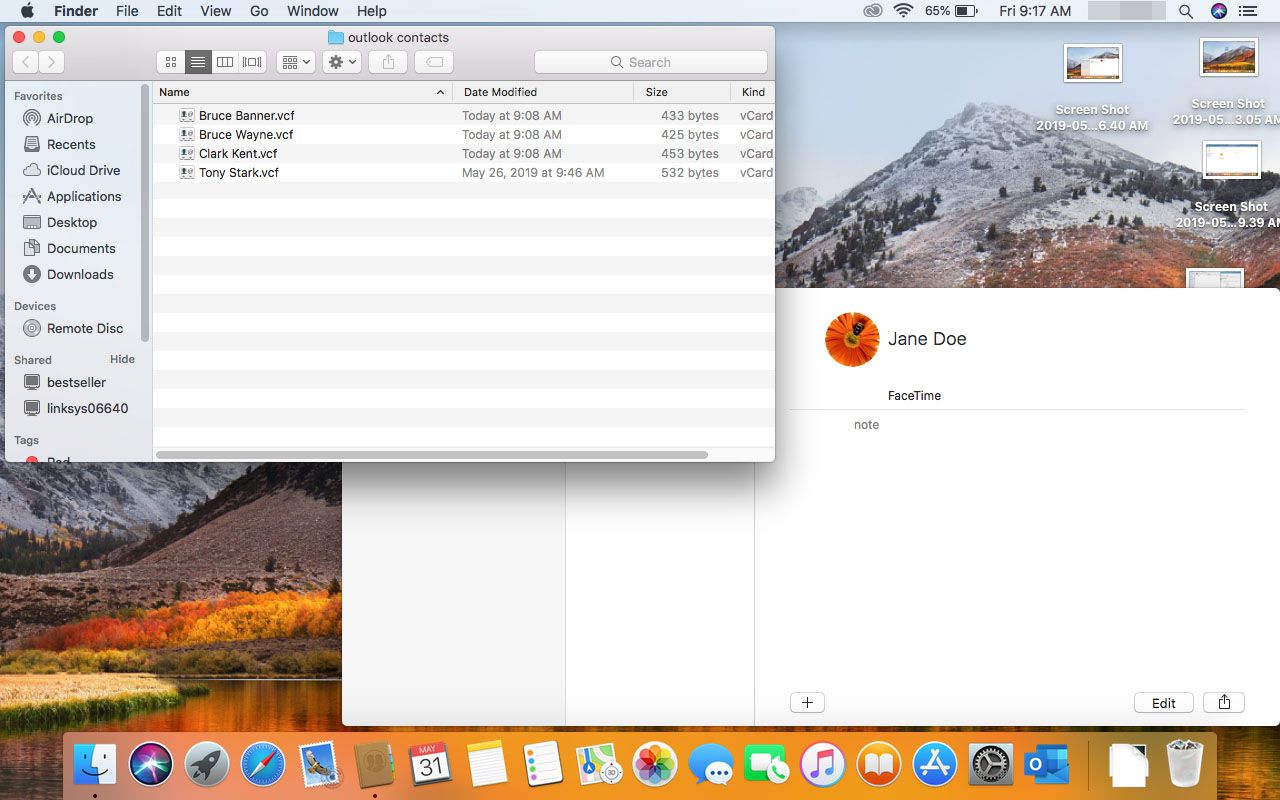
-
Vyberte všechny kontakty v Kontakty aplikace Outlook složku stisknutím Příkaz+A.
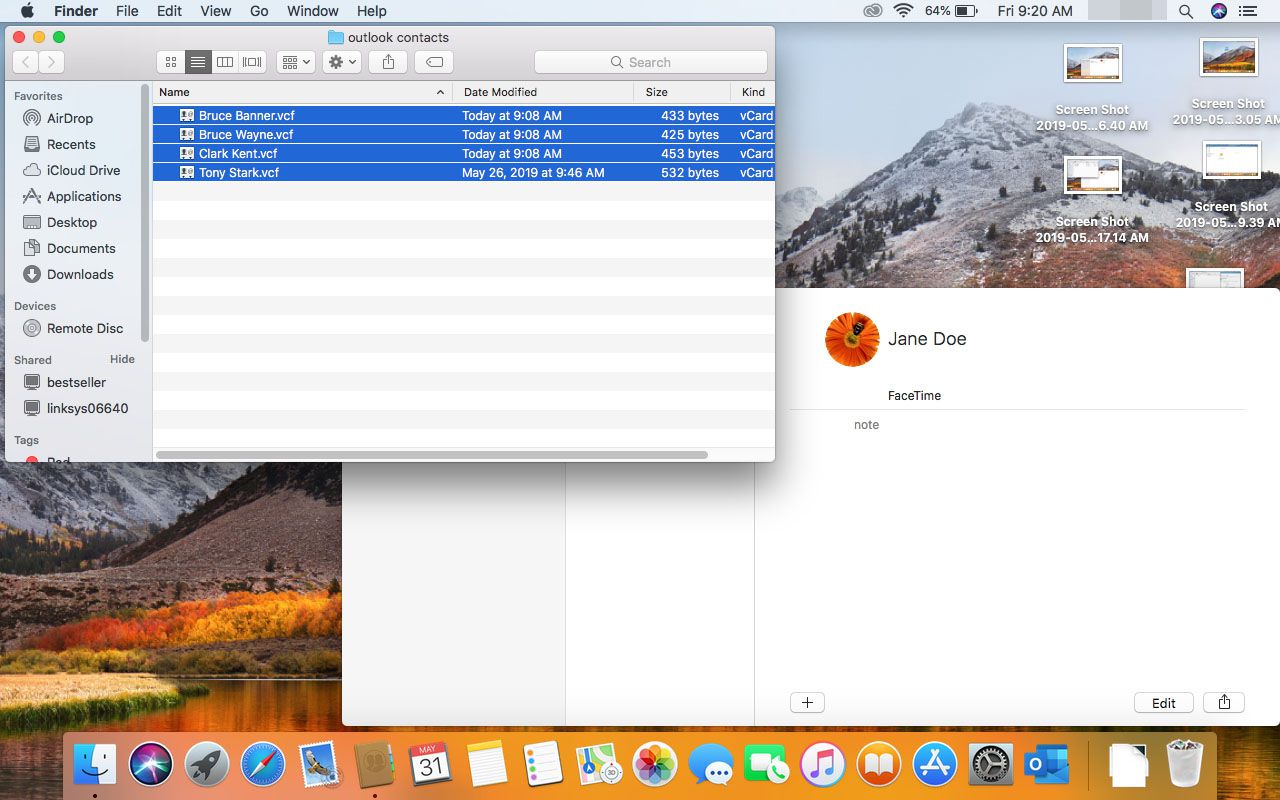
-
Levým tlačítkem myši přetáhněte kontakty ze složky do systému macOS Kontakty aplikace.
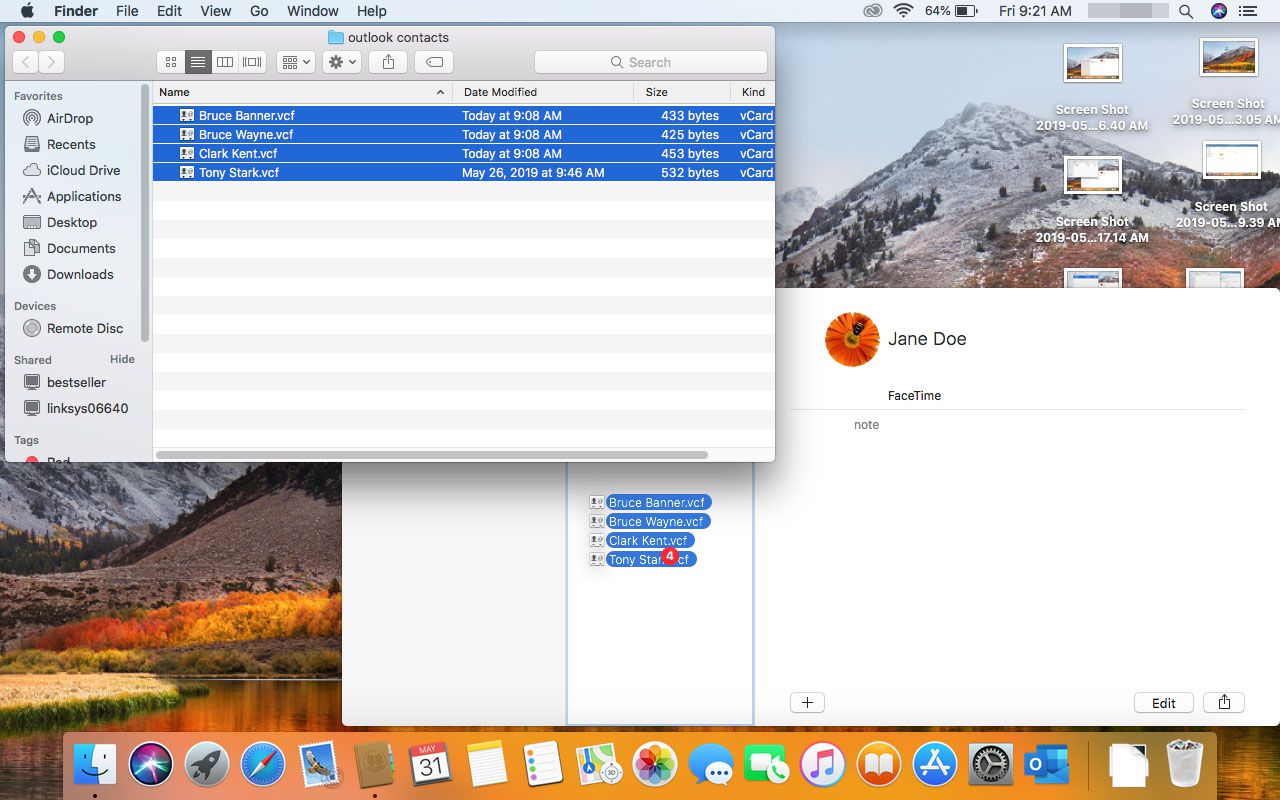
-
Pokud budete vyzváni k potvrzení přidání nových kontaktů, vyberte Přidat.
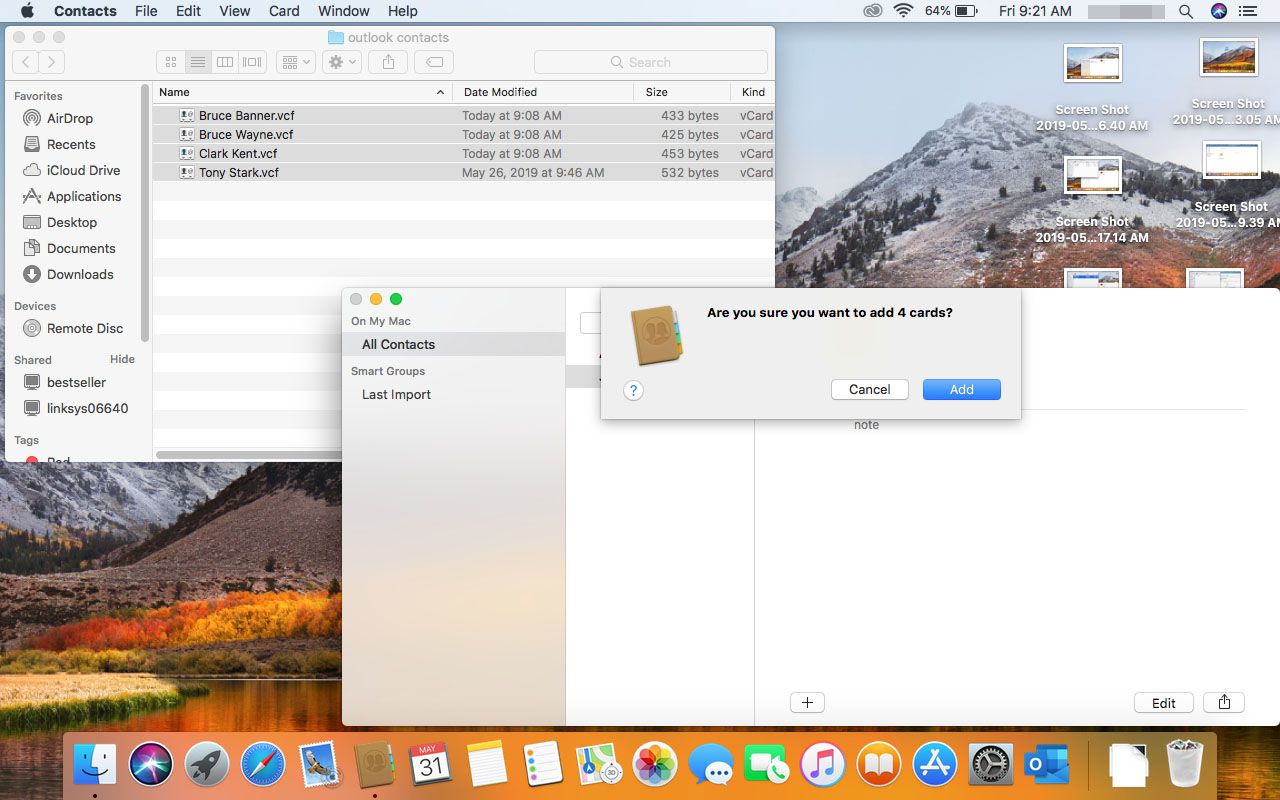
-
Nově importované kontakty jsou v aplikaci Kontakty v systému macOS.
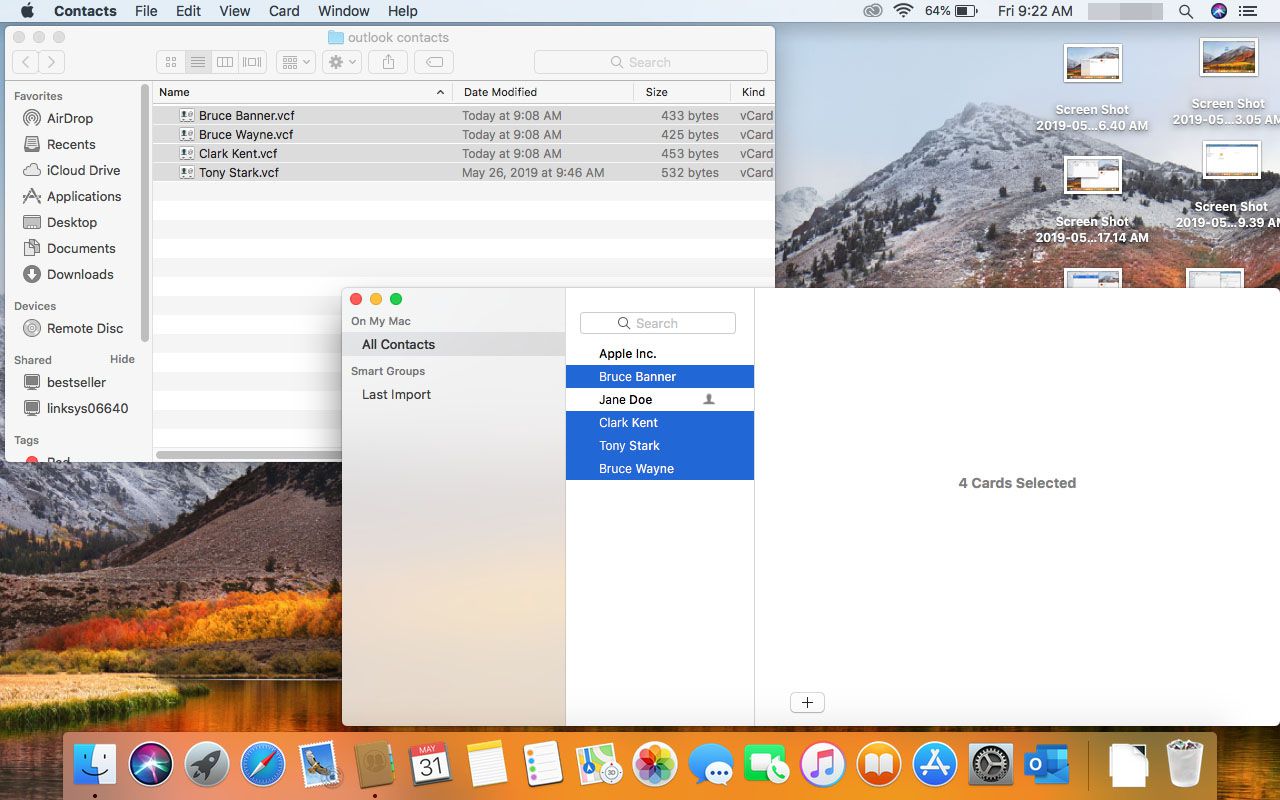
Vyřešte duplicitní kontakty
Pokud jsou duplikované kontakty zkopírovány do aplikace Kontakty, systém macOS vás na tyto duplikáty upozorní. Zde je postup, jak zacházet s duplikáty:
-
Po zobrazení výzvy k importu duplicitního kontaktu vyberte některou z těchto možností Zkontrolovat duplikát, zrušení kopii nebo Import.
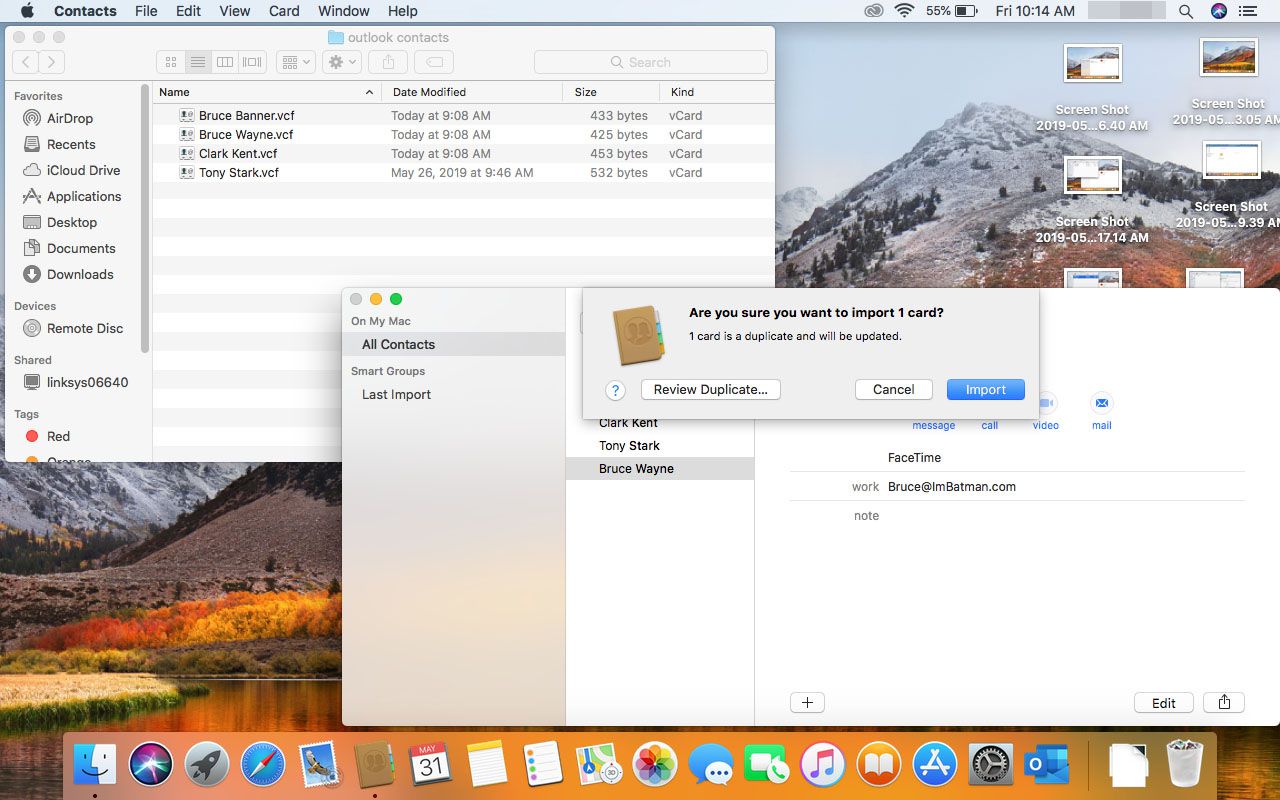
-
Pokud vyberete Zkontrolovat duplikát, máte na výběr buď Udržujte starý, Keep New, Nechat si obanebo Aktualizace.
- Udržujte starý ponechá původní kontakt v aplikaci Kontakty.
- Keep New zkopíruje nový kontakt přes původní kontakt v aplikaci Kontakty.
- Nechat si oba vytvoří kopii nového kontaktu se stejným jménem.
- Aktualizace kombinuje původní a nové kontaktní informace.
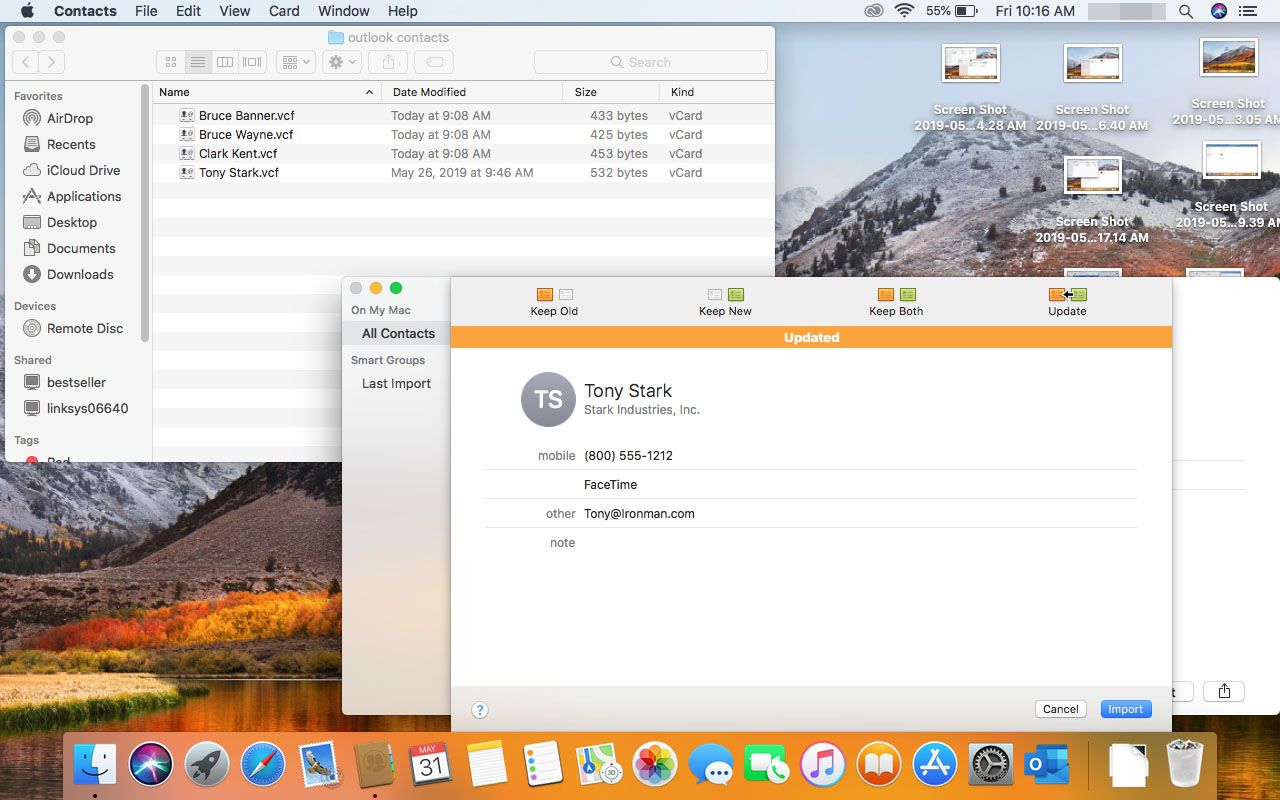
-
Bez ohledu na to, kterou možnost si vyberete (kromě zrušení), nový kontakt nebo aktualizace kontaktu je uveden v aplikaci Kontakty pro macOS. Chcete-li zkontrolovat, zda jsou všechny kontakty k dispozici v Apple Mail, otevřete aplikaci Mail a otevřete novou e-mailovou zprávu. Do pole Komu začněte psát jméno jednoho z kontaktů, které jste zkopírovali z Outlooku do Kontaktů. Jméno a e-mailová adresa se automaticky vyplňují z aplikace Kontakty.