
Pokud nemůžete najít správný klipart pro svůj dokument Word, nakreslete si vlastní. Microsoft Word obsahuje různé tvary, které lze použít samostatně nebo v kombinaci k vytvoření ohromující grafiky. Můžete si vybrat ze základních tvarů čar, kruhů a čtverců, abyste vytvořili jednoduchou grafiku, nebo pomocí tvarů šipek, popisků, bannerů a hvězd zvýrazněte informace. Kreslete pomocí tvarů vývojového diagramu pro ilustraci procesu, nebo použijte přímku a tvar volného tvaru k vytvoření vlastních obrázků. Tyto pokyny fungují pro všechny verze Wordu pro PC (od Wordu 2010 do Wordu 2016) a Wordu pro Mac. V aplikaci Word Online nelze přidat tvary.
Nakreslete základní čáry a tvary
Chcete-li do dokumentu Word nakreslit jednoduchý tvar, proveďte práci pomocí jednoho z předdefinovaných tvarů.
Zde je postup, jak nakreslit základní tvar:
- Vybrat Vložit > Tvary.
- Vyberte tvar, který chcete nakreslit.
- Vyberte umístění v dokumentu, kde chcete začít tvar, a přetáhněte do koncového bodu. Chcete-li vytvořit dokonalý čtverec nebo kruh, stiskněte a podržte Posun zatímco táhnete kurzor.
Chcete-li změnit velikost tvaru, vyberte úchyty pro změnu velikosti, táhněte a uvolněte, když má tvar požadovanou velikost.
Vytvořte kresbu volným stylem
Nemůžete najít požadovaný tvar? Nakreslete si vlastní pomocí tvarů Freeform. Použijte Freeform: Klikyháky k nakreslení tvaru, který vypadá ručně, nebo použijte Freeform: Shape k nakreslení tvaru, který má zakřivené a přímé segmenty. Oba tyto tvary najdete v části Čára v seznamu Tvary. S nástroji pro tvarování Freeform může být práce trochu nepohodlná; možná budete chtít nejprve procvičit prázdný dokument. Chcete-li kreslit tvarem Klikyháky, vyberte Vložit > Tvary > Freeform: Klikyháky, poté vyberte místo, kde chcete začít tvar, a tažením v libovolném směru kreslete.
Kreslení tvaru volného tvaru:
- Vybrat Vložit > Tvary > Volný tvar: Tvar.
- Chcete-li nakreslit řadu přímek, vyberte počáteční bod prvního segmentu, poté posuňte ukazatel myši a vyberte mezeru pro dokončení prvního segmentu. Vytvořte tolik segmentů, kolik potřebujete.
- Chcete-li nakreslit segment křivky, vyberte počáteční bod a přetáhněte ho do koncového bodu.
- Chcete-li tvar zavřít, vyberte počáteční bod.
Formátujte tvary pomocí nástrojů pro kreslení v aplikaci Word
Když vyberete tvar, do nabídky Word se přidá karta Formát nástrojů kreslení. Karta Formát vám poskytuje různé možnosti, jak změnit vzhled, barvu a styl tvarů, které jste přidali do dokumentu aplikace Word.
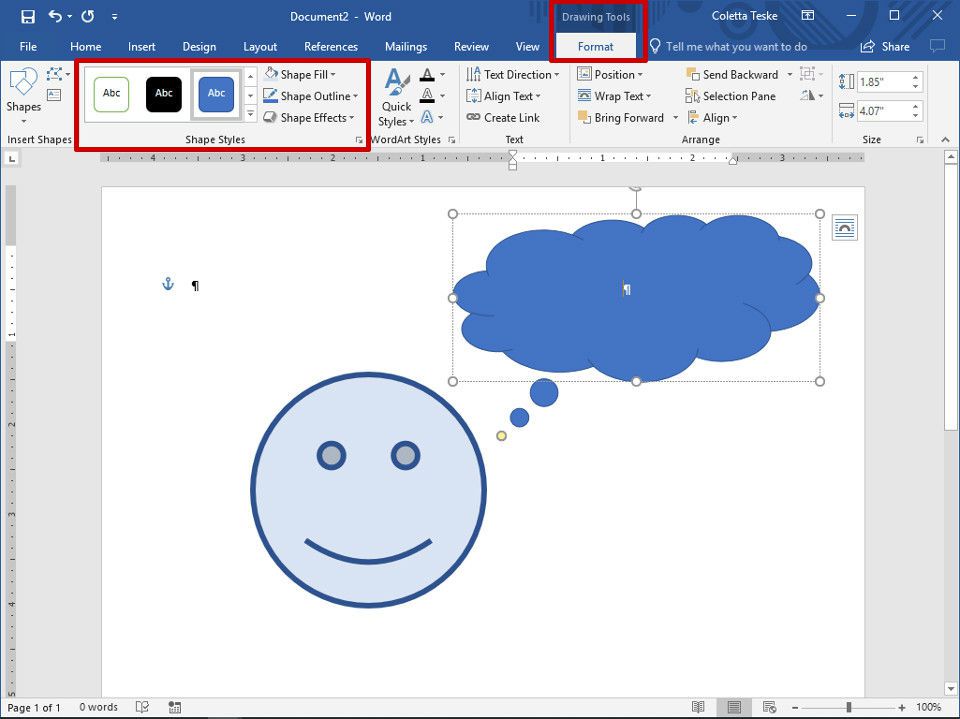
Chcete-li změnit barvu a vzhled tvaru, vyberte jej a poté vyberte Formát. Tady je několik způsobů, jak změnit tvar tak, aby odpovídal barvě a designu vašeho dokumentu:
- Vyberte předdefinovaný styl: Vyberte motiv ze seznamu Styly tvarů a změňte barvu, obrys a text.
- Změňte barvu tvaru: Vyberte Tvarová výplň a vyberte barvu, přechod nebo texturu.
- Použijte jinou barvu nebo šířku obrysu: Vyberte Obrys tvaru a vyberte barvu nebo gramáž.
- Přidejte stíny a další efekty: Vyberte Tvarové efekty a vyberte efekt. Pokud na efekt umístíte ukazatel myši, zobrazí se v dokumentu náhled.
- Zadejte text ve tvaru: Vyberte tvar a začněte psát.
Upravit tvar
Existují dva způsoby, jak změnit tvar tvaru: buď přepnout na jiný tvar, nebo přesunout koncové body. Chcete-li přepnout na jiný tvar, vyberte Formát > Upravit tvar > Změnit tvar a vyberte požadovaný tvar. Chcete-li přesunout koncové body a změnit tvar tvaru:
- Vyberte tvar, který chcete změnit.
- Vybrat Formát > Upravit tvar > Upravit body.
- Vyberte bod na obrazci a jeho přetažením upravte velikost obrazce.
Vytvářejte tvary na plátně kreslení
Pokud hledáte snadný způsob seskupování tvarů dohromady, vytvořte kreslicí plátno. Poté, co na kreslicí plátno přidáte tvary, můžete plátno v dokumentu přesunout kamkoli chcete a tvary se s ním pohybují.
Vytvoření kreslicího plátna:
- Vybrat Vložit > Tvary > Nové kreslicí plátno.
- Přetažením úchytů pro změnu velikosti změníte velikost kreslicího plátna.
- Vyberte rámeček a přesuňte jej do nového umístění v dokumentu.
- Přidejte tvary na kreslicí plátno.
Chcete-li, aby vaše kreslicí plátno vyniklo, vyberte plátno a vyberte Formát. Dejte svému plátnu tvar obrysu nebo barvu výplně.