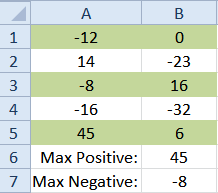
Někdy spíše než jen najít největší nebo maximální počet pro všechna svá data; musíte najít největší číslo v podmnožině – například největší kladné nebo záporné číslo. Pokud je množství dat malé, může být úkol snadno proveditelný ručním výběrem správného rozsahu pro funkci MAX. Za jiných okolností, například u velkého vzorku netříděných dat, by se správný výběr rozsahu mohl ukázat jako obtížný, ne-li nemožný. Kombinací funkce IF s MAX ve vzorci pole lze snadno nastavit podmínky – například kladná nebo záporná čísla – tak, aby vzorec testoval pouze data odpovídající těmto parametrům.
MAX IF členění vzorce vzorce
Vzorec použitý v tomto kurzu k nalezení největšího kladného čísla je: = MAX (IF (A1: B5> 0, A1: B5))
Argument funkce IF value_if_false, který je volitelný, je vynechán, aby se zkrátil vzorec. V případě, že data ve vybraném rozsahu nesplňují stanovené kritérium – čísla větší než nula – vrátí vzorec nulu (0)
Úkolem každé části vzorce je:
- Funkce IF filtruje data tak, že do funkce MAX jsou předávána pouze ta čísla, která splňují zvolené kritérium
- funkce MAX najde nejvyšší hodnotu filtrovaných dat
- Vzorec pole – označený složenými závorkami {} obklopující vzorec – umožňuje argumentu funkce IF logického testu prohledat celý rozsah dat na shodu – například čísla větší než nula – spíše než jen jednu buňku dat
Vzorce CSE
Pole vzorce jsou vytvořeny stisknutím Ctrl, Posun, a Enter kláves na klávesnici současně po zadání vzorce. Výsledkem je, že celý vzorec – včetně znaménka rovná se – je obklopen složenými závorkami. Příklad by byl: {= MAX (IF (A1: B5> 0, A1: B5))}
Z důvodu stisknutí kláves k vytvoření maticového vzorce jsou někdy označovány jako CSE vzorce.
Příklad vzoru MAX IF pole aplikace Excel
Jak je vidět na obrázku výše, tento příklad tutoriálu používá vzorec pole MAX IF k nalezení největších kladných a záporných hodnot v rozsahu čísel. V následujících krocích nejprve vytvořte vzorec pro nalezení největšího kladného čísla a poté kroky potřebné k nalezení největšího záporného čísla.
Zadání dat výukového programu
- Zadejte čísla na obrázku výše do buněk A1 až B5 v listu
- Do buněk A6 a A7 zadejte štítky Max pozitivní a Max negativní
Zadání vzorce MAX IF Nested
Protože vytváříme vnořený vzorec i vzorec pole, budeme muset celý vzorec zadat do jedné buňky listu. Jakmile zadáte vzorec NE zmáčkni Enter na klávesnici nebo klikněte myší na jinou buňku, protože potřebujeme proměnit vzorec na vzorec pole.
- Klikněte na buňku B6 – místo, kde se zobrazí první výsledky vzorce
- Zadejte následující:
= MAX (IF (A1: B5> 0, A1: B5))
Vytvoření vzorce pole
- Stiskněte a podržte tlačítko Ctrl a Posun klávesy na klávesnici
- zmáčkni Enter klávesou na klávesnici vytvořte vzorec pole
- Odpověď 45 by se mělo objevit v buňce B6, protože se jedná o největší kladné číslo v seznamu
Pokud kliknete na buňku B6, vzorec úplného pole se zobrazí na řádku vzorců nad listem {= MAX (IF (A1: B5> 0, A1: B5))}
Nalezení největšího záporného čísla
Vzorec pro nalezení největšího záporného čísla se liší od prvního vzorce pouze v operátoru porovnání použitém v logickém testovacím argumentu funkce IF. Jelikož cílem je nyní najít největší záporné číslo, používá druhý vzorec operátor méně než ( < ), spíše než operátor větší než ( > ), testovat pouze data, která jsou menší než nula.
- Klikněte na buňku B7
- Zadejte následující:
= MAX (IF (A1: B5 <0, A1: B5))
- Podle pokynů výše vytvořte vzorec pole
- Odpověď -8 by se mělo objevit v buňce B7, protože se jedná o největší záporné číslo v seznamu
Získání #HODNOTY! za odpověď
Pokud buňky B6 a B7 zobrazují #HODNOTU! Chybná hodnota spíše než odpovědi uvedené výše, je to pravděpodobně proto, že vzorec pole nebyl vytvořen správně. Chcete-li tento problém vyřešit, klikněte na vzorec v řádku vzorců a stiskněte Ctrl, Posun a Enter klávesy na klávesnici znovu.