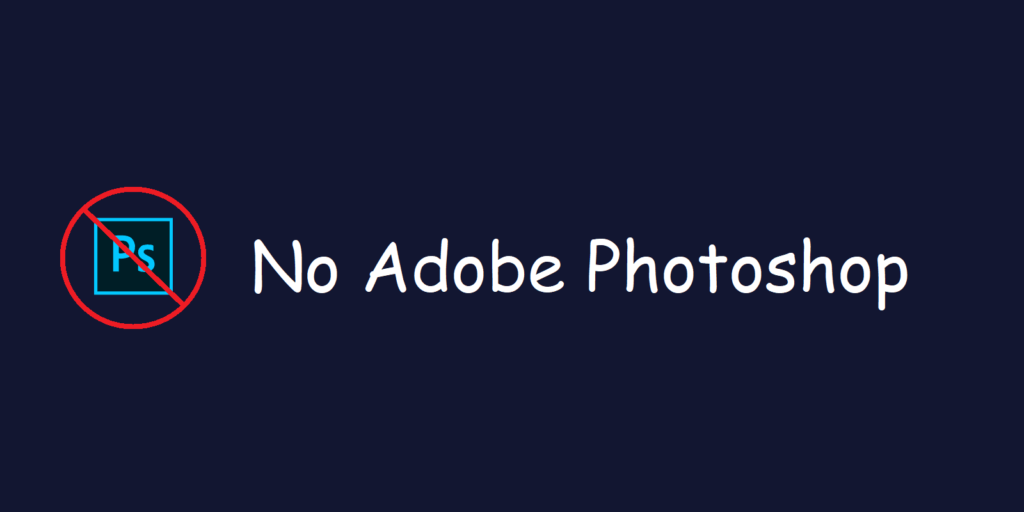
Co je třeba vědět
- Řezání rámečků: Přejděte na ezgif.com> Vybrat Tvůrce GIF > Vyberte Soubory > Vyberte soubor a Otevřeno > nahrát > Vyberte a Přeskočit rámy> Uložit > Uložit.
- Chcete-li změnit velikost: Otevřete GIF, jak je uvedeno výše. Vybrat Změnit velikost, zadejte měření a stiskněte Změnit velikost obrázku > Uložit > Uložit.
- Otočení: Otevřete GIF, jak je uvedeno výše. Vybrat Točit se, nastavte úhel a stiskněte Použít rotaci > Uložit > Uložit.
Tento článek vysvětluje, jak upravovat soubory GIF pomocí jednoduchého bezplatného online výrobce GIF namísto komplikovaného a nákladného softwaru, jako je Photoshop. Tyto pokyny fungují pro uživatele Windows nebo macOS.
Jak upravit GIF pomocí EZGIF.com
EZGIF.com je online výrobce a editor GIF s poměrně jednoduchými kroky pro úpravy GIF. Zde je několik věcí, které s tím můžete dělat.
Přidat nebo odebrat obrázky z GIF
-
Spusťte svůj oblíbený prohlížeč a přejděte na ezgif.com.
-
Vybrat Tvůrce GIF.
-
Vybrat Vyberte Soubory na obrazovce Animated GIF Maker.
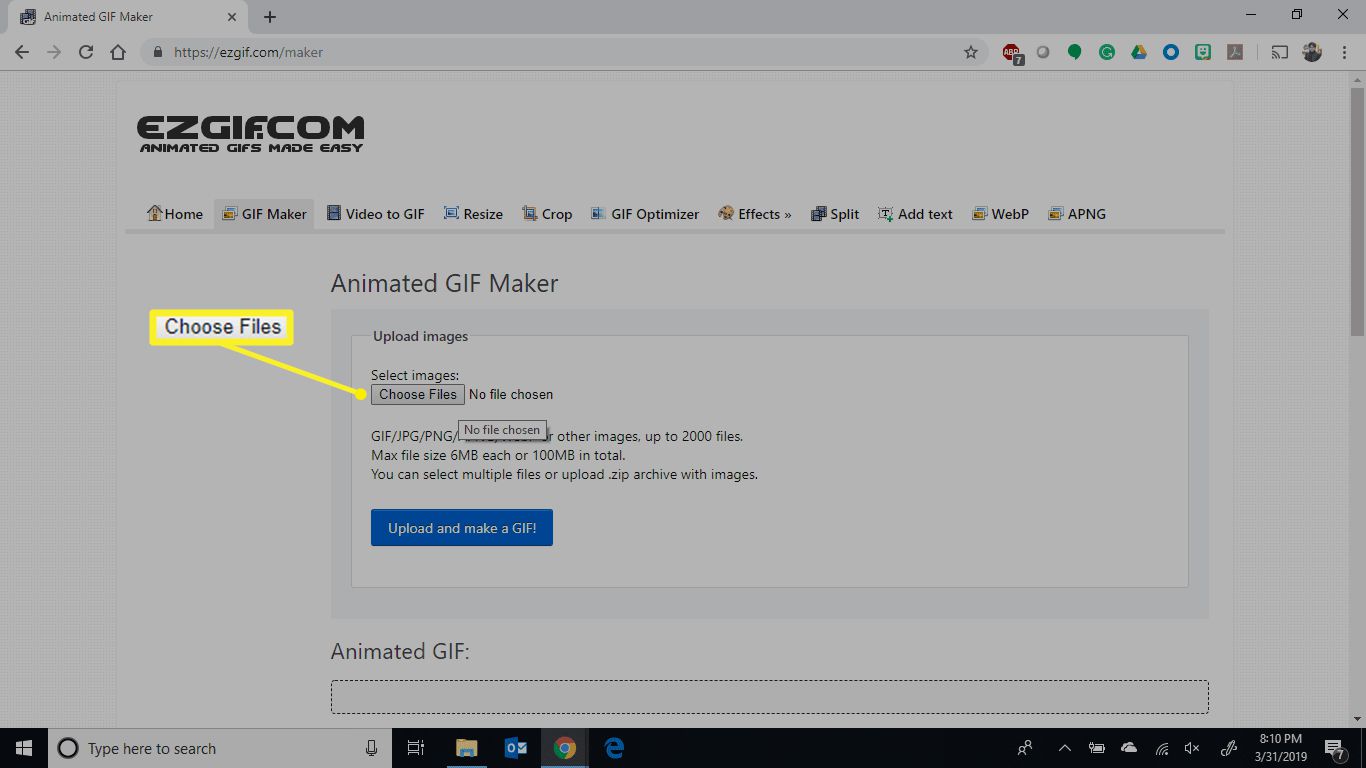
-
Vyberte soubor GIF, který chcete upravit, a poté vyberte Otevřeno.
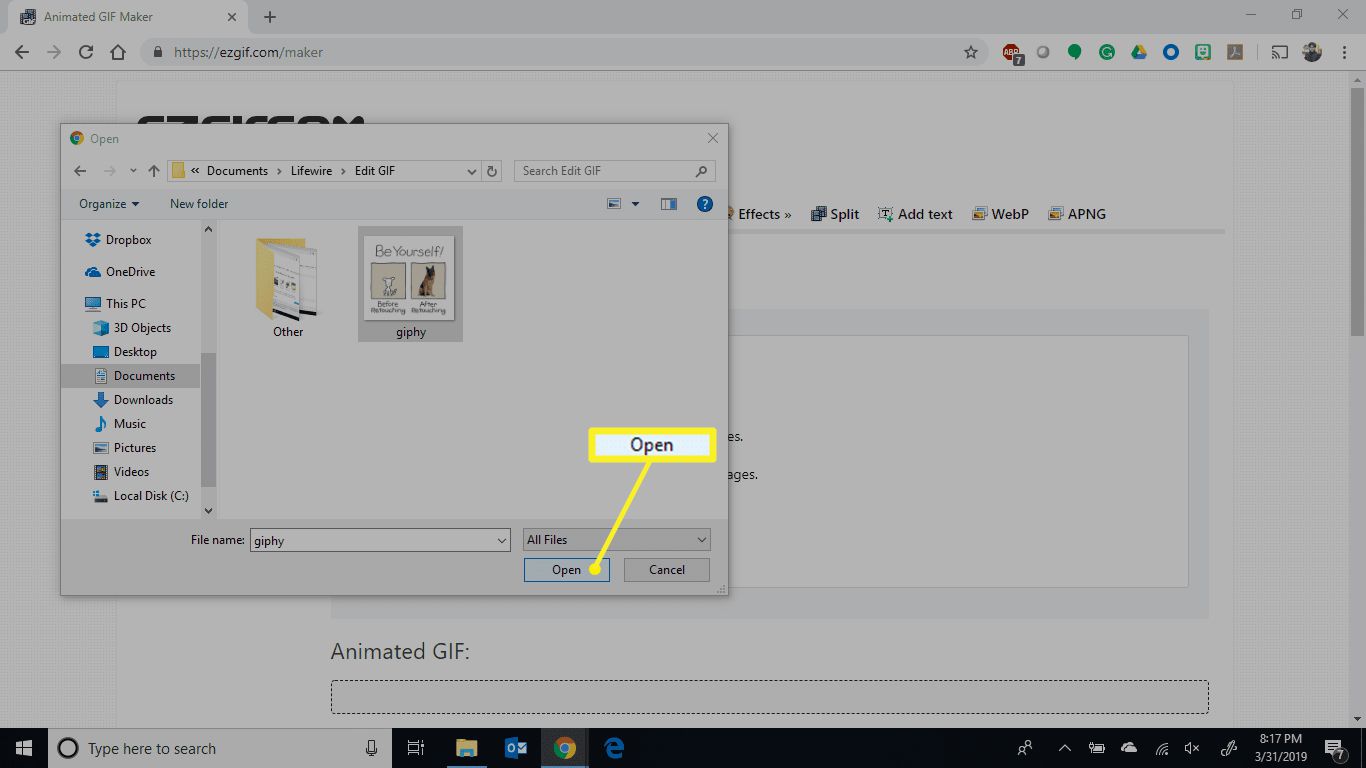
Pokud chcete do svého GIF přidat nějaké obrázky, vyberte je spolu se souborem GIF.
-
Vybrat Nahrajte a vytvořte GIF.
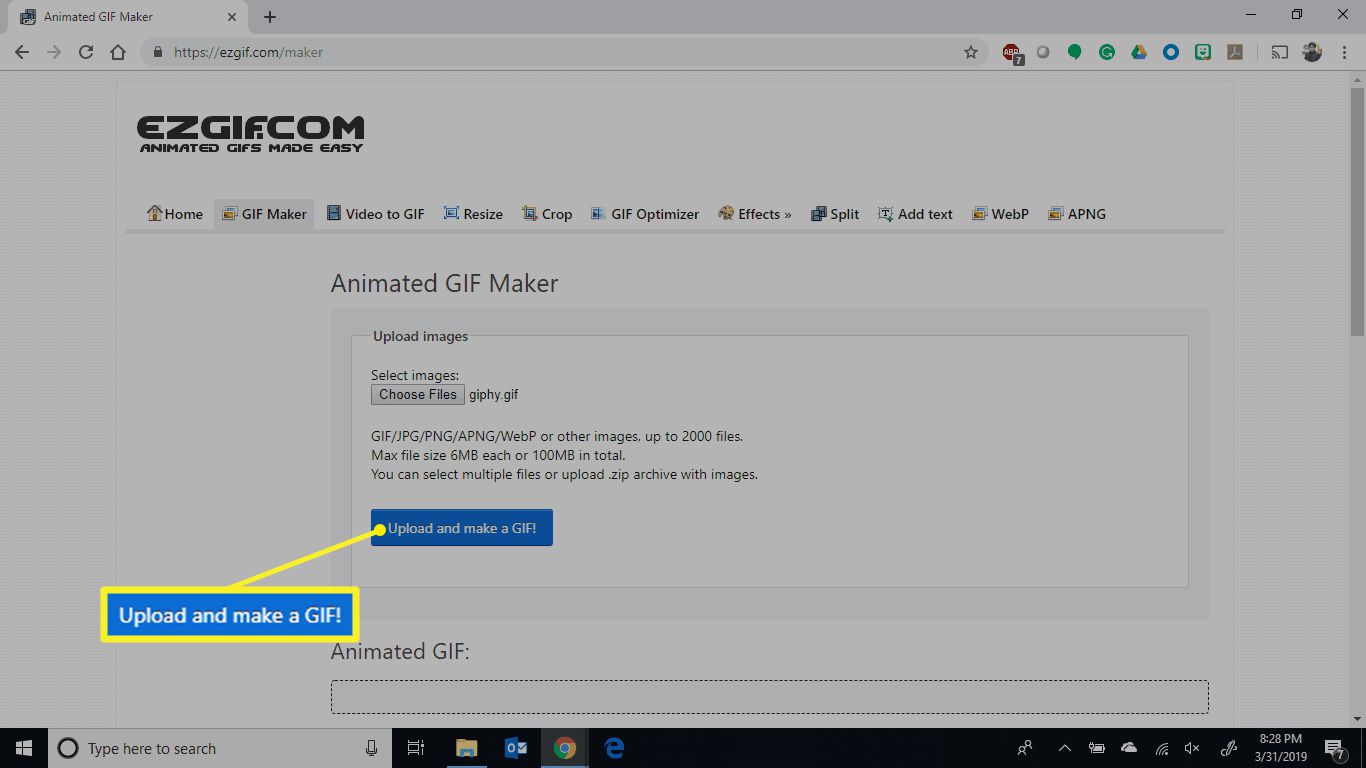
-
Uspořádejte pořadí obrázků. Vybrat Přeskočit na obrázky, které chcete odebrat ze souboru GIF. Po dokončení vyberte Uložit.
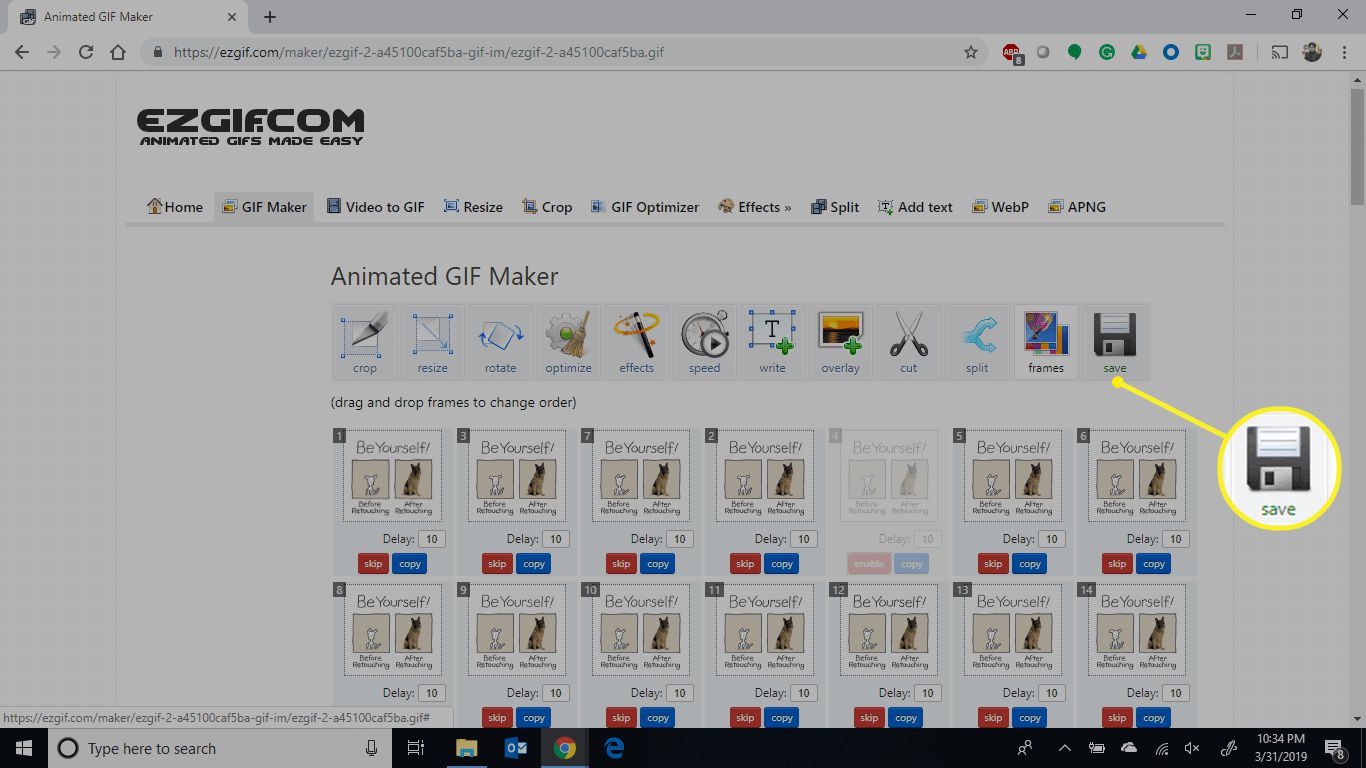
-
Přejděte do složky, do které chcete uložit upravený soubor GIF, pojmenujte jej a poté vyberte Uložit.
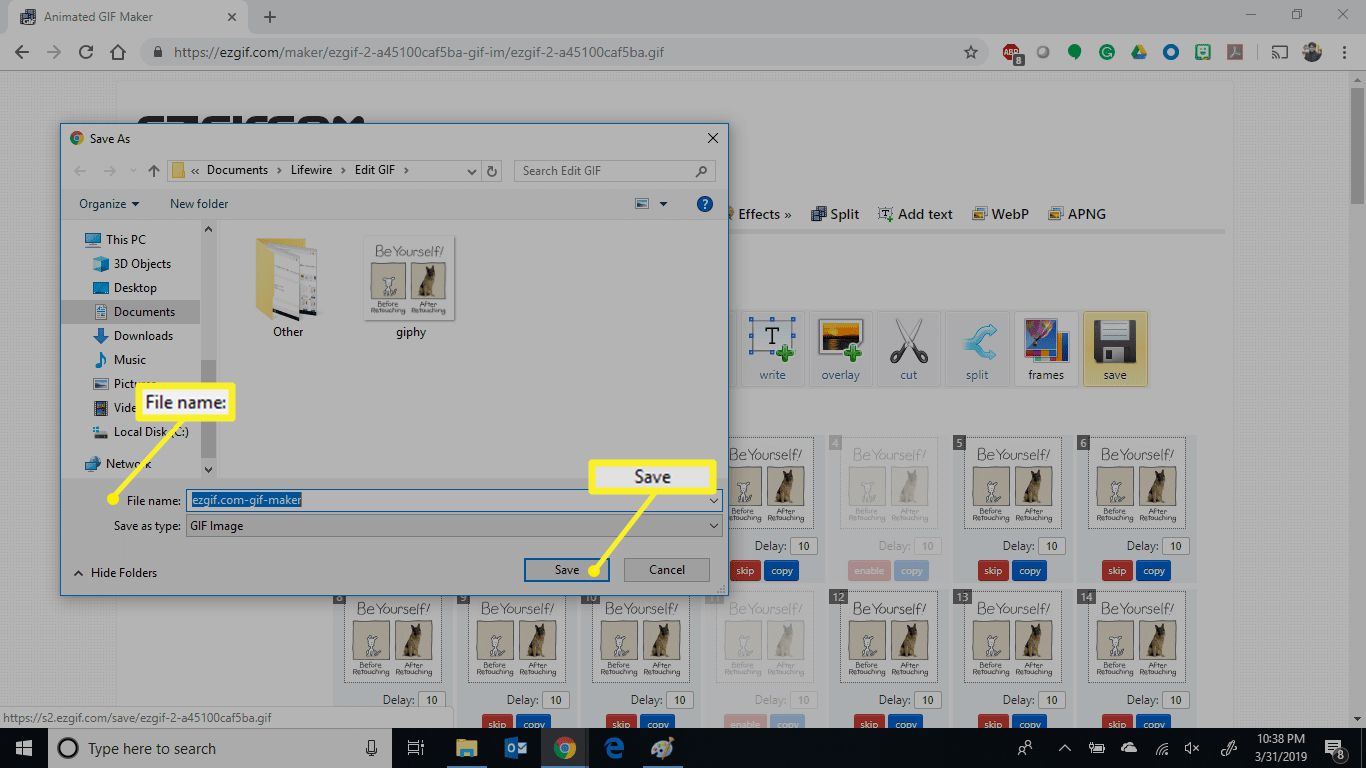
-
Otevřete svůj upravený GIF a užívejte si.
Jak změnit velikost GIF
-
Postupujte podle kroků 1-5 výše.
-
Po otevření souboru vyberte Změnit velikost.
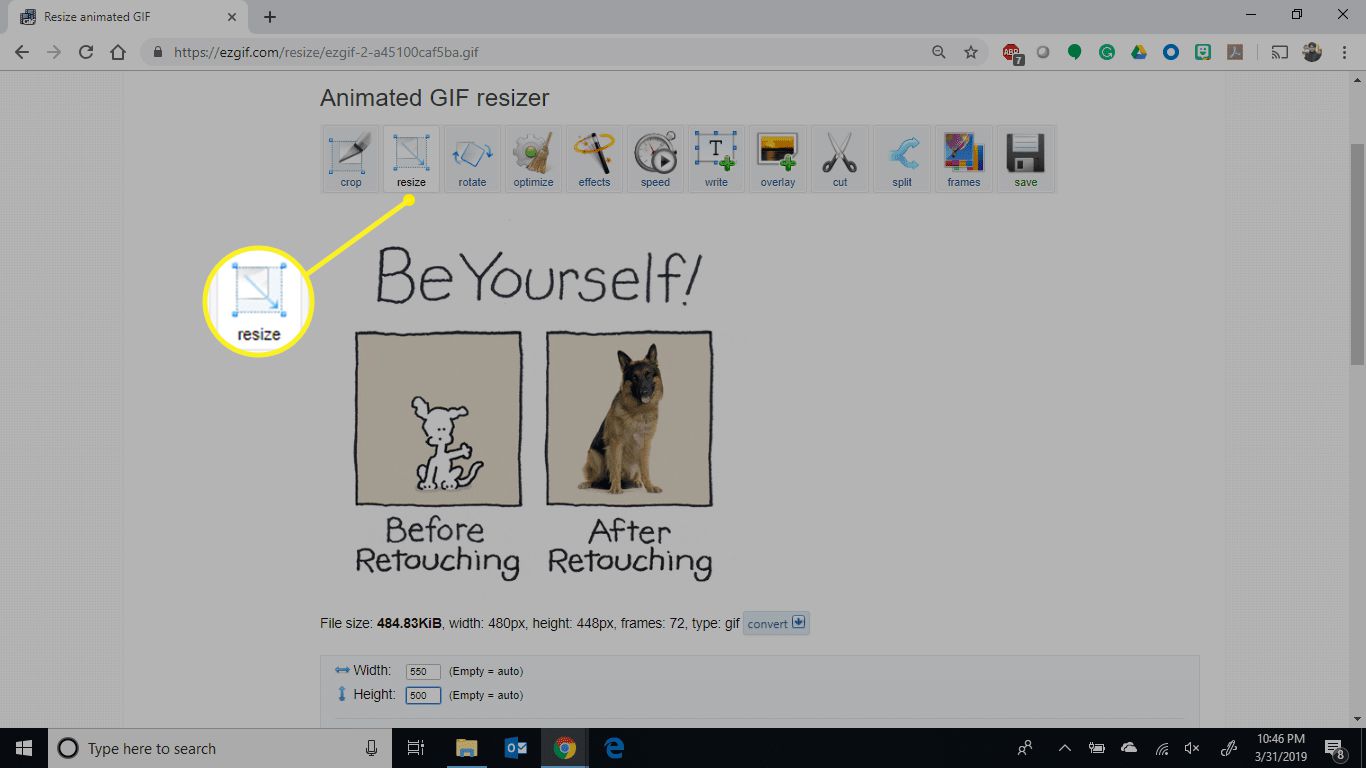
-
Zadejte nová měření do polí Šířka a Výška nebo změňte velikost zadáním procenta původní velikosti do pole Procenta a poté vyberte Změnit velikost obrázku.
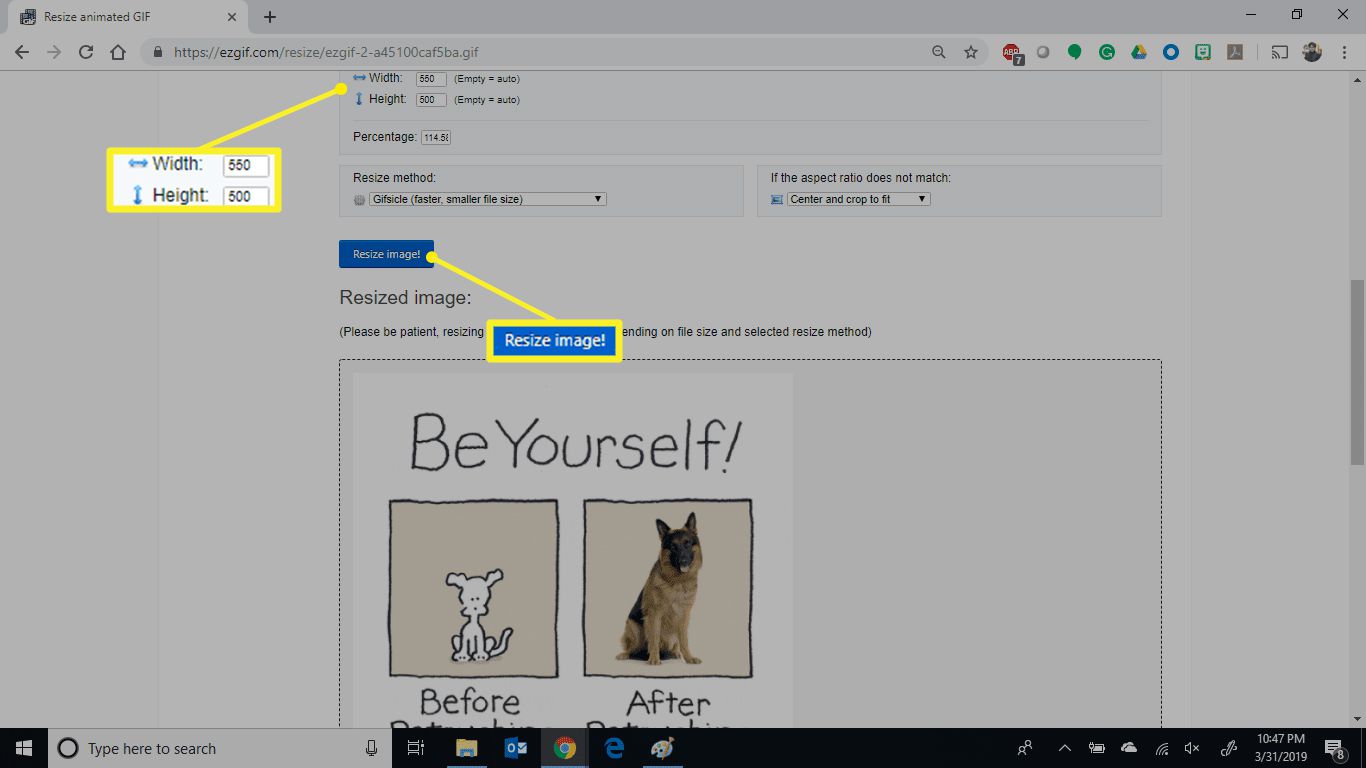
-
Vybrat Uložit pod obrázek se změněnou velikostí.
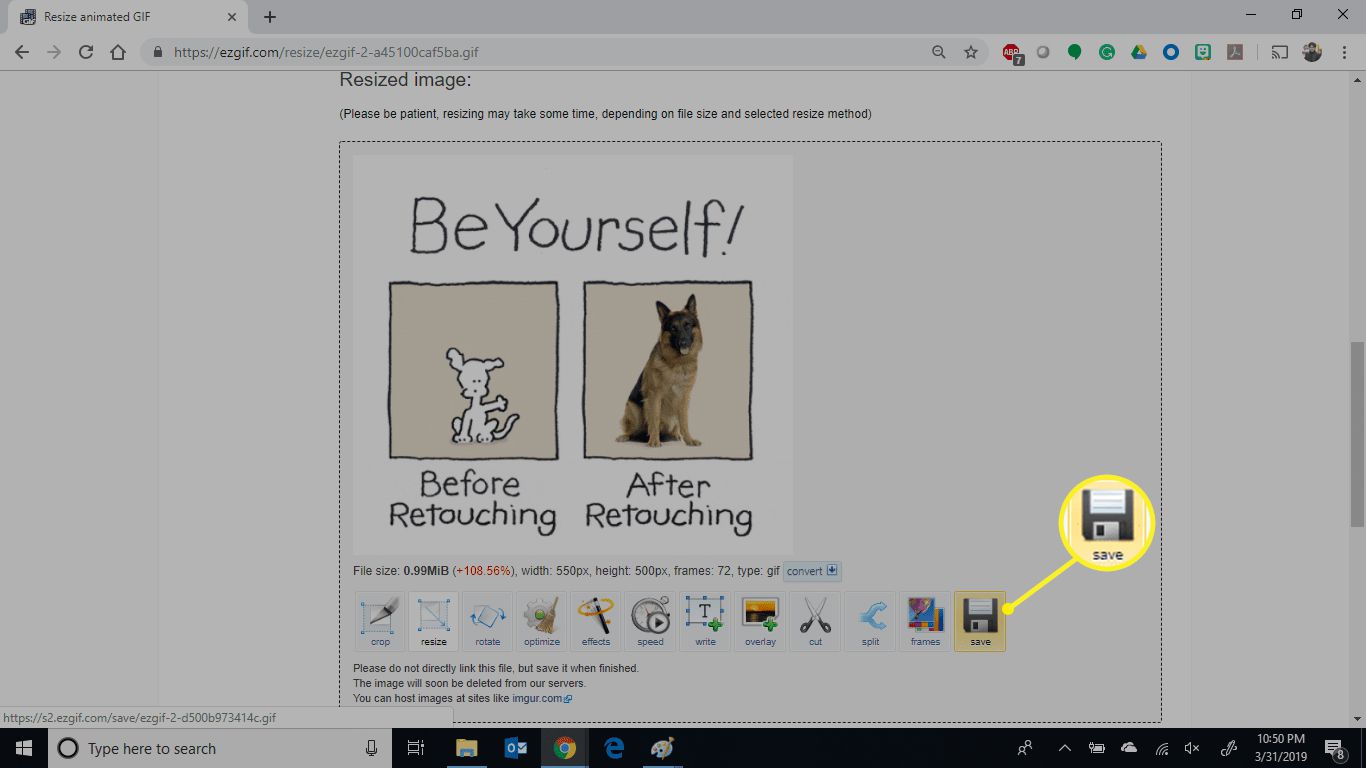
-
Přejděte do složky, kam chcete uložit upravený soubor GIF, pojmenujte jej a vyberte Uložit.
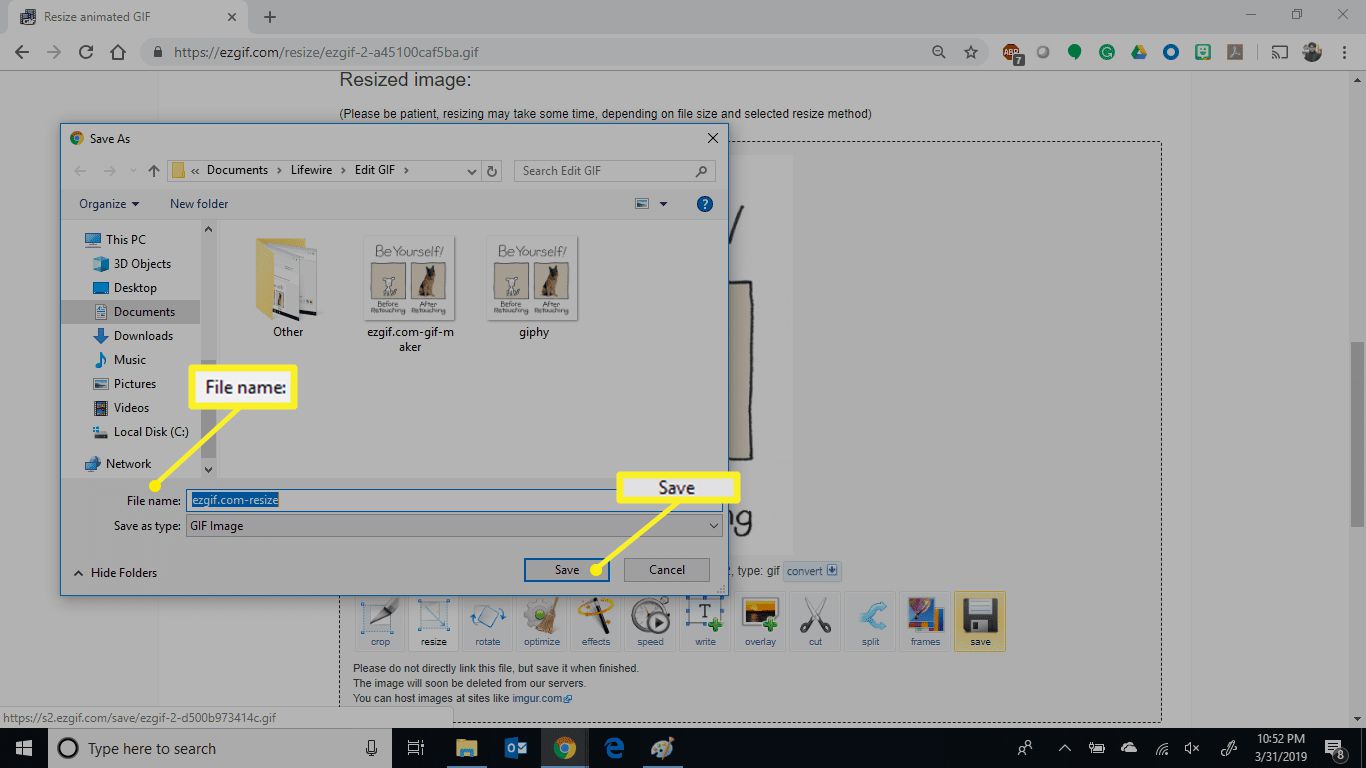
-
Otevřete svůj upravený GIF a užívejte si.
Jak otočit GIF
-
Postupujte podle kroků 1-5 výše a přidejte svůj soubor GIF na EZGIF.com.
-
Po otevření souboru vyberte Točit se.
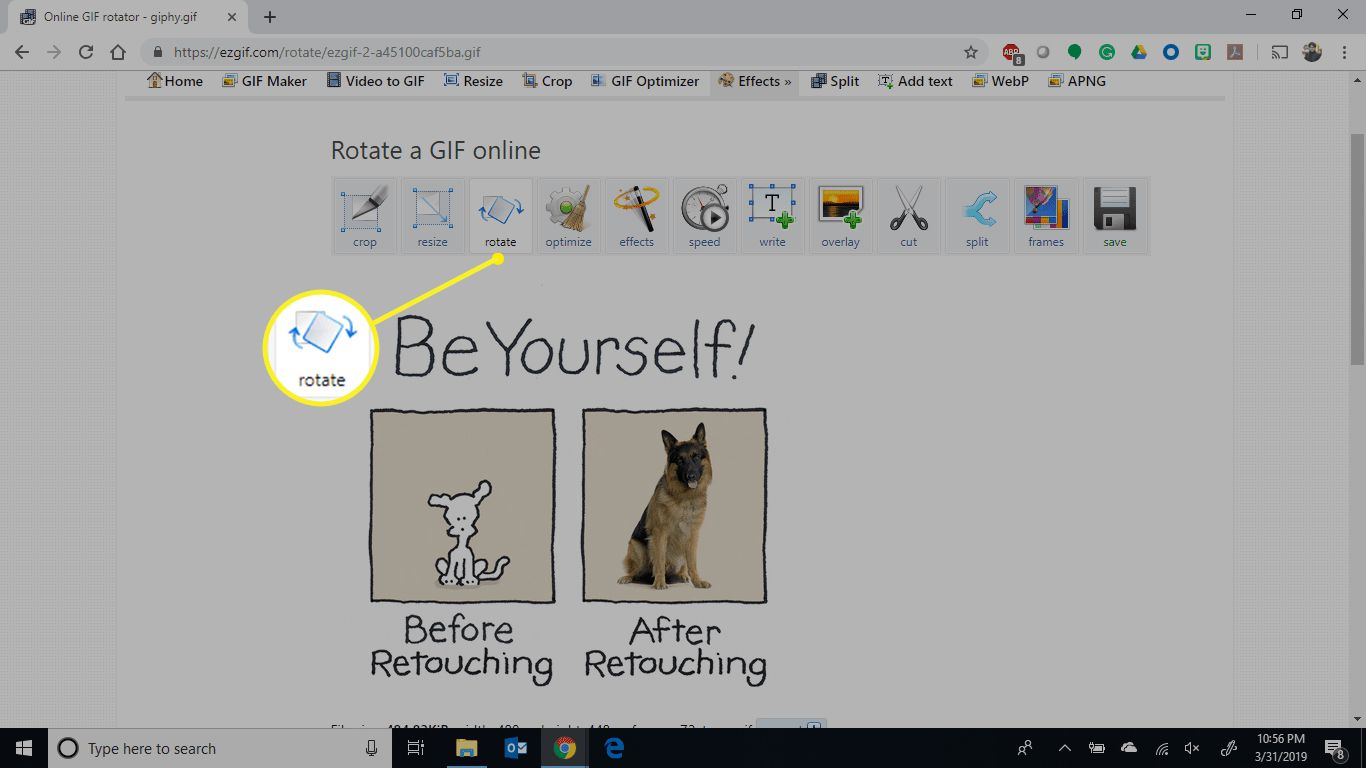
-
Vyberte úhel otočení nebo definujte svůj vlastní úhel otočení pomocí možnosti posledního otočení a poté vyberte Použijte rotaci.
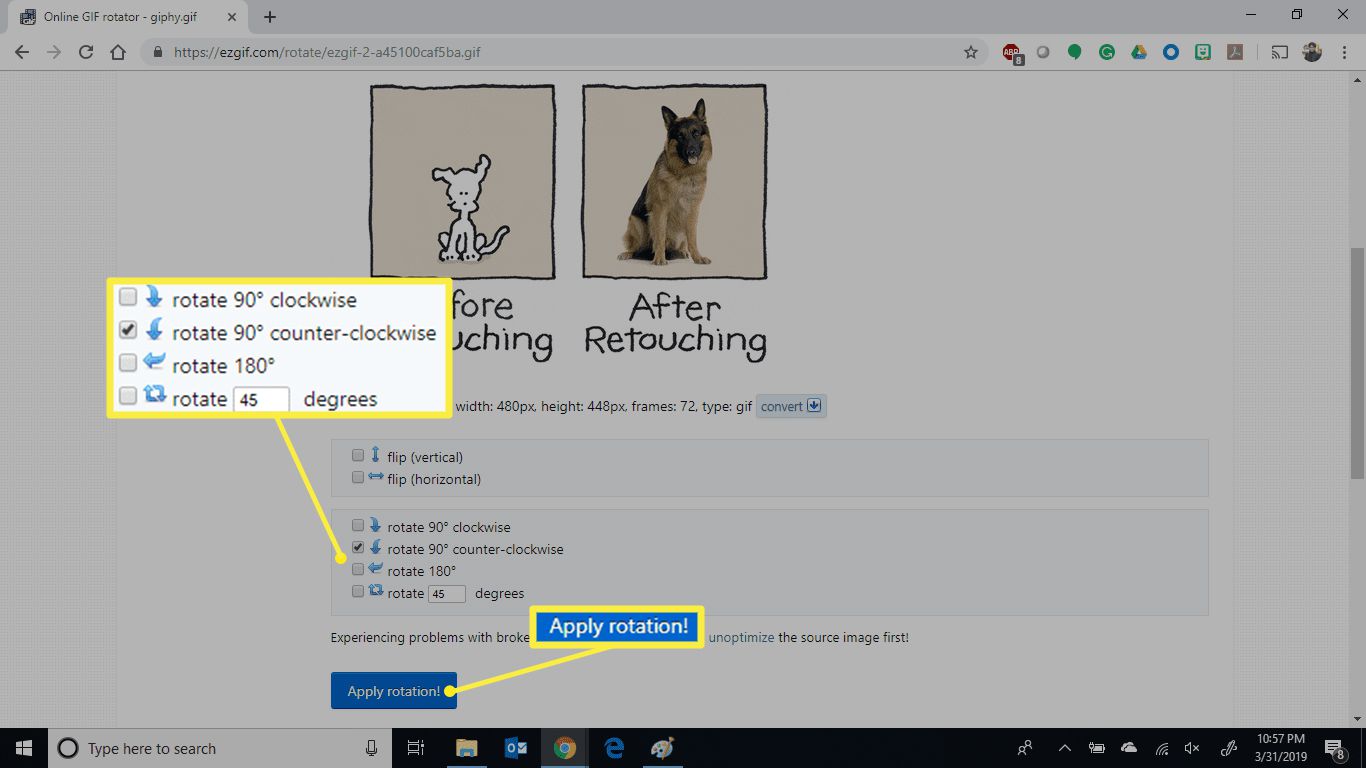
-
Vybrat Uložit pod otočeným obrázkem.
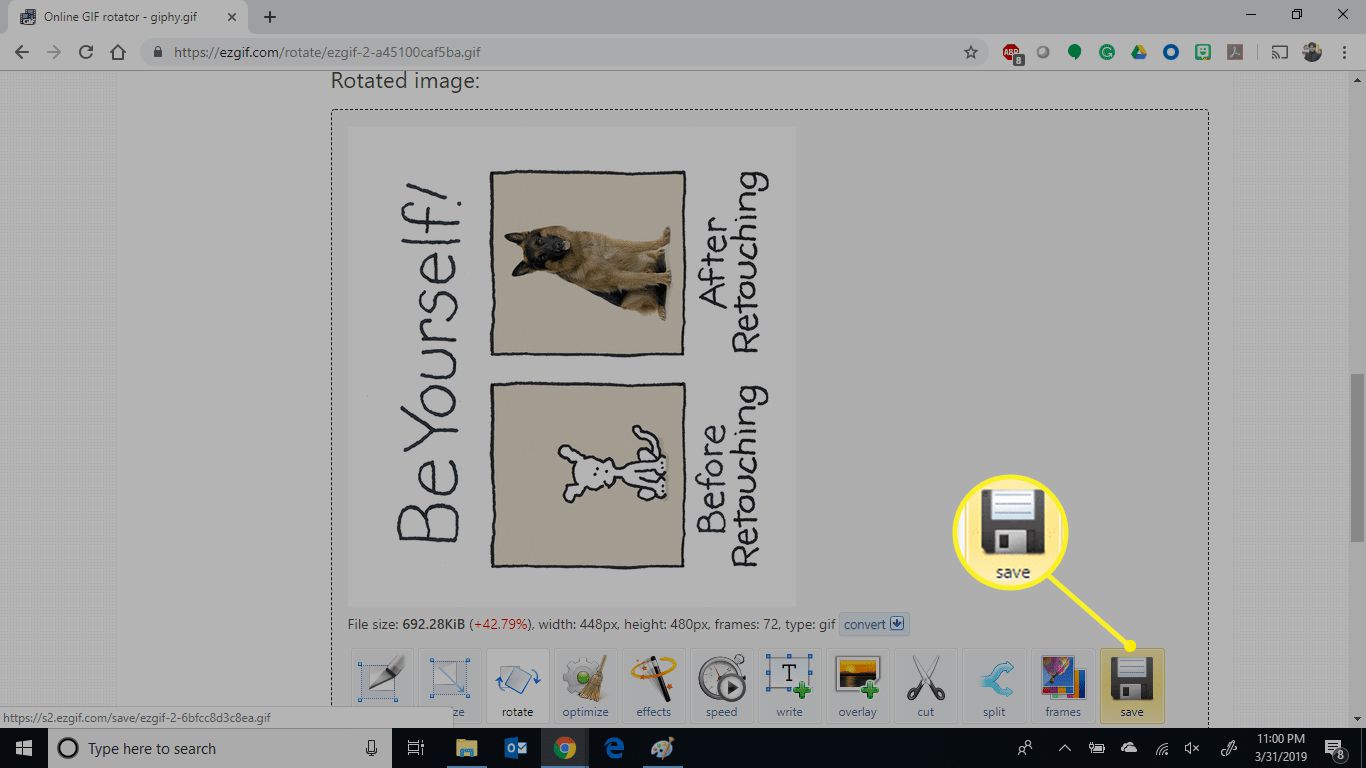
-
Přejděte do složky, kam chcete uložit otočený soubor GIF, pojmenujte jej a poté vyberte Uložit.
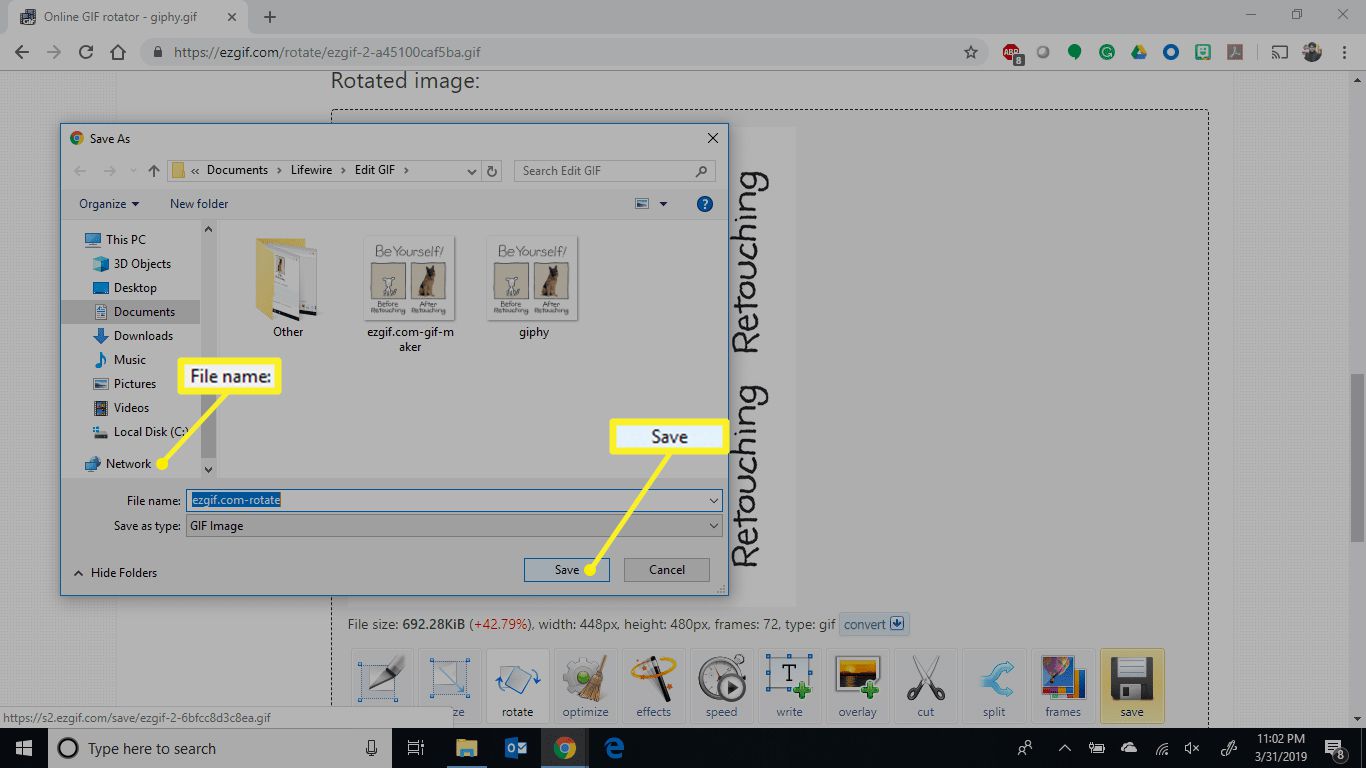
-
Otevřete svůj upravený GIF a užívejte si.