
Vytváření převráceného nebo zrcadlového obrazu v aplikaci Microsoft Word může být užitečné z několika důvodů. Hlavním je přenos textu a obrazů na látky nažehlovacím papírem. Tyto položky můžete také přenést na tvrdý povrch, pokud máte správné vybavení. Před tiskem na pergamen nebo voskový papír však musíte nejprve vědět, jak převrátit obrázek v aplikaci Word. Tento kurz je určen pro Word pro Microsoft 365, Word 2019, Word 2016, Word 2013 a Word pro Mac.
Jak převrátit obrázek v Wordu pro MacOS
Při tisku zrcadlového obrazu v aplikaci Word pro macOS postupujte podle těchto pokynů.
-
Otevřete dokument aplikace Word.
-
Přejít na Vložit záložka.
-
Vybrat Textové pole.
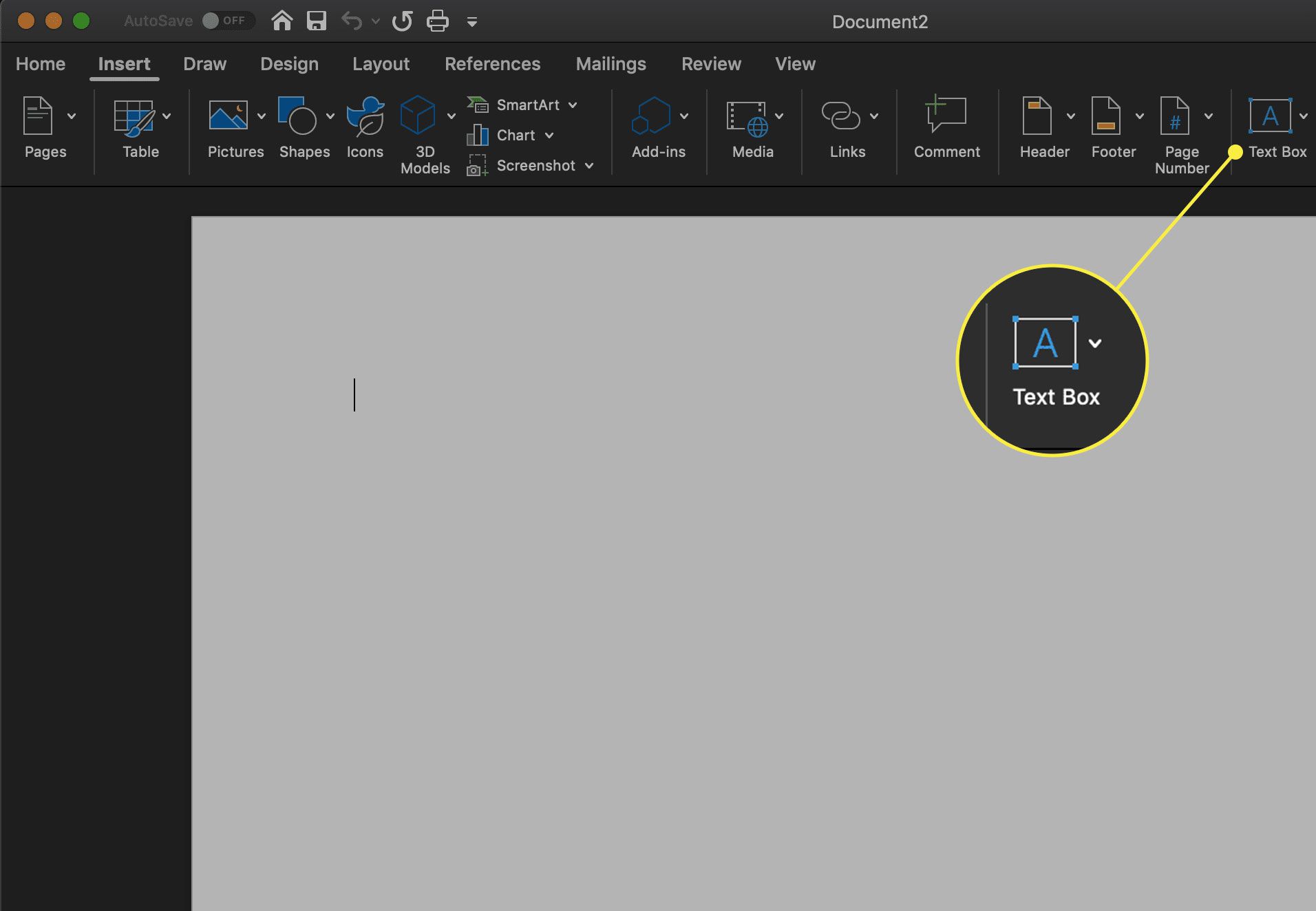
-
Vyberte jednu z možností Nakreslete textové pole nebo Nakreslete svislé textové pole, v závislosti na vašich konkrétních potřebách. Chcete-li zrcadlit obrázky, text nebo WordArt, měl by být tento obsah nejprve umístěn do textového pole.
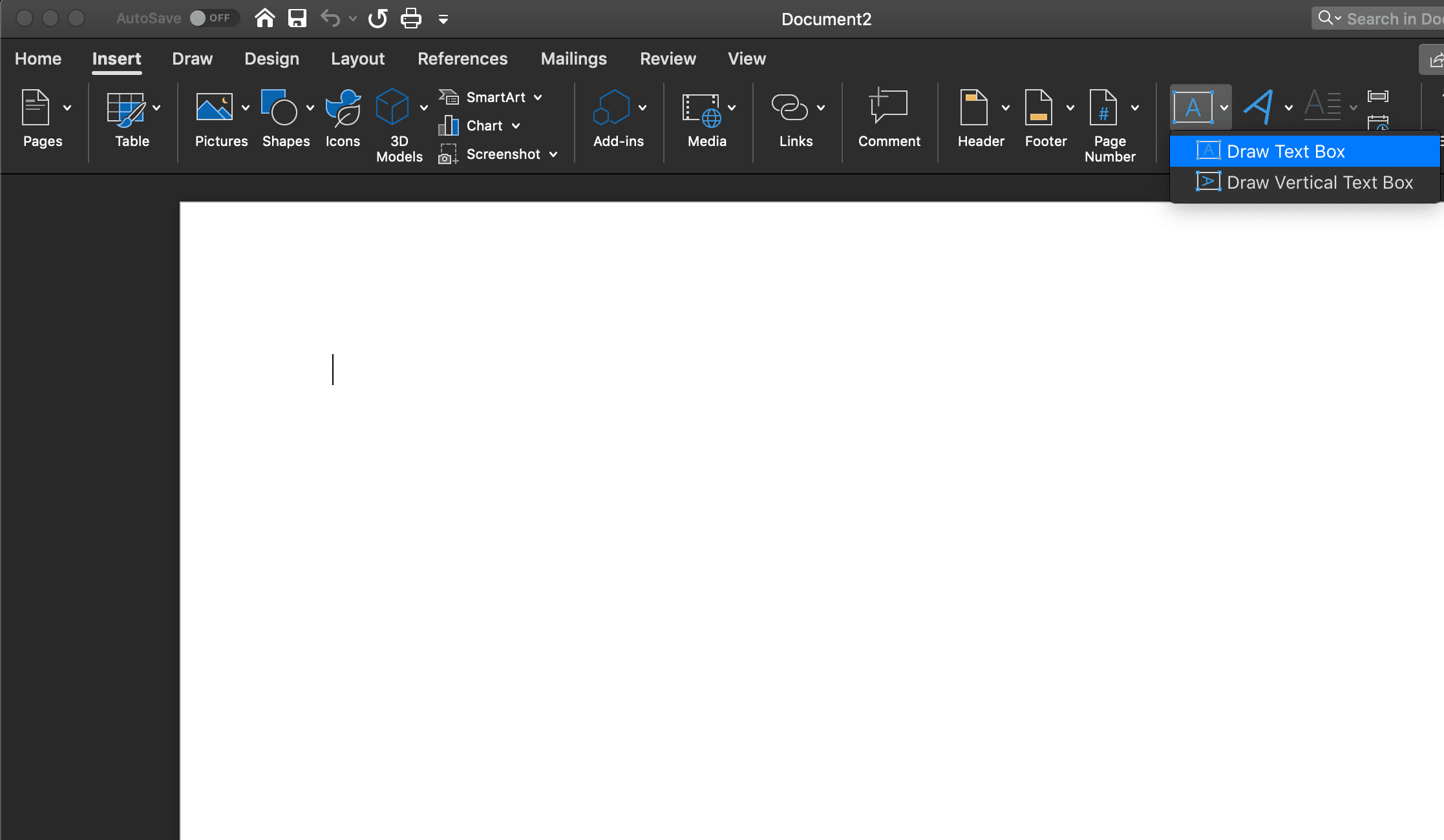
-
Zadejte a naformátujte text, pokud je to možné, do nově vytvořeného textového pole. V tomto okamžiku můžete také vložit tvary, WordArt nebo obrázky pomocí stejných metod, jaké byste použili bez textového pole.
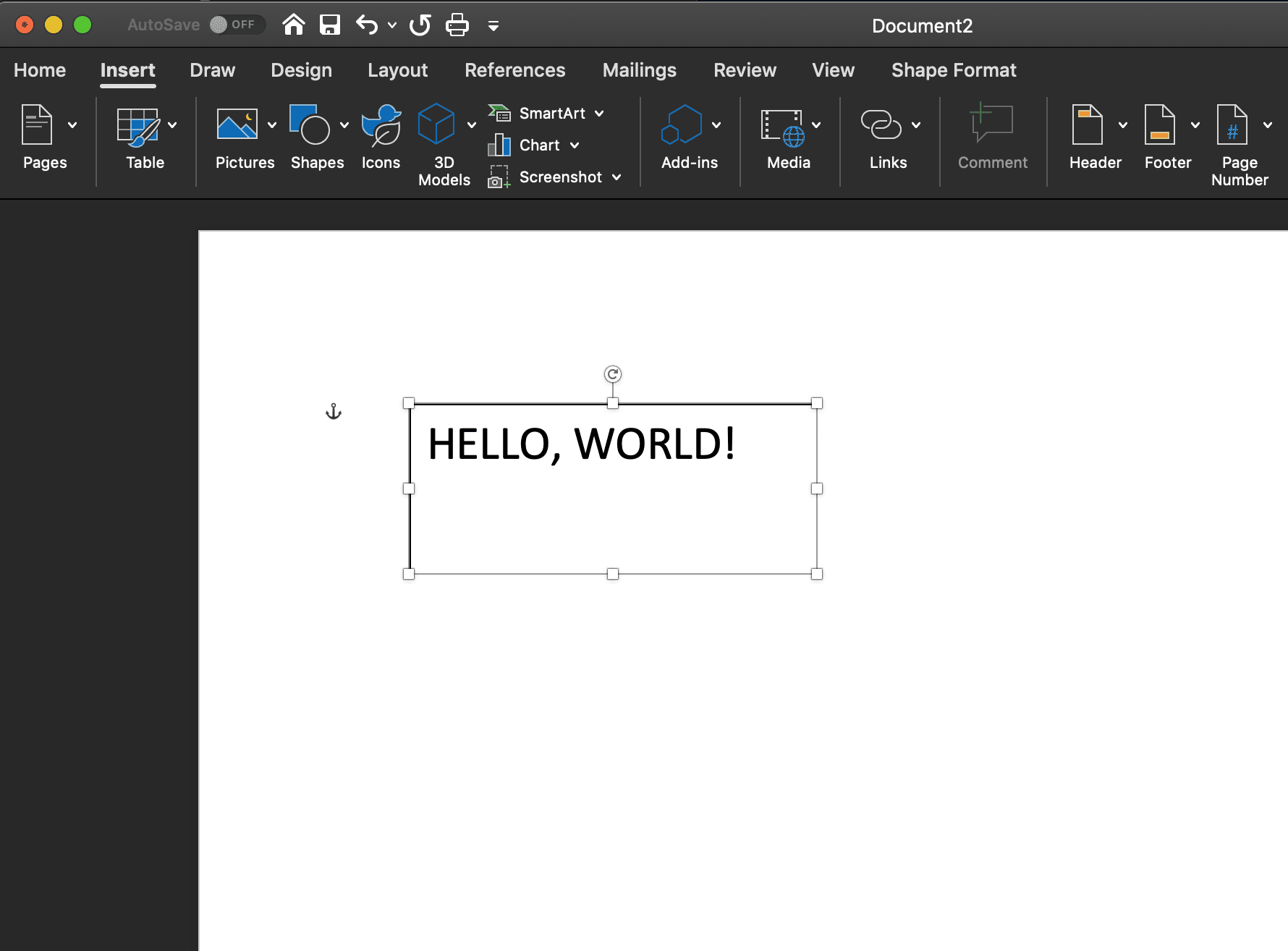
-
Jakmile je obsah textového pole připraven, klepněte na pole pravým tlačítkem, aby se zobrazila jeho místní nabídka. Pokud používáte macOS bez myši s dvěma tlačítky, klikněte dvěma prsty na trackpad. Nebo postupujte podle pokynů, jak kliknout pravým tlačítkem na Mac.
-
Vybrat Formátovat tvar.
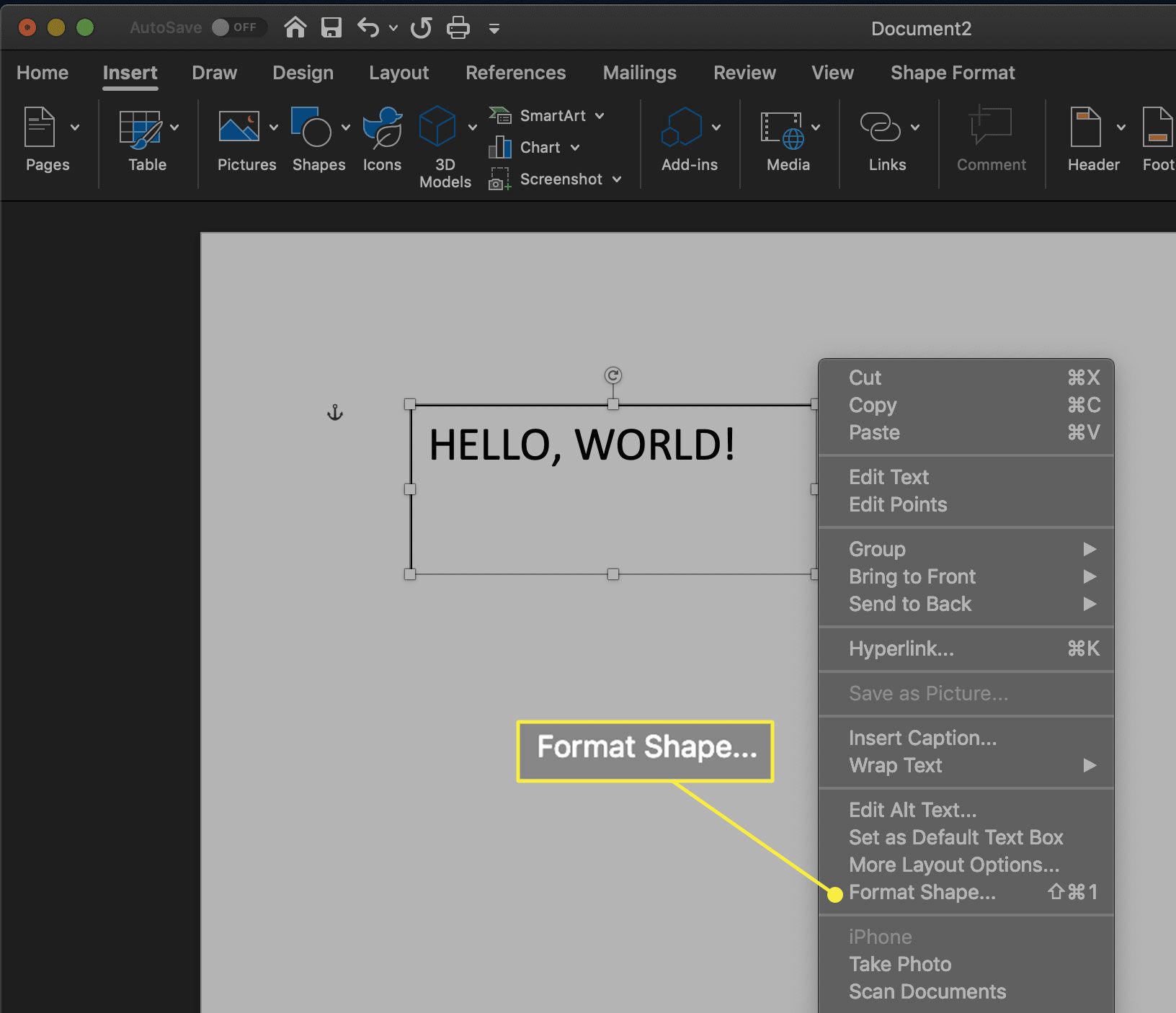
-
Vpravo od obsahu dokumentu se zobrazí podokno Tvar tvaru. Vybrat Možnosti tvaru.
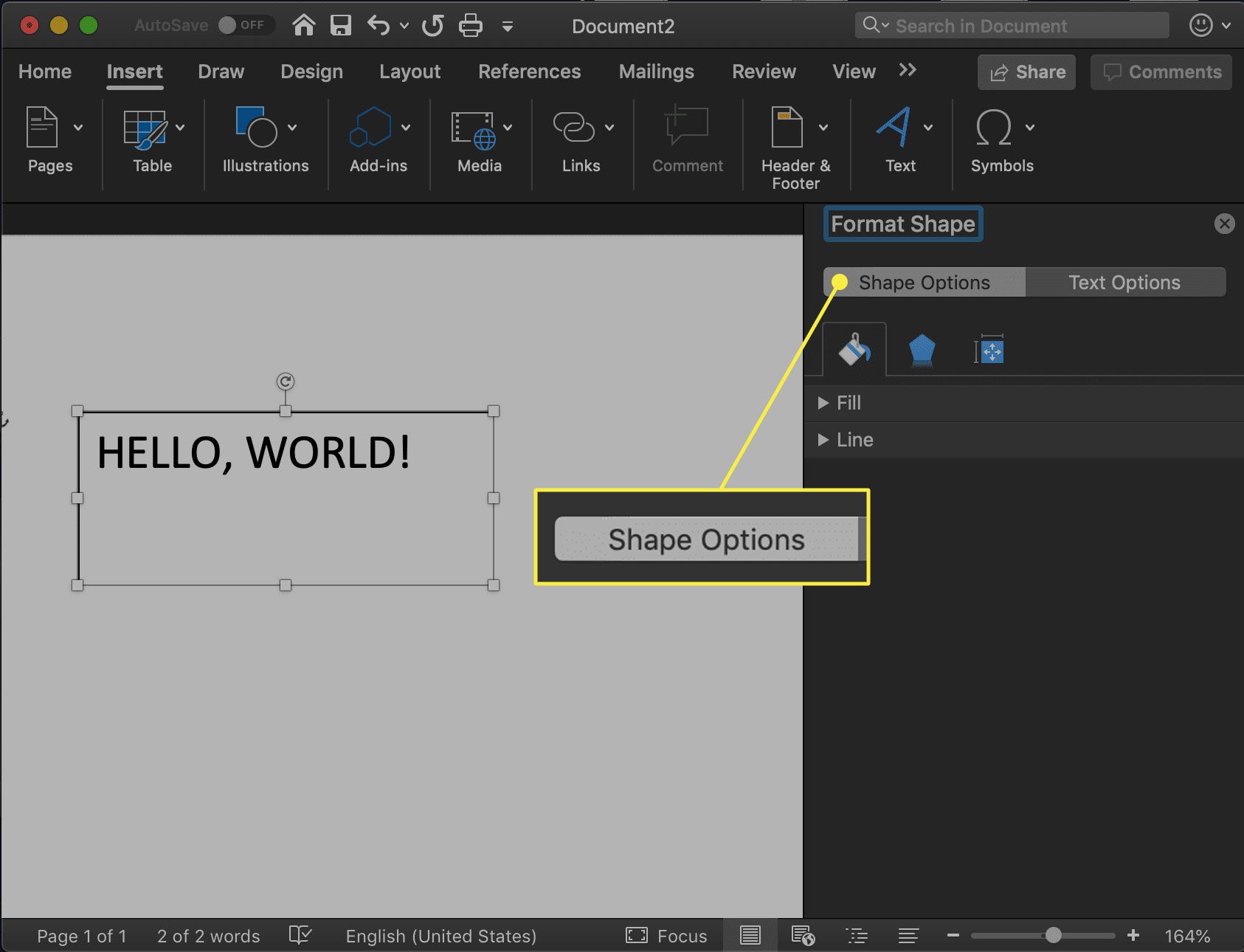
-
Vybrat Účinky ikona, což je prostřední možnost.
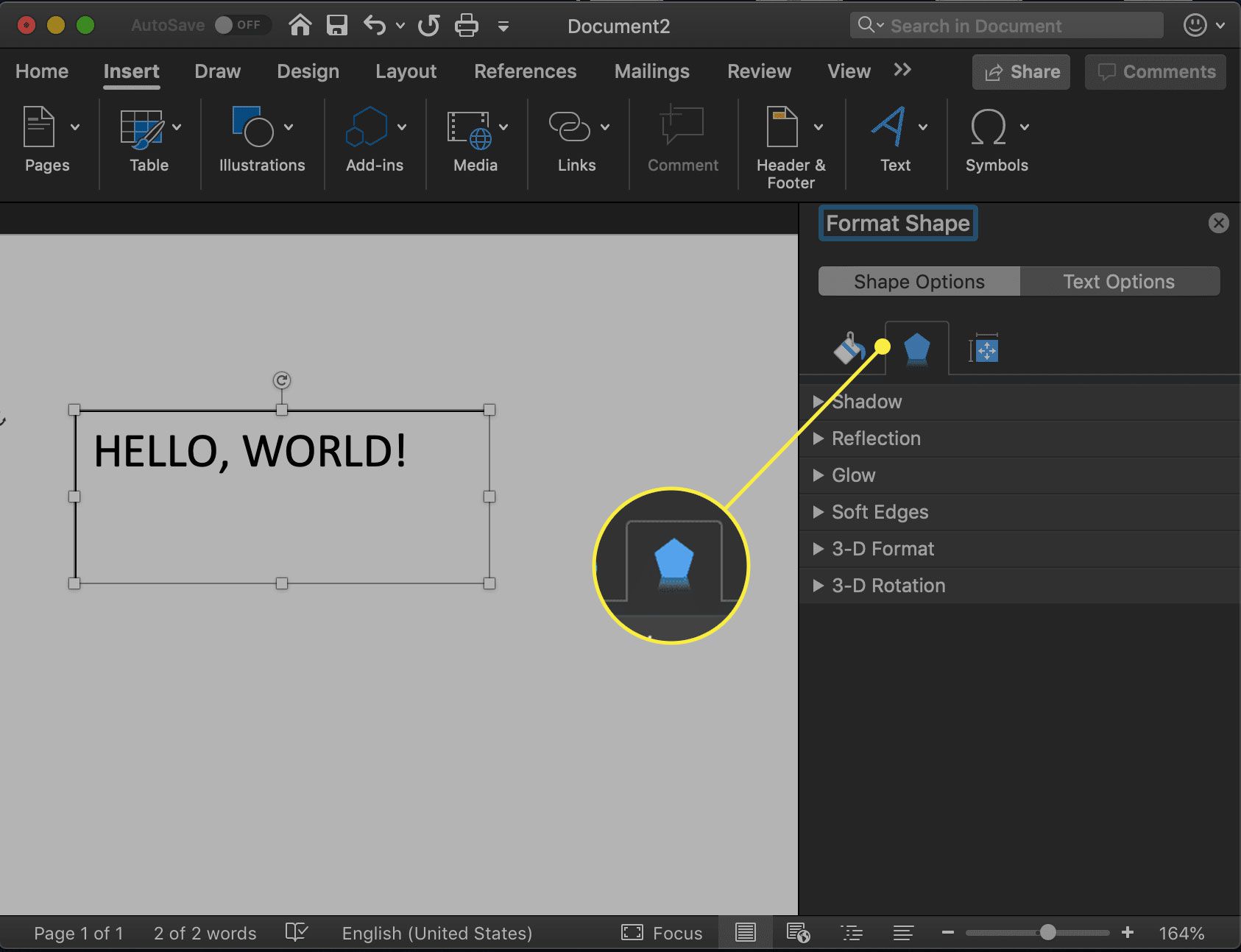
-
Vybrat 3D rotace aby se její odpovídající možnosti staly viditelnými.
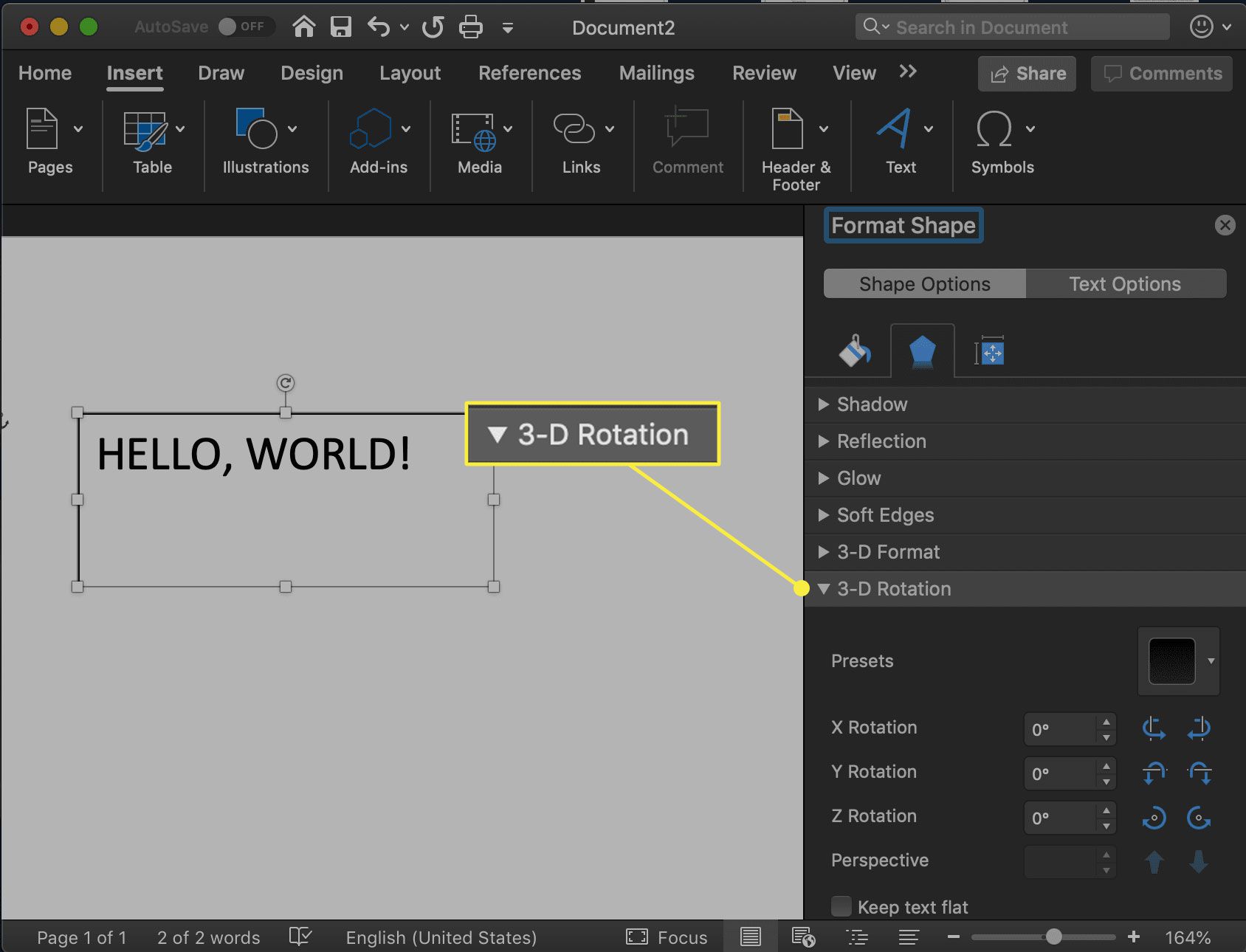
-
Nastav X rotace na 180.
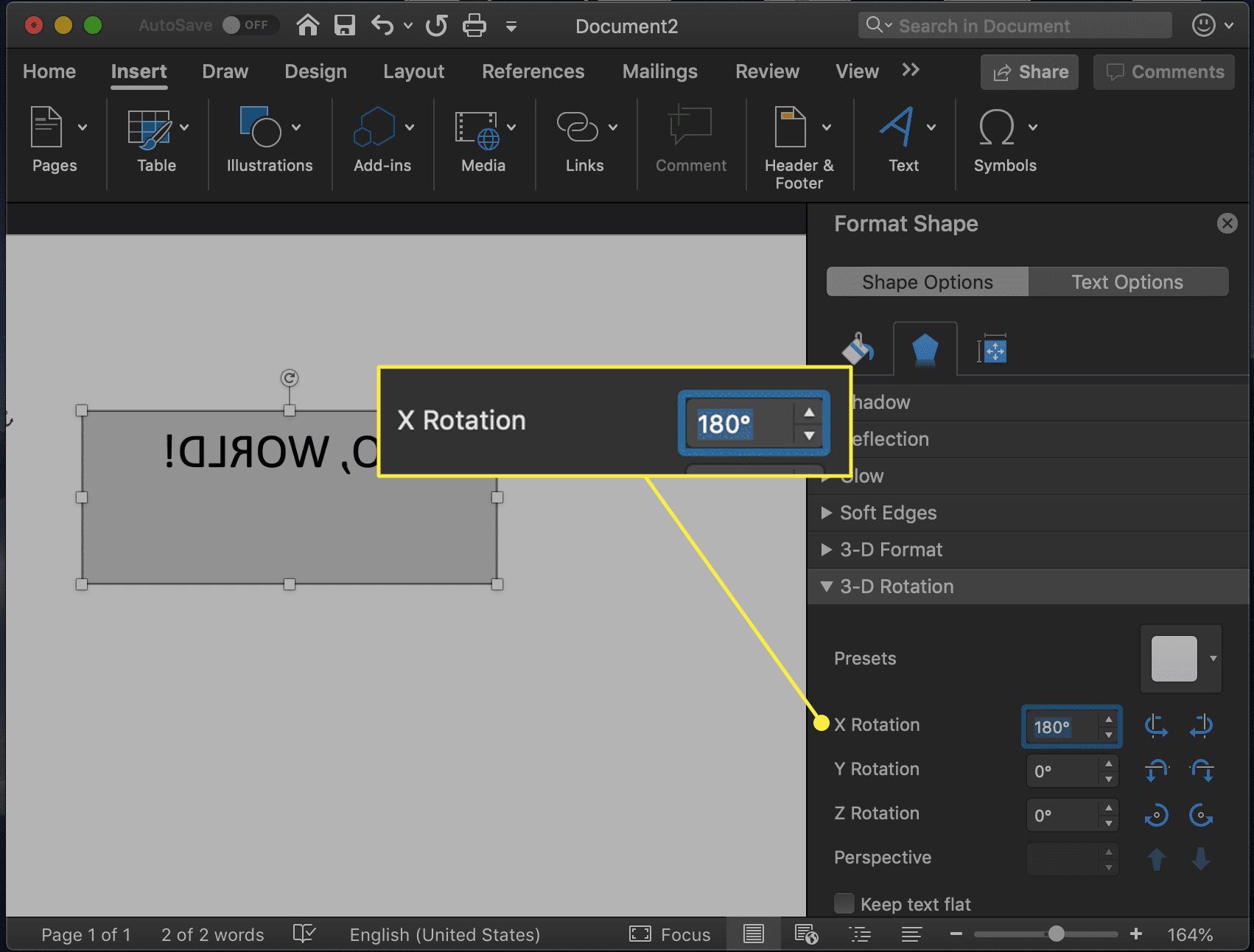
-
Nyní byste měli vidět zrcadlový obraz obsahu v textovém poli.
-
Textové pole má stínované pozadí, což nemusí být to, co chcete. Chcete-li toto stínování odstranit, přejděte na Možnosti tvaru kartu a vyberte Vyplnit a řádek ikona, představovaná převrácenou plechovkou barvy. Vybrat Vyplnit aby se zobrazily jeho doprovodné možnosti, vyberte Bez náplně.
Jak převrátit obrázek v Wordu pro Windows
Podle těchto pokynů otočíte obrázek v aplikaci Microsoft Word pro Windows.
-
Otevřete dokument aplikace Word.
-
Vybrat Vložit > Textové pole.
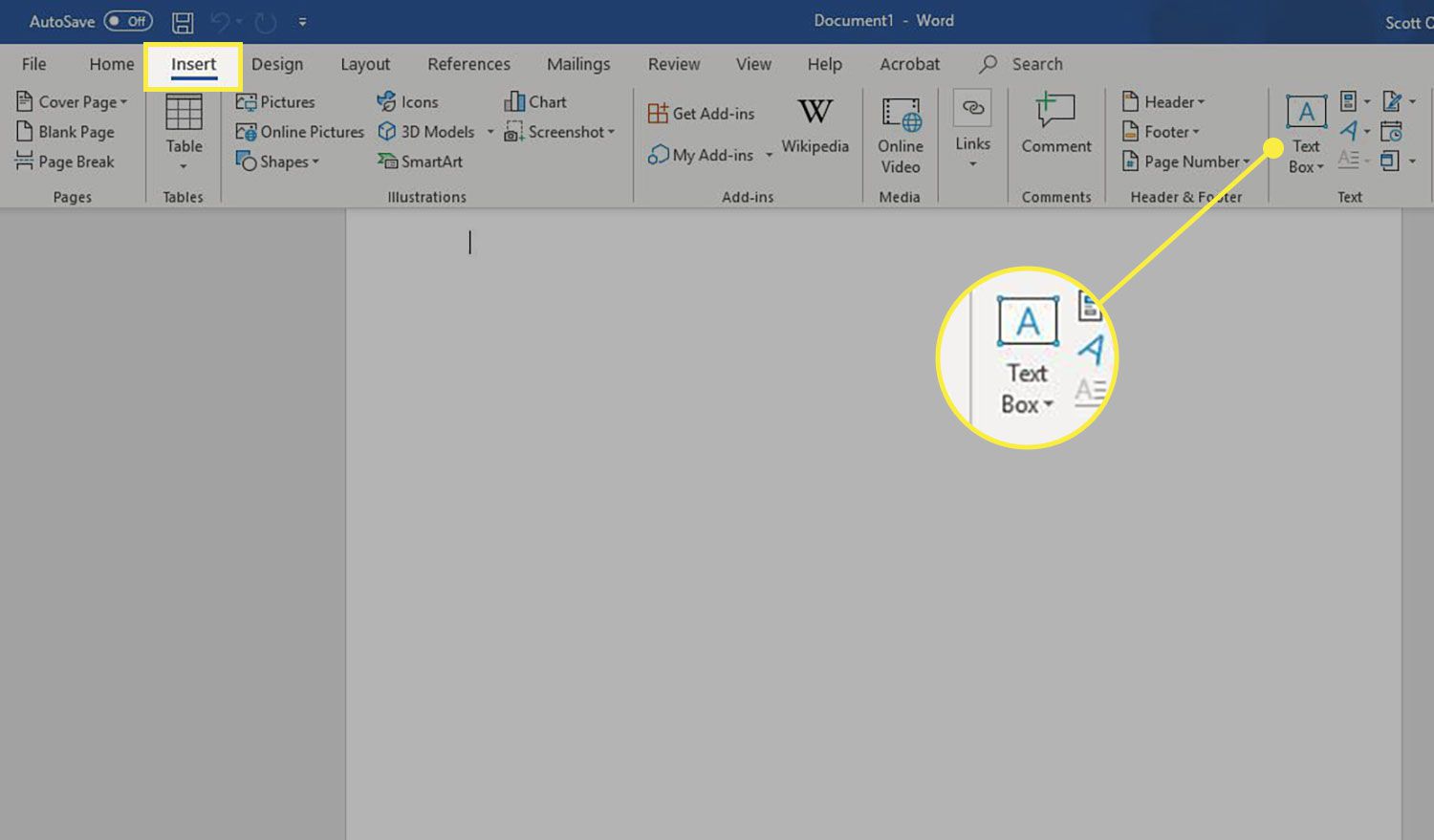
-
Když se objeví vyskakovací okno, vyberte Nakreslete textové pole. Chcete-li zrcadlit obrázky, text nebo WordArt, měl by být tento obsah nejprve umístěn do textového pole.
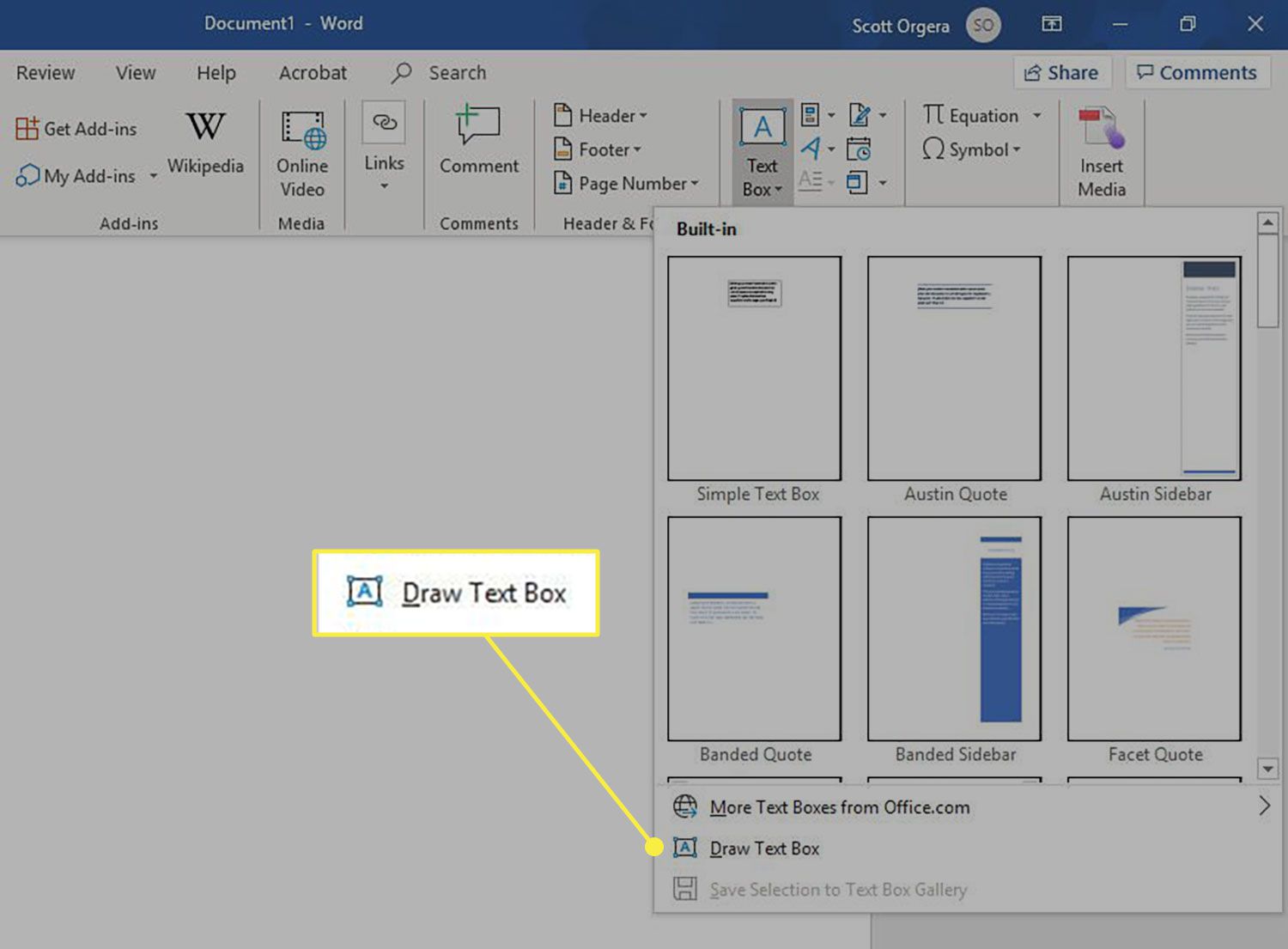
-
Výběrem a přetažením vytvoříte textové pole v těle dokumentu. V případě potřeby jej lze později změnit.
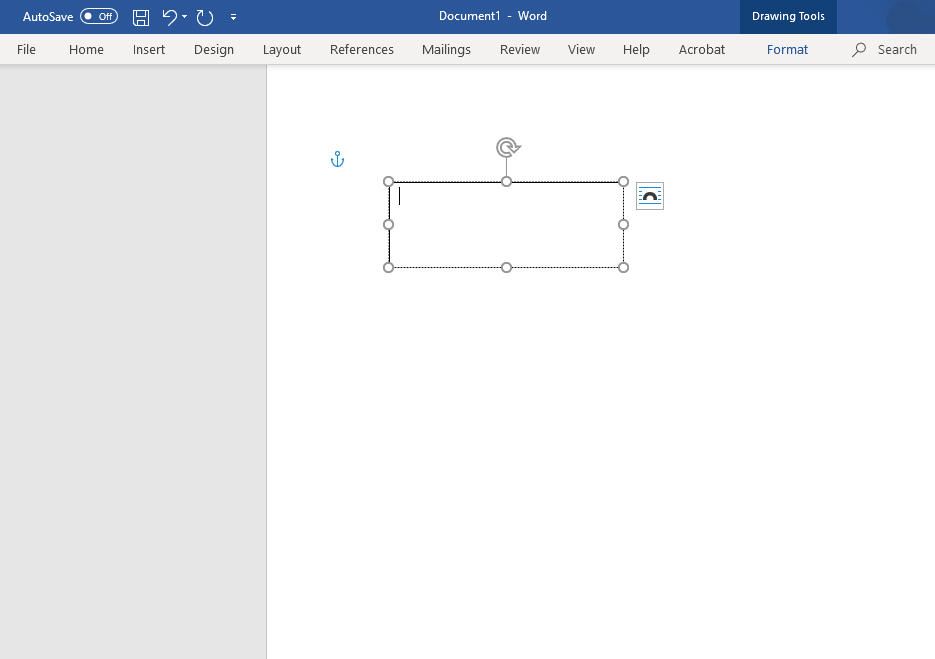
-
Zadejte a naformátujte text, pokud je to možné, do nově vytvořeného textového pole. V tomto okamžiku můžete také vložit tvary, WordArt nebo obrázky pomocí stejných metod, jaké byste použili bez textového pole.
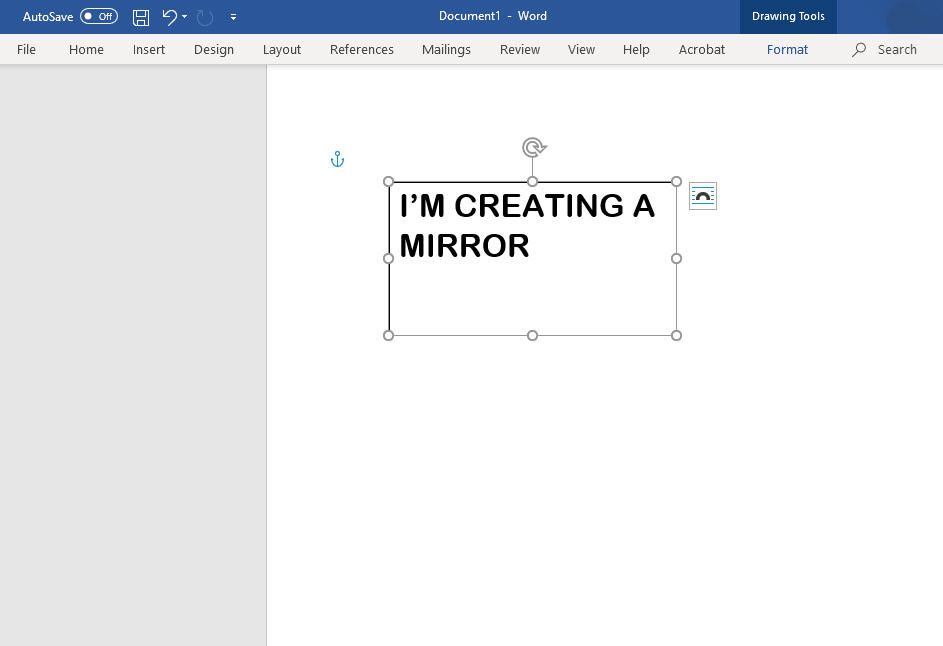
-
Jakmile je obsah textového pole připraven, klepněte pravým tlačítkem myši na pole, aby se zobrazila jeho místní nabídka, a poté vyberte Formátovat tvar.
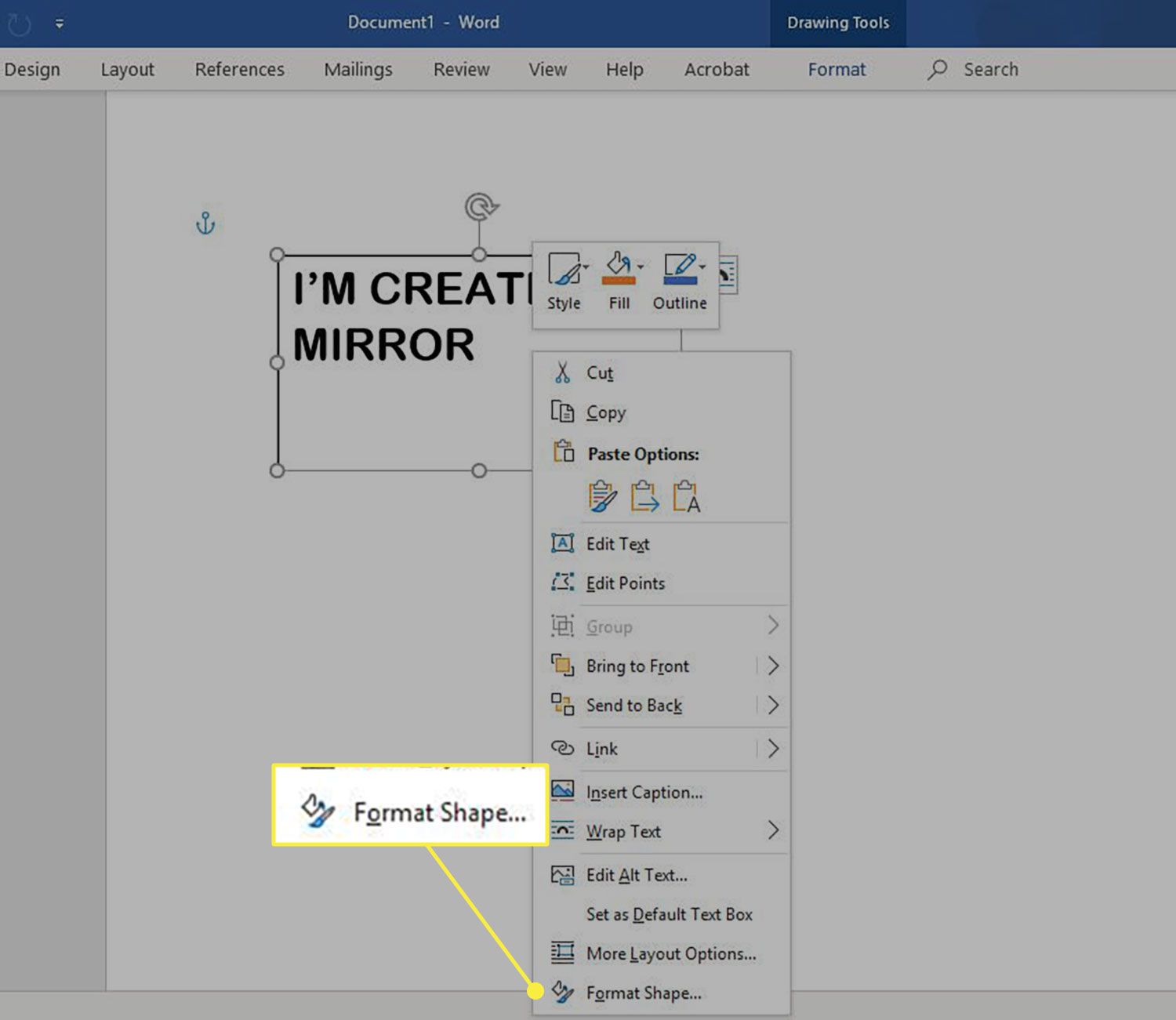
-
Vpravo od obsahu dokumentu se zobrazí podokno Tvar tvaru. Vybrat Možnosti tvaru.
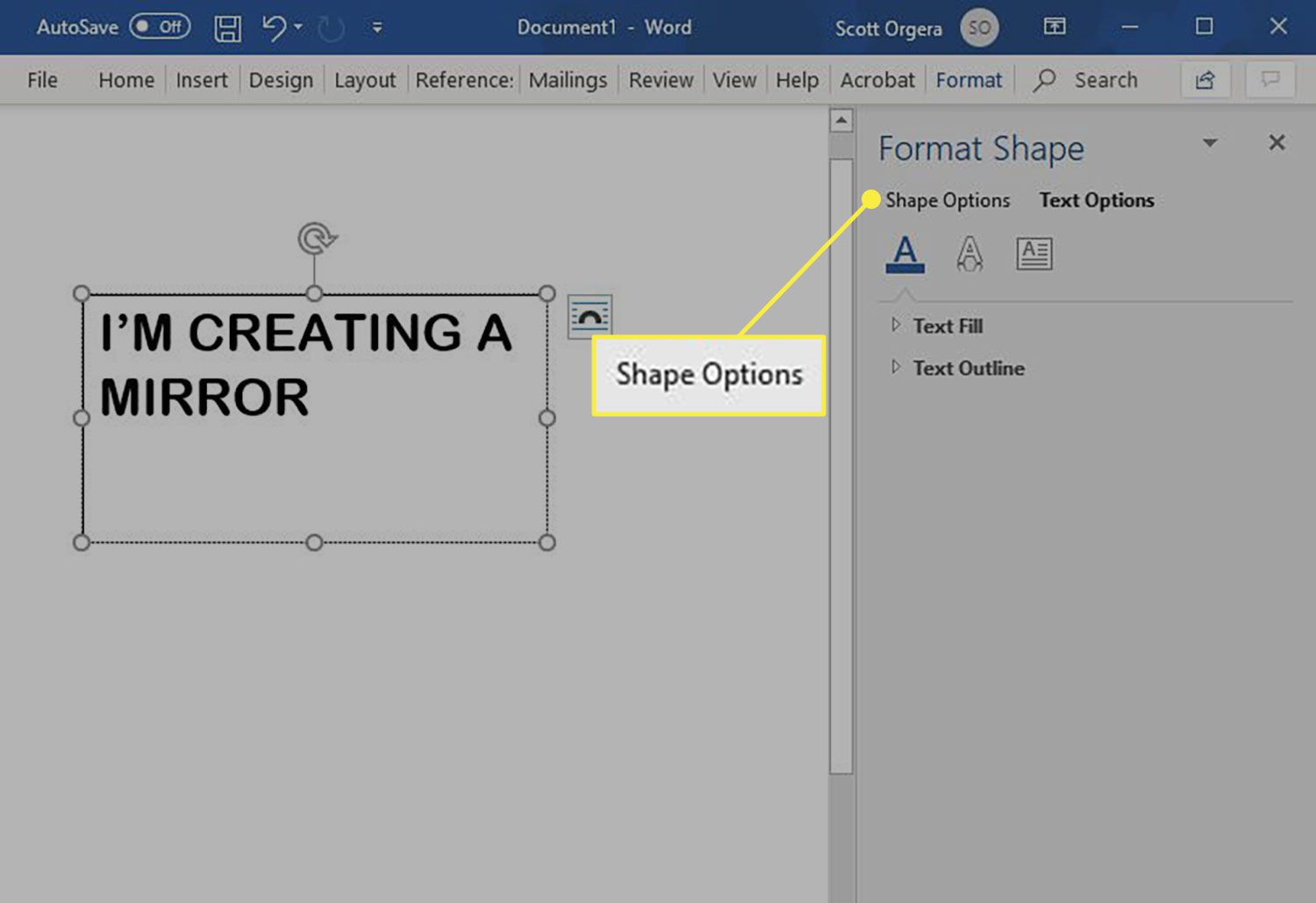
-
Vybrat Účinky, což je střední možnost a připomíná pětiúhelník.
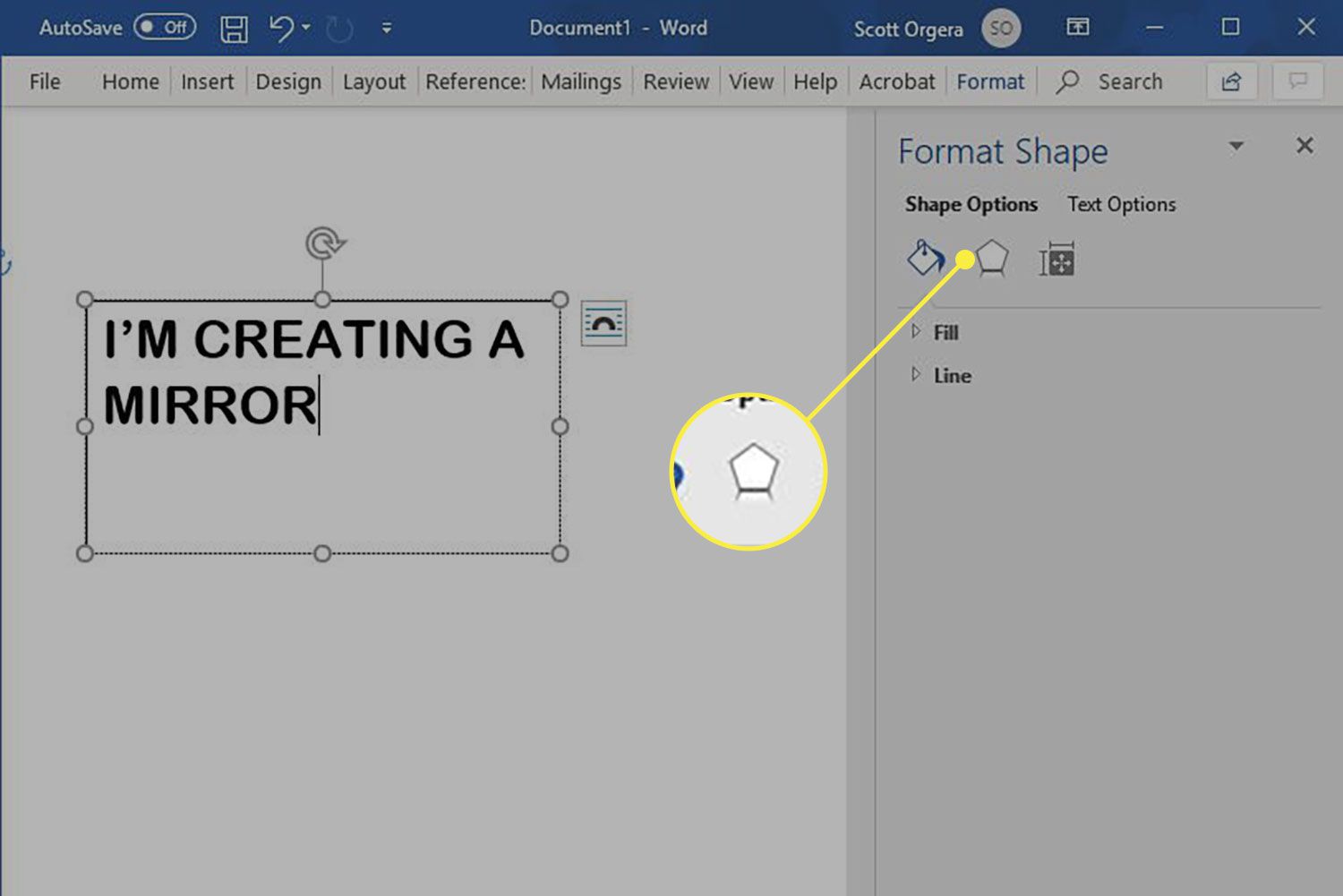
-
Vybrat 3D rotace aby se její odpovídající možnosti staly viditelnými.
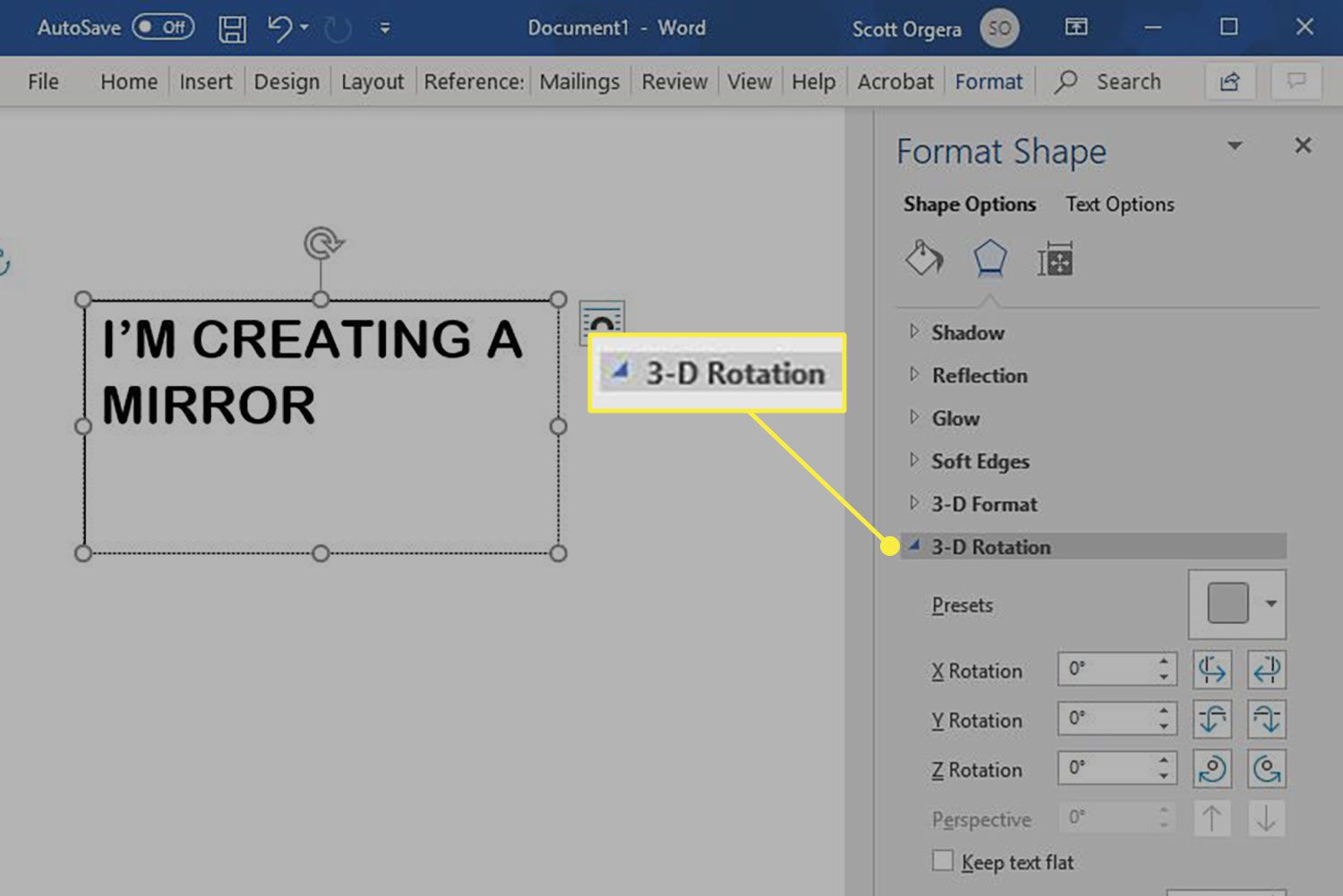
-
Nastav X rotace na 180.
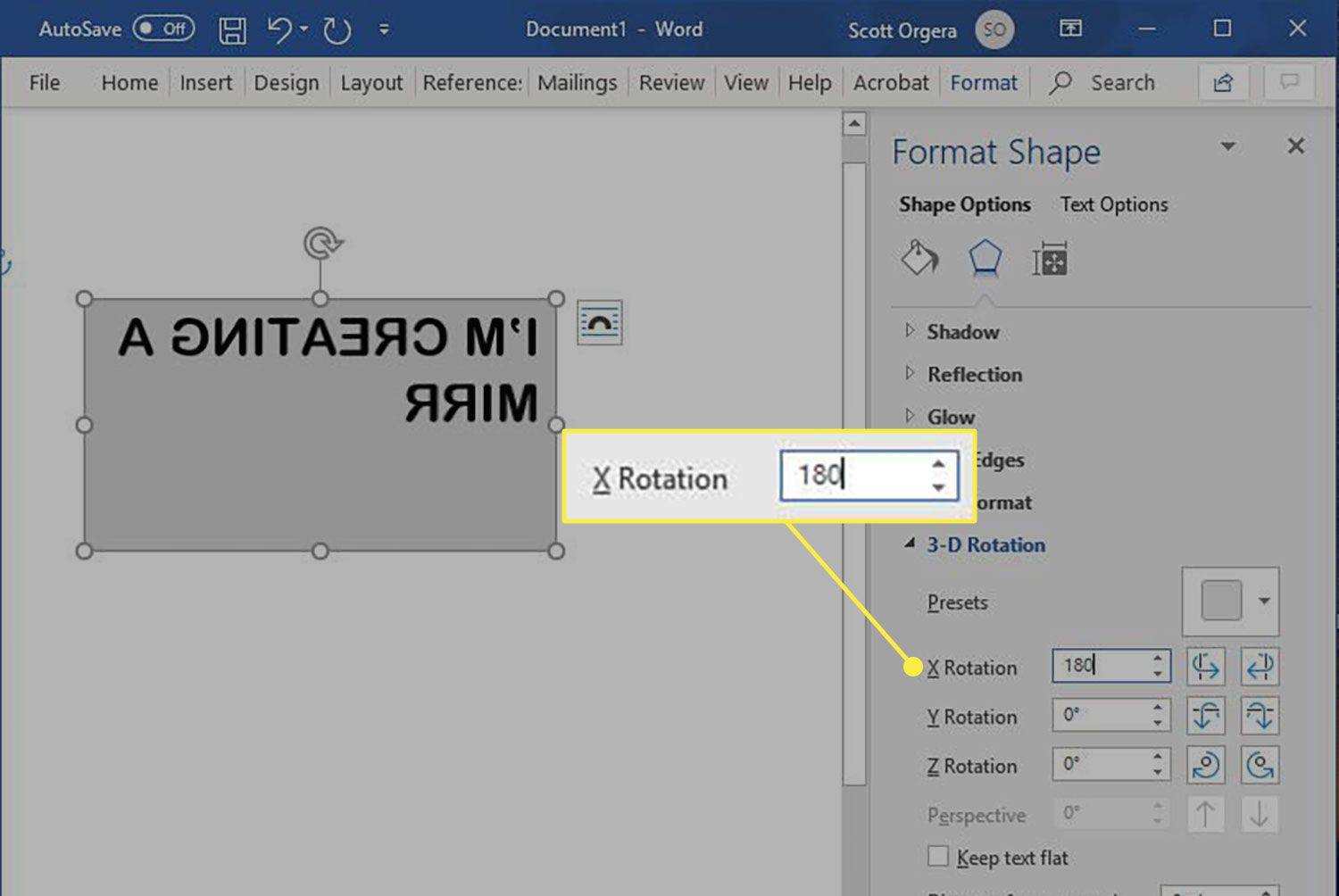
-
Nyní byste měli vidět zrcadlový obraz obsahu v textovém poli.
-
Textové pole má stínované pozadí, což nemusí být něco, co chcete. Chcete-li toto stínování odstranit, přejděte na Možnosti tvaru na kartě vyberte Vyplnit a řádek ikonu, kterou představuje převrácená plechovka barvy, poté vyberte Vyplnit > Bez náplně.