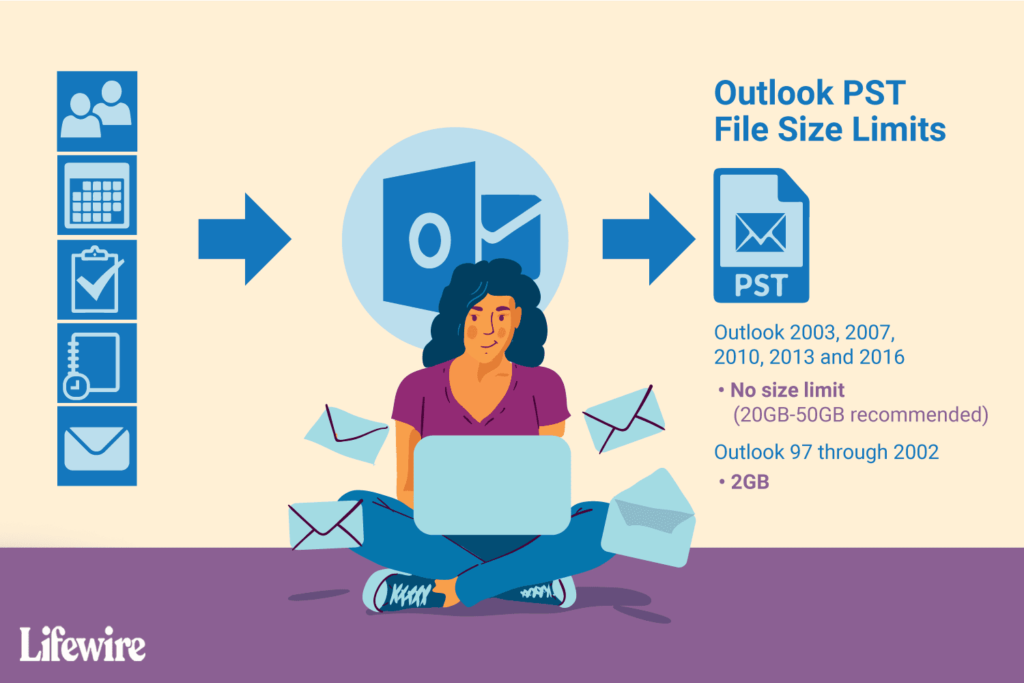
Všechny verze aplikace Microsoft Outlook používají soubory PST k ukládání e-mailů, kontaktů, dat kalendáře a dalších dat aplikace Outlook. Postupem času se tyto soubory zvětšují a jak se tyto soubory zvětšují, výkon aplikace Outlook se stane hitem. Udržujte malé velikosti souborů PST, ať už odstraněním starých informací nebo jejich archivací, aby aplikace Outlook fungovala co nejlépe. Pokyny v tomto článku platí pro Outlook 2019, Outlook 2016, Outlook 2013, Outlook 2010 a Outlook pro Microsoft 365.
Mají soubory PST aplikace Outlook limit velikosti?
Outlook používá formát souboru PST schopný ukládat data Unicode, což je standard, který v počítačích představuje většinu abeced. Tyto soubory PST nemají žádné omezení velikosti, ale doporučuje se praktické omezení 20 až 50 GB.
Jak automaticky archivovat starší položky PST
Pomocí funkce automatické archivace aplikace Outlook můžete automaticky přesouvat položky do archivu, abyste měli své složky a doručenou poštu pod kontrolou.
-
Spusťte aplikaci Outlook.
-
Vybrat Soubor.
-
Jít do Info a vyberte Nastavení účtu.
-
Vybrat Nastavení účtu.
-
Přejít na Datové soubory kartu a vyberte Přidat.
-
V Název souboru do textového pole zadejte název archivu.
-
Vybrat Uložit jako typ rozevírací šipka a vyberte Datový soubor aplikace Outlook. Chraňte soubor heslem. Vybrat Přidejte volitelné heslo zaškrtávací políčko a postupujte podle pokynů.
-
Vybrat OK.
-
Vybrat Zavřít.
Možná nikdy nebudete muset přistupovat k archivním souborům, ale není obtížné obnovit archiv PST aplikace Outlook.
Jak změnit nastavení automatické archivace pro jednu složku
Změňte nastavení jednotlivých složek podle svých potřeb.
-
Spusťte aplikaci Outlook.
-
V Navigační podokno, klikněte pravým tlačítkem na složku, kterou chcete změnit.
-
Vybrat Vlastnosti.
-
Vybrat Automatická archivace záložka.
-
Vyberte nastavení, které chcete použít, například Nearchivujte položky v této složce nebo Trvale odstranit staré položky.
-
Vybrat Aplikovat a poté vyberte OK použít změny a zavřít okno.