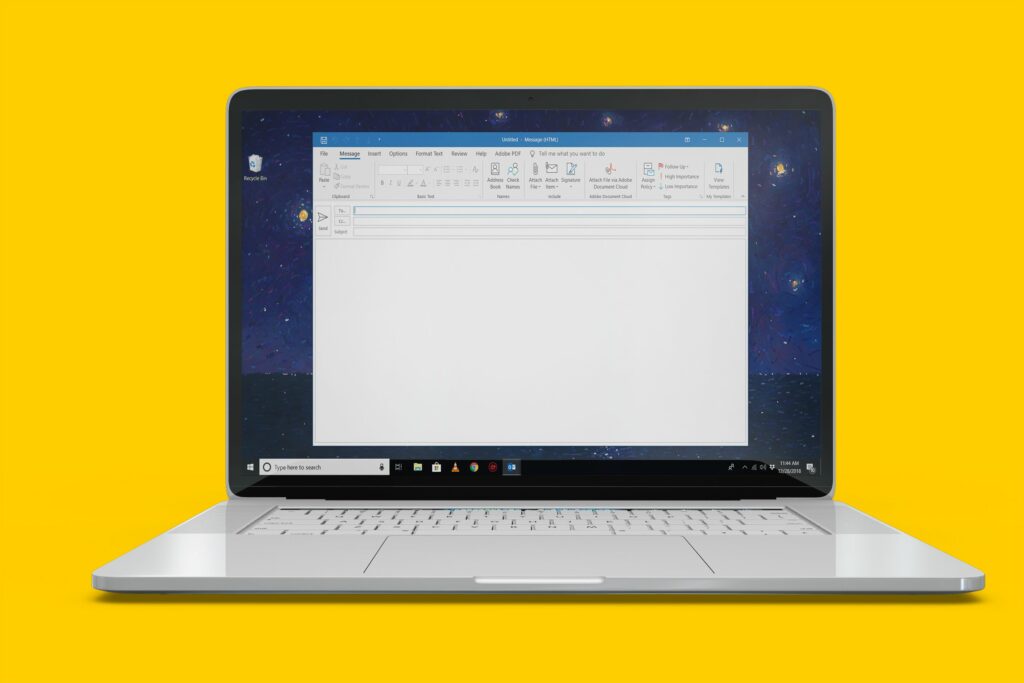
Co je třeba vědět
- Otevřete e-mail a vyberte Zpráva > Pravidla > Vytvořit pravidlo. Vybrat Z > Přesuňte položku do složky, pak vyberte nebo vytvořte složku.
- Outlook.com: Nastavení > Zobrazit vše > Pošta > Pravidla > Přidat nové pravidlo. Vybrat Z, zadejte e-mail, vyberte Přesunout do, a vyberte složku.
Tento článek vysvětluje, jak vytvořit pravidlo v aplikaci Microsoft Outlook nebo Outlook.com, které ukládá veškerou poštu z konkrétní adresy do určité složky. Pokyny platí pro Outlook 2019, 2016, 2013, 2010, 2007; Outlook pro Microsoft 365; a Outlook na webu.
Jak přeposílat e-maily do složky v aplikaci Outlook 2019 a 2016
Odesílání zpráv od konkrétního odesílatele do určené složky: Po vytvoření pravidla v počítači nebo na Outlook.com se uloží a použije na jiné platformě.
-
Otevřete e-mail od odesílatele, jehož zprávy chcete filtrovat.
-
Jít do Zpráva a vyberte Pravidla > Vytvořit pravidlo.
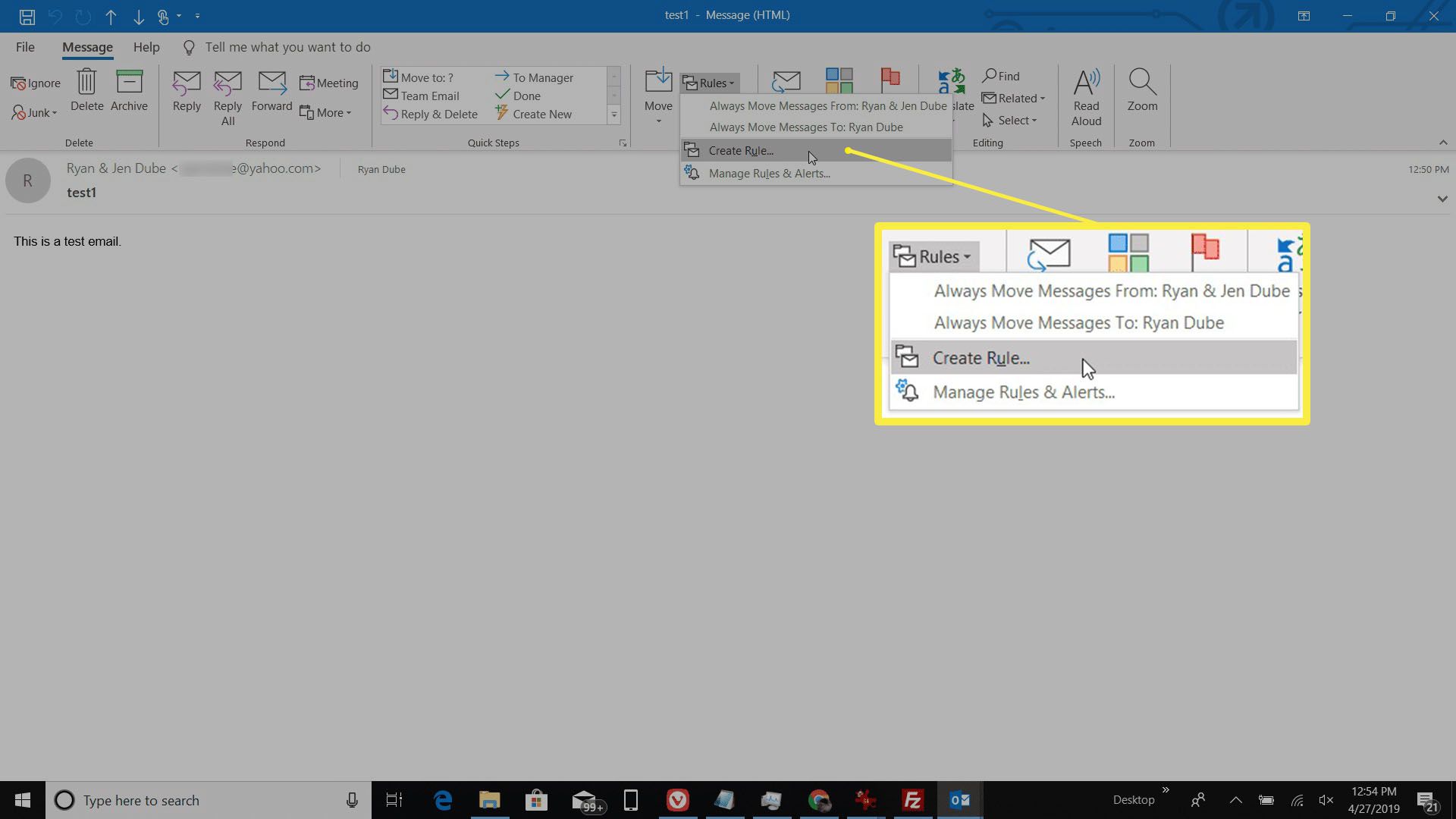
-
V Vytvořit pravidlo v dialogovém okně vyberte Z [sender] zaškrtávací políčko.
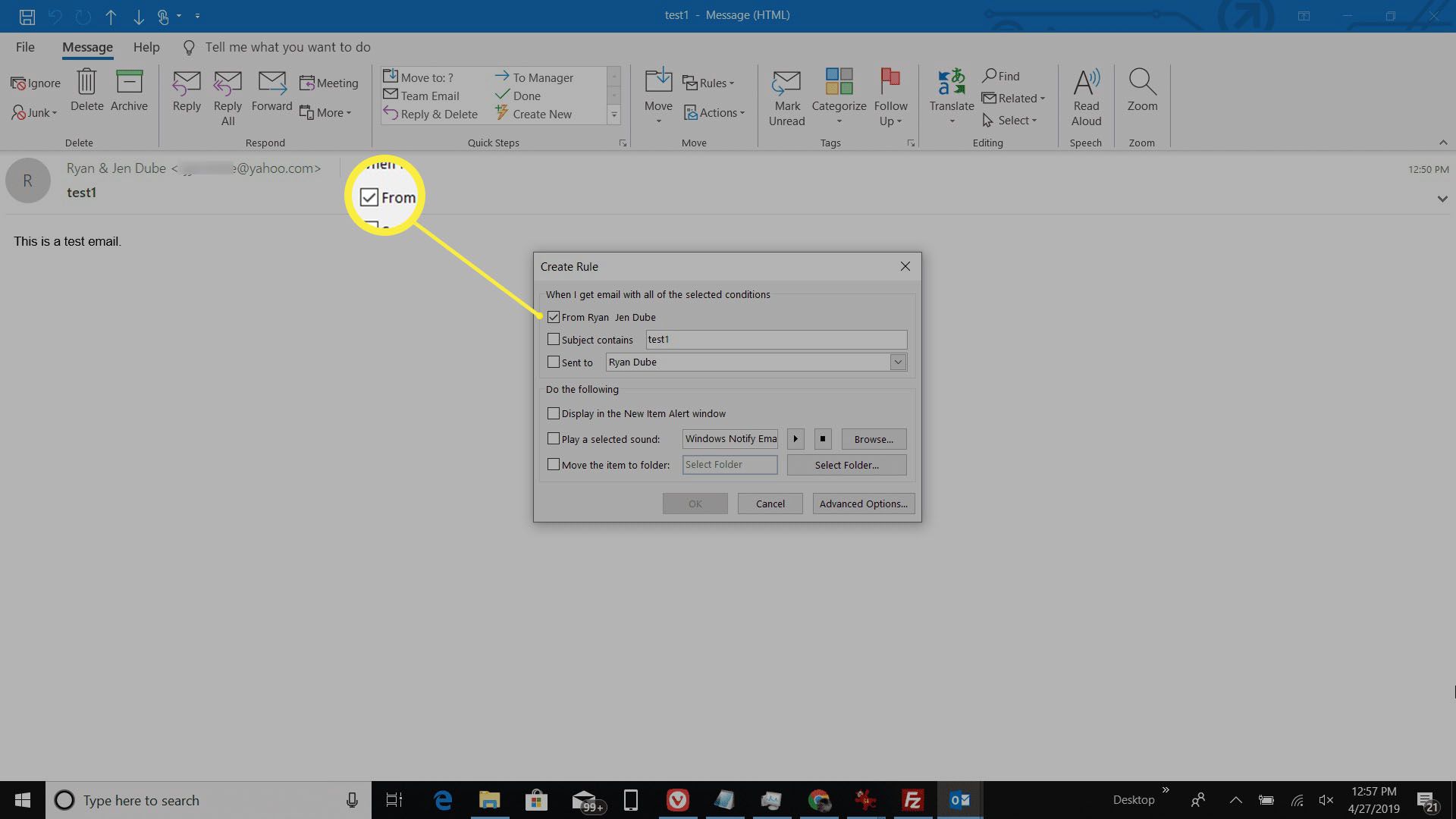
-
V Udělej následující v části vyberte možnost Přesuňte položku do složky zaškrtávací políčko.
-
V Pravidla a upozornění V dialogovém okně vyberte složku, kam budou přesunuty příchozí zprávy od odesílatele. Chcete-li vytvořit novou složku, vyberte Nový, zadejte název složky a vyberte OK.
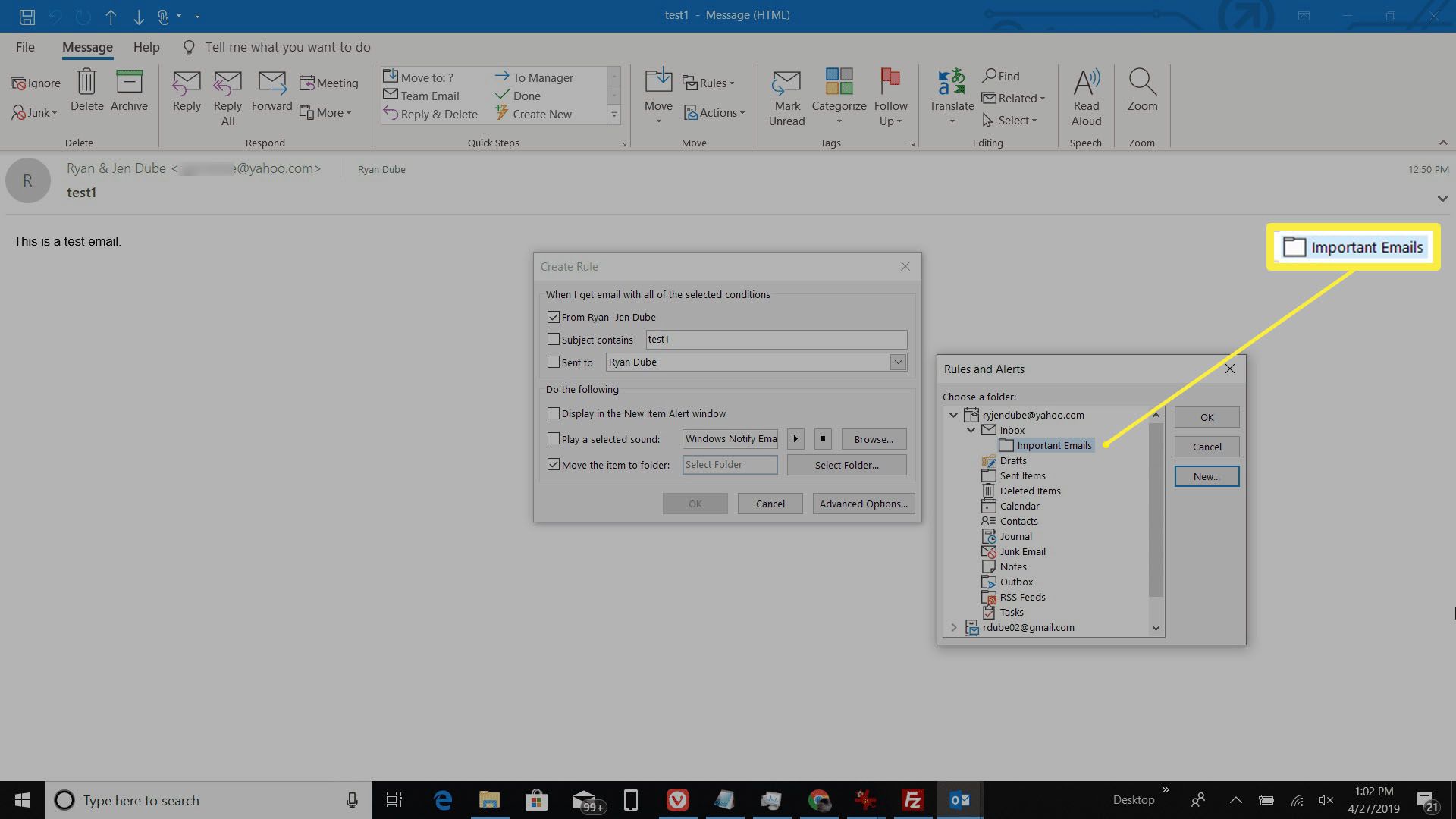
-
Vybrat OK až budete hotovi. Nové e-maily, které obdržíte od zadaného odesílatele, jsou uloženy ve složce, kterou jste vybrali.
Jak filtrovat e-maily v Outlooku na webu
Odeslání zpráv od konkrétního odesílatele do určené složky pomocí webové verze Outlooku pro Microsoft 365:
-
Přihlaste se na Outlook.com a vyberte Nastavení (ikona ozubeného kola v pravém horním rohu).
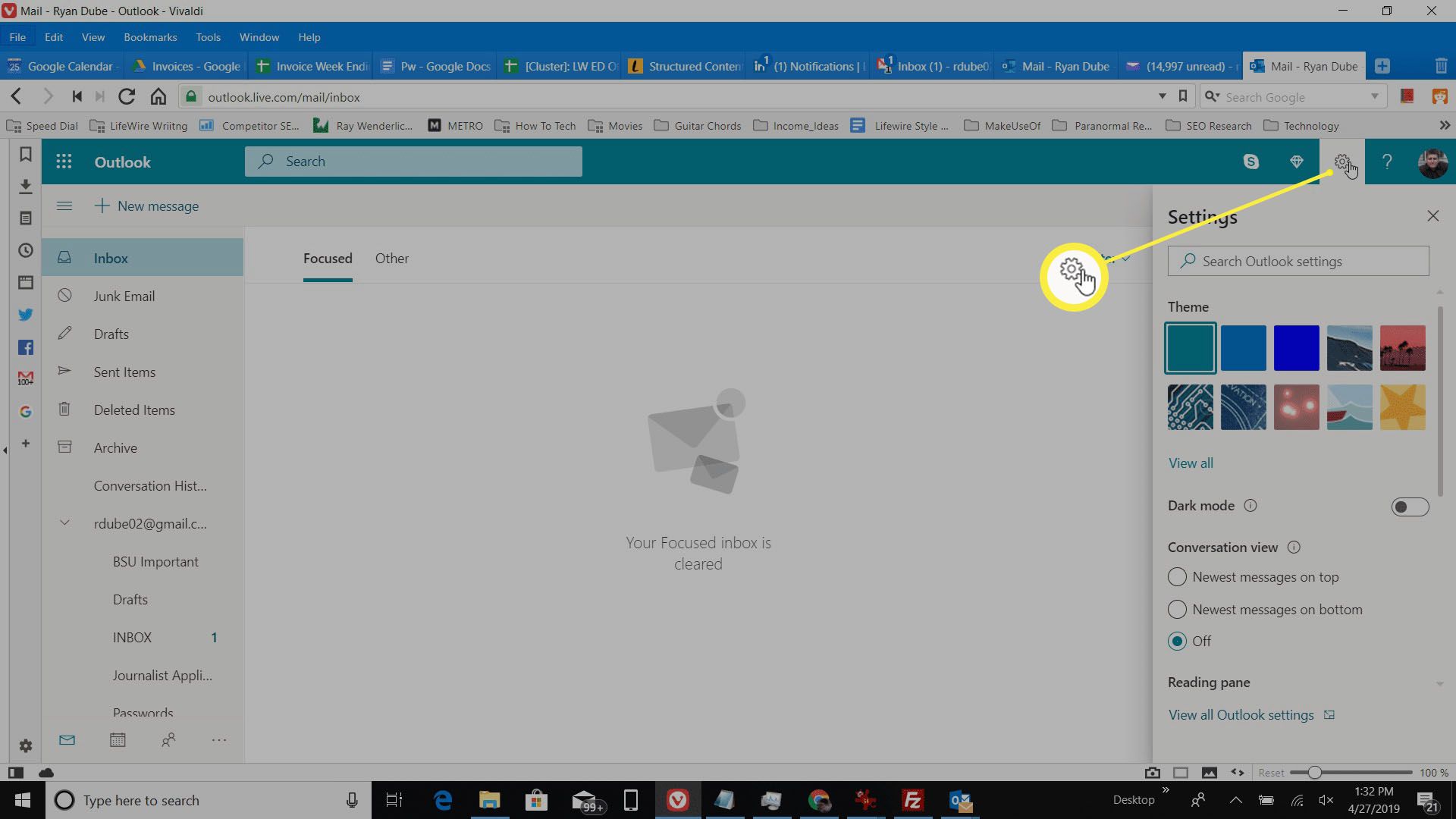
-
Vybrat Zobrazit všechna nastavení Outlooku.
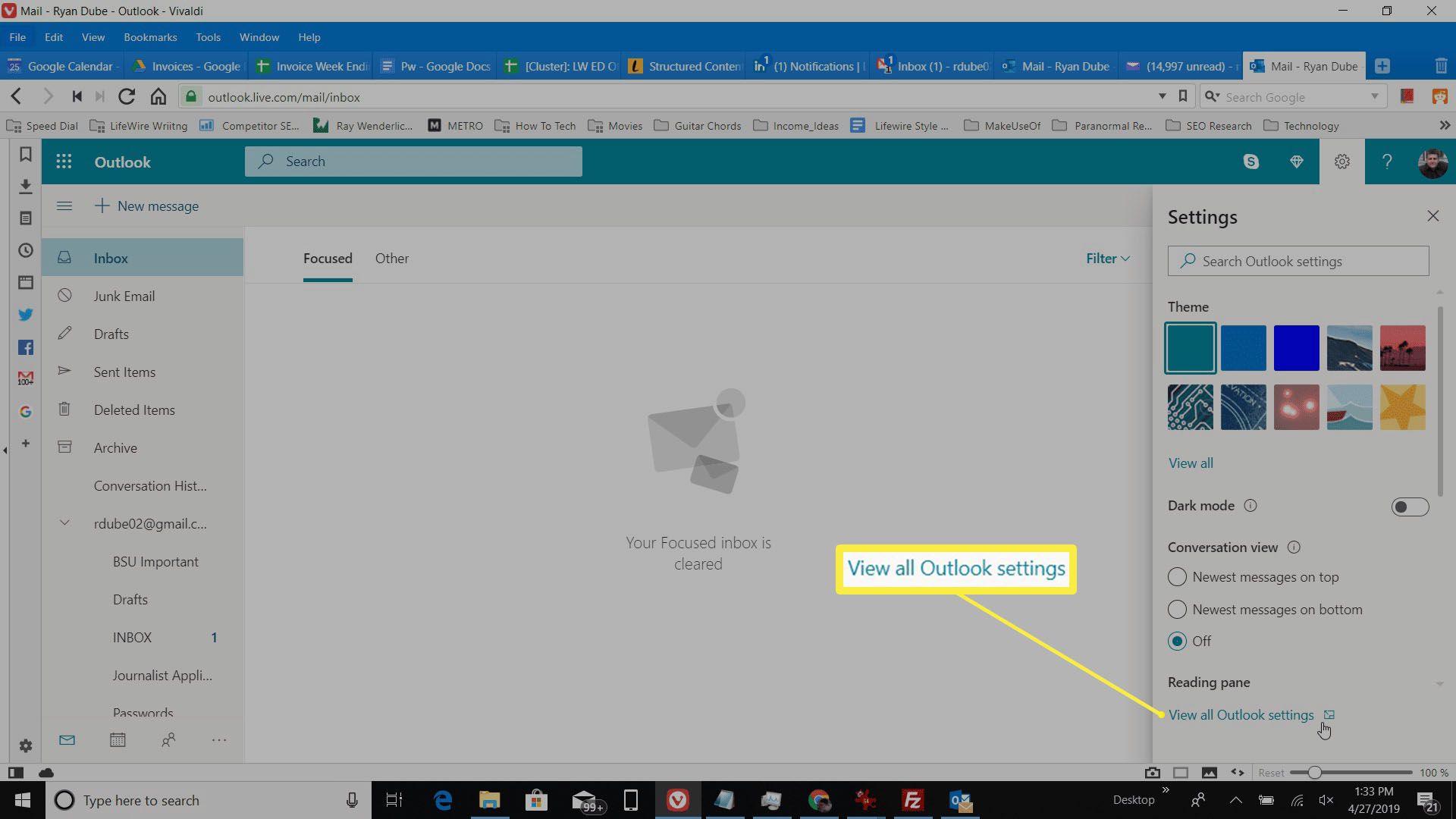
-
V Nastavení okno, přejděte na Pošta, vyberte Pravidla, pak vyberte Přidat nové pravidlo.
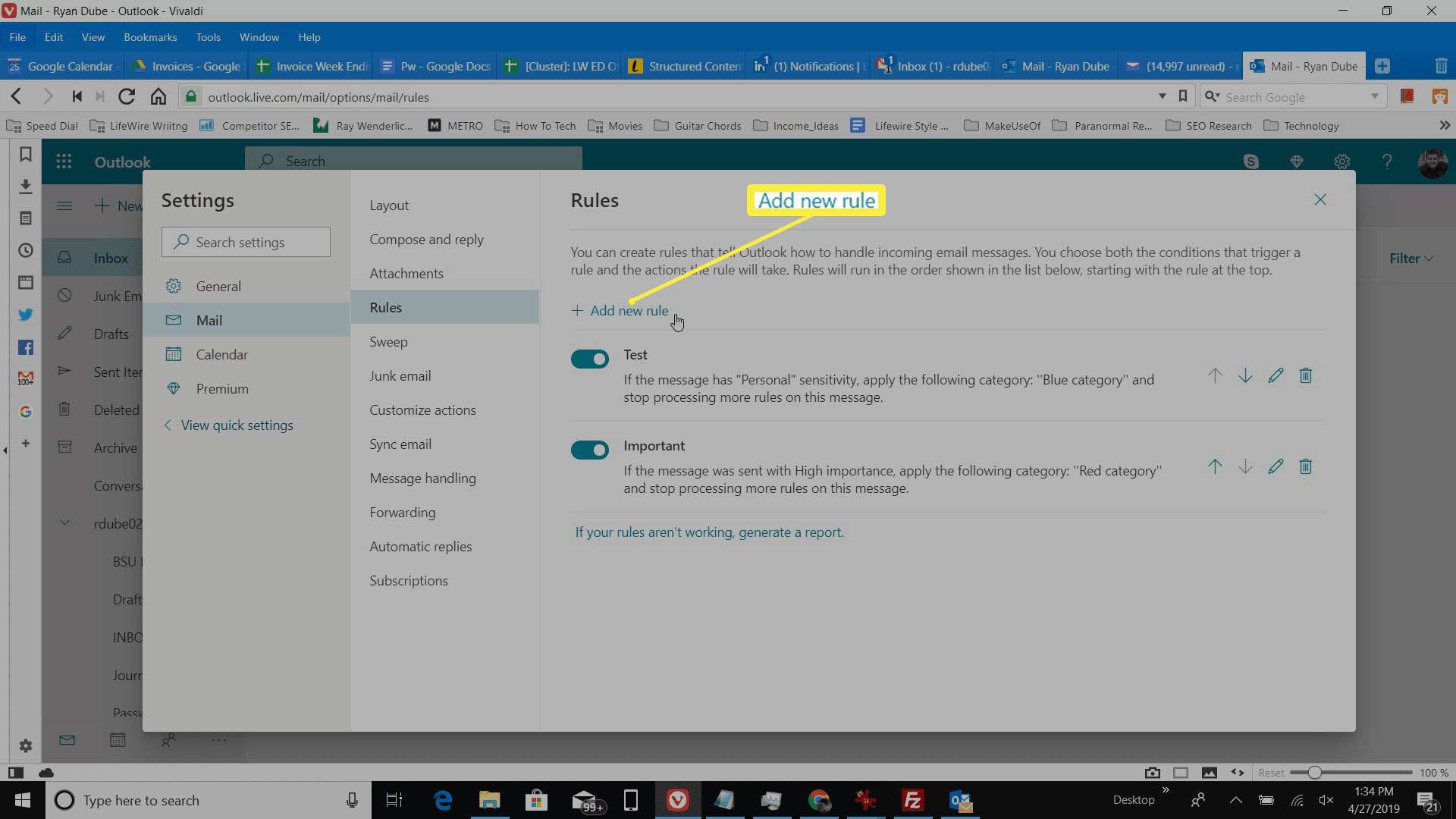
-
Zadejte název pravidla.
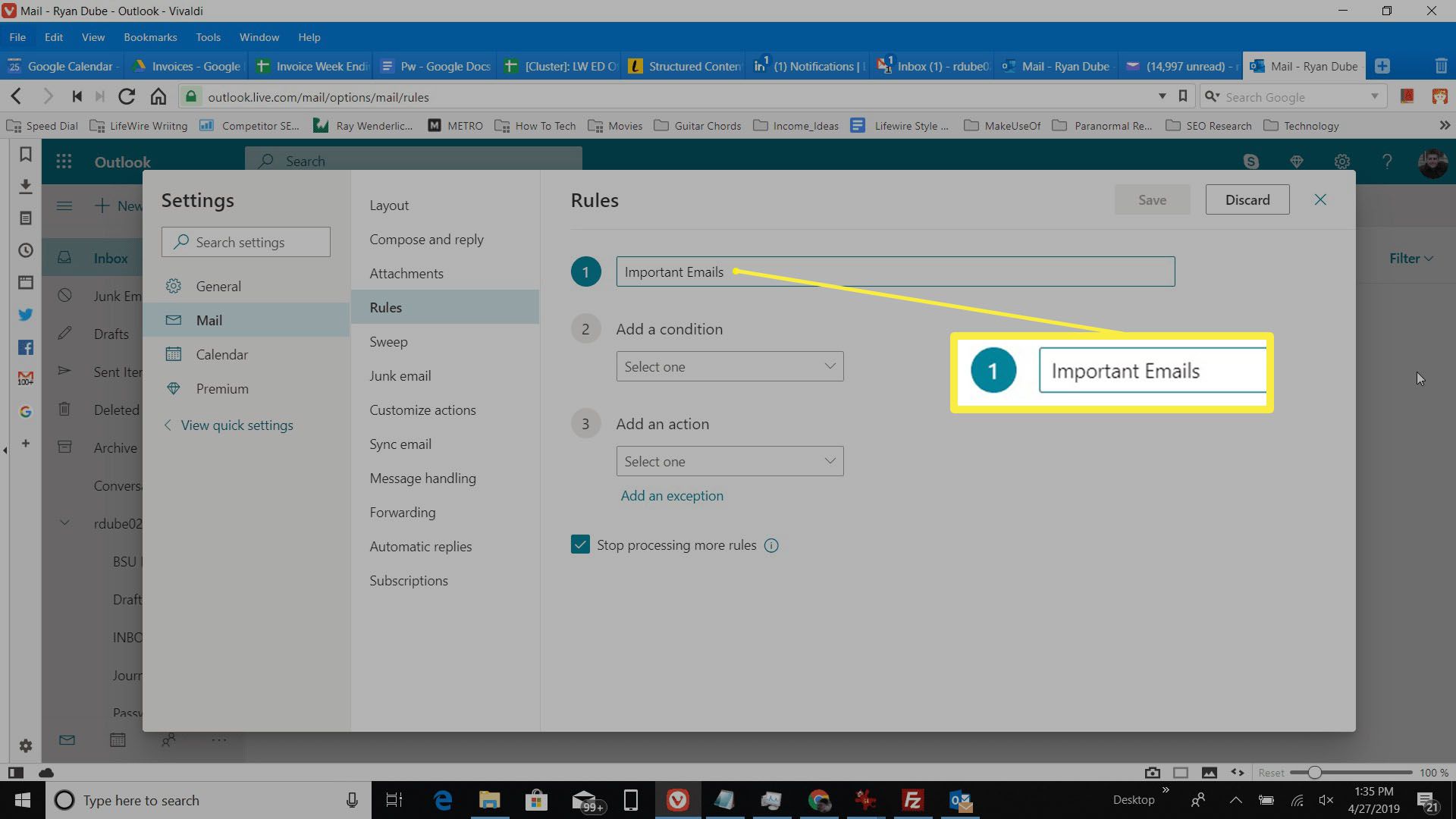
-
Vybrat Přidejte podmínku šipku rozevíracího seznamu vyberte Z, poté zadejte e-mailovou adresu odesílatele.
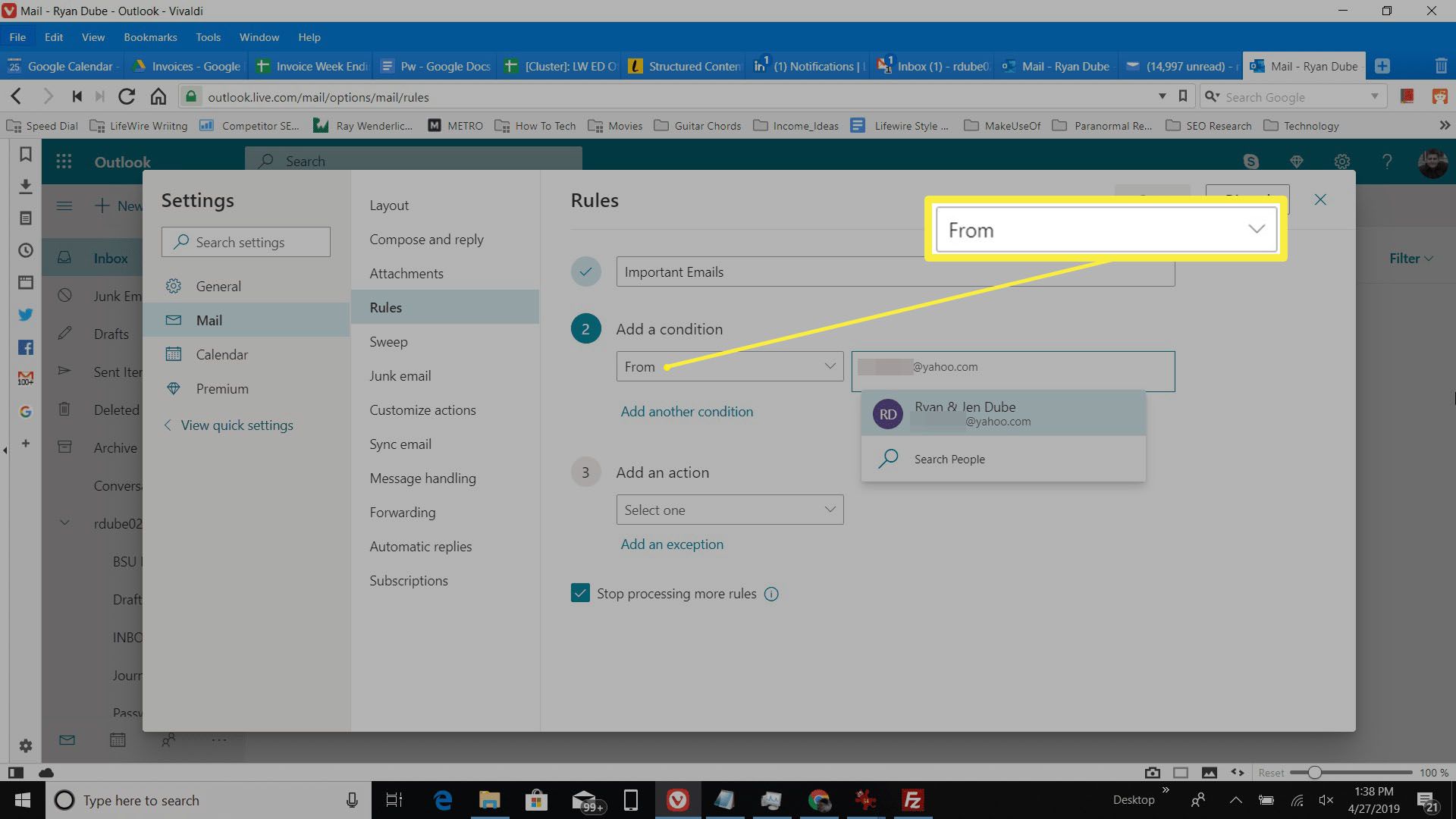
-
Vybrat Přidat akci šipku rozevíracího seznamu vyberte Přesunout do, poté vyberte cílovou složku.
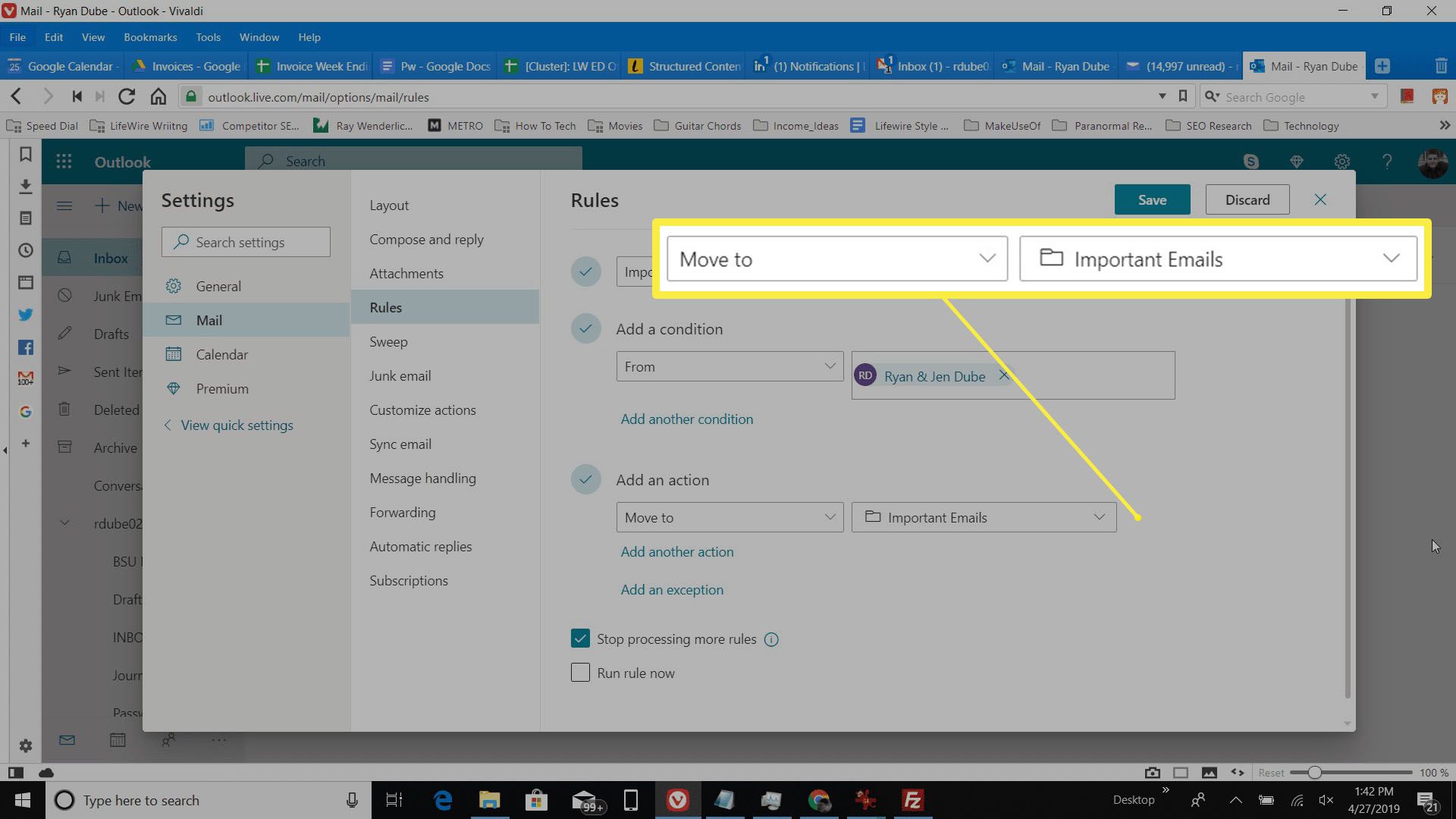
-
Vybrat Uložit. Příchozí e-maily od tohoto odesílatele se automaticky přesouvají do složky, kterou jste vybrali.
Jak přeposílat e-maily do složky v aplikaci Outlook 2013
Předávání příchozích e-mailů do konkrétní složky v Outlooku 2013 je velmi podobné novějším verzím Outlooku, s některými malými obměnami. Pomocí těchto kroků vytvoříte podobné pravidlo v aplikaci Outlook 2013.
- Otevřete e-mail od odesílatele, kterého chcete filtrovat.
- Přejít na Domov záložka.
- Vybrat Pravidla > Vždy přesouvat zprávy z: [Sender].
- Zvýrazněte cílovou složku.
- Vybrat OK.
Jak filtrovat e-maily v aplikaci Outlook 2010 a Outlook 2007
Pokyny pro Outlook 2010 a Outlook 2007, aby automaticky odesílaly zprávy konkrétního odesílatele:
- Klepněte pravým tlačítkem na zprávu od odesílatele, jehož zprávy chcete filtrovat.
- V Outlooku 2010 vyberte Pravidla > Vytvořit pravidlo. V aplikaci Outlook 2007 vyberte Vytvořit pravidlo poté vyberte Od odesílatele zaškrtávací políčko.
- Vybrat Přesuňte položku do složky zaškrtávací políčko.
- Vybrat Vybrat složku.
- Zvýrazněte požadovanou cílovou složku.
- Vybrat OK dvakrát až do konce.
Chcete-li přesunout všechny existující zprávy od odesílatele umístěného v aktuální složce do cílové složky filtru, vyberte ikonu Spustit toto pravidlo nyní u zpráv, které jsou již v aktuální složce Zaškrtněte políčko a vyberte OK.