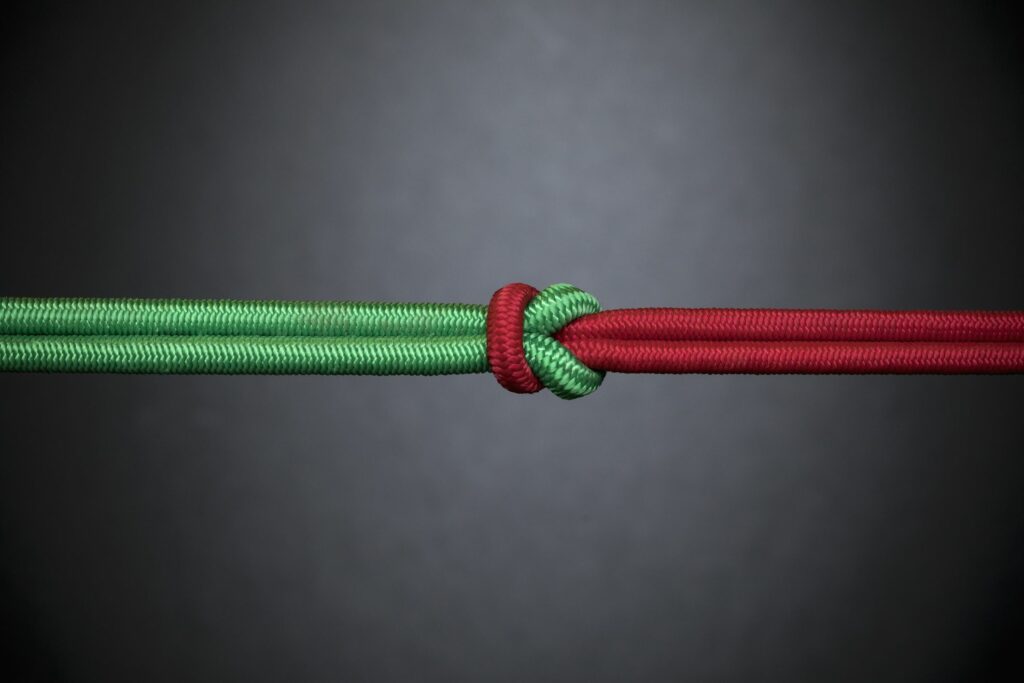
V aplikaci Microsoft Excel je zřetězením, když je obsah dvou nebo více buněk v listu zkombinován do třetí samostatné buňky. Tento proces je proveden pomocí funkce CONCATENATE nebo operátoru zřetězení. Pokyny v tomto článku platí pro Excel 2019, Excel 2016, Excel 2013, Excel 2010, Excel pro Microsoft 365, Excel pro Mac a Excel Online.
CONCATENATE Syntaxe a argumenty
Syntaxe funkce odkazuje na rozložení funkce a zahrnuje název funkce, závorky, oddělovače čárky a argumenty.
Syntaxe pro KONCATENÁT funkce je: = CONCATENATE (Text1, Text2, … Text255)
zadejte = „kód“>
Text1 (povinné): První položka, která má být kombinována. Může to být text, jako jsou slova nebo čísla, mezery obklopené uvozovkami nebo odkazy na buňky k umístění dat v listu.
Text2, Text3, … Text255 (volitelně až 255 textových záznamů): Ostatní položky, které se mají kombinovat. Lze přidat do funkce CONCATENATE na maximálně 8 192 znaků včetně mezer. Každá položka musí být oddělena čárkou. Ani jedna metoda zřetězení nepřidá mezi slova mezeru, což je v pořádku, když spojíte dvě části složeného slova (například Baseball) do jedné nebo zkombinujete dvě řady čísel. Při spojování křestního jména a příjmení nebo adresy zahrňte mezeru ve vzorci zřetězení, jak je znázorněno v řádcích čtyři, pět a šest ukázkového obrázku.
Zřetězit číselná data
I když lze čísla zřetězit, jak je vidět v řádku sedm ukázkového obrázku, výsledek 123456 program nepovažuje za číslo, ale považuje se za textová data. Výsledek zobrazený v buňce C7 nelze použít jako argumenty pro určité matematické funkce, jako je SUM a PRŮMĚR. Pokud je tento typ položky zahrnut do argumentů funkce, je s ním zacházeno jako s jinými textovými daty a ignorováno. Jednou z indikací je, že zřetězená data v buňce C7 jsou zarovnána doleva, což je výchozí zarovnání pro textová data. Stejný výsledek nastane, pokud se místo spojovacího operátoru použije funkce CONCATENATE.
Jak používat funkci Excel CONCATENATE
I když je možné zadat celou funkci ručně, může být jednodušší použít dialogové okno k zadání argumentů funkce. Dialogové okno se postará o zadání závorek, čárek a v tomto příkladu uvozovek obklopujících prázdné místo. Zde je postup, jak zadat funkci do buňky C4 pomocí dialogového okna:
-
Vybrat buňka C4 aby se stala aktivní buňkou.
-
Přejít na Vzorce záložka.
-
Vybrat Text otevřete rozevírací seznam funkcí.
-
Vybrat KONCATENÁT. V Excel 2019 a Excel 2016 vyberte CONCAT. Funkce CONCATENATE byla nahrazena funkcí CONCAT. Funkce CONCATENATE je z důvodu zpětné kompatibility stále k dispozici v Excel 2019 a Excel 2016, ale nemusí být k dispozici v budoucích verzích aplikace Excel.
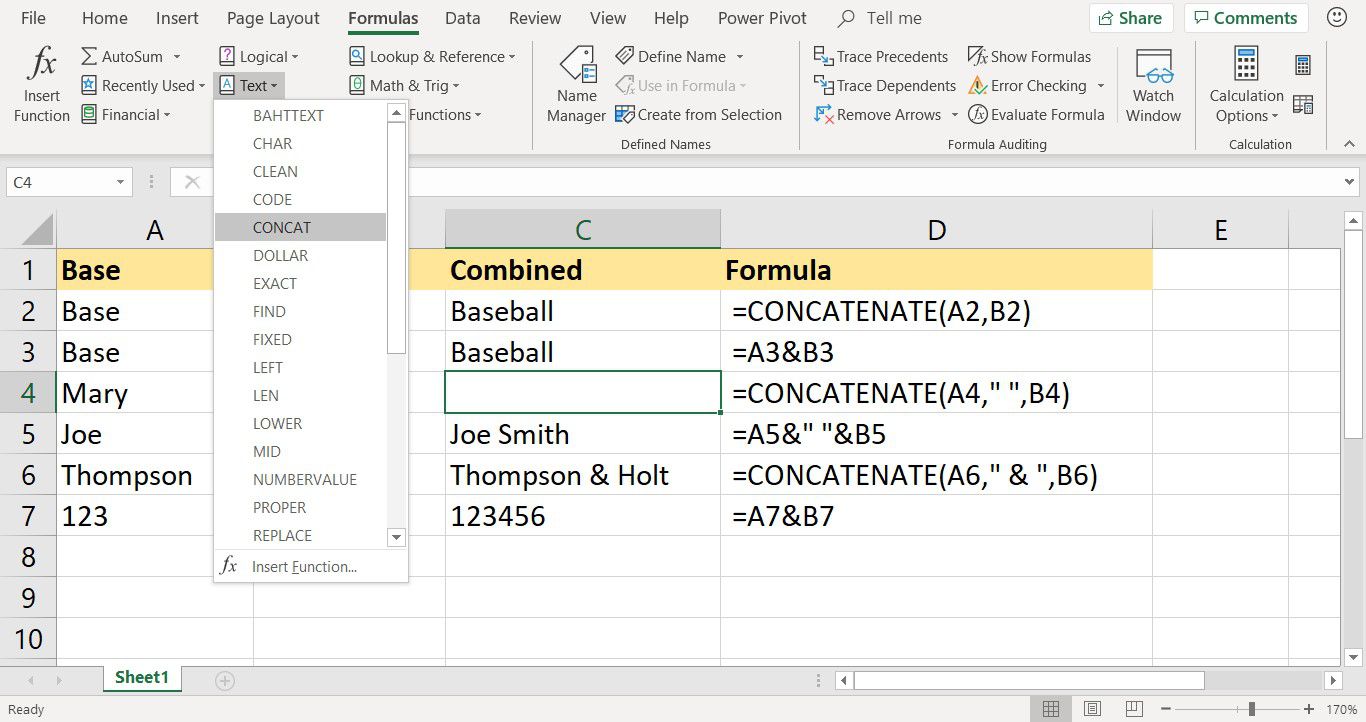
-
V Argumenty funkcí v dialogovém okně umístěte kurzor do Text1 Textové pole.
-
Vybrat buňka A4 v listu zadejte odkaz na tuto buňku.
-
Umístěte kurzor do Text2 Textové pole.
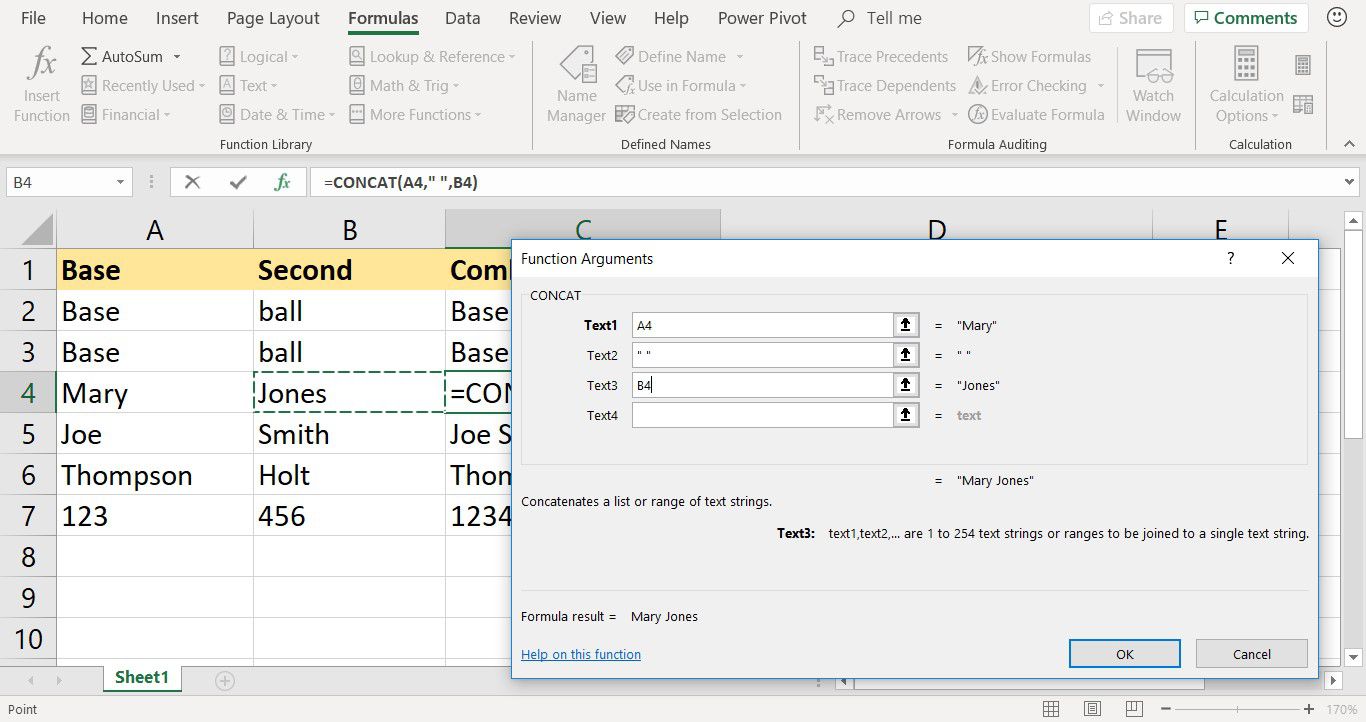
-
zmáčkni Mezerník na klávesnici přidat mezeru. Excel přidává do prostoru dvojité uvozovky.
-
Umístěte kurzor do Text3 Textové pole.
-
Vybrat buňka B4 v listu zadejte odkaz na tuto buňku.
-
Vybrat OK k dokončení funkce.
Zřetězené jméno Mary Jones se objevuje v buňce C4. = KONCATENÁT (A4, „“, B4)
type = „code“> Když vyberete buňku C4, zobrazí se kompletní funkce na řádku vzorců nad listem.
Zobrazte Ampersand ve zřetězeném textu
Jsou chvíle, kdy je znak ampersand použit místo slova, například v názvech společností, jak je uvedeno v řádek šest příkladu obrázku. Chcete-li ampersand zobrazit jako textový znak, nikoli jako operátor zřetězení, obklopte jej uvozovkami jako ostatní textové znaky, jak je znázorněno ve vzorci v řádku 6.
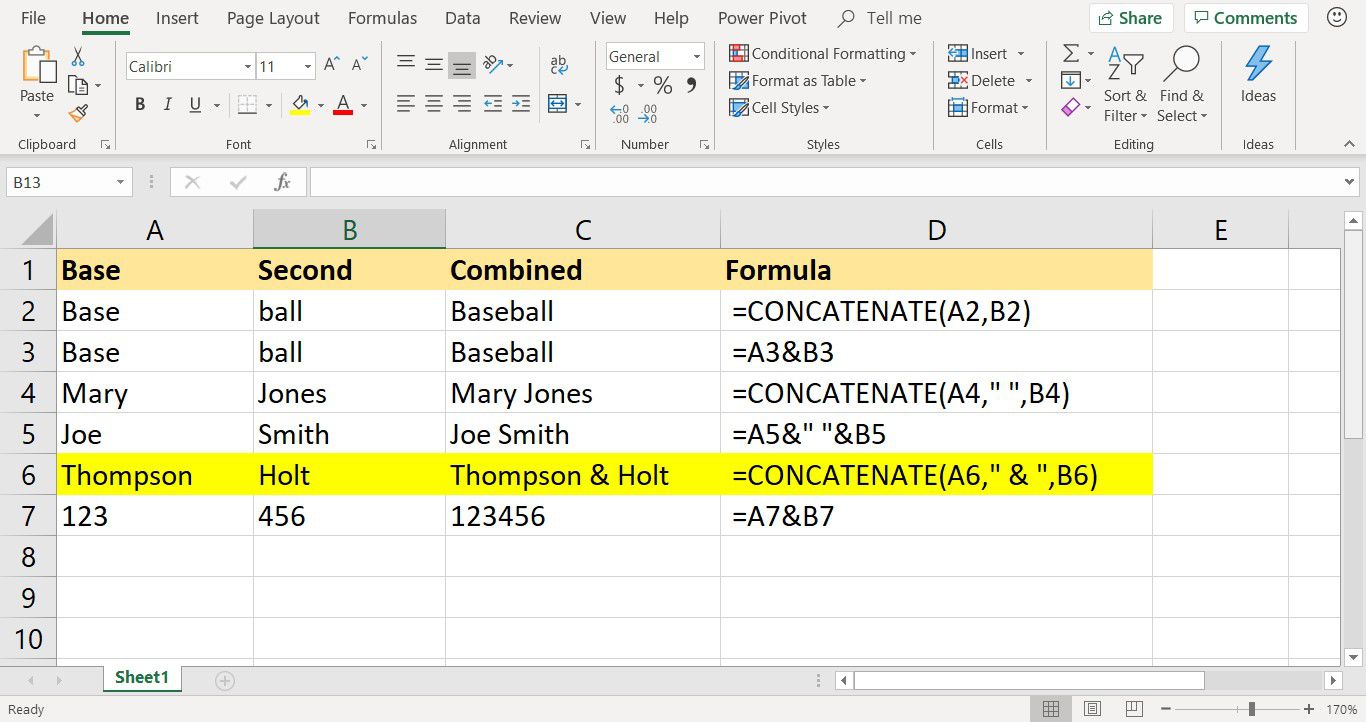
V tomto příkladu jsou mezery umístěny na obou stranách ampersandu, aby se tento znak oddělil od slov na obou stranách. Chcete-li dosáhnout tohoto výsledku, zadejte mezery na obou stranách znaku ampersand uvnitř uvozovek, jako je tento: „&“
type = „code“> Pokud zřetězený vzorec používá ampersand jako operátor zřetězení, musí být zahrnuty také mezery a ampersand obklopené uvozovkami, aby se ve výsledcích vzorce zobrazil jako text. = A6 & „&“ & B6
type = „code“> Například vzorec v buňce C6 lze nahradit výše uvedeným vzorcem, aby bylo dosaženo stejných výsledků.