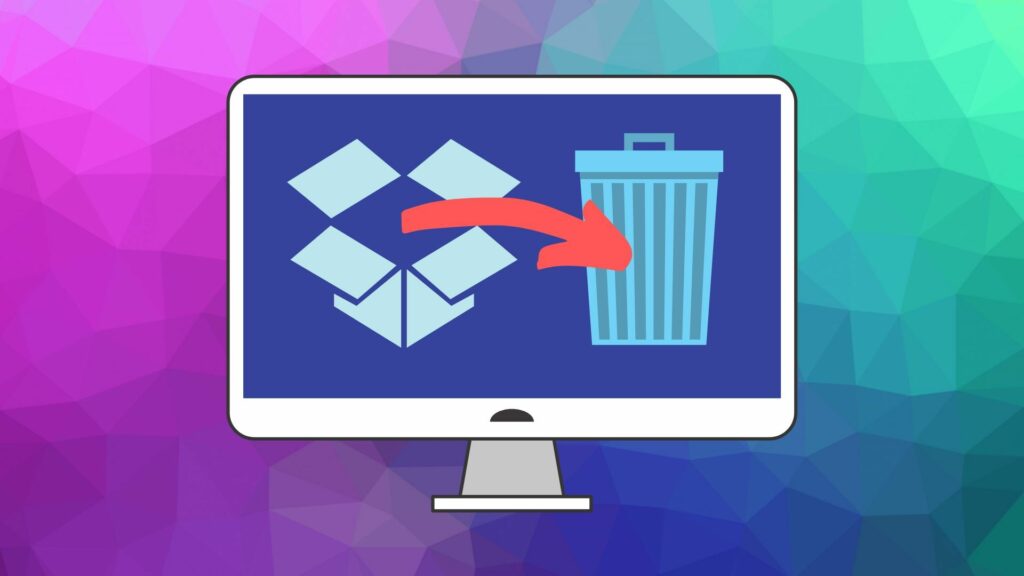
Dropbox je cloudová úložná platforma, pomocí které můžete vzdáleně ukládat (a přistupovat) k souborům. Pokud jste Dropbox už nějakou dobu používali a nahráli jste spoustu souborů, nebo vám dochází úložný prostor na účtu Dropbox, uvolněte místo odstraněním nepotřebných souborů.
Jak odstranit soubory z Dropboxu pomocí desktopového klienta
Následující části obsahují pokyny pro snímky obrazovky pomocí desktopového klienta Dropbox pro macOS. Pokud používáte desktopového klienta pro Linux nebo Windows, můžete sledovat, i když si můžete všimnout několika drobných rozdílů.
-
Otevřete desktopového klienta Dropbox a přejděte k souboru, který chcete odstranit.
-
Pravým tlačítkem klikněte na soubor, který chcete odstranit, a poté vyberte Vymazat. Můžete také kliknout na soubor a vybrat ikonu tři tečky v náhledu vpravo a poté vyberte Vymazat. Jednodušší možností je přetáhnout libovolný soubor do koše v počítači.
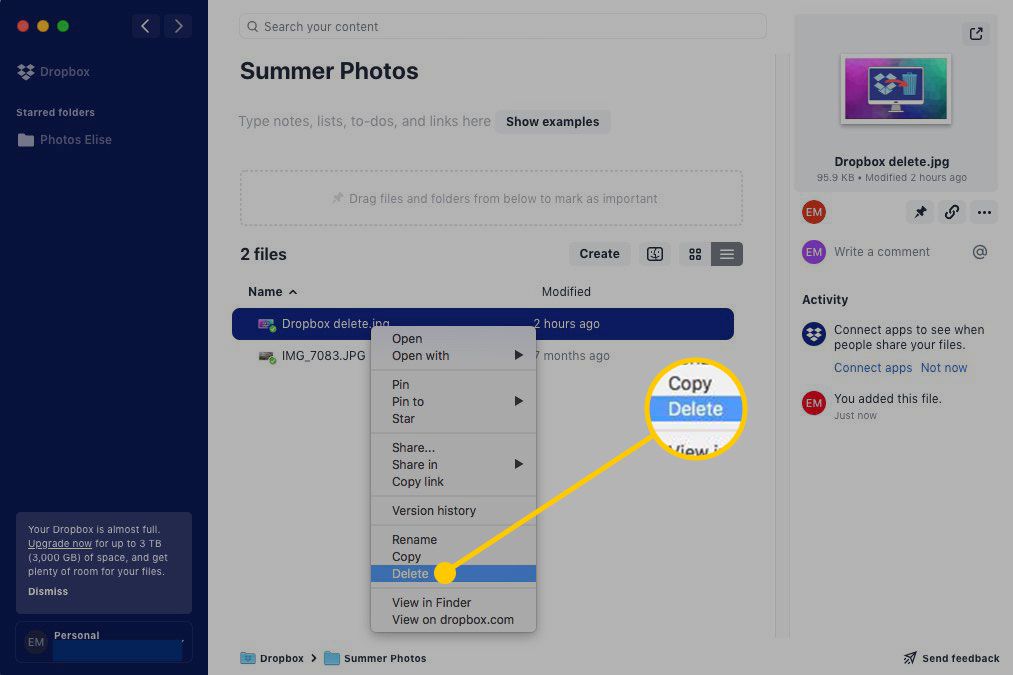
-
Může se zobrazit zpráva s dotazem, zda jste si jisti, že chcete soubor smazat. Pokud je vaším cílem uvolnit místo na pevném disku počítače bez odstranění souboru z účtu Dropbox, vyberte Zobrazit možnosti synchronizace jak zjistit, jak tuto možnost zapnout. Pokud jste si jisti, že chcete soubor smazat z celého účtu, vyberte Smazat všude. Chcete-li obnovit smazané soubory nebo trvale smazat soubory, abyste uvolnili místo, použijte webový prohlížeč Dropbox.com.
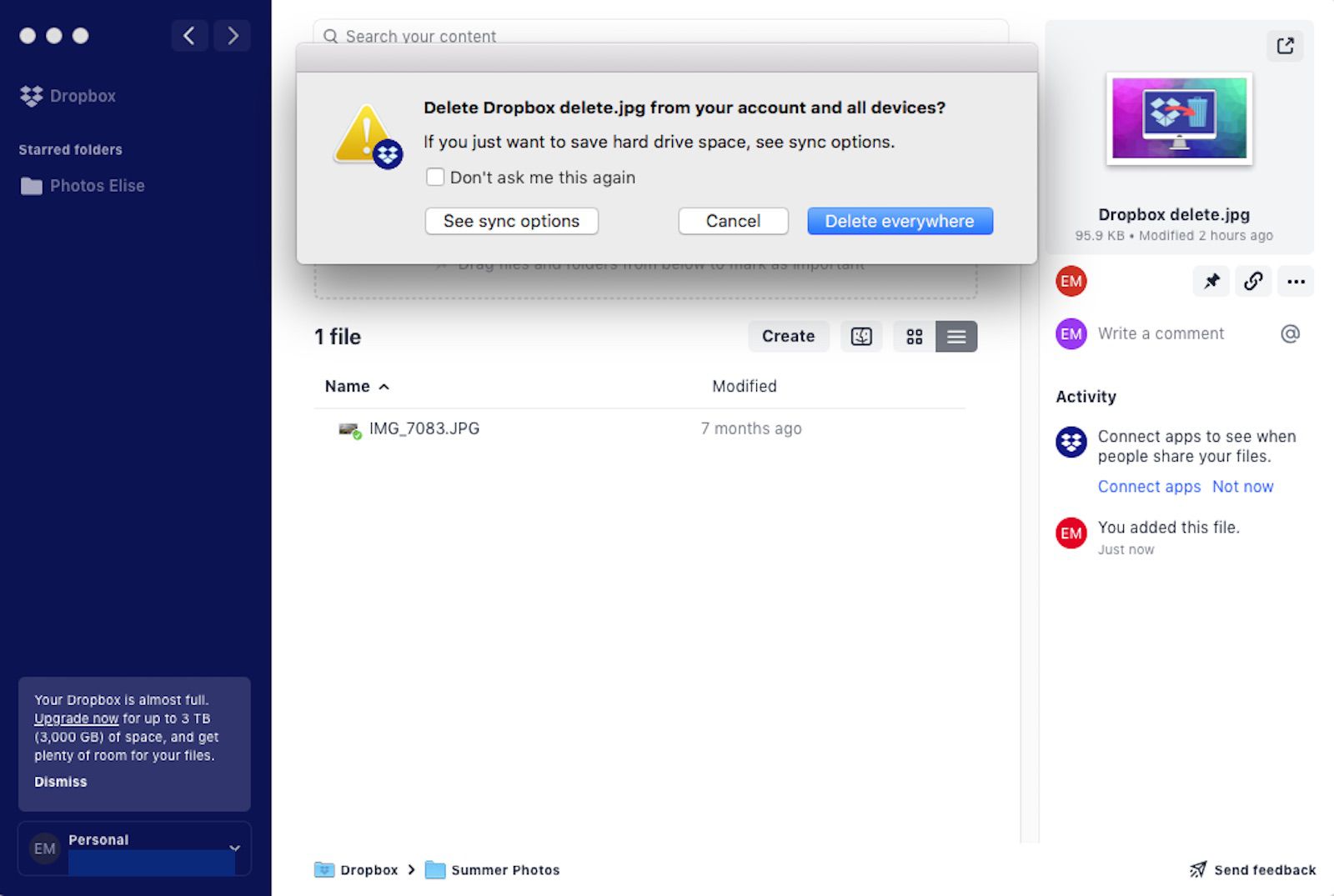
Jak odstranit soubory z Dropbox.com
Pomocí webového klienta můžete také uvolnit místo ve svém účtu Dropbox. Zde je návod.
-
Ve webovém prohlížeči přejděte na Dropbox.com a přihlaste se ke svému účtu.
-
Přejděte na soubor, který chcete odstranit.
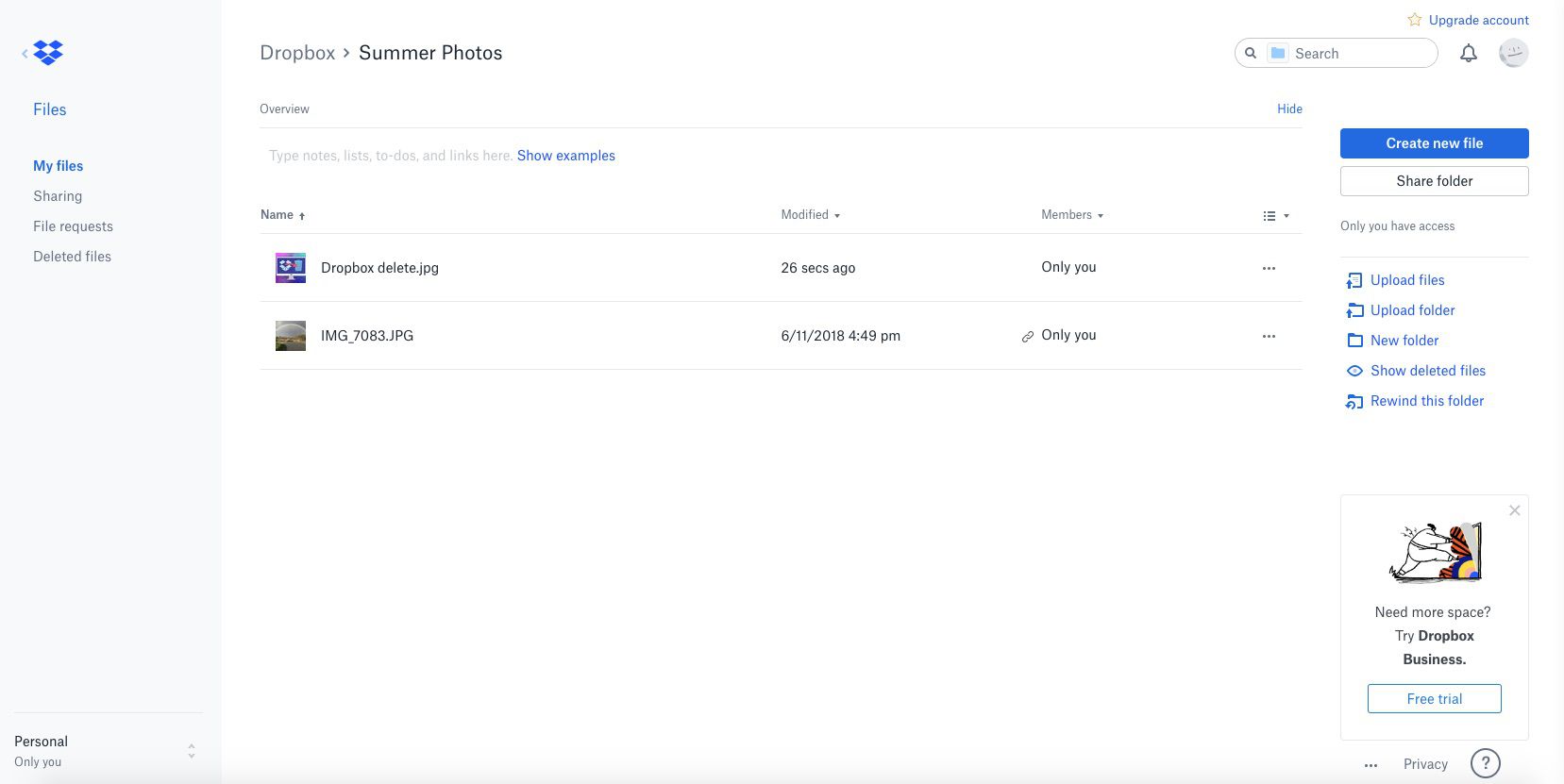
-
Vybrat tři tečky napravo od názvu souboru.
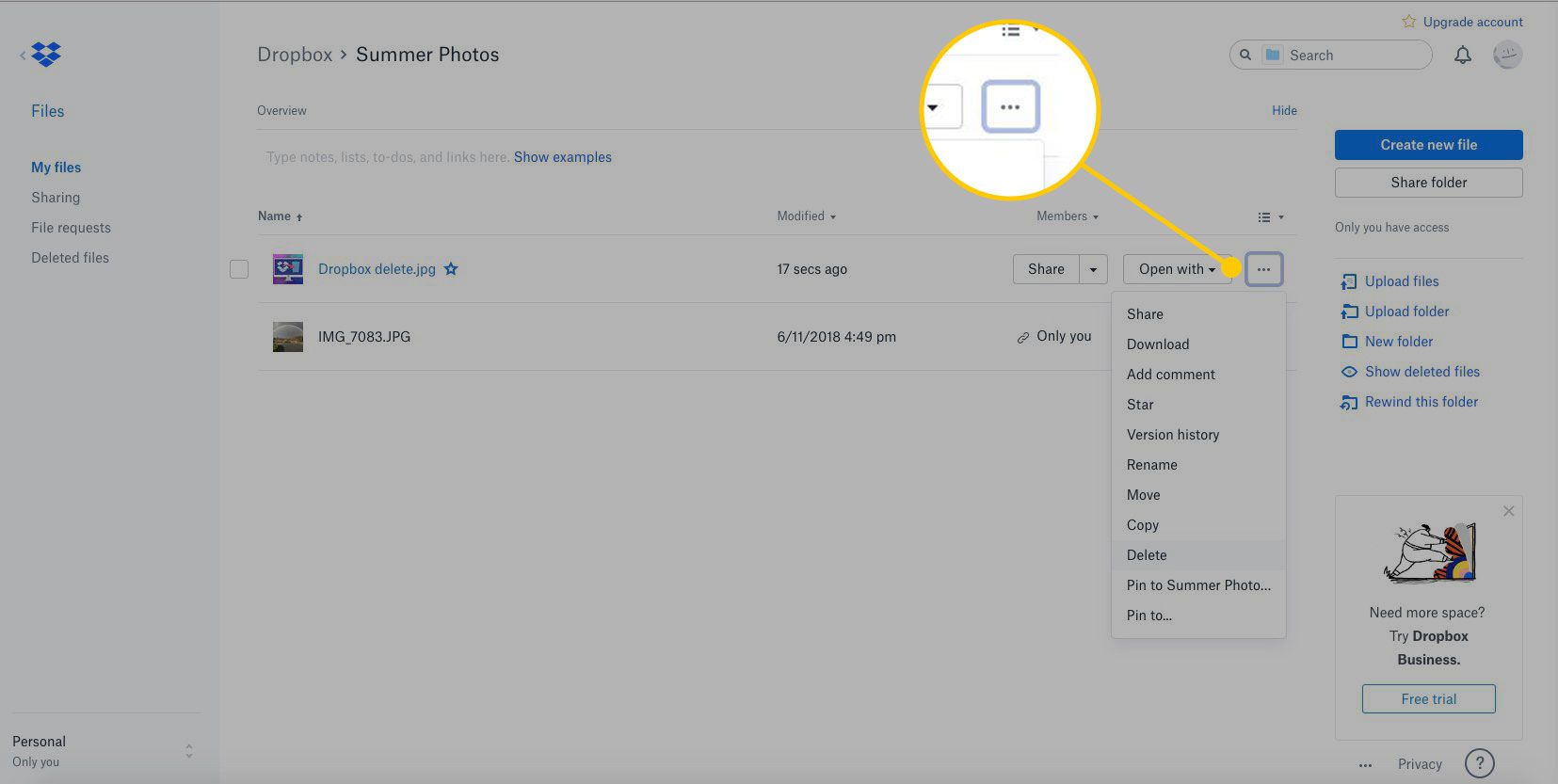
-
Vybrat Vymazat.
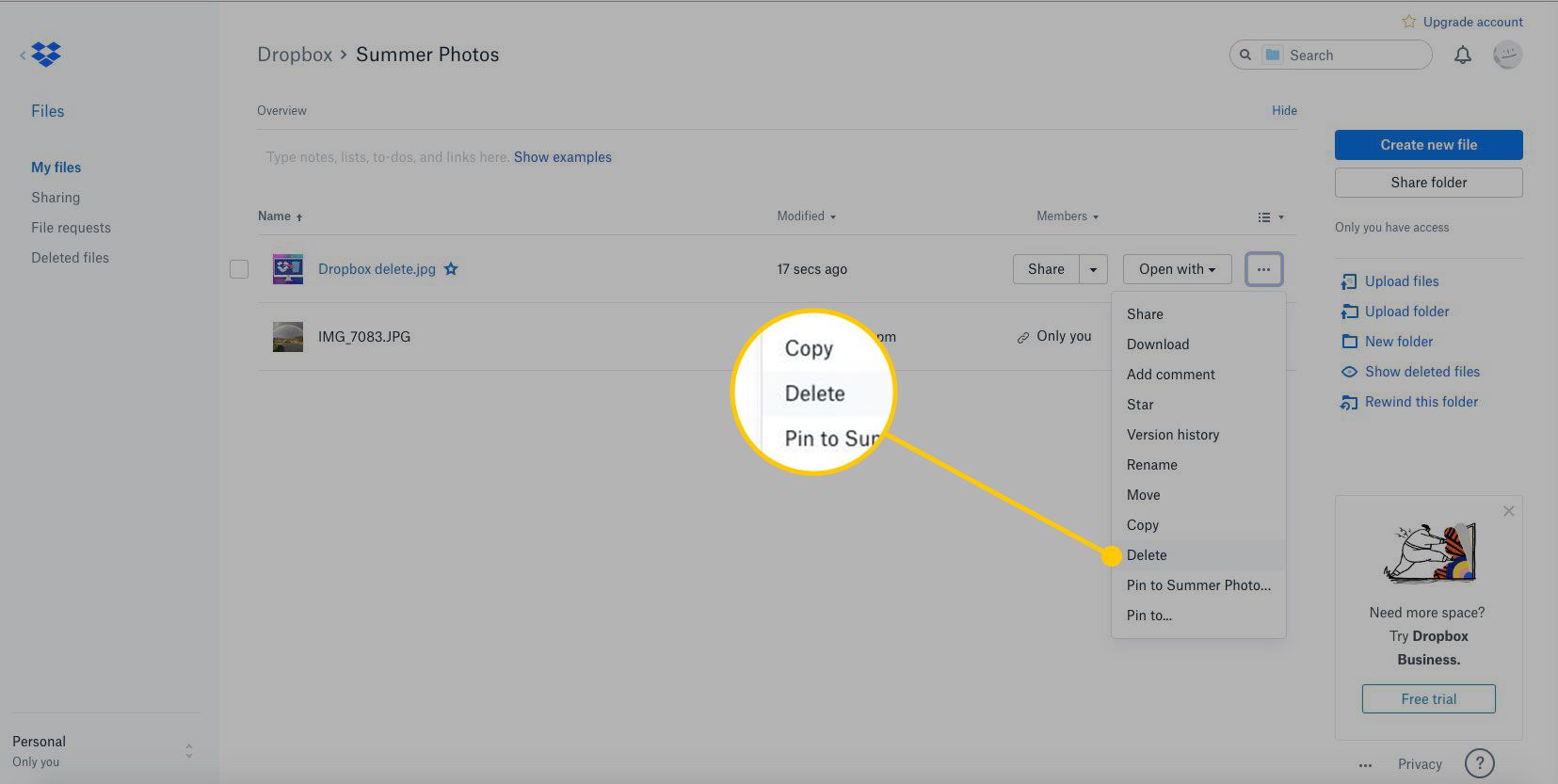
-
Vybrat Vymazat potvrďte odstranění.
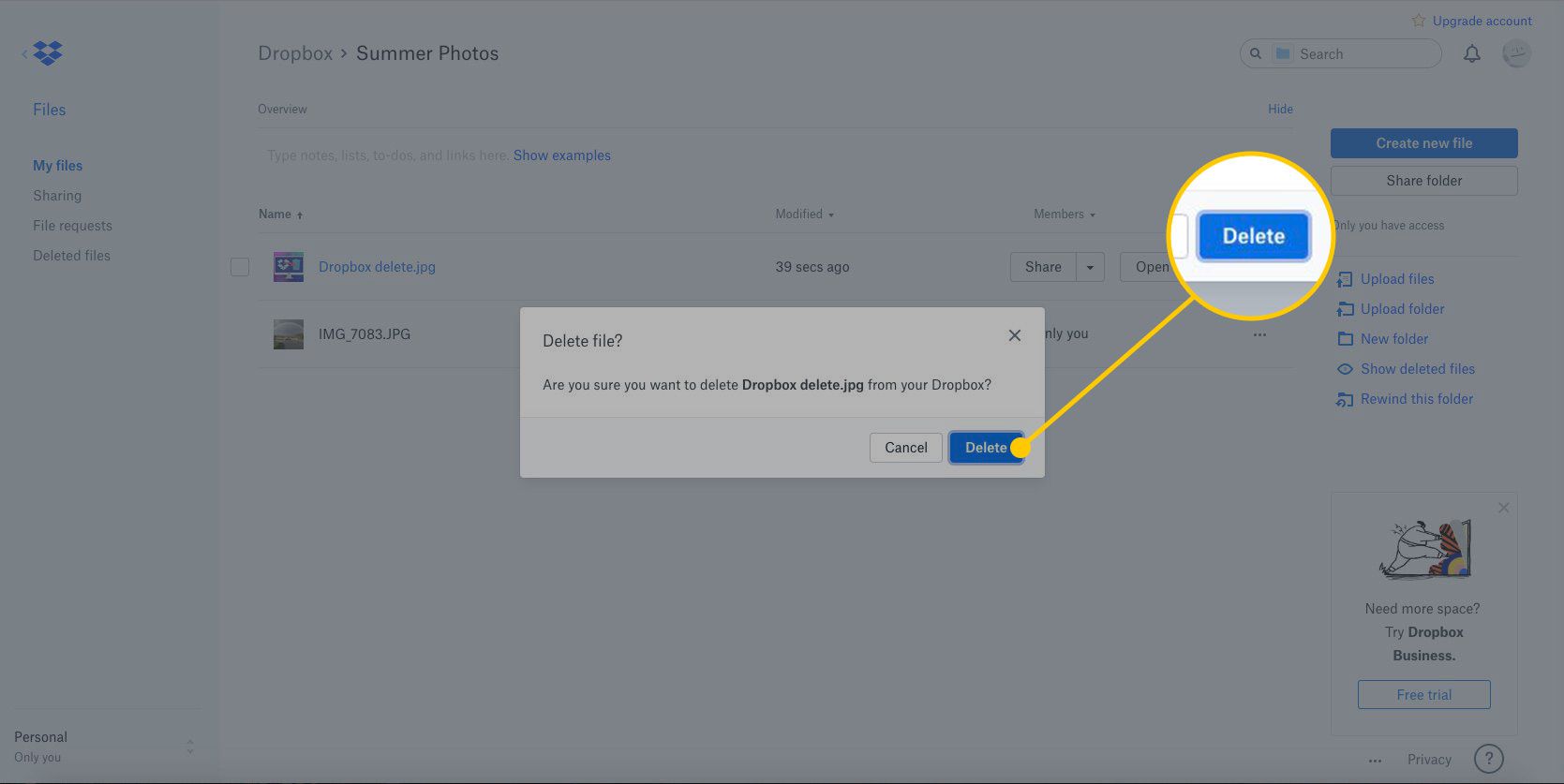
-
Odstraněný soubor můžete po omezenou dobu obnovit. Váš úložný prostor nebude uvolněn, dokud nebude trvale smazán. Chcete-li obnovit nebo trvale odstranit soubor, který jste právě odstranili v předchozích krocích, vyberte Smazané soubory z levého menu.
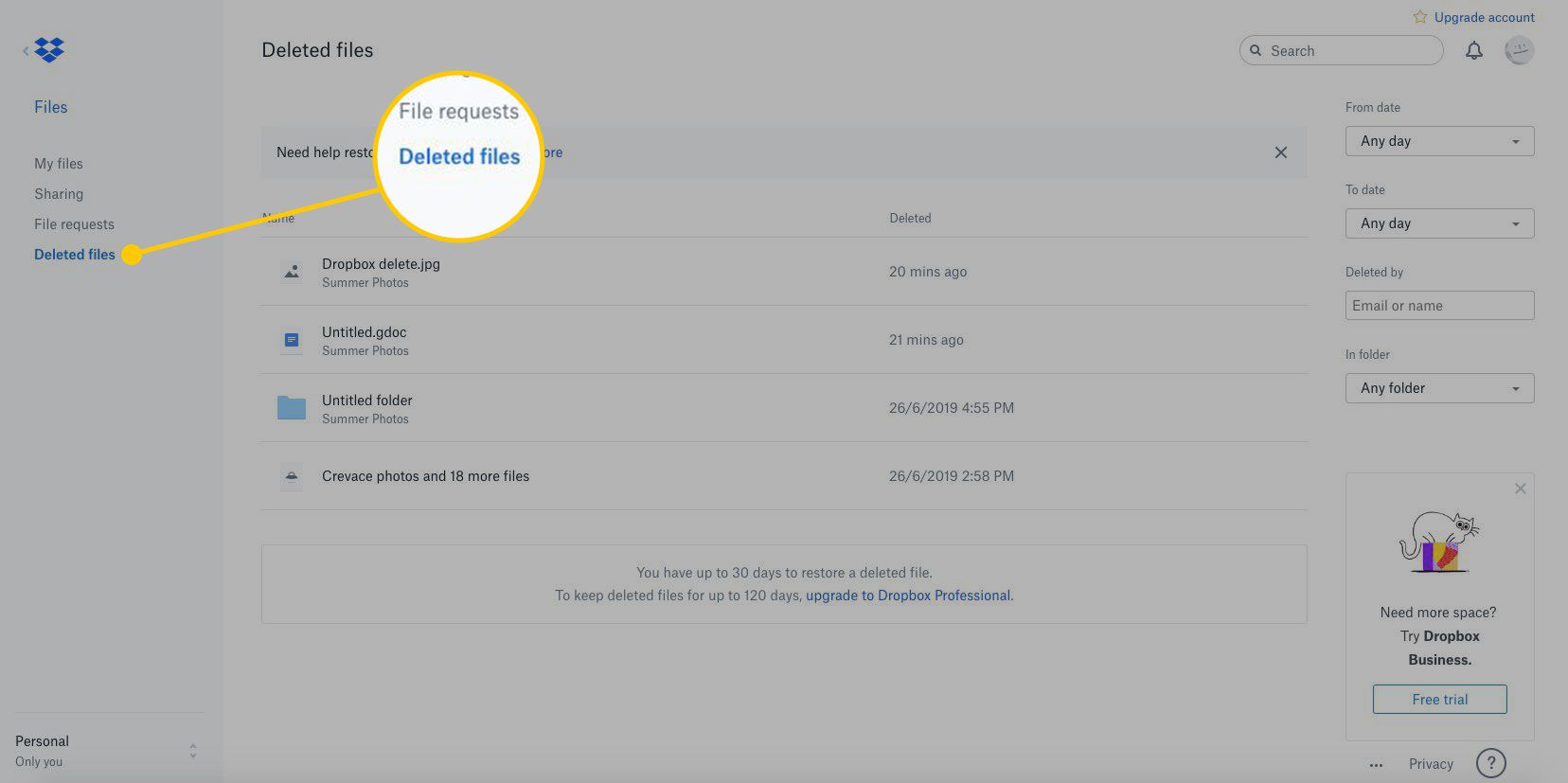
-
Umístěte kurzor na soubor, který chcete obnovit nebo trvale odstranit, a zaškrtněte políčko nalevo od něj.
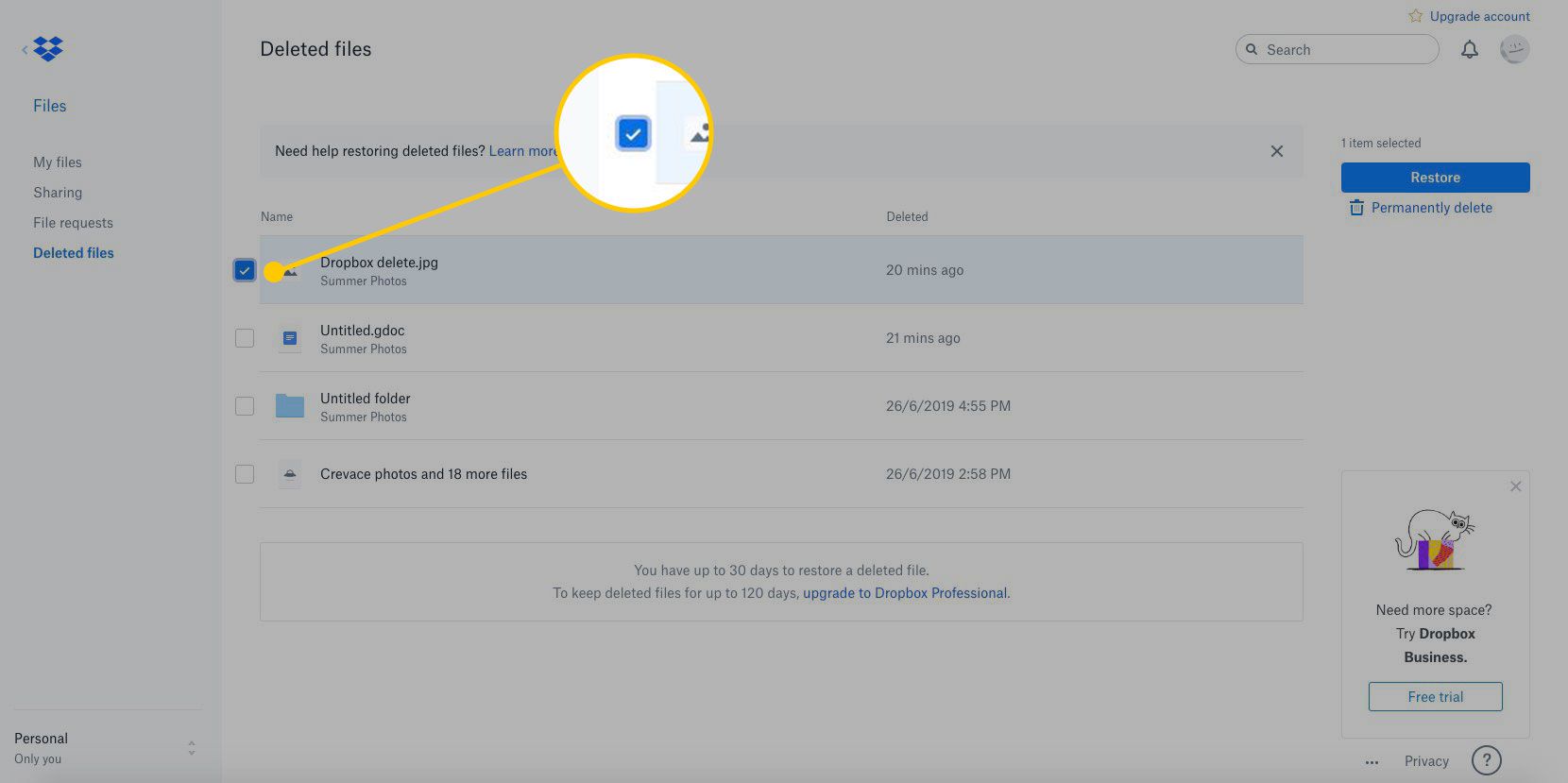
-
Vpravo vyberte Obnovit nebo Trvale smazat.
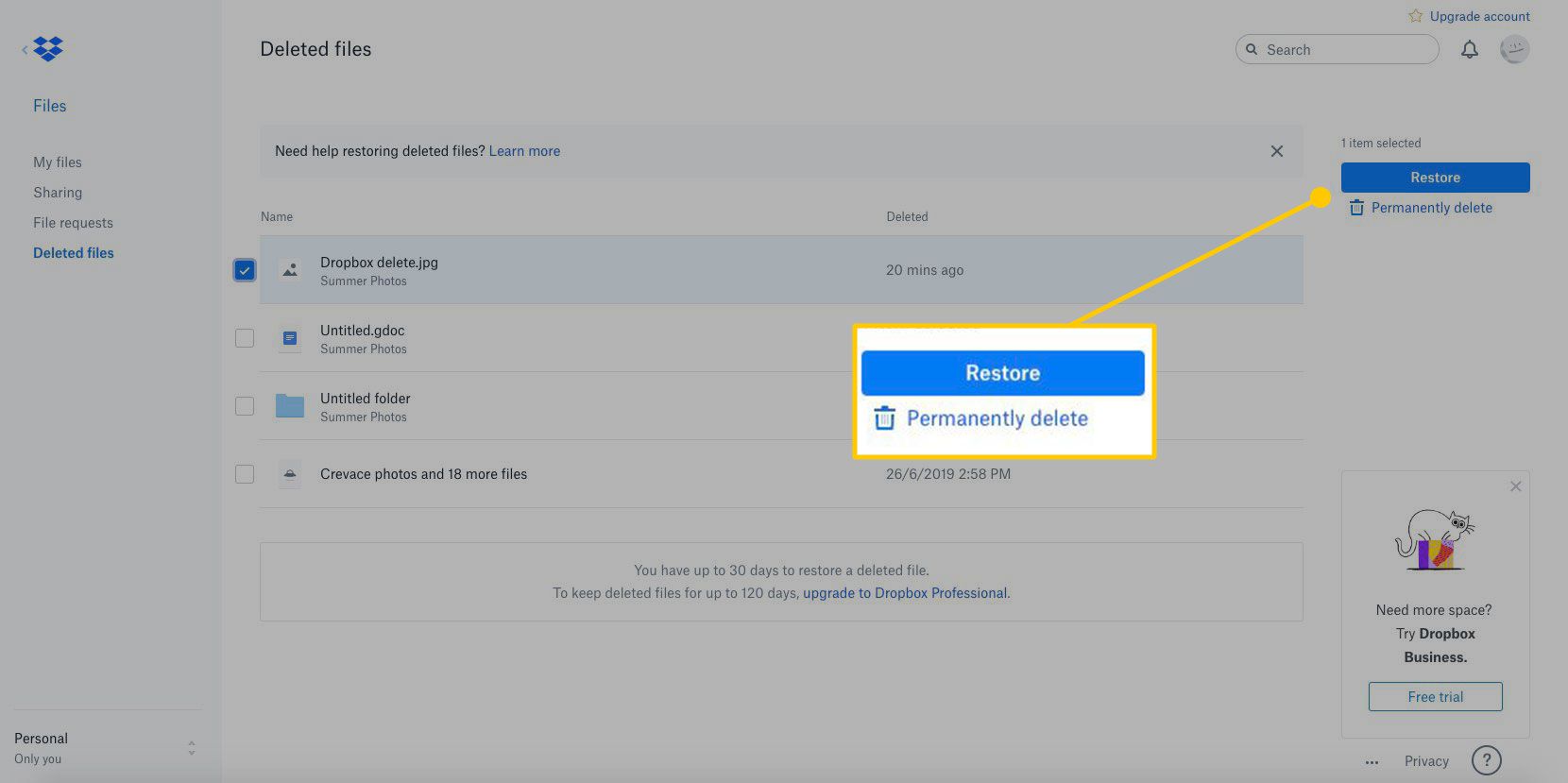
Jak odstranit soubory Dropbox z mobilní aplikace
Následující části obsahují pokyny pro snímky obrazovky pomocí mobilní aplikace Dropbox pro stolní počítače pro iOS. Pokud používáte aplikaci pro Android, můžete sledovat, i když si můžete všimnout několika drobných rozdílů.
-
Otevřete aplikaci Dropbox na svém mobilním zařízení a přejděte k souboru, který chcete odstranit.
-
Klepněte na ikonu tři tečky pod souborem.
-
Klepněte na Vymazat.
-
Klepněte na Vymazat potvrďte smazání.
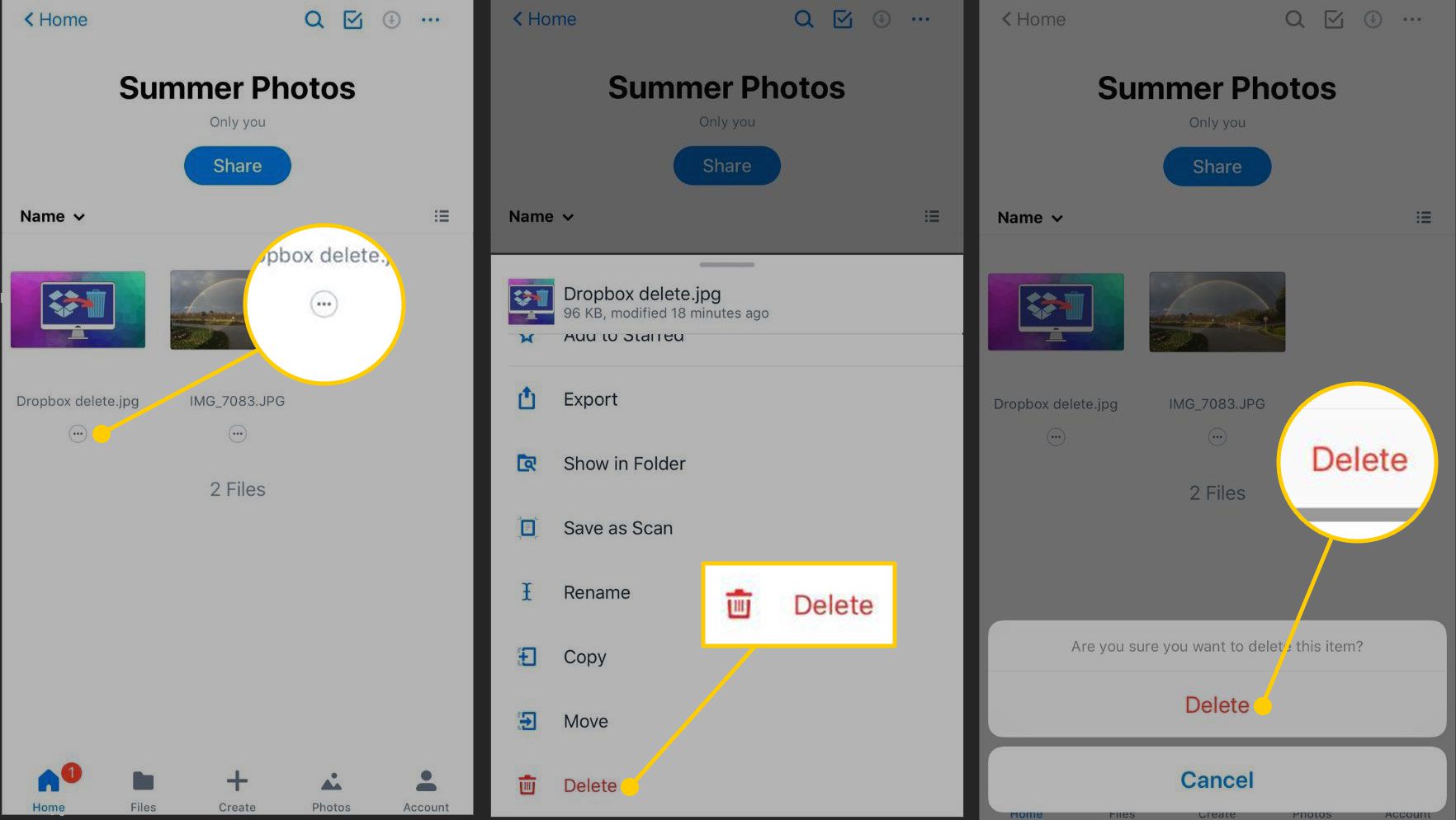
Chcete-li obnovit smazané soubory nebo trvale smazat soubory a uvolnit tak místo, můžete tak učinit pouze z webu Dropbox.com.
Výhody mazání souborů z vašeho účtu Dropbox
Mazání souborů z vašeho účtu Dropbox:
- Okamžitě uvolněte místo ve svém účtu pro další důležité soubory.
- Uspořádejte své soubory a složky.
- Omezte staré nebo nepotřebné soubory, které již nejsou potřeba.
- Ušetří vám čas při procházení tolika souborů a složek.
- Zabraňte tomu, abyste museli upgradovat na dražší plán, abyste získali více úložného prostoru.
- Dává vám příležitost obnovit smazané soubory v určitém časovém rámci, v závislosti na vašem plánu Dropbox.
Pokud máte bezplatný základní účet nebo účet Plus, můžete obnovit smazané soubory až 30 dní po odstranění. Pokud máte firemní účet, časový rámec pro obnovení se prodlouží na 120 dní. Pokud máte profesionální účet, máte až 180 dní.
Nevýhody mazání souborů z vašeho účtu Dropbox
Odstranění souborů z vašeho účtu Dropbox znamená:
- Po uplynutí časového rámce pro obnovení nelze odstranit smazané soubory.
- Pokud se rozhodnete soubory trvale smazat, nelze je obnovit.
- Možná nebudete moci smazat tolik souborů, kolik chcete najednou, protože Dropbox omezuje počet souborů, které můžete smazat najednou.
- Ze sdílené složky nemůžete trvale mazat obsah, pokud nejde o obsah, který jste přidali a okamžitě odstranili.
- K uvolnění místa je nutné trvalé mazání souborů.