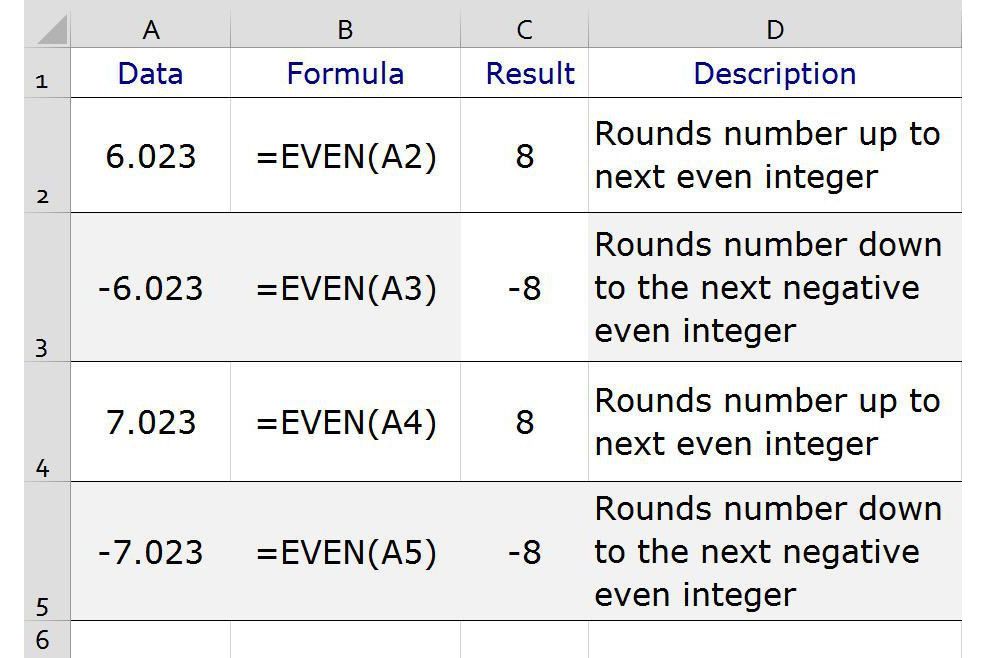
Funkce EVEN aplikace Excel se používá k zaokrouhlování desetinných hodnot na sudé celé číslo při odebírání desetinné části čísla. Všechny hodnoty, ať už sudé nebo liché, jsou funkcí zaokrouhleny na sudá celá čísla. Můžete to udělat, když jednáte s položkami, které přicházejí ve dvojicích a které je třeba odeslat do krabic. Krabice je plná, jakmile počet objektů zaokrouhlený na nejbližší dva odpovídá kapacitě boxu. Tyto pokyny platí pro Excel 2019, 2016, 2013, 2010, Excel 2019 pro Mac, Excel 2016 pro Mac, Excel pro Mac 2011 a Excel pro Microsoft 365.
Zaokrouhlování kladných a záporných čísel
Funkce EVEN nedodržuje pravidla pro zaokrouhlování, která dodržuje mnoho dalších funkcí zaokrouhlování aplikace Excel. Místo toho vždy zaokrouhlí čísla pryč od nuly bez ohledu na to, zda je číslo záporné nebo kladné. Kladná čísla se zaokrouhlují nahoru na další nejvyšší sudé celé číslo bez ohledu na hodnotu zaokrouhlovací číslice, zatímco záporná čísla se zaokrouhlují dolů na další nejnižší sudé celé číslo. Na obrázku výše jsou hodnoty 6,023 a 7,023 zaokrouhleny nahoru na 8, zatímco hodnoty -6,023 a -7,023 jsou zaokrouhleny dolů na -8.
Zaokrouhlování dat a výpočty
Na rozdíl od možností formátování, které mění pouze vzhled dat změnou počtu zobrazených desetinných míst; funkce EVEN mění data v listu. Funkce EVEN může proto ovlivnit výsledky jiných výpočtů v listu, které využívají zaokrouhlená data.
Syntaxe a argumenty funkce EVEN
Syntaxe funkce odkazuje na rozložení funkce a zahrnuje její název, závorky a argumenty. Syntaxe funkce EVEN je:
= EVEN (číslo)
Číslo je hodnota, která má být zaokrouhlena. Tento argument může obsahovat konkrétní data nebo to může být odkaz na buňku k umístění dat v listu.
PŘÍKLAD funkcí
Příklad na obrázku výše používá funkci EVEN k zaokrouhlování několika desetinných hodnot na další sudé celé číslo. Funkci můžete zadat zadáním názvu funkce a argumentu do požadované buňky nebo pomocí dialogového okna funkce, jak je uvedeno níže. Kroky použité k zadání funkce do buňky C2 jsou:
- Klikněte na buňku C2 aby se stala aktivní buňkou.
- Klikněte na Vzorce záložka pásu karet.
- Vybrat Math & Trig na pásu karet otevřete rozevírací nabídku funkcí.
- Klikněte na DOKONCE v seznamu vyvoláte dialogové okno funkce
- V dialogovém okně klikněte na ikonu Číslo čára.
- Klikněte na buňku A2 v listu zadejte tento odkaz na buňku do dialogového okna.
- Klepněte na OK pro dokončení funkce a zavření dialogového okna.
- Odpověď 8 by se měla objevit v buňce C2, protože toto je další nejvyšší sudé celé číslo po 6.023.
- Po kliknutí na buňku C2 je kompletní funkce = Dokonce (A2) se zobrazí na řádku vzorců nad listem.
- Kliknutím na jinou buňku zobrazíte výsledky funkce EVEN v buňce C2.
Kopírování vzorce pomocí rukojeti výplně
Spíše než znovu vytvořit vzorec pro další tři příklady, lze první vzorec rychle zkopírovat pomocí popisovače výplně nebo zkopírovat a vložit, protože jste zadali argument funkce EVEN jako relativní odkaz na buňku. Výsledky této operace by měly být:
- Buňky C3 a C5 by měly zobrazovat hodnotu -8, protože toto je další nejnižší sudé celé číslo po hodnotách -6,023 a -7,023;
- Buňka C4 by měla obsahovat hodnotu 8, což je další nejvyšší sudé celé číslo po 7,023.
#HODNOTA! Chybová hodnota
Hodnota! Pokud Excel nerozpozná data zadaná pro argument Number jako číslo, zobrazí se chyba. Jedním z možných vysvětlení by byla čísla zadaná jako textová data. Můžete zkontrolovat chyby a převést text na čísla různými způsoby.