
Možnosti ověření dat aplikace Excel můžete použít k řízení typu a hodnoty dat zadaných do konkrétních buněk v listu. Tyto pokyny platí pro Excel pro Microsoft 365, Excel 2019, 2016, 2013 a Excel 2010.
Ověření dat v aplikaci Excel
Kromě umístění omezení typu dat povolených v buňce můžete také vytvořit chybovou výstrahu vysvětlující omezení, když někdo zadá neplatná data. Úrovně kontroly, které můžete použít na buňky, jsou:
- Omezení formátu a rozsahu dat, která mohou uživatelé zadat do buňky.
- Zobrazení výzvy, když se klikne na buňku obsahující omezení ověření dat, ale bez omezení dat v samotné buňce.
- Pomocí vzorce umístěného na jiném místě k určení, zda jsou data zadaná do buňky platná.
Existují tři typy chybových upozornění:
- Stop – Zabraňuje zadávání neplatných údajů.
- Varování – Varuje, že neplatná data jsou v buňce s možností přepsat omezení.
- Informace – Informuje uživatele, že neplatná data jsou v buňce, ale nebrání jejich vstupu.
Chybová upozornění se zobrazují pouze při zadávání dat do buňky; nezobrazí se, pokud je použita jedna z následujících metod zadávání dat:
- Zadávání dat pomocí úchytu vyplnění, i když přidá neplatná data
- Zadávání dat pomocí vzorce, který vypočítá neplatný výsledek
- Zadávání dat pomocí makra, které zadává neplatná data do buňky
Zabraňte neplatnému zadání dat
V tomto příkladu použijeme ověření dat na buňka D1 který umožňuje pouze celá čísla s hodnotou méně než 5. Pokud jsou do buňky zadána neplatná data, a Stop zobrazí se chybové hlášení.
-
Vybrat buňka D1, což je místo, kde se použije ověření dat.
-
Vybrat Data záložka. Vyber Ikona ověření dat v Datové nástroje části pásu karet otevřete dialogové okno.
-
Vybrat Nastavení záložka.
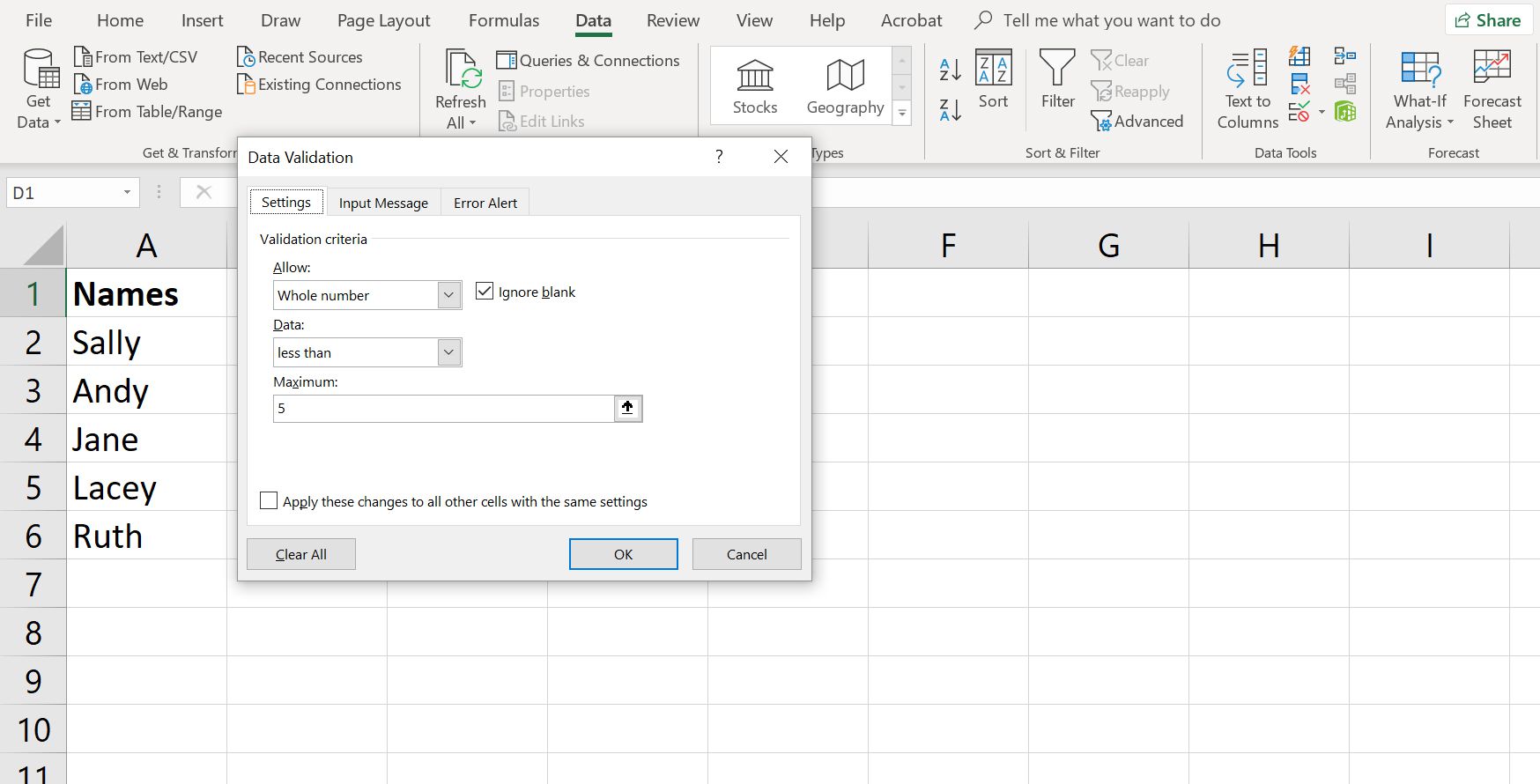
-
Pod Dovolit možnost zvolit Celé číslo ze seznamu.
-
Pod Data možnost zvolit méně než ze seznamu.
-
V Maximum řádek zadejte číslo 5.
-
Vybrat Chybové upozornění záložka.
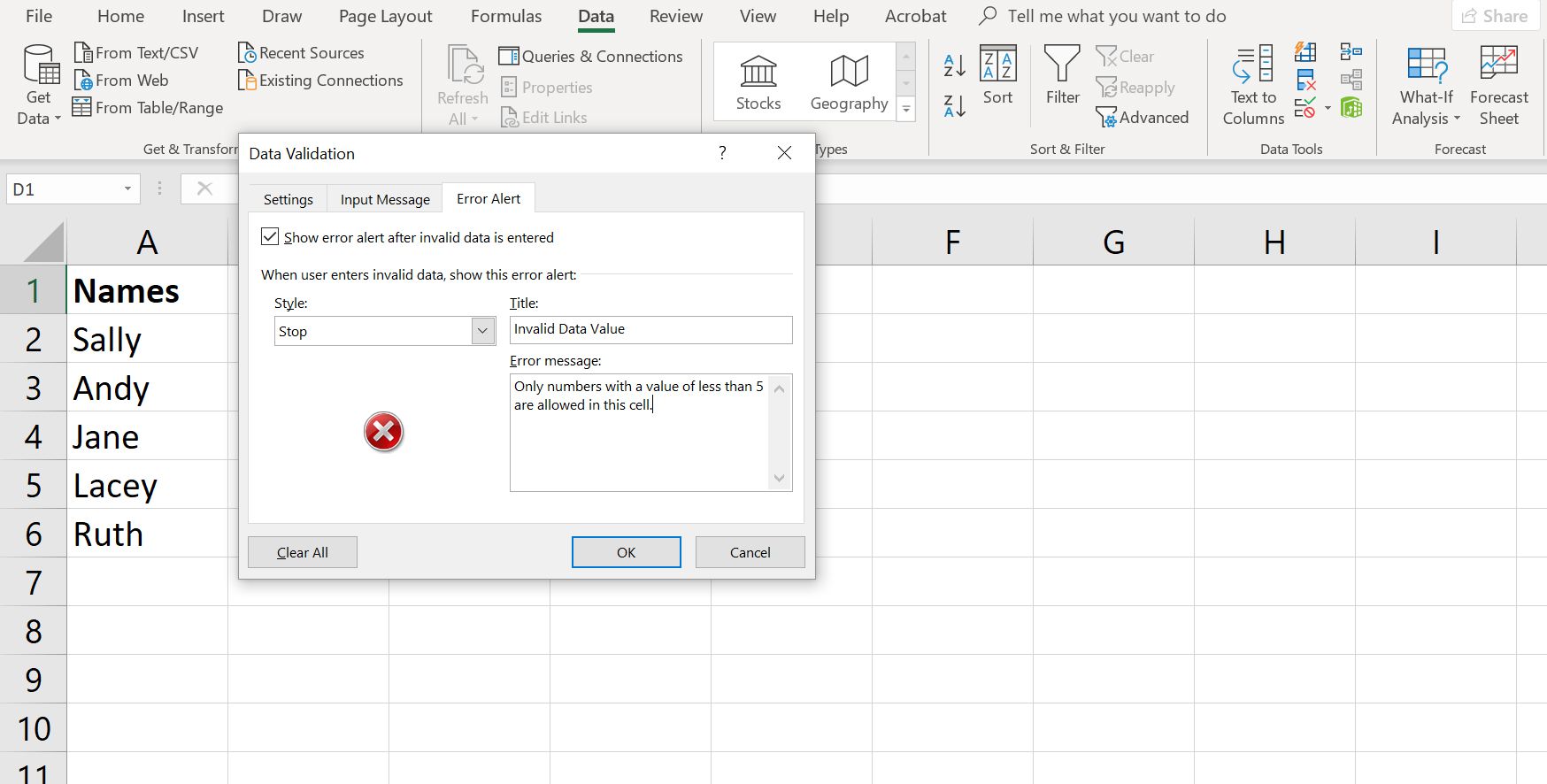
-
Ujistěte se, že Zobrazit chybová upozornění po zadání neplatných údajů políčko je zaškrtnuto.
-
Pod Styl možnost zvolit Stop ze seznamu.
-
V Titul řádek, zadejte Neplatná hodnota dat.
-
V Chybové hlášení typ čáry V této buňce jsou povolena pouze čísla s hodnotou menší než 5.
-
Vybrat OK zavřete dialogové okno a vraťte se do listu.
Vyzkoušejte ověření dat
Nakonec byste měli zajistit ověření dat pro buňka D1 funguje tak, jak má – omezit zadávání čísel s hodnotou větší než 5:
-
Vybrat buňka D1.
-
Zadejte číslo 9 v buňka D1.
-
zmáčkni Enter na klávesnici. The Stop zobrazí se okno se zprávou o chybě, protože toto číslo je větší než maximální hodnota nastavená v dialogovém okně.
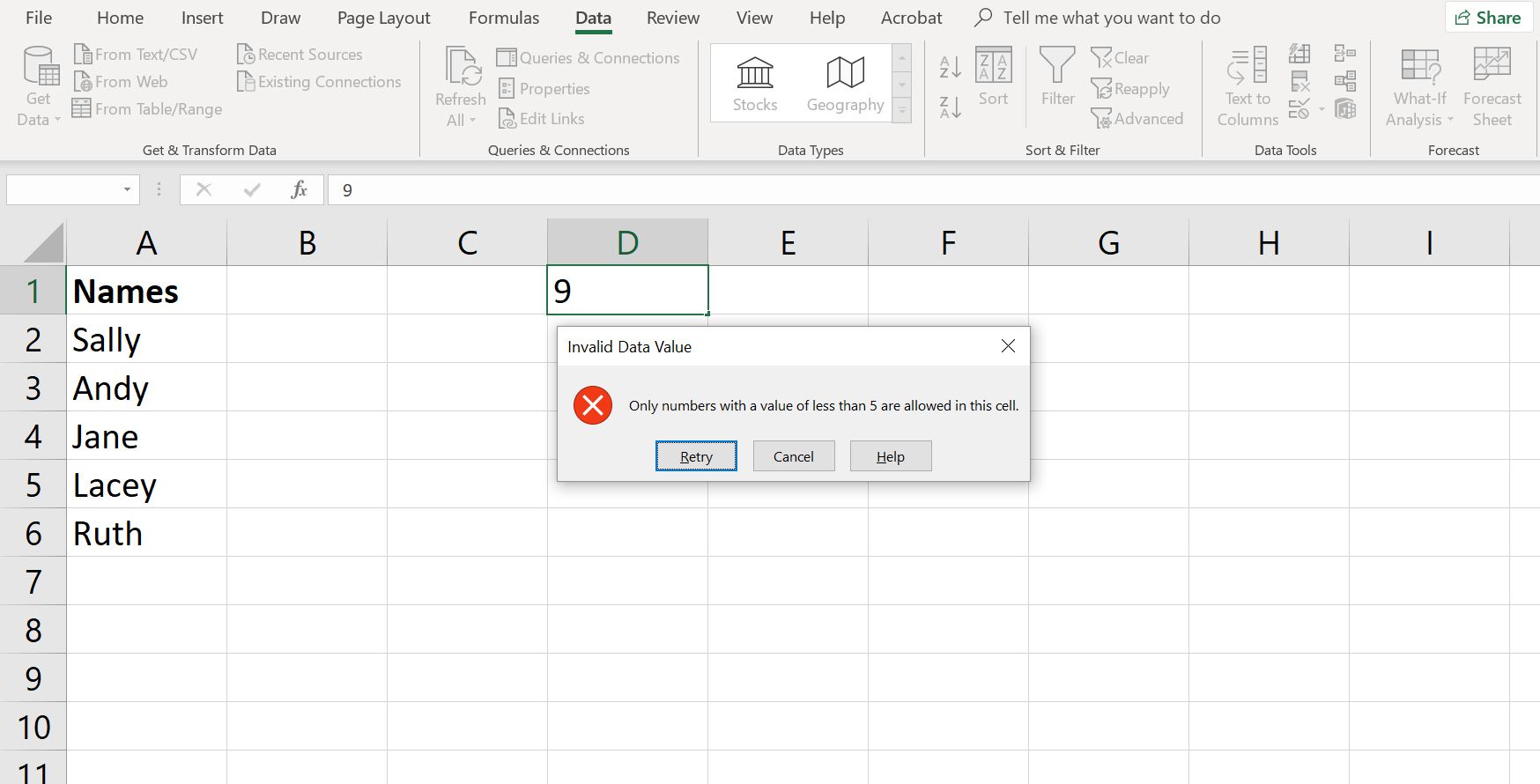
-
Vybrat Zkuste to znovu tlačítko v okně se zprávou o chybě.
-
Zadejte číslo 2 v buňka D1.
-
zmáčkni Enter na klávesnici.
-
Data by měla být v buňce přijata, protože jsou menší než maximální hodnota nastavená v dialogovém okně.