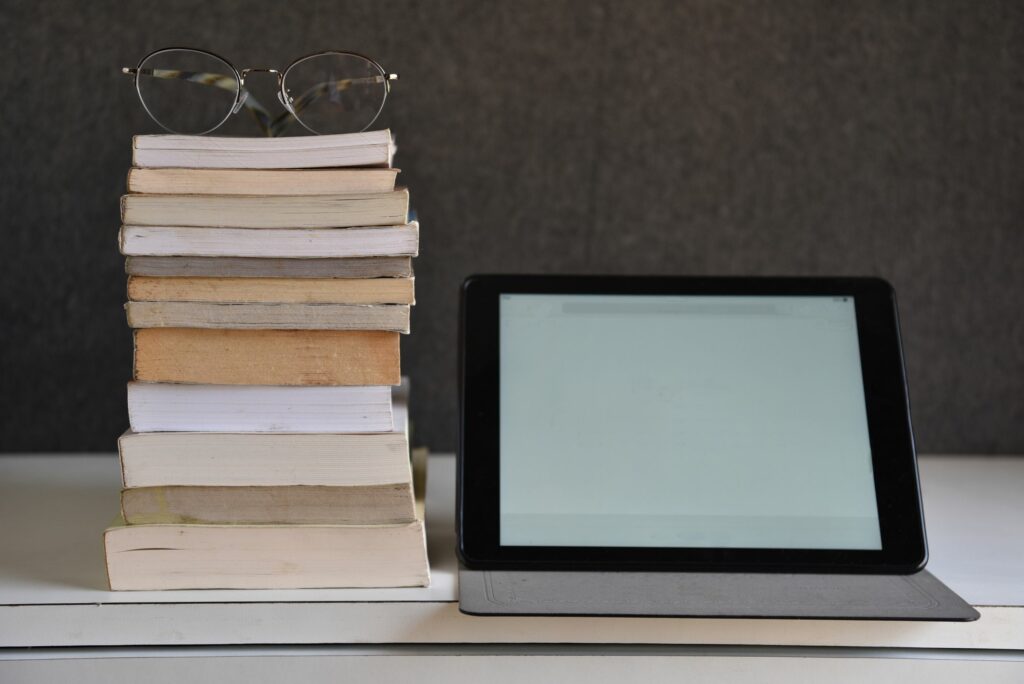
K čtení knih Kindle nepotřebujete Amazon Kindle. S aplikací Kindle pro Windows si můžete na svém notebooku nebo stolním počítači užít nejnovější bestsellery a literární klasiku. Zde je návod, jak číst knihy Kindle na počítači.
Co je aplikace Kindle pro PC?
Kindle pro PC má stejné funkce jako populární čtečka elektronických knih od Amazonu. Můžete vkládat záložky, zvýrazňovat text a přidávat poznámky. Můžete také upravit velikost textu a formátování stránky podle svých představ. Navíc je Kindle pro PC kompatibilní s většinou verzí Windows, včetně Windows 7 až 10, Windows 2000, Windows Me, Windows XP a Windows 98. Existuje starší verze aplikace pro čtení Kindle s názvem Kindle pro Windows 8, ale je to již není podporováno. Můžete jej použít, ale zvažte upgrade na Kindle pro PC, abyste si mohli užívat nové funkce a aktualizace.
Jak vytvořit účet Amazon
Pokud žádný nemáte, vytvořte si účet Amazon pro nákup a čtení knih Kindle.
-
Navštivte amazon.com.
-
Přesuňte kurzor myši Účty a seznamy v pravém horním rohu stránky, ale nevybírejte ji.
-
Vybrat Začněte zde z rozevírací nabídky umístěné pod Přihlásit se knoflík.
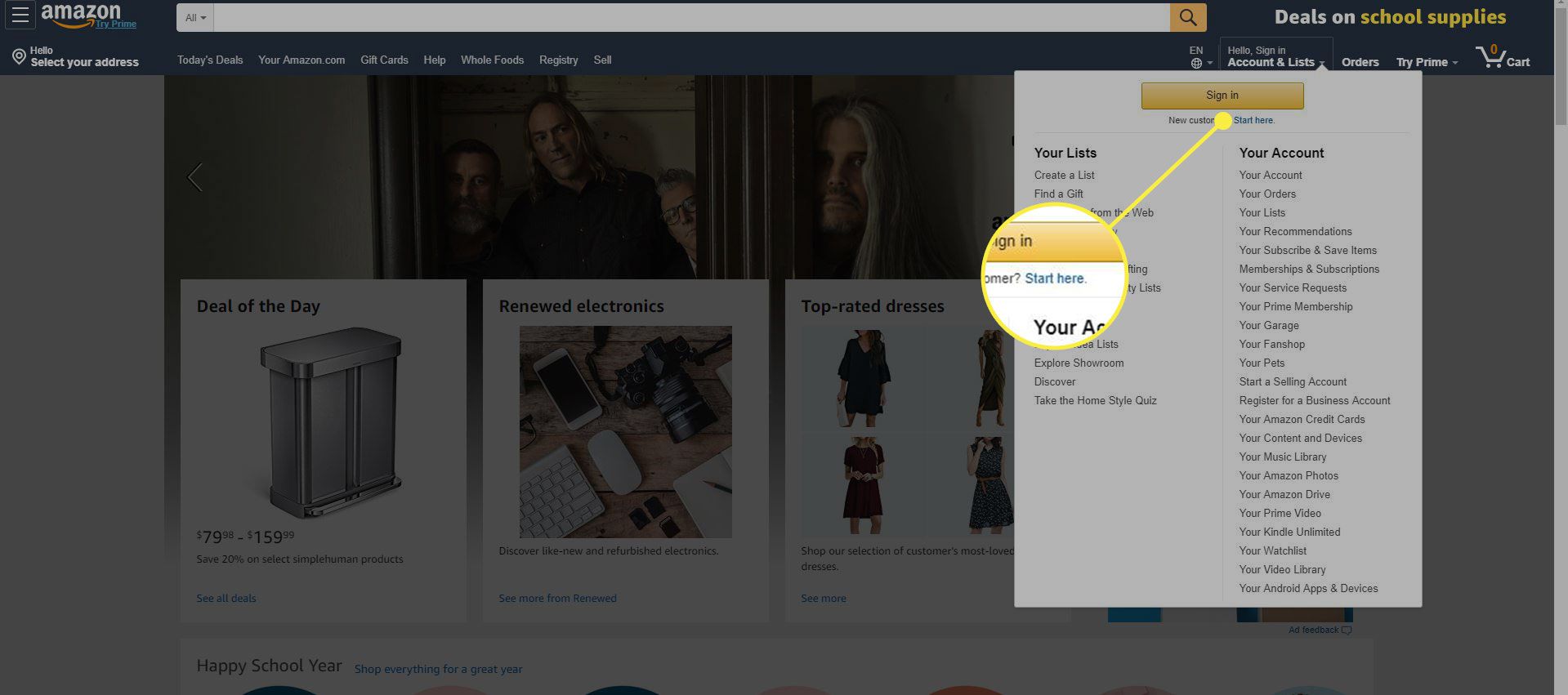
-
Vyplňte registrační formulář. Pro svůj účet musíte uvést své jméno, e-mailovou adresu a heslo. Po dokončení vyberte Vytvořte si svůj účet Amazon.
-
Jste přesměrováni na domovskou stránku Amazonu. Vybrat Účty a seznamy přejdete na stránku svého účtu.
Nyní si můžete stáhnout zdarma knihy Kindle. Chcete-li zakoupit knihy, nastavte způsob platby. Vybrat Možnosti platby na stránce svého účtu a poskytněte požadované informace k nákupu na Amazonu.
Jak stáhnout Amazon Kindle pro Windows
Bez ohledu na to, jakou verzi systému Windows máte, jsou kroky pro nastavení aplikace Kindle pro PC stejné:
-
Navštivte stránku stahování Kindle pro PC a vyberte Přidat do košíku.
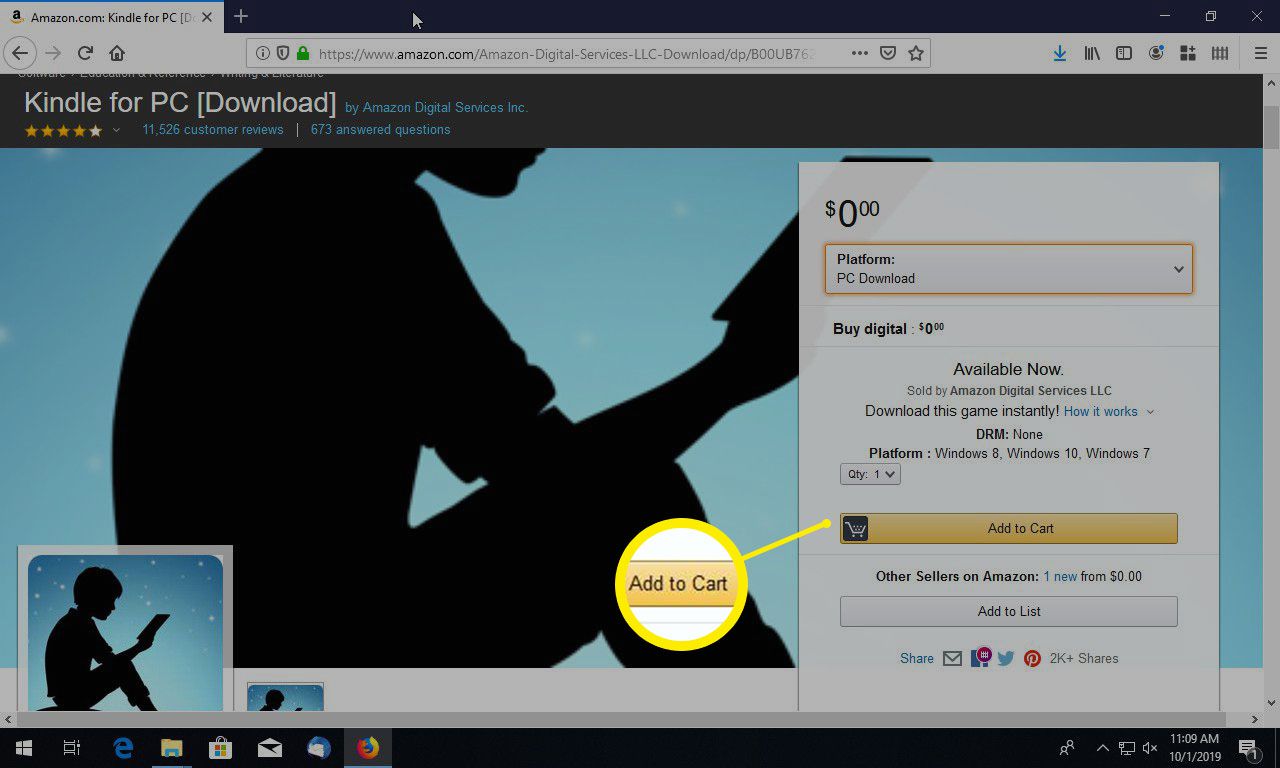
-
Vyberte způsob platby a vyberte Pokračujte k pokladně.
-
Vybrat Objednejte si.
-
Na další stránce vyberte Vaše digitální položky.
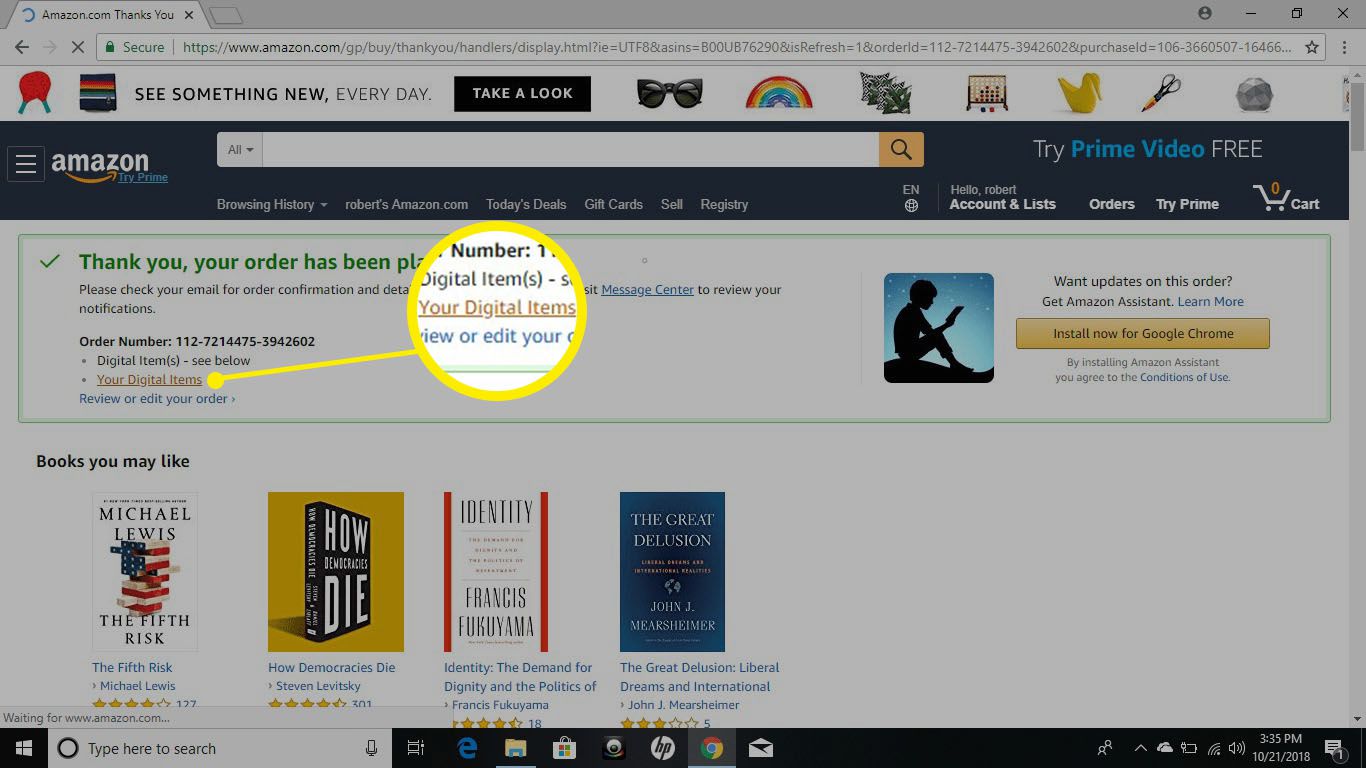
-
Vedle Kindle pro PC, vyberte Stažení.
-
Po dokončení stahování soubor otevřete. Kindle pro PC by se měl nainstalovat automaticky.
-
Kindle pro PC se objeví na ploše nebo v seznamu aplikací ve složce Amazon. Když jej otevřete, budete vyzváni k zadání e-mailové adresy a hesla pro váš účet Amazon.
Jak číst knihy Kindle na počítači
Pokud máte Kindle nebo máte aplikaci Kindle nainstalovanou na jiném zařízení, můžete si stáhnout všechny zakoupené knihy. Vaše záložky, poznámky a pokrok by se měly převést. Vybrat Všechno pod Knihovna poté vyberte obálku knihy, kterou si chcete přečíst v počítači.
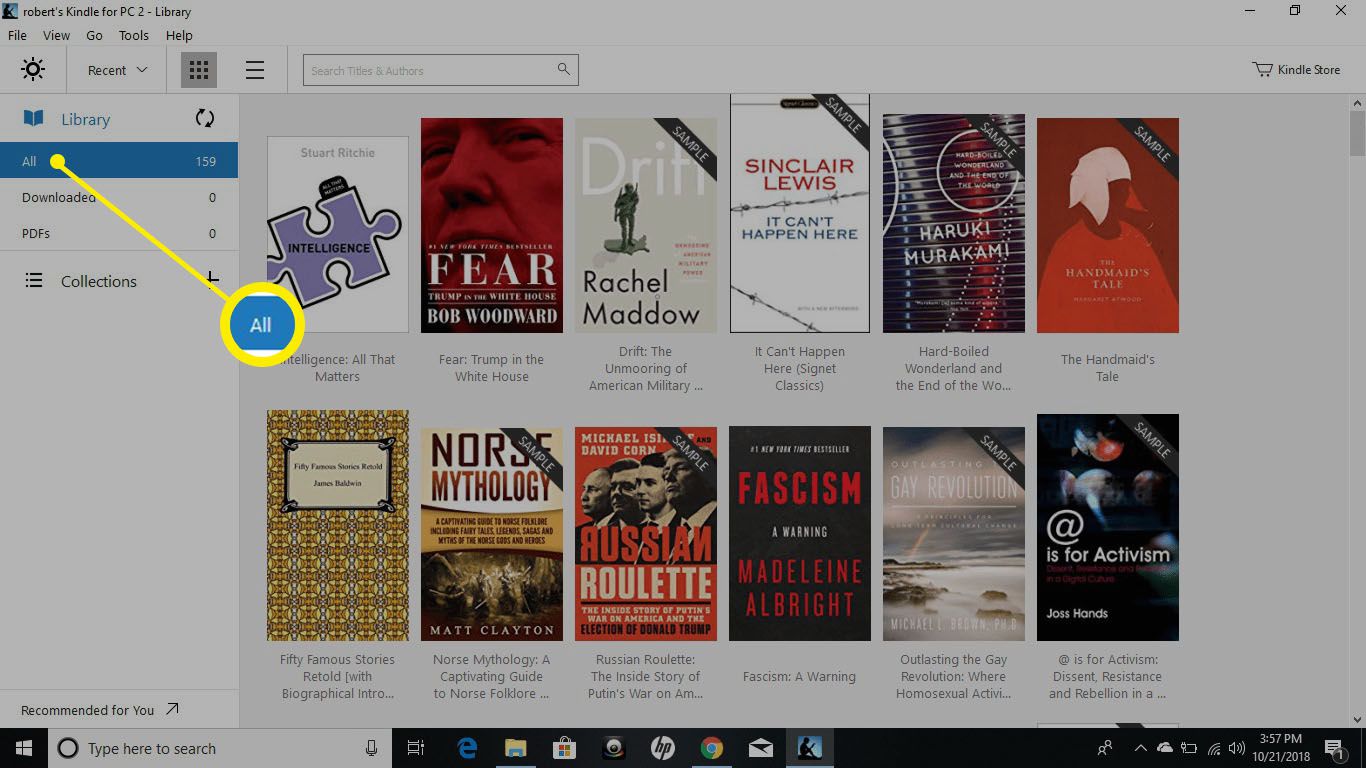
Pomocí rozbalovací nabídky v levém horním rohu okna aplikace můžete seřadit knihy podle názvu nebo autora, nebo zadat název do vyhledávacího pole.
Jak nakupovat knihy Kindle pro váš počítač
Při nákupu nové knihy Kindle do počítače postupujte podle těchto pokynů.
-
Když jste připojeni k internetu, vyberte Obchod Kindle v pravém horním rohu okna aplikace.
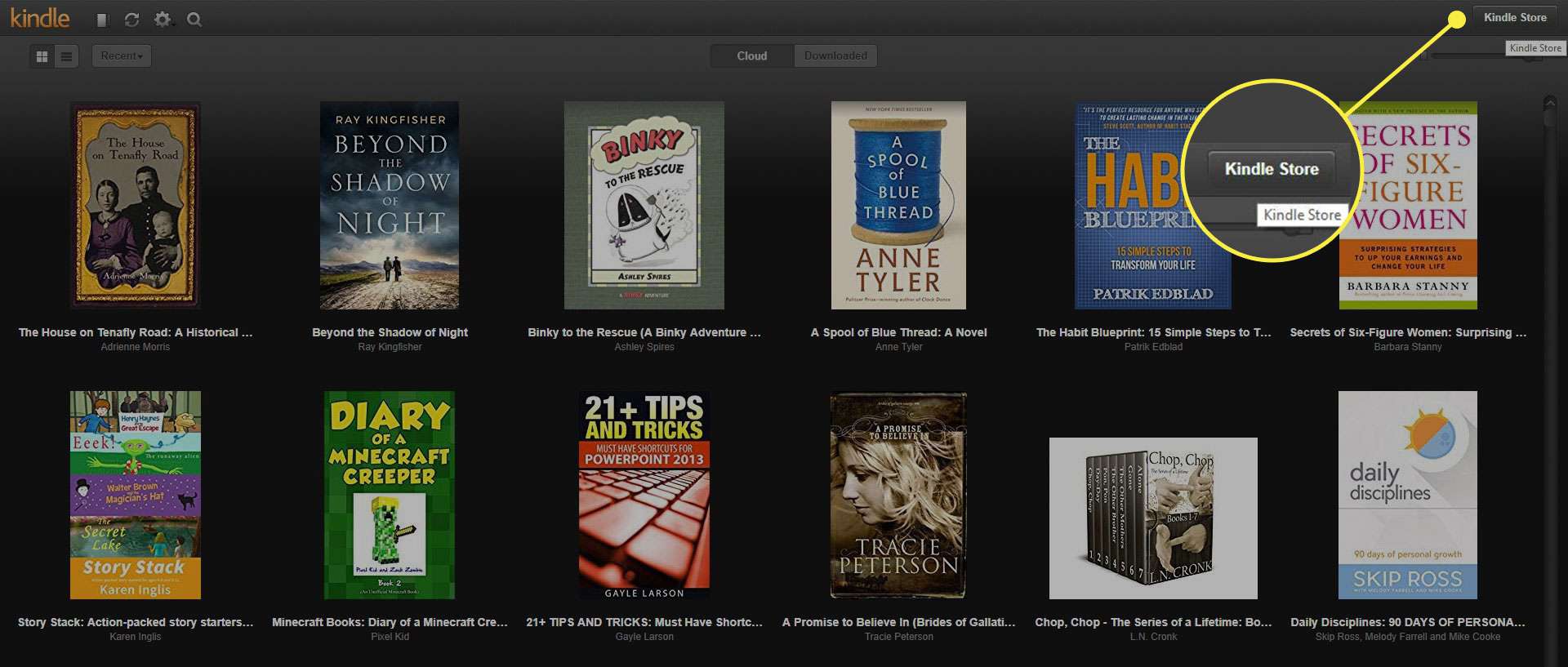
-
Ve výchozím prohlížeči jste přesměrováni na web Amazon, kde můžete procházet tisíce titulů. Obchod Kindle má spoustu knih zdarma. Podívejte se na seznam Amazon Cheap Reads pro Kindle.
-
Na stránce produktu vyberte Kupte nyní jedním kliknutím doručit požadovaný titul do všech vašich zařízení.
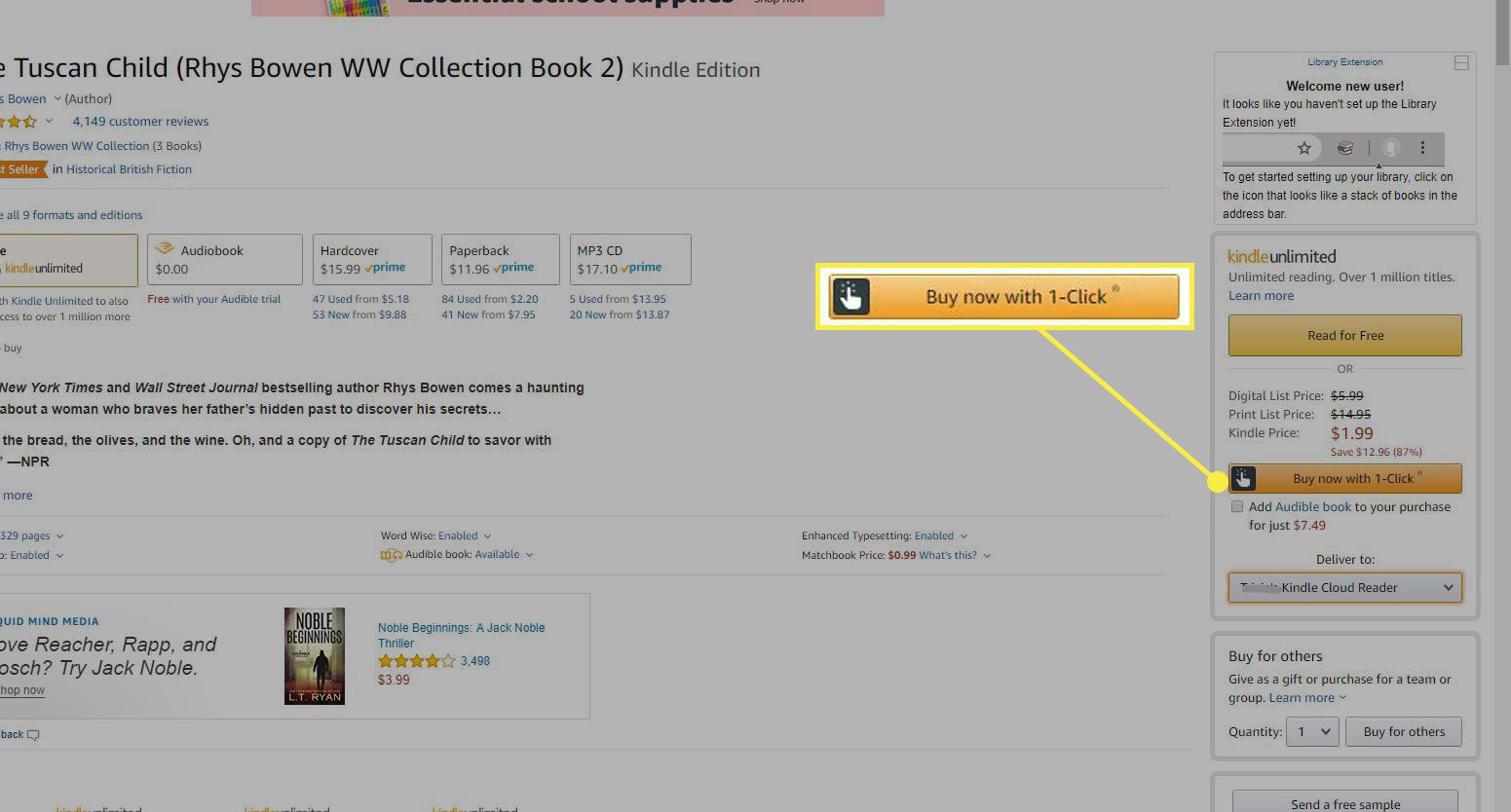
Jak používat aplikaci Kindle pro PC
Zde je několik tipů, které vám pomohou osvojit si aplikaci Kindle pro PC:
- Stránky můžete otáčet výběrem nebo přejetím prstem po pravé nebo levé straně obrazovky. Případně použijte šipky vlevo a vpravo na klávesnici.
- Chcete-li upravit rozložení písma a stránky, vyberte Aa v horní části okna aplikace.
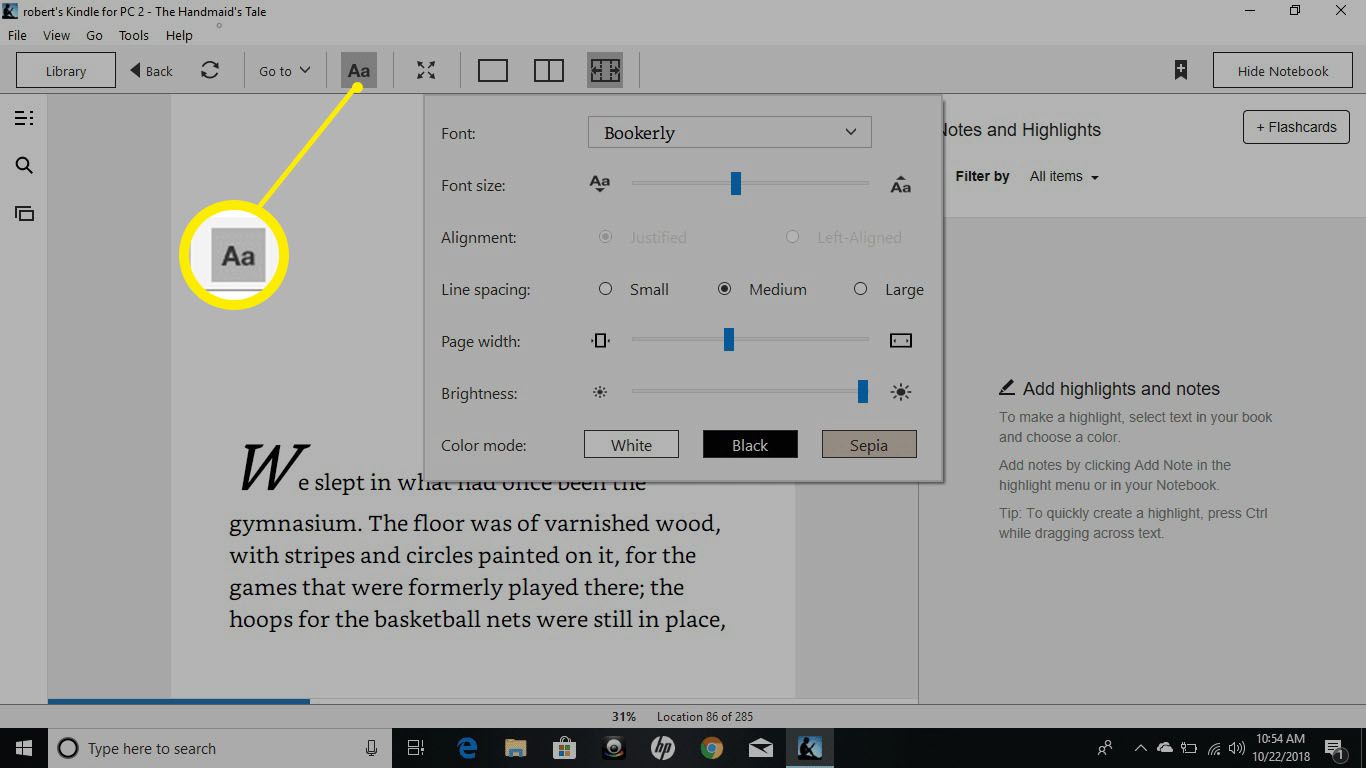
- Chcete-li nastavit záložku, vyberte nebo klepněte na pravý horní roh stránky. Zobrazí se modrý symbol označující, že záložka byla úspěšně umístěna.
- Chcete-li vytvořit poznámku, klikněte pravým tlačítkem kdekoli na stránce nebo stiskněte a podržte, pokud používáte tablet. Vyberte symbol indexové karty v levém podokně a vytvořte kartičky.
- Chcete-li zobrazit své záložky, zvýraznění, kartičky a poznámky, zvolte Zobrazit notebook v pravém horním rohu.
K dispozici je podobná aplikace Kindle pro Mac a aplikace Kindle pro Chrome, která vám umožní číst knihy v prohlížeči. Další informace o přístupu ke svým knihám na jakémkoli zařízení najdete na stránce nápovědy k aplikacím Kindle.