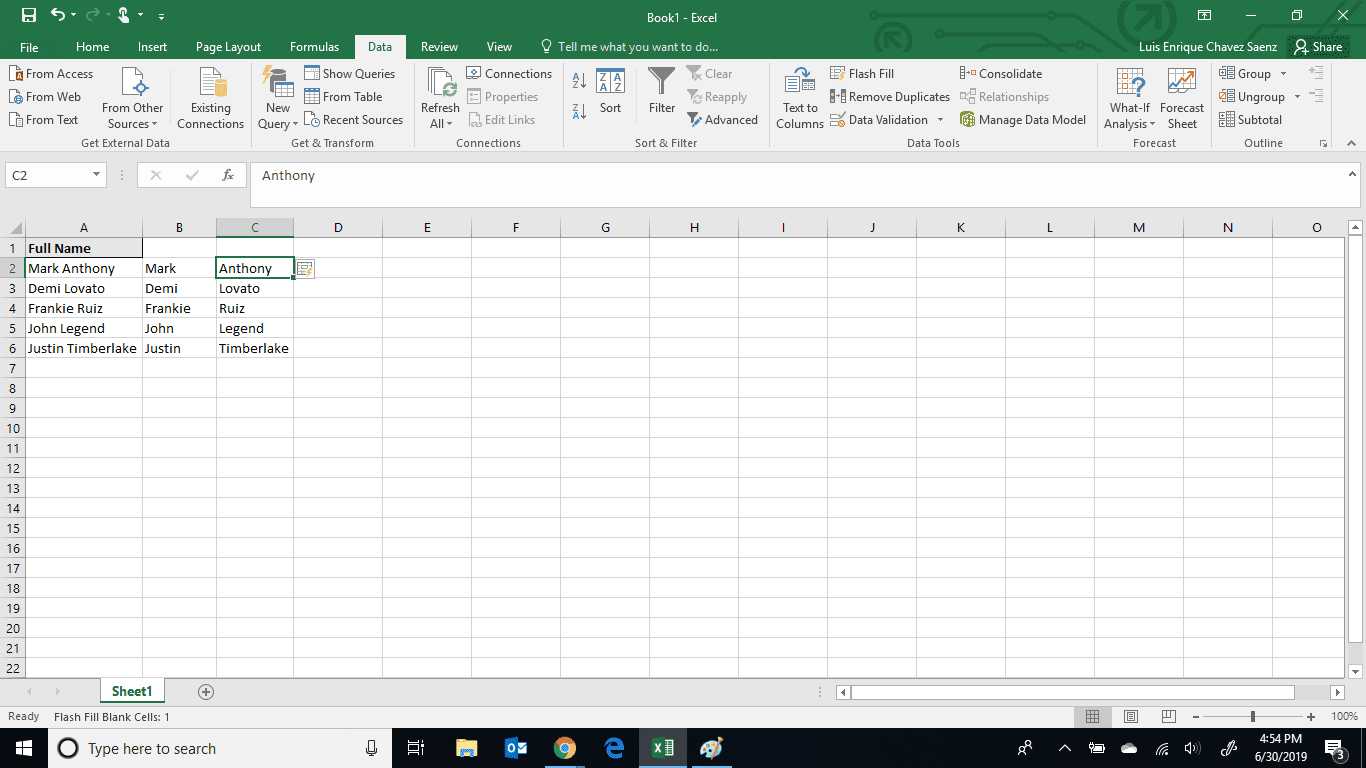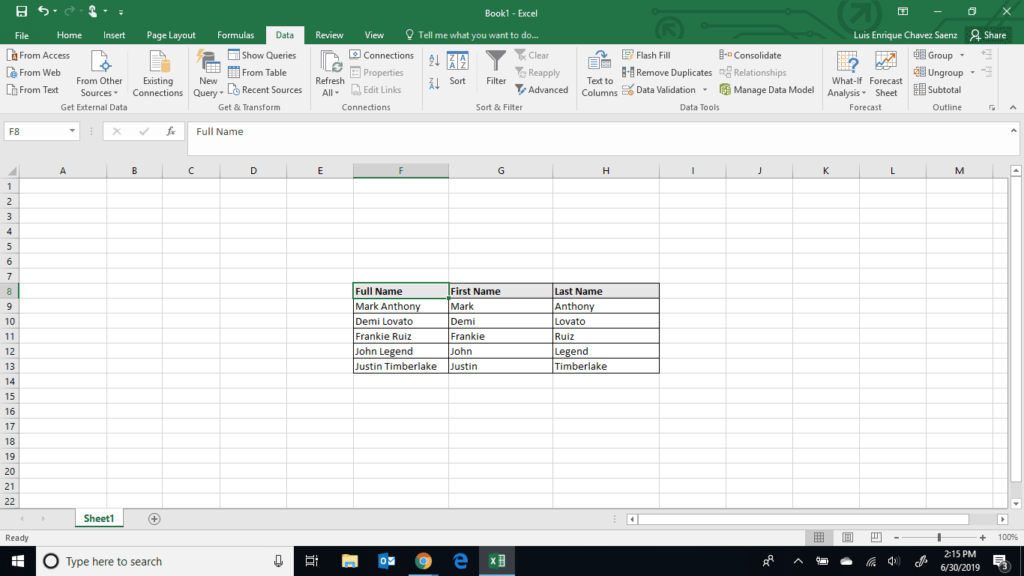
Microsoft Excel má několik funkcí a funkcí, díky nimž budete mít svá data v pořádku. Například můžete rozdělit křestní jméno a příjmení v aplikaci Excel pro větší schopnost řazení. Pokračujte v čtení a dozvíte se více o tom, jak oddělit jména. Tento článek obsahuje pokyny pro Microsoft Excel 365, Microsoft Excel 2019, 2016 a 2013. Flash Fill však není k dispozici v Microsoft Excel 2013, ale je k dispozici ve všech novějších verzích aplikace Excel počínaje Microsoft Excel 2016.
Oddělte jména v aplikaci Excel pomocí textu na sloupce
-
Otevřete soubor Excel obsahující data, která chcete oddělit.
-
Vyberte data, která chcete oddělit, v tomto případě seznam celých jmen.
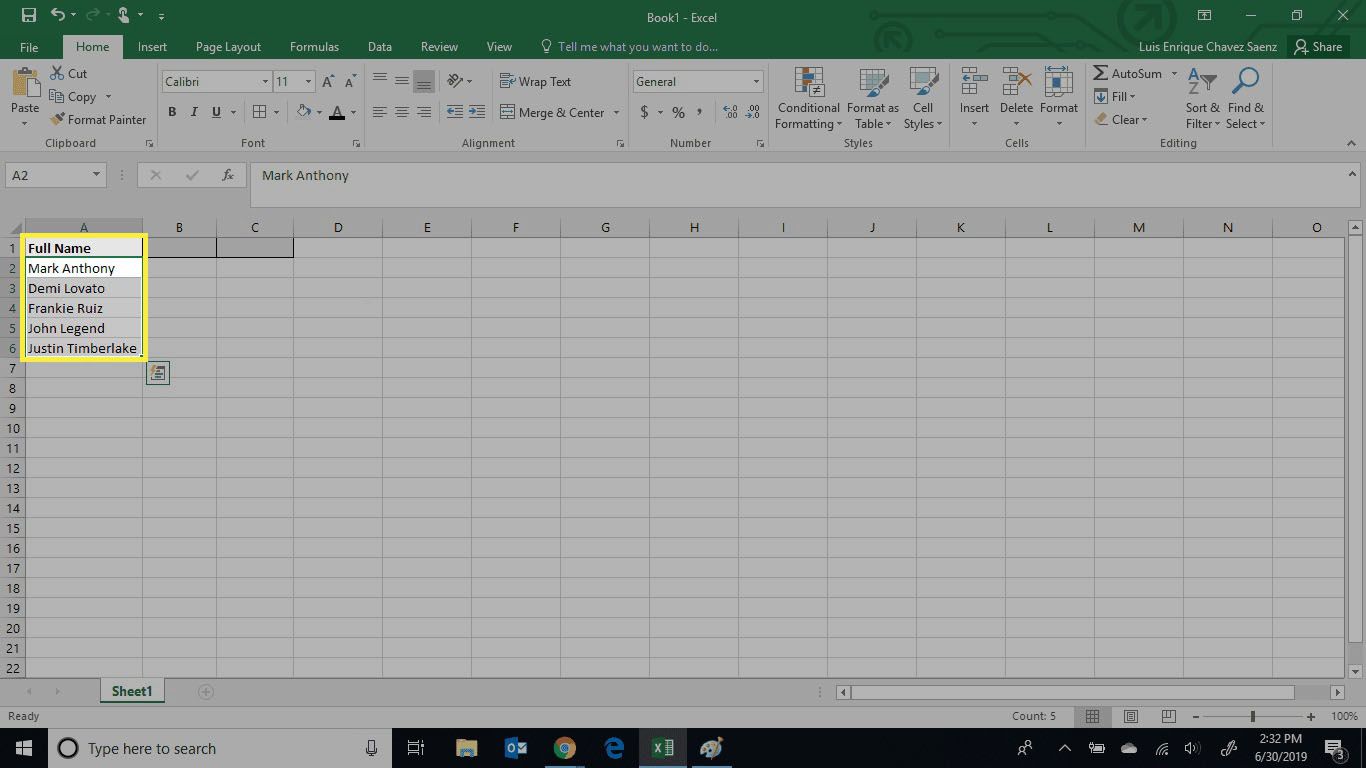
Pokud vaše data obsahují záhlaví, nevybírejte je, jinak se Excel pokusí oddělit data v záhlavích.
-
Vybrat Data záložka.
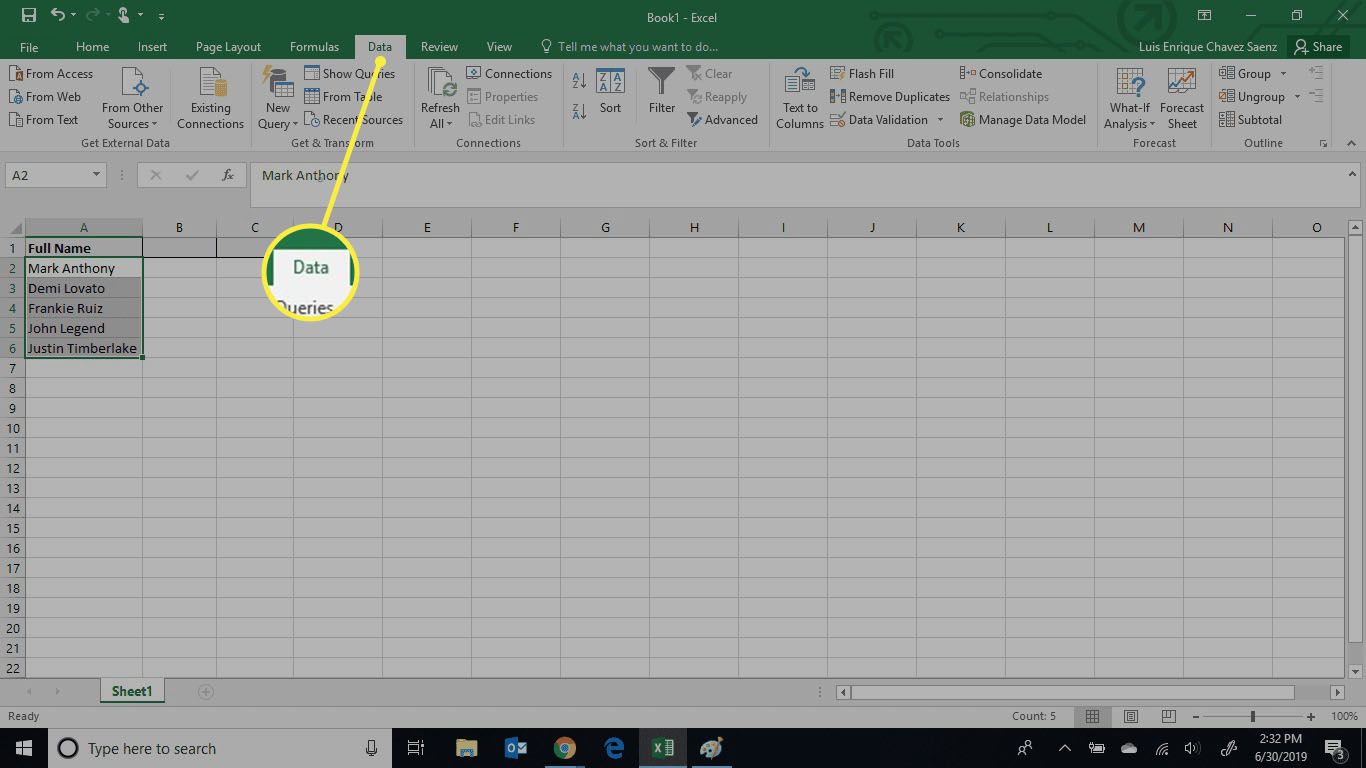
-
Vybrat Text do sloupce na pásu karet.
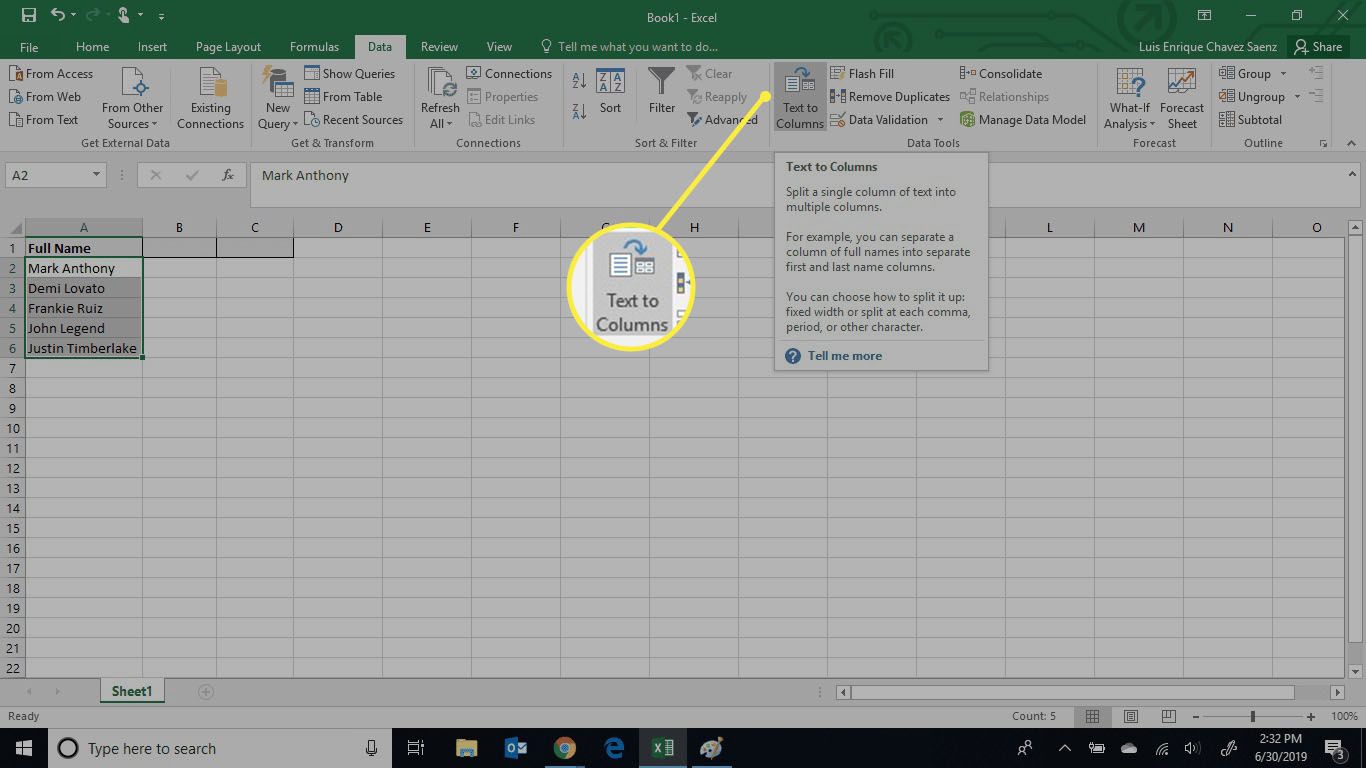
-
Vybrat Oddělený, poté vyberte další.
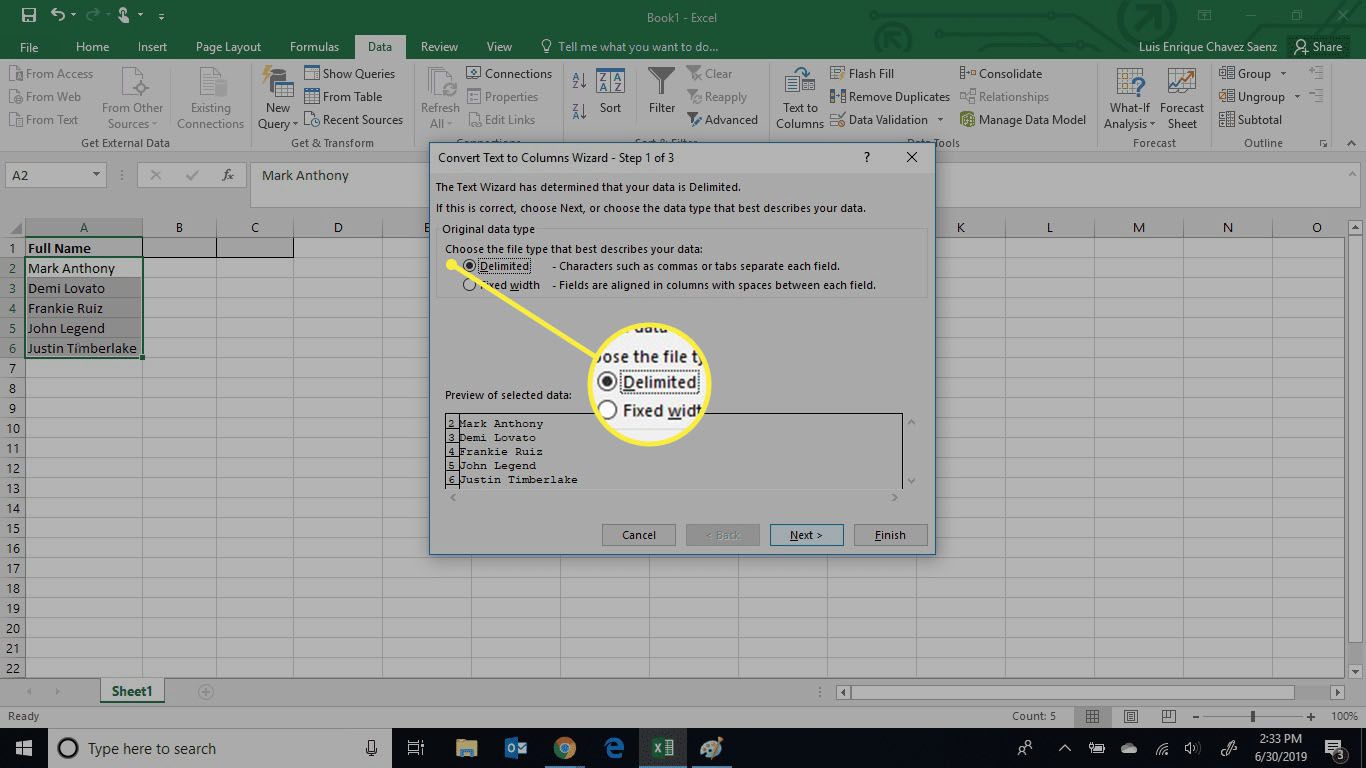
-
Vyberte typ oddělovače, který vaše data mají, a poté vyberte další. Pokud vaše možnost oddělovače není uvedena, vyberte jiný a do příslušného textového pole zadejte oddělovač, který chcete použít.
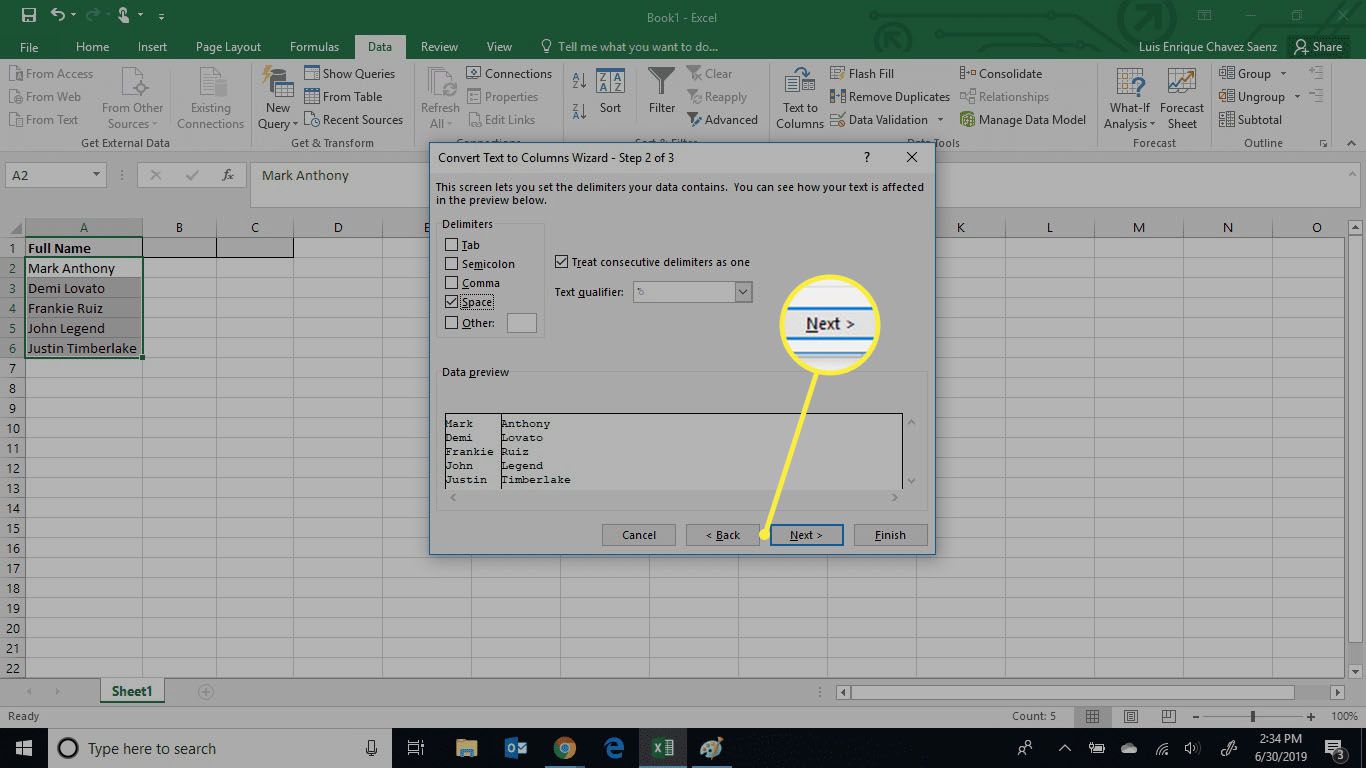
V naší datové sadě jsou data oddělena mezerami, proto jako náš oddělovač zaškrtneme políčko Mezery.
-
Ve výchozím nastavení přepíše Excel existující data. Pokud nechcete, aby byla vaše data přepsána, budete muset upravit cílovou hodnotu. Vybrat Destinace pole a nastavte cíl.
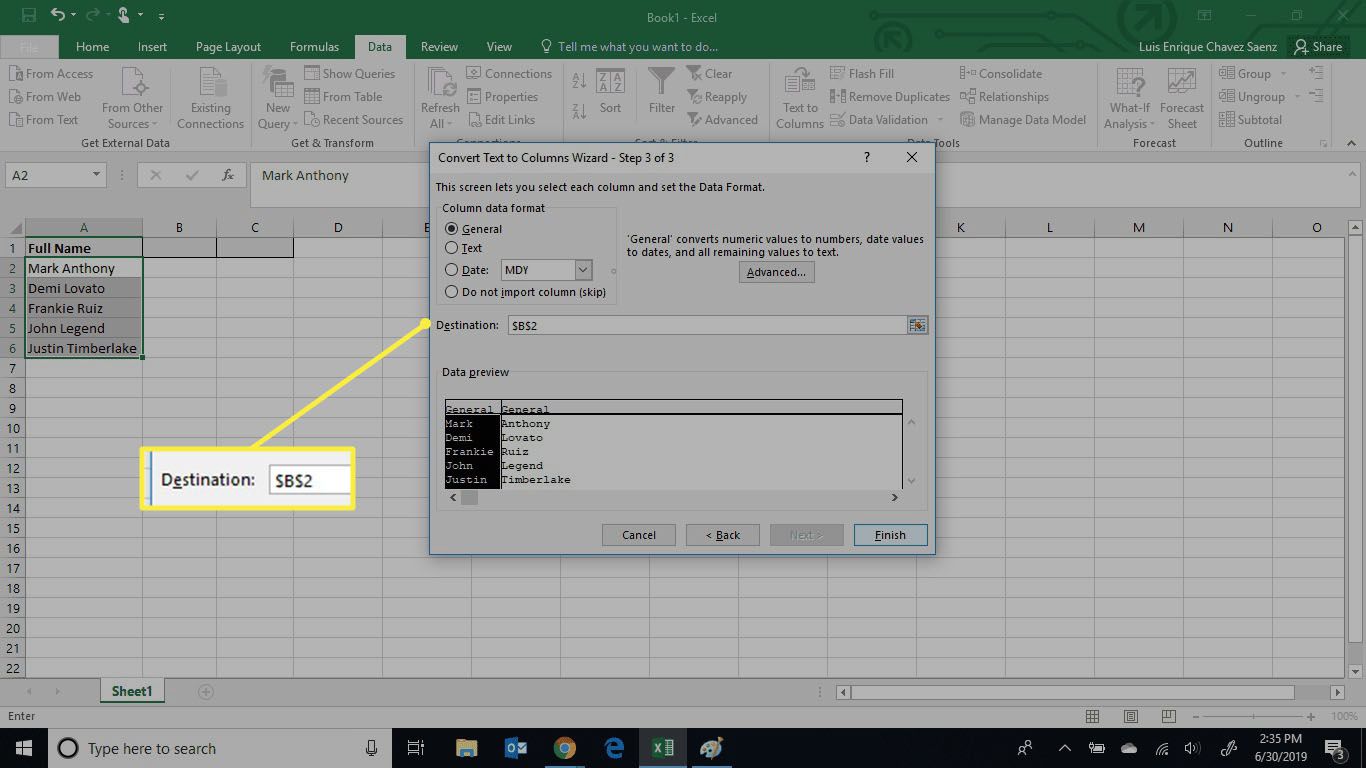
-
Po potvrzení cíle vyberte Dokončit.
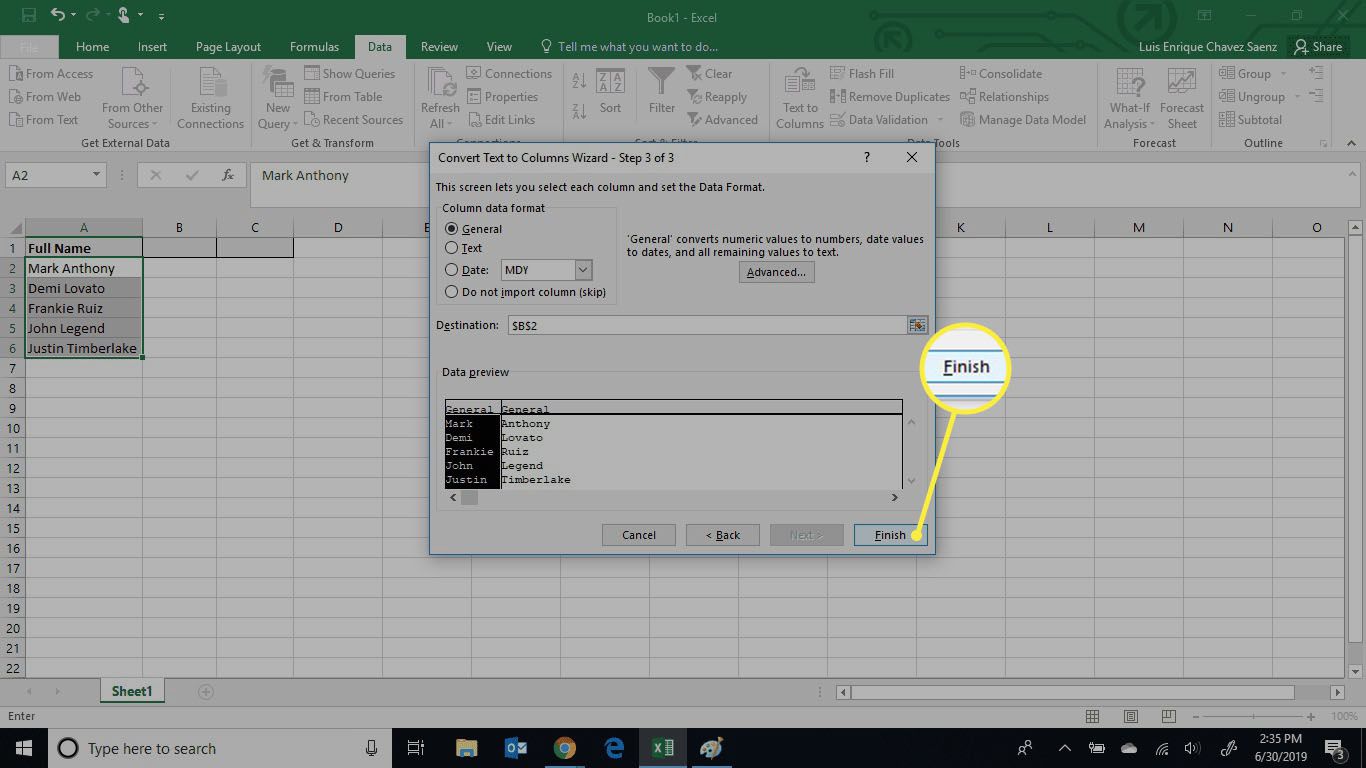
-
Excel umístí vaše data do cílových buněk.
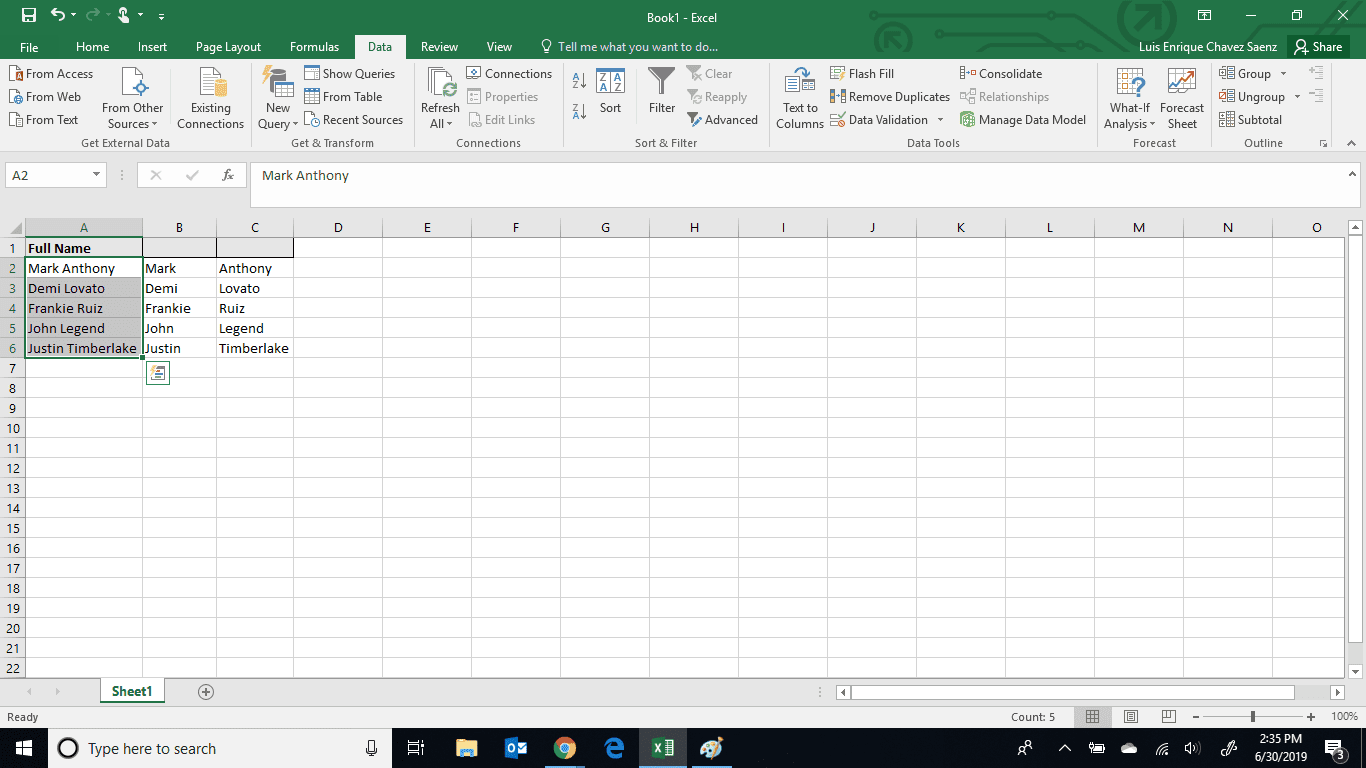
Rozdělte jméno a příjmení pomocí vzorců aplikace Excel
Tato metoda je trochu složitější, ale také umožňuje větší flexibilitu, pokud jde o oddělení dat, protože přesně zadáte, která data budete extrahovat pomocí vzorce. K dosažení požadovaných dat použijete levou funkci, pravou funkci a vyhledávací funkci. Při použití vzorců budete muset k rozdělení křestního jména a příjmení použít různé vzorce a bude to záviset na formátu původních dat.
-
Otevřete soubor Excel obsahující data, která chcete oddělit.
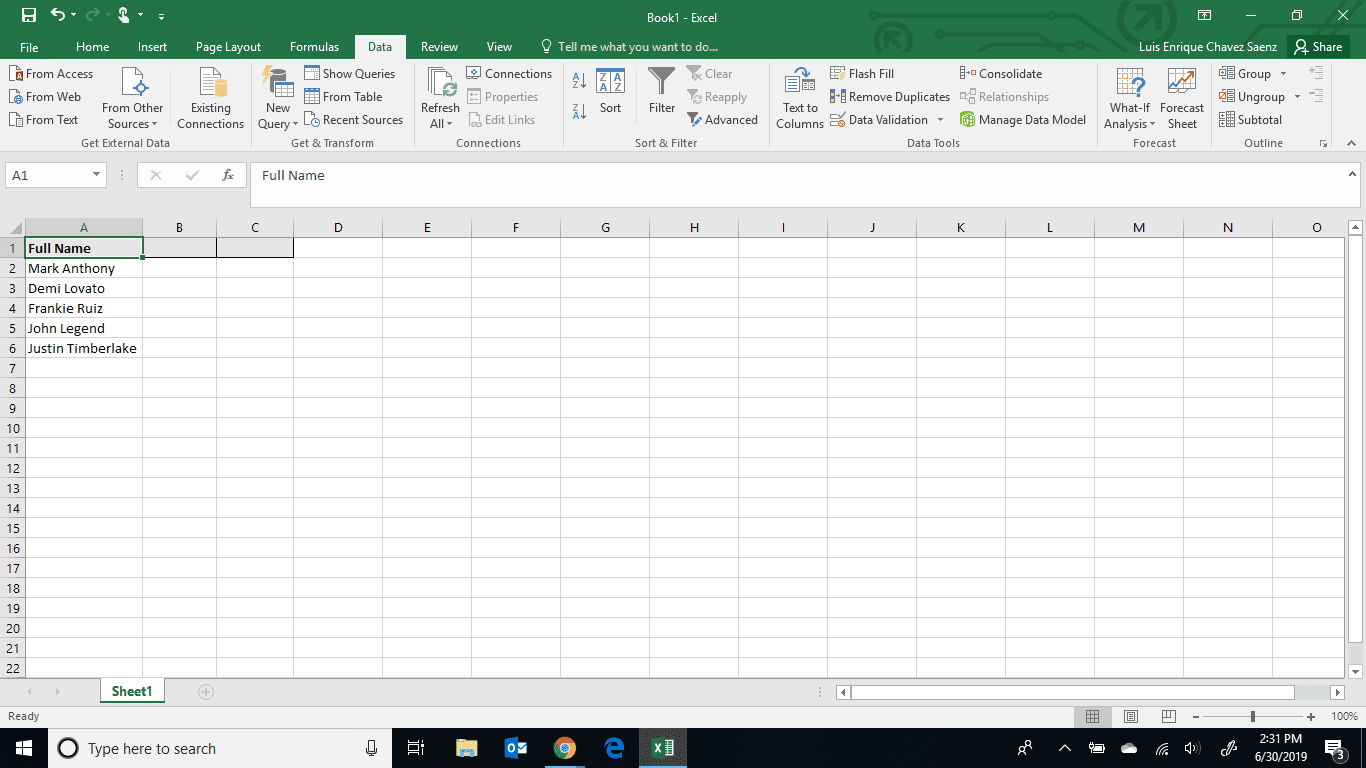
-
Vyberte buňku, do které chcete přidat jméno nebo příjmení. V těchto krocích je naše datová sada formátována jako „Jméno + Prostor + Příjmení“. Proto použijeme funkci LEFT k získání křestního jména a funkci RIGHT k získání příjmení. Pokud je vaše datová sada v jiném formátu nebo má jiný oddělovač, budete muset odpovídajícím způsobem upravit vzorec.
-
Zadejte vzorec pro křestní jméno a stiskněte Enter. = VLEVO (A2; HLEDAT („“; A2) -1)
zadejte = „kód“>
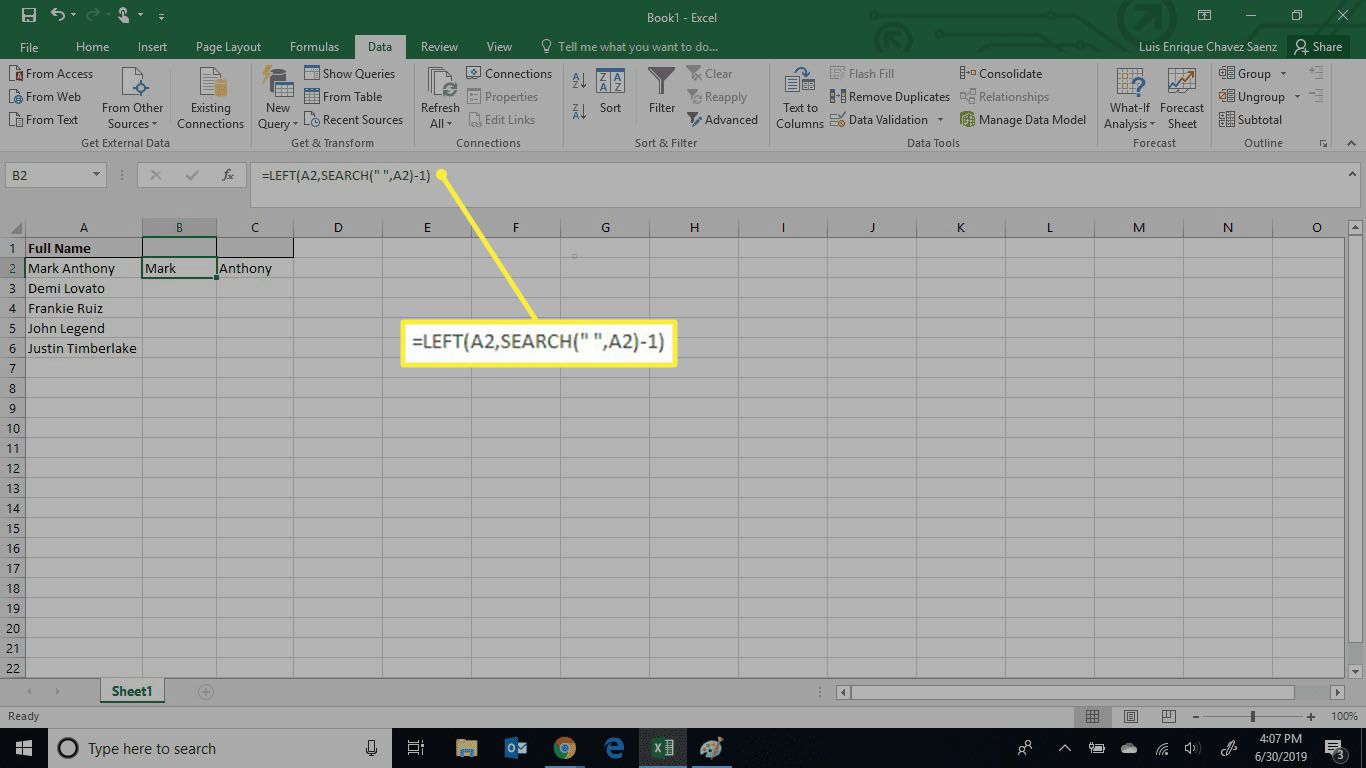
-
V další buňce zadejte vzorec, abyste získali příjmení, a stiskněte Enter. = DOPRAVA (A2, DÉLKA (A2) -HLEDAT („“, A2))
zadejte = „kód“>
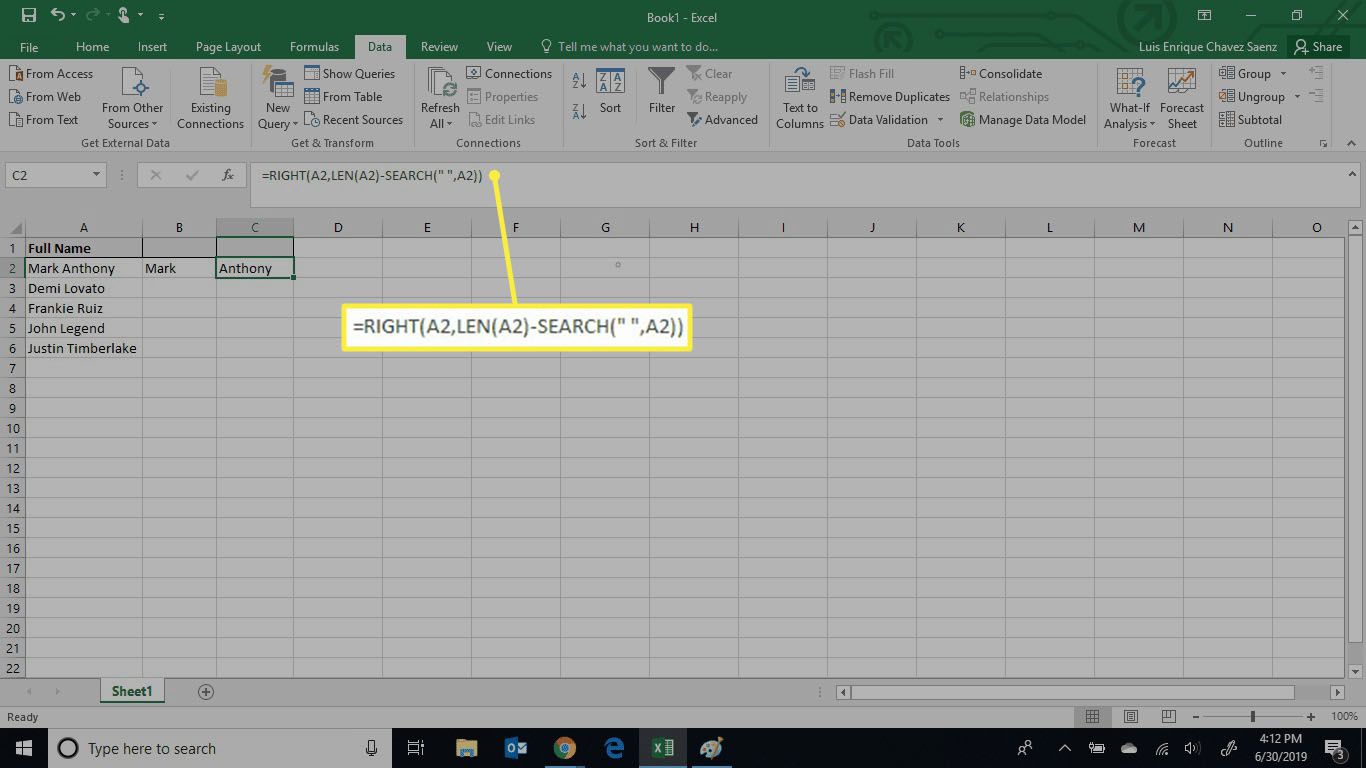
-
Vyberte obě buňky pomocí vzorců.
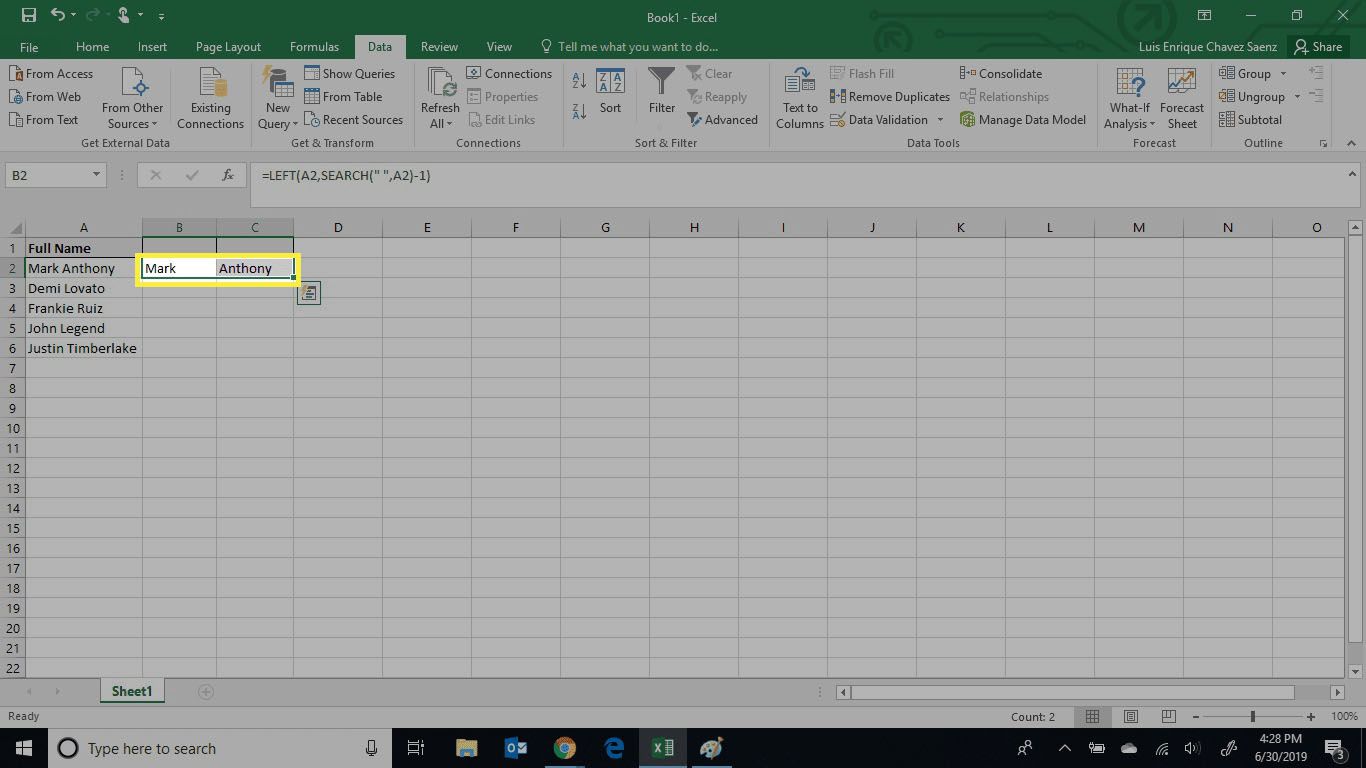
-
Poklepejte na ikonu pravý dolní roh vybraných buněk. Tím se vzorec prodlouží až do posledního záznamu souboru.
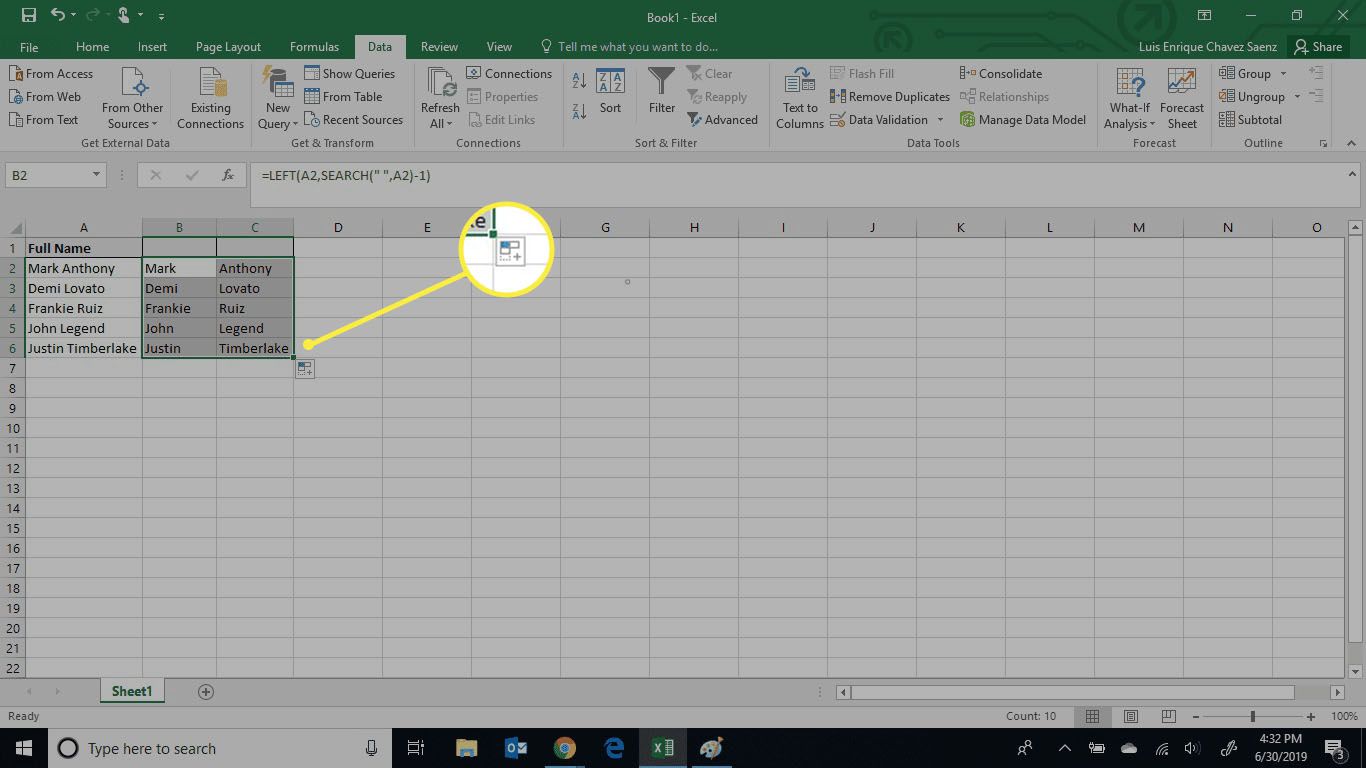
Rozdělte jména v aplikaci Excel pomocí Flash Fill
Tato metoda je pravděpodobně nejjednodušší ze všech, ale je k dispozici pouze v Microsoft Excel 2016 a novějších. Tato metoda není podporována v Microsoft Excel 2013 nebo starších verzích aplikace Excel.
-
Otevřete soubor Excel obsahující data, která chcete oddělit.
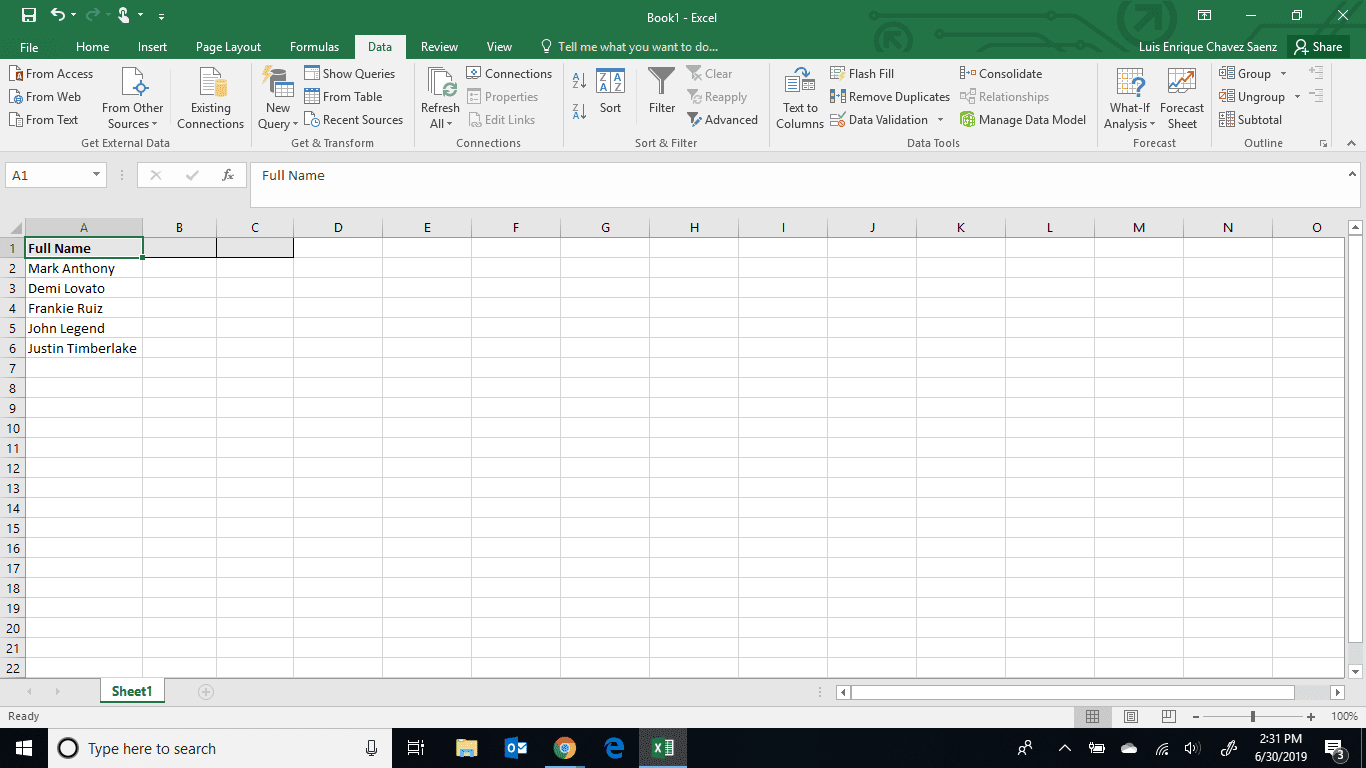
-
Vyberte buňku, ve které chcete uvést křestní jména, a ručně zadejte křestní jméno prvního záznamu.
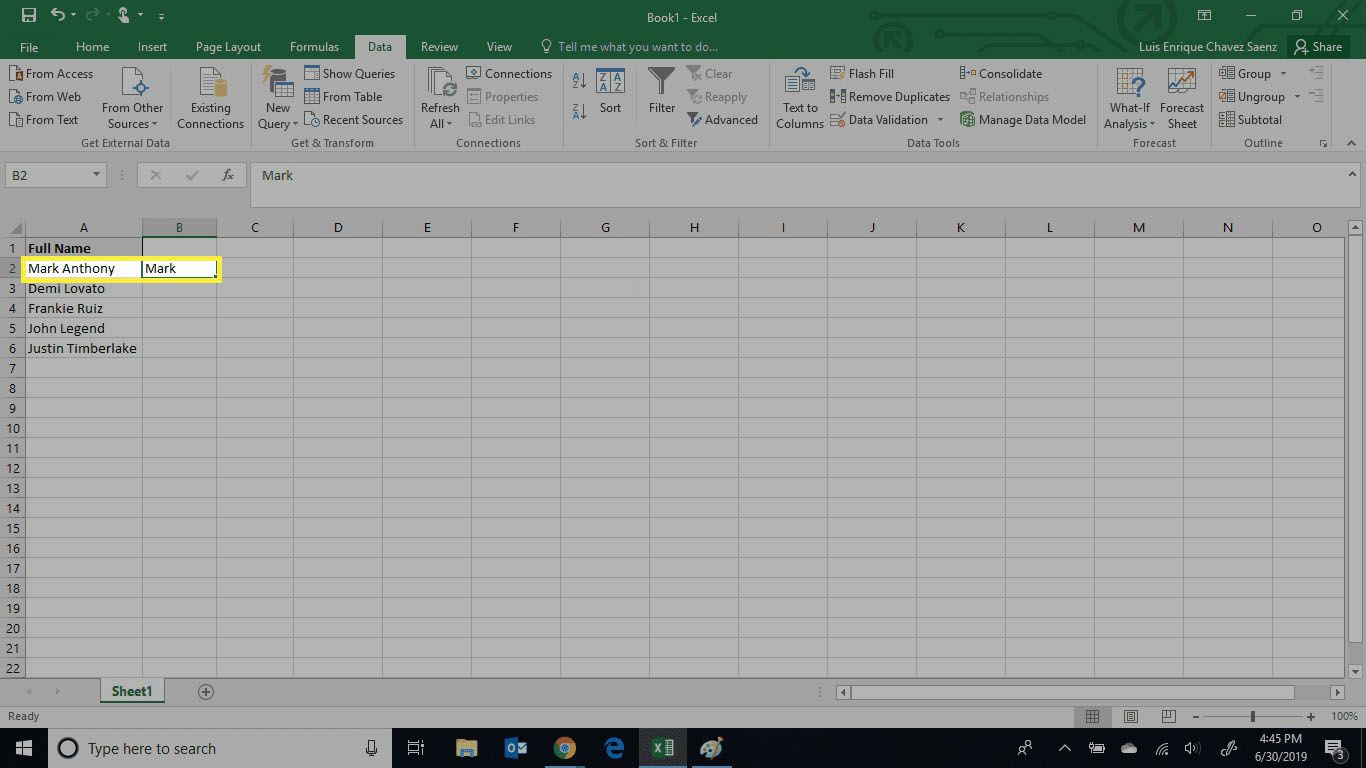
-
Vybrat Data záložka.
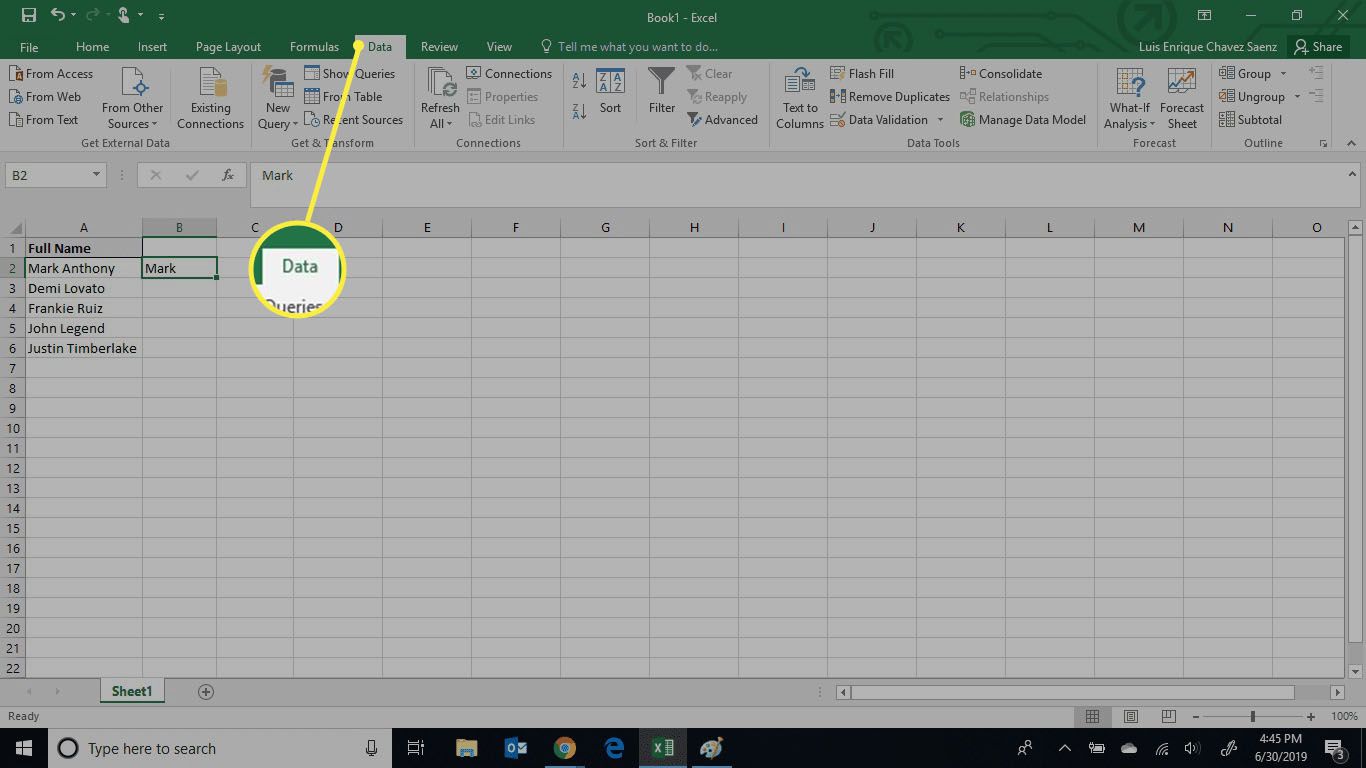
-
Vybrat Flash Fill.
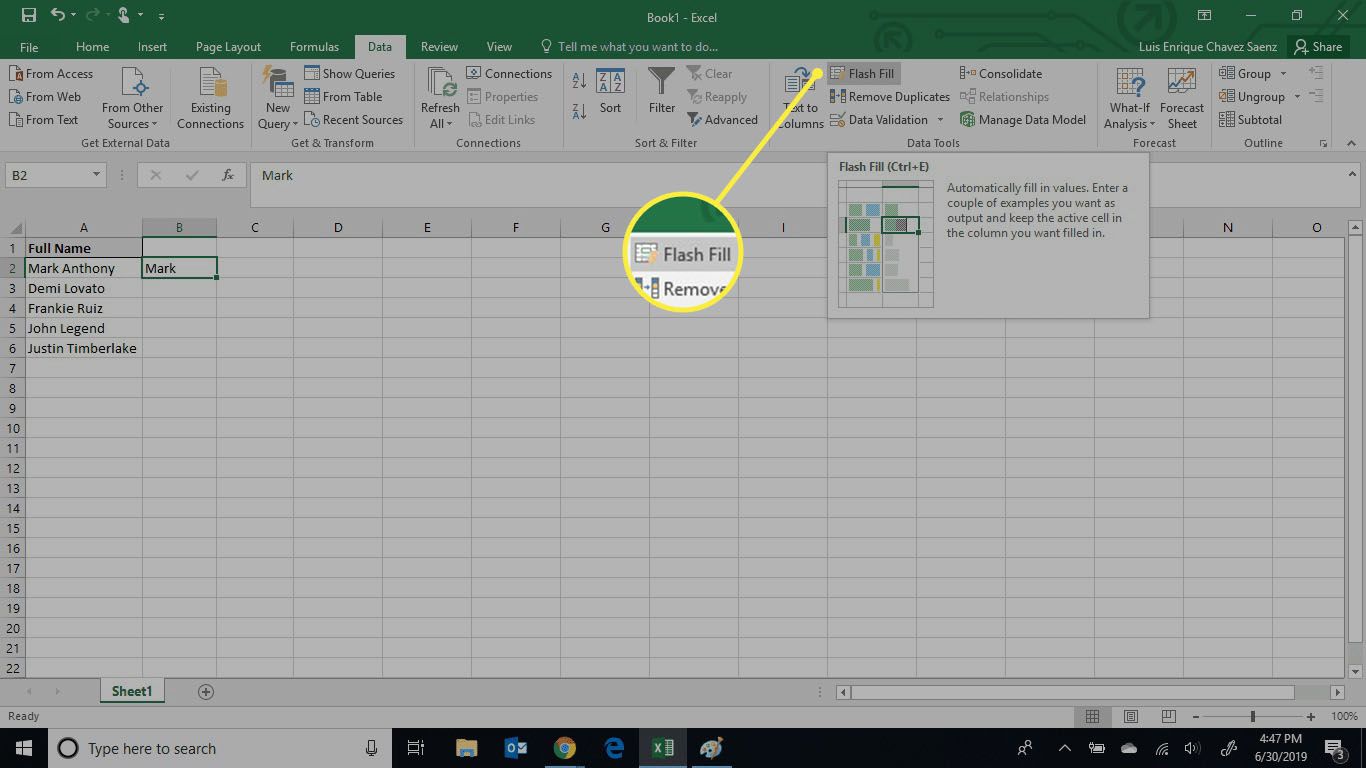
-
Excel automaticky vyplní křestní jména do ostatních záznamů vašeho souboru.
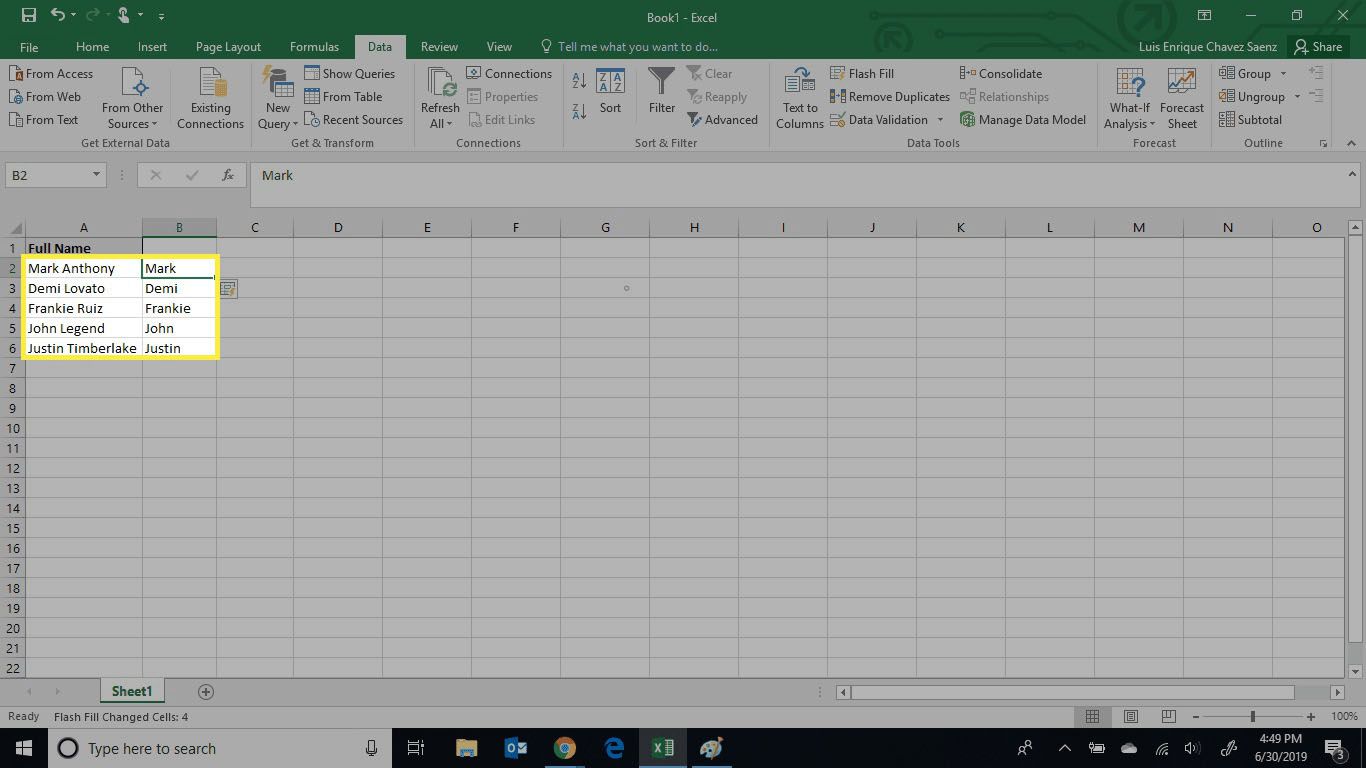
-
V další buňce ručně zadejte příjmení prvního záznamu vašich dat.
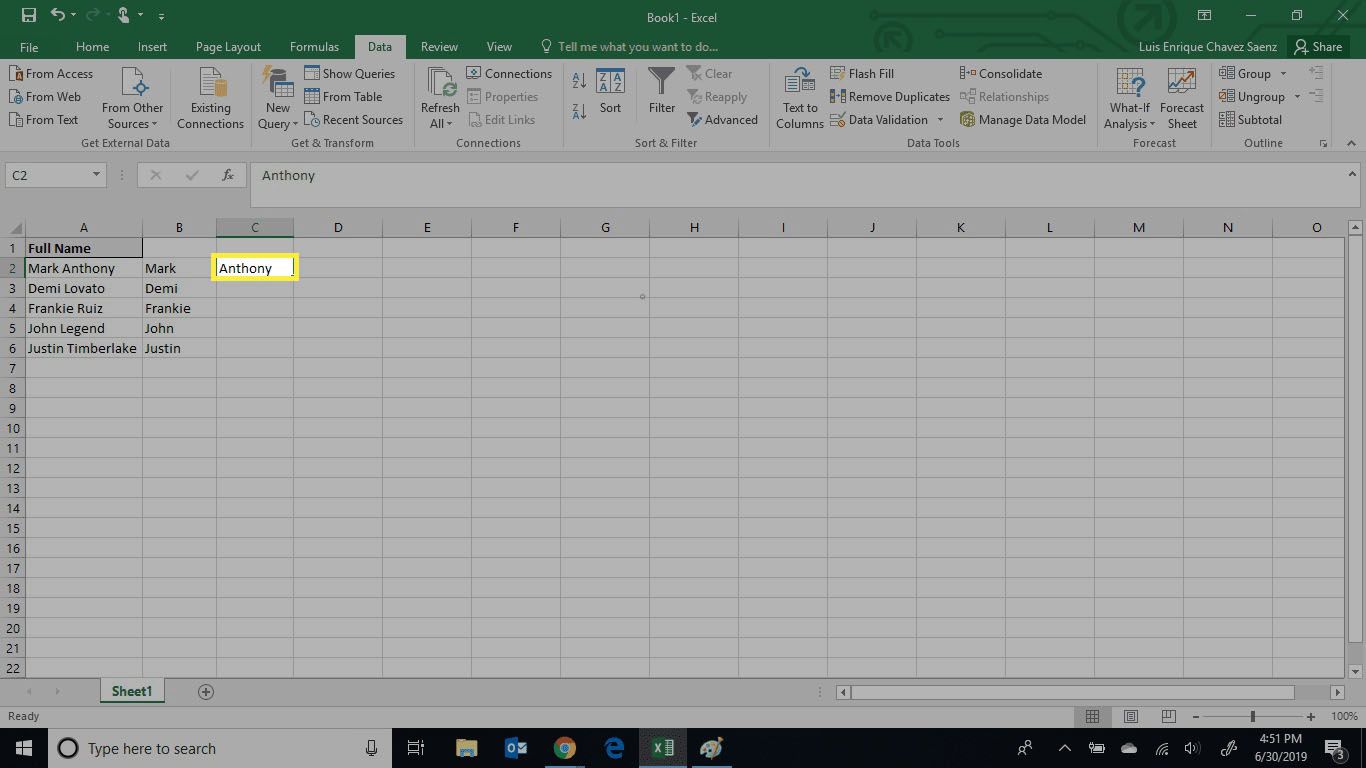
-
Opakujte kroky 3 a 4.
-
Excel automaticky vyplní příjmení u ostatních záznamů vašeho souboru.