
Co je třeba vědět
- Zvýrazněte data, která chcete použít, nebo vyberte jednu buňku uvnitř bloku souvislých dat a přejděte na Vložit > Stůl.
- Pomocí rozbalovacích nabídek v záhlavích sloupců můžete třídit, filtrovat a vyhledávat data v tabulce.
- Pomocí popisovače velikosti můžete přidat nebo odebrat celé řádky (záznamy) nebo sloupce (pole) dat z tabulky.
Tento článek vysvětluje, jak seřadit související data s tabulkami v Excel 2019, 2016, 2013, 2010 a Excel pro Mac.
Vložte tabulku
Před vytvořením tabulky zadejte data do listu. Při zadávání dat nenechávejte prázdné řádky, sloupce nebo buňky v bloku dat, který bude tvořit tabulku.
Vytvoření tabulky v aplikaci Excel:
-
Vyberte jednu buňku uvnitř bloku dat.
-
Vybrat Vložit.
-
Vybrat Stůl. Excel vybere celý blok souvislých dat a otevře Vytvořit tabulku dialogové okno. Pokud má Excel problémy se správným formátováním tabulky, před výběrem zvýrazněte data Vložit Stůl volba.
-
Pokud mají vaše data řádek záhlaví, zkontrolujte Můj stůl má záhlaví volba.
-
Vybrat OK k vytvoření tabulky.
Funkce tabulky
Formátování bloku dat jako tabulky usnadňuje provádění různých úkolů na datech, aniž by to ovlivnilo další data v listu. Mezi tyto úkoly patří třídění dat, filtrování dat, rychlé výpočty, přidávání součtů sloupců a vizuální formátování tabulky. Nejvýznamnější funkce, které Excel přidává do bloku dat, jsou:
- Rozevírací nabídky v záhlavích sloupců, které obsahují možnosti řazení, filtrování a hledání.
- Alternativní stínované řádky, které usnadňují čtení dat.
- Rukojeti pro dimenzování umístěné v rozích stolu.
- Rychlá analýza ikona (v aplikaci Excel 2013 a novější), která se zobrazí v pravém dolním rohu aktivní buňky, když jsou vybrány dvě nebo více buněk v tabulce. To usnadňuje analýzu dat pomocí grafů, kontingenčních tabulek, průběžných součtů a podmíněného formátování.
Spravovat data tabulky
Možnosti řazení a filtrování
Rozbalovací nabídky řazení a filtrování přidané do řádku záhlaví usnadňují řazení tabulek ve vzestupném nebo sestupném pořadí, podle písma nebo podle pozadí buňky. Můžete také definovat vlastní pořadí řazení. Možnosti filtrů v nabídkách navíc umožňují:
- Zobrazit pouze data, která splňují zadaná kritéria.
- Filtrujte podle písma nebo podle barvy pozadí buňky.
- Vyhledejte konkrétní záznamy porovnáním jednotlivých polí dat.
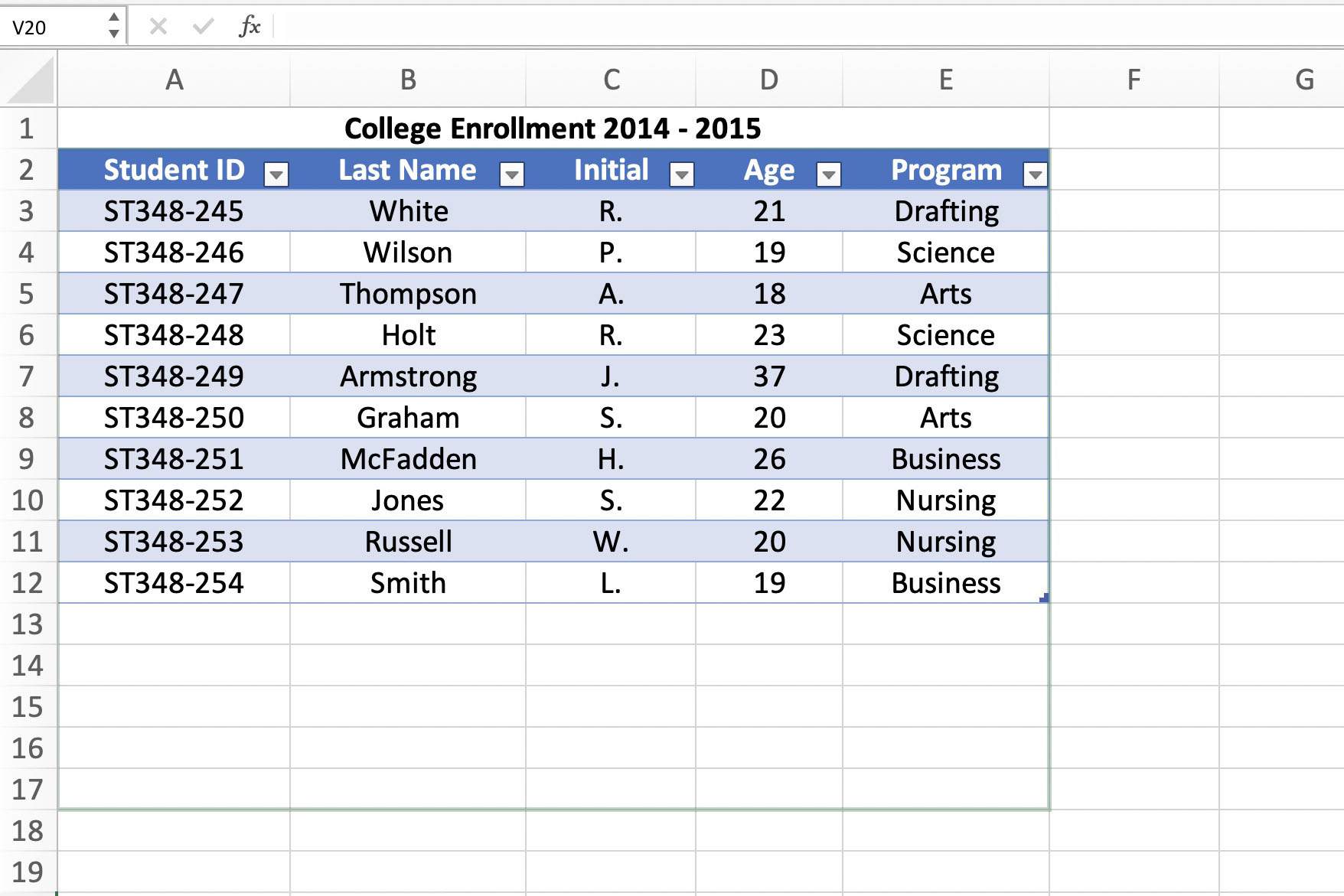
Přidat a odebrat pole a záznamy
Popisovač velikosti umožňuje snadno přidat nebo odebrat celé řádky (záznamy) nebo sloupce (pole) dat z tabulky. Chcete-li změnit velikost tabulky, přetáhněte úchyt velikosti nahoru, dolů, doleva nebo doprava. Data, která jsou odebrána z tabulky, nebudou z listu odstraněna, ale již nebudou zahrnuta do operací s tabulkami, jako je třídění a filtrování.
Vypočítané sloupce
Vypočítaný sloupec umožňuje zadat jeden vzorec do jedné buňky ve sloupci a nechat tento vzorec automaticky použít na všechny buňky ve sloupci. Pokud nechcete, aby výpočet zahrnoval všechny buňky, odstraňte vzorec z těchto buněk. Pokud chcete pouze vzorec v počáteční buňce, pomocí funkce Zpět jej odeberte ze všech ostatních buněk.
Funkce celkem řádků
Počet záznamů v tabulce lze sečíst přidáním řádku součtu do spodní části tabulky. Řádek součet používá funkci SUBTOTAL k počítání počtu záznamů.
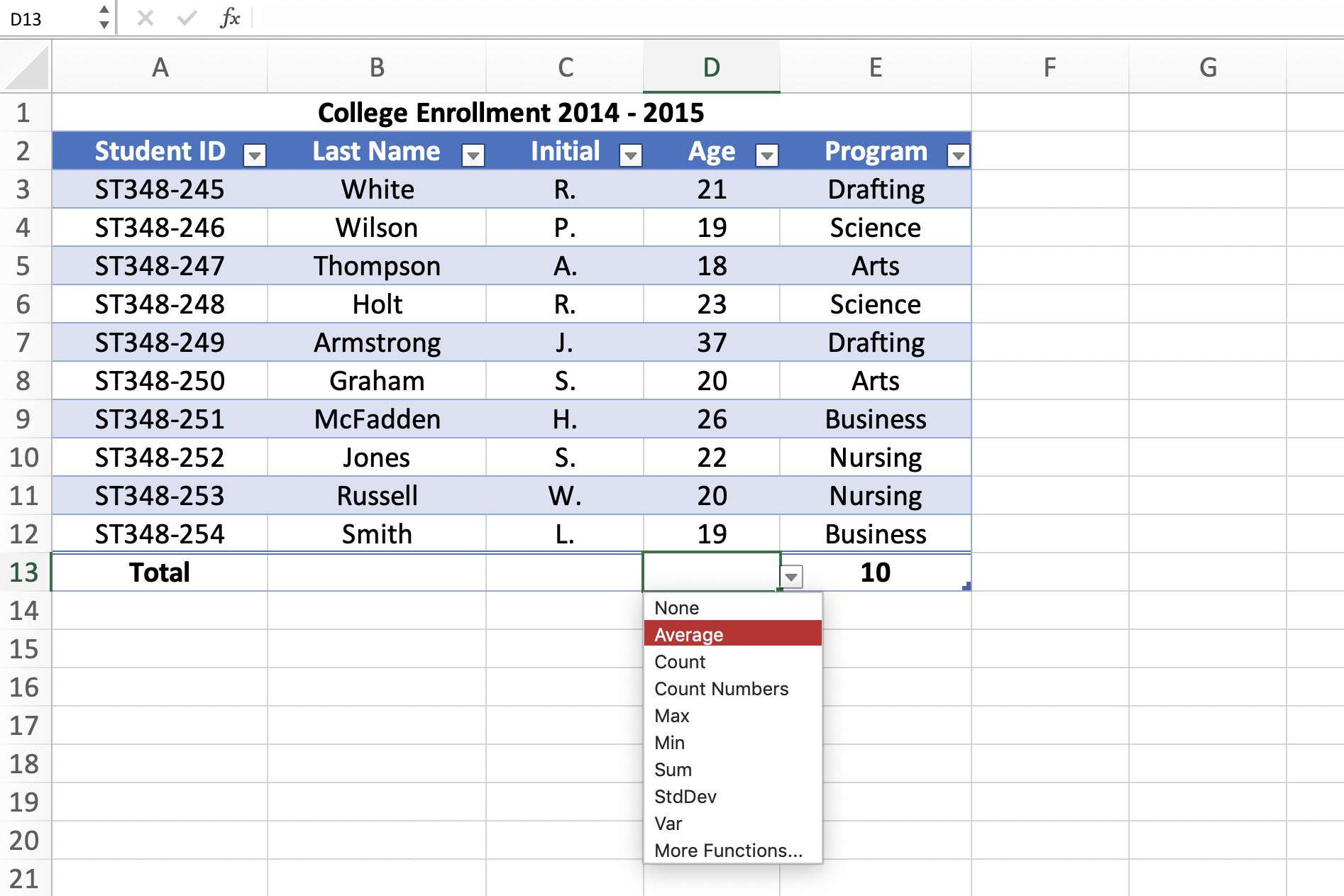
Pomocí rozevírací nabídky možností lze také přidat další výpočty aplikace Excel, například SUM, PRŮMĚR, MAX a MIN. Tyto další výpočty také využívají funkci SUBTOTAL.
-
Vyberte buňku v tabulce.
-
Vybrat Návrh stolních nástrojů záložka.
-
V Možnosti stylu tabulky skupina, zaškrtněte políčko Celkem řádek zaškrtávací políčko.
Řádek celkem se zobrazí jako poslední řádek v tabulce a zobrazí slovo Celkový v buňce úplně vlevo a celkový počet záznamů v buňce úplně vpravo. Přidání dalších výpočtů do řádku Celkem:
-
Na řádku Celkem vyberte ikonu buňka kde se má výpočet objevit. Na pravé straně buňky se zobrazí rozevírací šipka.
-
Vybrat rozevírací šipka otevřete nabídku možností.
-
Vyber požadovaný výpočet v nabídce jej přidejte do buňky.
Vzorce, které lze přidat do řádku Celkem, se neomezují pouze na výpočty v nabídce. Vzorce lze přidat ručně do jakékoli buňky v řádku součtu.
Odstranit tabulku, ale uložit data
Pokud se rozhodnete, že tabulku pro svá data nepotřebujete, můžete ji odstranit bez poškození jejího obsahu pomocí následujících kroků:
-
Vyberte buňku v tabulce.
-
Vybrat Návrh stolních nástrojů záložka.
-
V Nástroje skupiny, vyberte Převést na rozsah otevřete potvrzovací pole pro odebrání tabulky.
-
Vybrat Ano potvrdit.
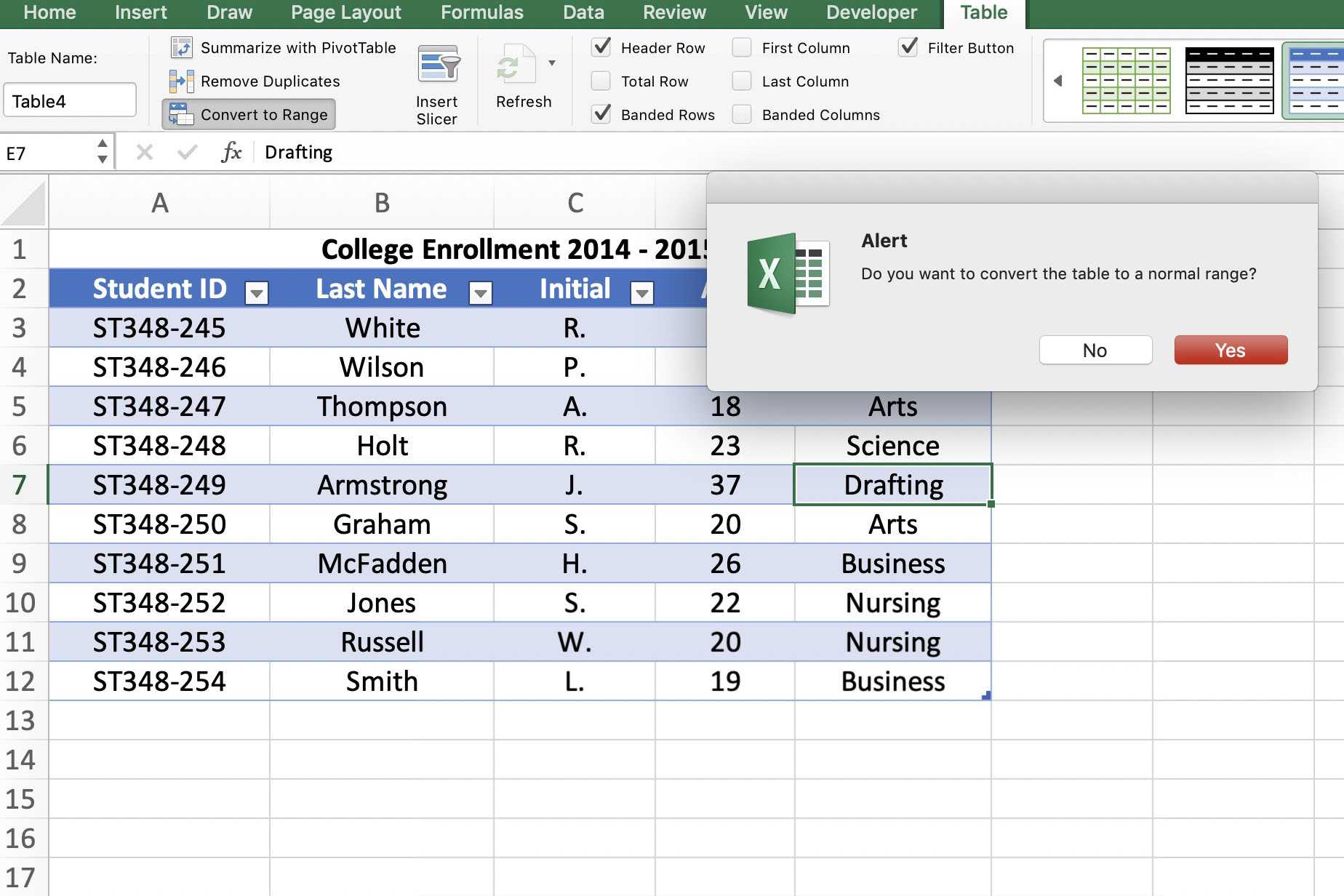
Funkce tabulky, jako jsou rozevírací nabídky a popisovač velikosti, jsou odebrány, ale data, stínování řádků a další funkce formátování zůstanou zachovány.