
Pokud jste v procesu plánování projektu nebo dokonce jen protokolování událostí, učení, jak vytvořit časovou osu v aplikaci Excel, může být velkou pomocí. Časová osa vám pomůže sledovat vše od důležitých milníků až po menší a podrobnější události na časové ose, kterou se pokoušíte sledovat. V závislosti na verzi aplikace Excel, kterou používáte, existuje jak snadný způsob, tak o něco více zapojený způsob, jak vytvořit časovou osu v aplikaci Excel. Informace v tomto kurzu platí pro Excel 2019, Excel 2016, Excel 2013, Excel 2010 a Excel pro Mac.
Vytvořte inteligentní grafiku časové osy aplikace Excel
Excel má předem připravenou grafiku, kterou můžete použít k vytvoření časové osy v aplikaci Excel. Tato grafika je součástí kolekce SmartArt aplikace Excel a její použití je velmi snadné. Časová osa SmartArt je jednoduchá metoda vytváření obecné časové osy, kterou můžete vložit kdekoli do listu aplikace Excel. Neumožňuje vám však dynamicky označit každý bod pomocí rozsahu v listu. Musíte ručně zadat štítek pro každý bod časové osy. Z tohoto důvodu jsou časové osy SmartArt nejlepší pro kratší časové osy. Tato metoda funguje pouze s Excelem 2019 nebo Excelem 365.
-
Chcete-li vytvořit časovou osu SmartArt, vyberte Vložit z nabídky a v Ilustrace skupina vybrat Chytré umění.
-
V Vyberte grafiku SmartArt v okně vyberte Proces z levého panelu. Uvidíte dvě možnosti časové osy; Základní časová osa a Časová osa s přízvukem kruhu. Základní časová osa je nejlepší pro tradiční jednořádkovou časovou osu, kterou většina lidí zná. Časová osa Circle Accent zobrazuje kruhy pro každý úkol uspořádaný v řadě. Tato možnost nabízí pro vaši časovou osu jedinečnější styl. Vyberte jednu z těchto možností a poté vyberte OK.
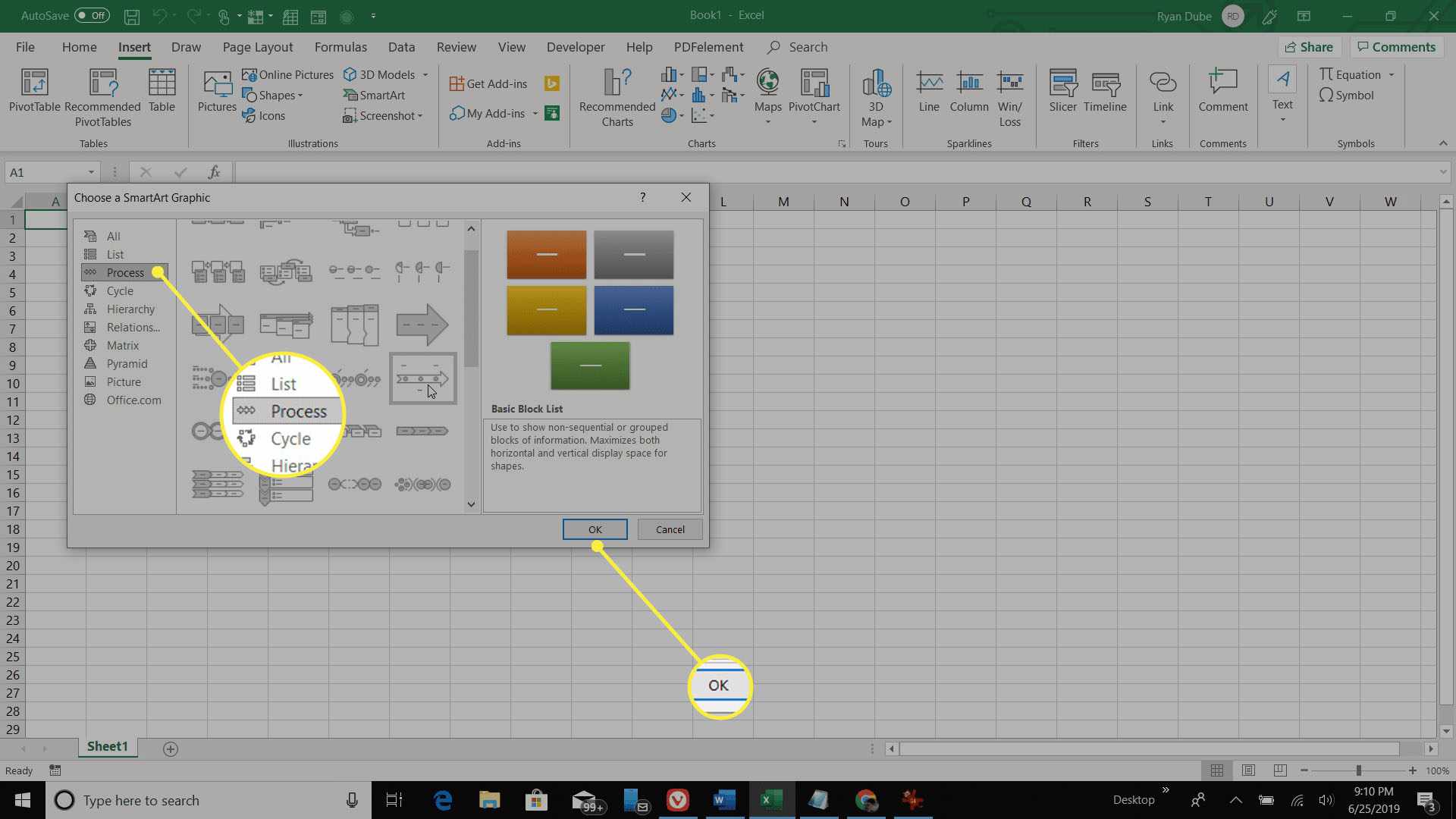
-
V textovém poli, které říká Sem napište text, můžete zadat štítek pro každý bod na časové ose. Toto je manuální proces, takže je nejlepší pro kratší časové osy bez příliš mnoha prvků.
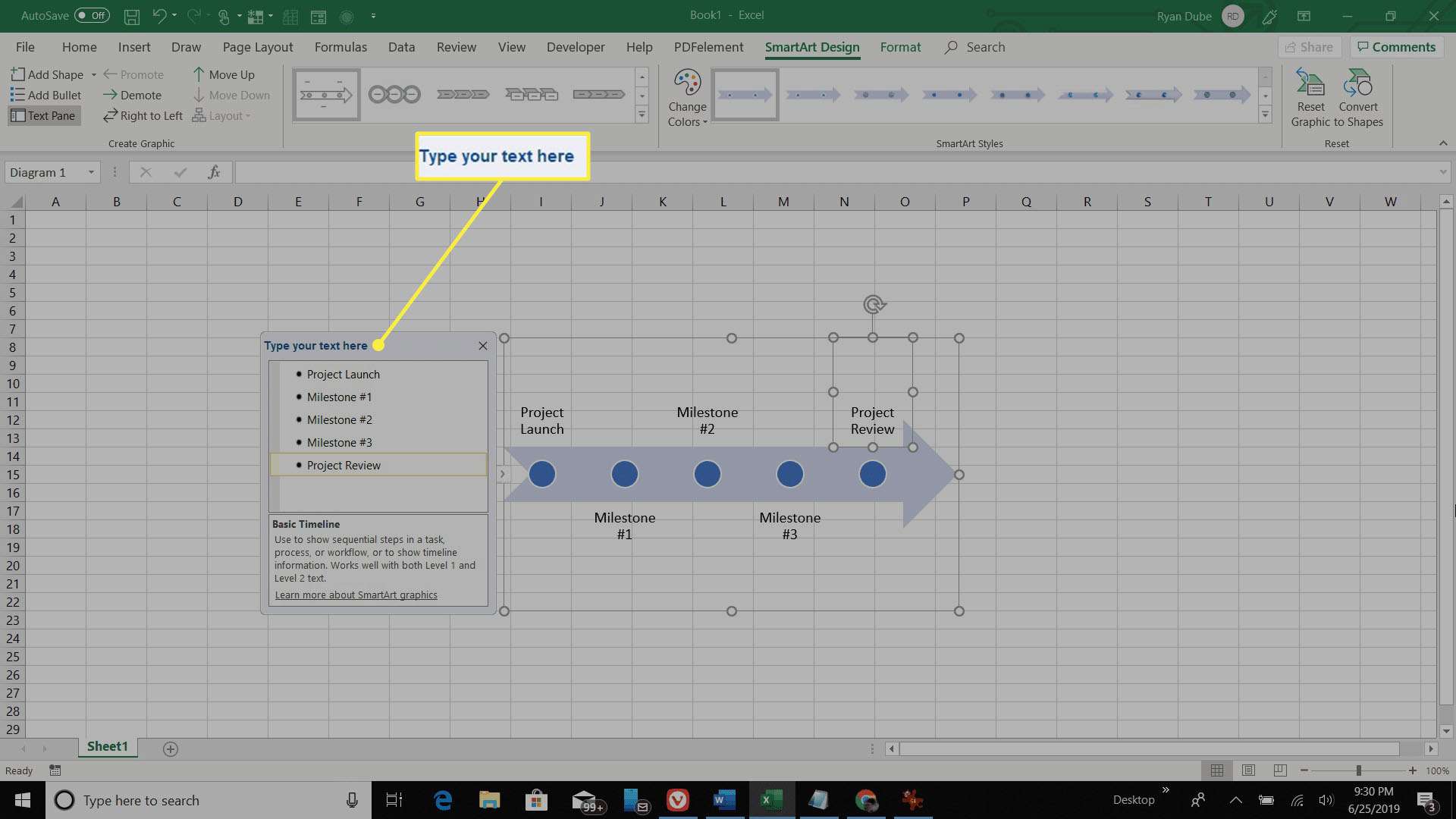
-
Když vyberete libovolnou buňku v tabulce, vstupní podokno zmizí. Časovou osu můžete kdykoli v budoucnu upravit pomocí dalších položek pouhým výběrem a opakováním výše uvedeného postupu.
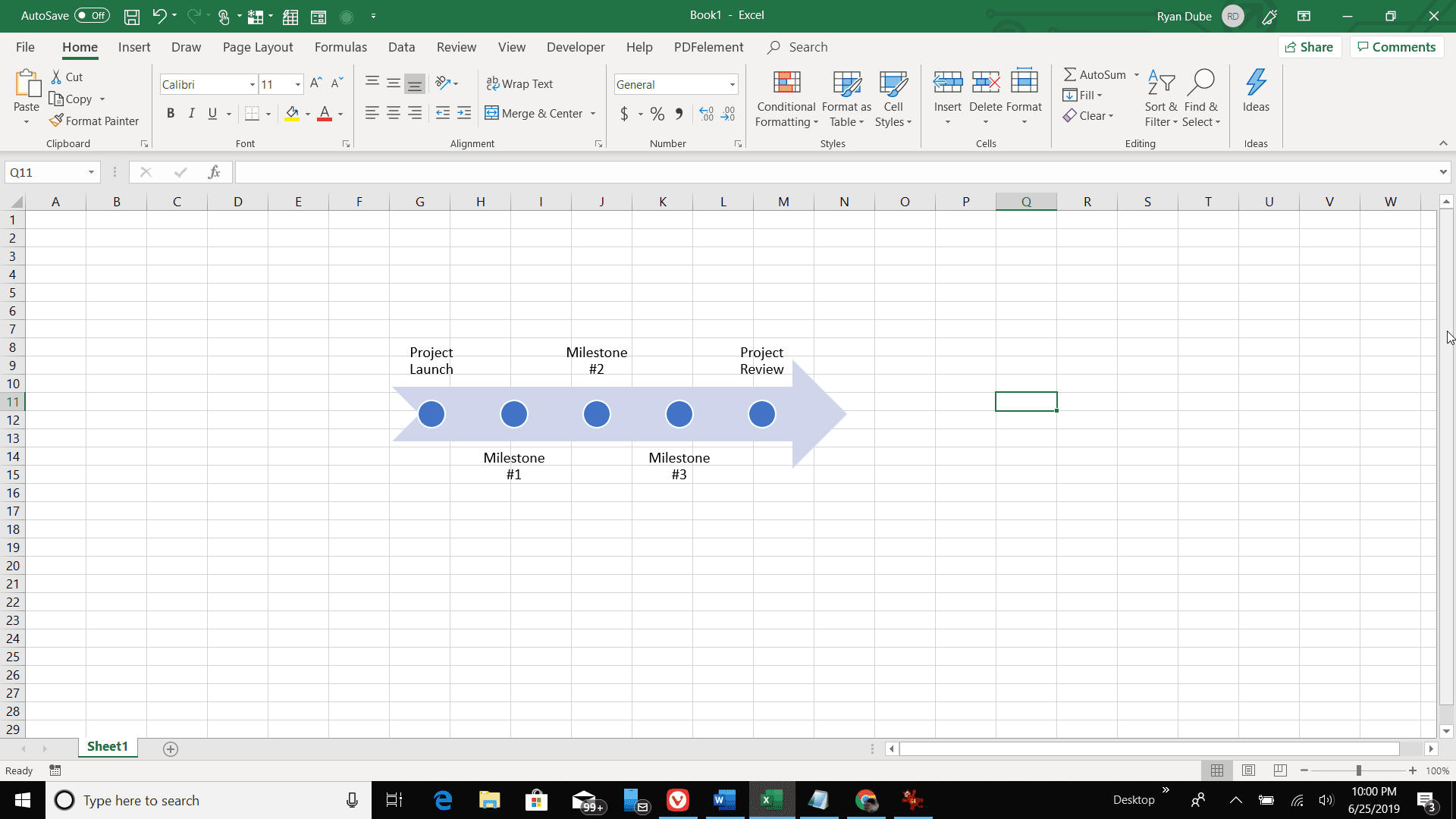
Časové osy SmartArt v aplikaci Excel jsou ideální pro vytváření velmi rychlých, malých časových os, které můžete použít ke sledování jednoduchých projektů nebo jakéhokoli plánu, který zahrnuje omezený počet událostí. Pokud však spravujete větší projekt s dlouhým seznamem úkolů nebo pokud používáte starší verzi aplikace Excel, časová osa Scatter Plot popsaná níže může být lepší volbou.
Vytvořte časovou osu aplikace Excel z bodového grafu
Pokud máte starší verzi Excelu, nemáte smůlu. Existuje pokročilá metoda, kterou můžete použít k přeměně bodových grafů na dobře formátované časové osy. Scatter Plot in Excel vám umožní vykreslit tečky v pořadí v grafu. Z tohoto důvodu je ideální platformou pro objednávání položek v přímce uspořádaných podle data. Správným formátováním bodového grafu jej můžete transformovat do užitečné grafiky časové osy, která se dynamicky mění na základě úkolů a dat v původní tabulce projektu. Tento proces trvá o něco více času než výše uvedená možnost časové osy, ale nakonec jej můžete lépe přizpůsobit tak, aby vyhovoval vašim účelům. Tato metoda vytváření časové osy z bodového grafu funguje, pokud používáte jakoukoli verzi aplikace Excel novější než Excel 2007.
-
Jakýkoli projekt potřebuje dobrou časovou osu, ale než si budete moci časovou osu vizualizovat, musíte vytvořit tabulku, která obsahuje každý krok v projektu a také termíny. Chcete-li začít, je také dobré vytvořit sloupec „Milník“ a ohodnotit důležitost každého milníku na stupnici od 1 do 4. Tato stupnice se může později změnit jako způsob, jak lépe vizualizovat časovou osu (viz níže).
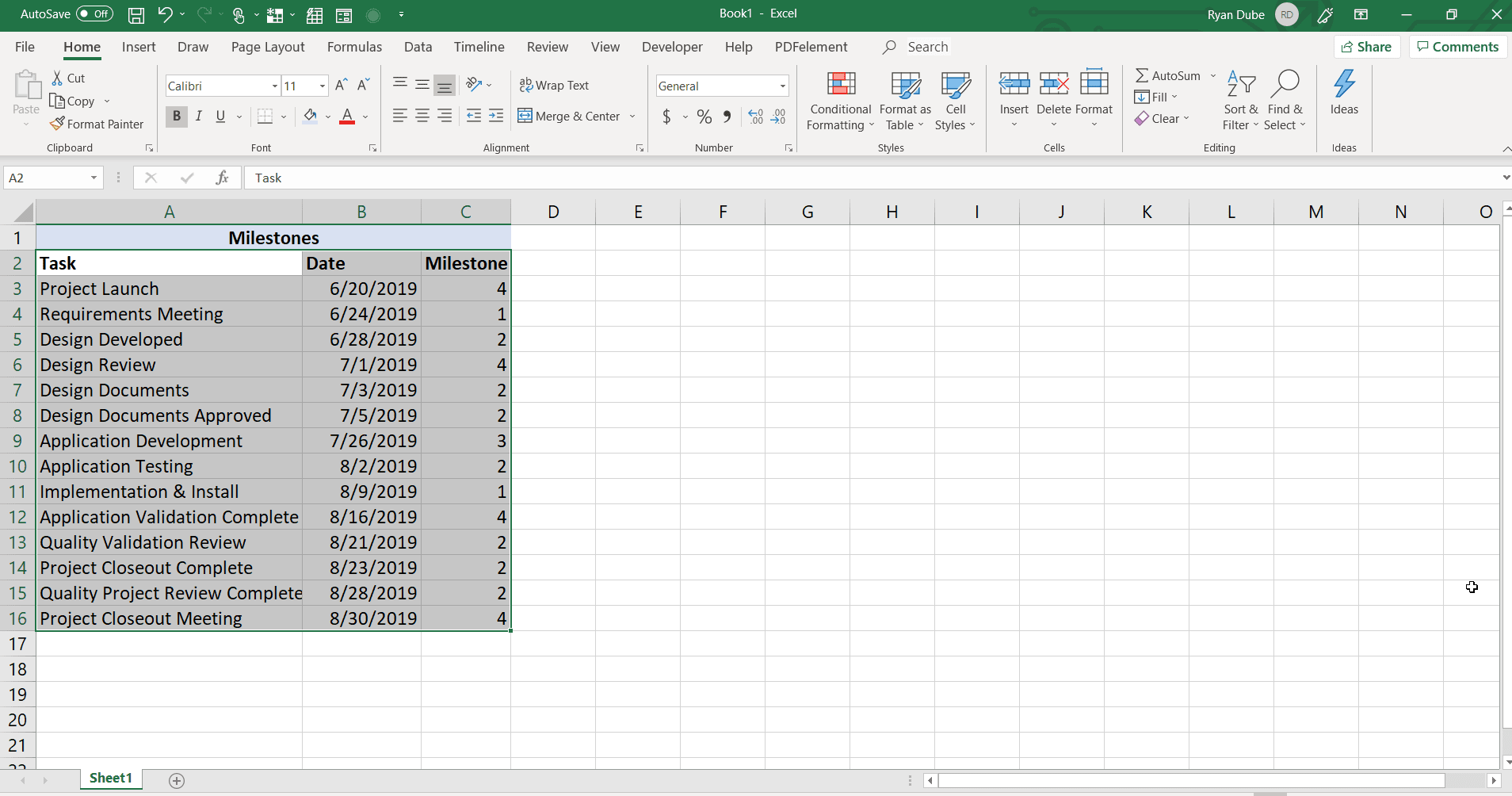
-
Tato metoda vytváření vizuální časové osy zahrnuje transformaci Scatter Plot. Chcete-li začít, zvýrazněte celou vybranou tabulku. Poté vyberte ikonu Vložit menu a vyberte Bodový diagram z Grafy skupina.
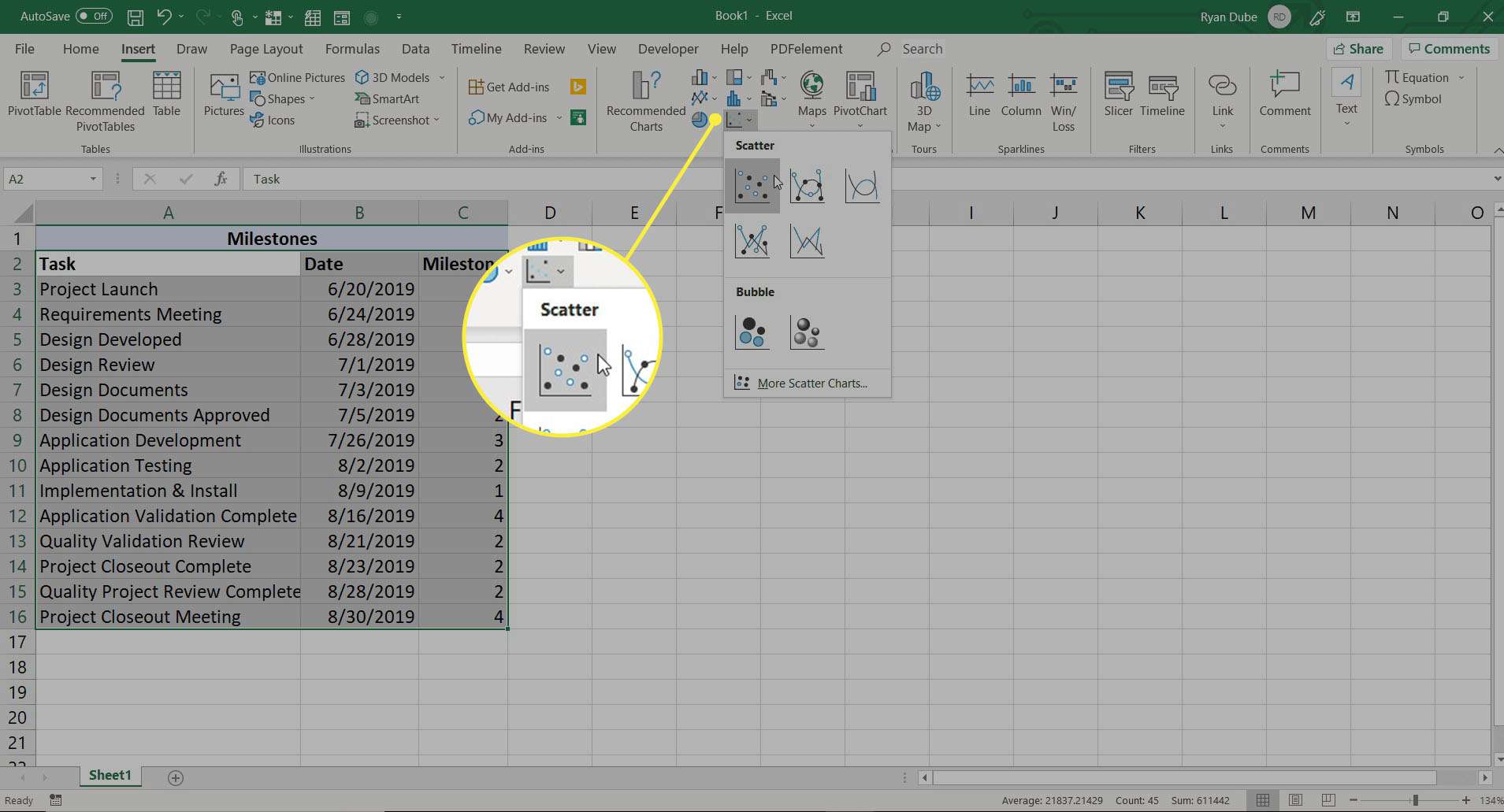
-
Dále vyberte konkrétní data pro časovou osu kliknutím pravým tlačítkem na graf a výběrem Vyberte Data.
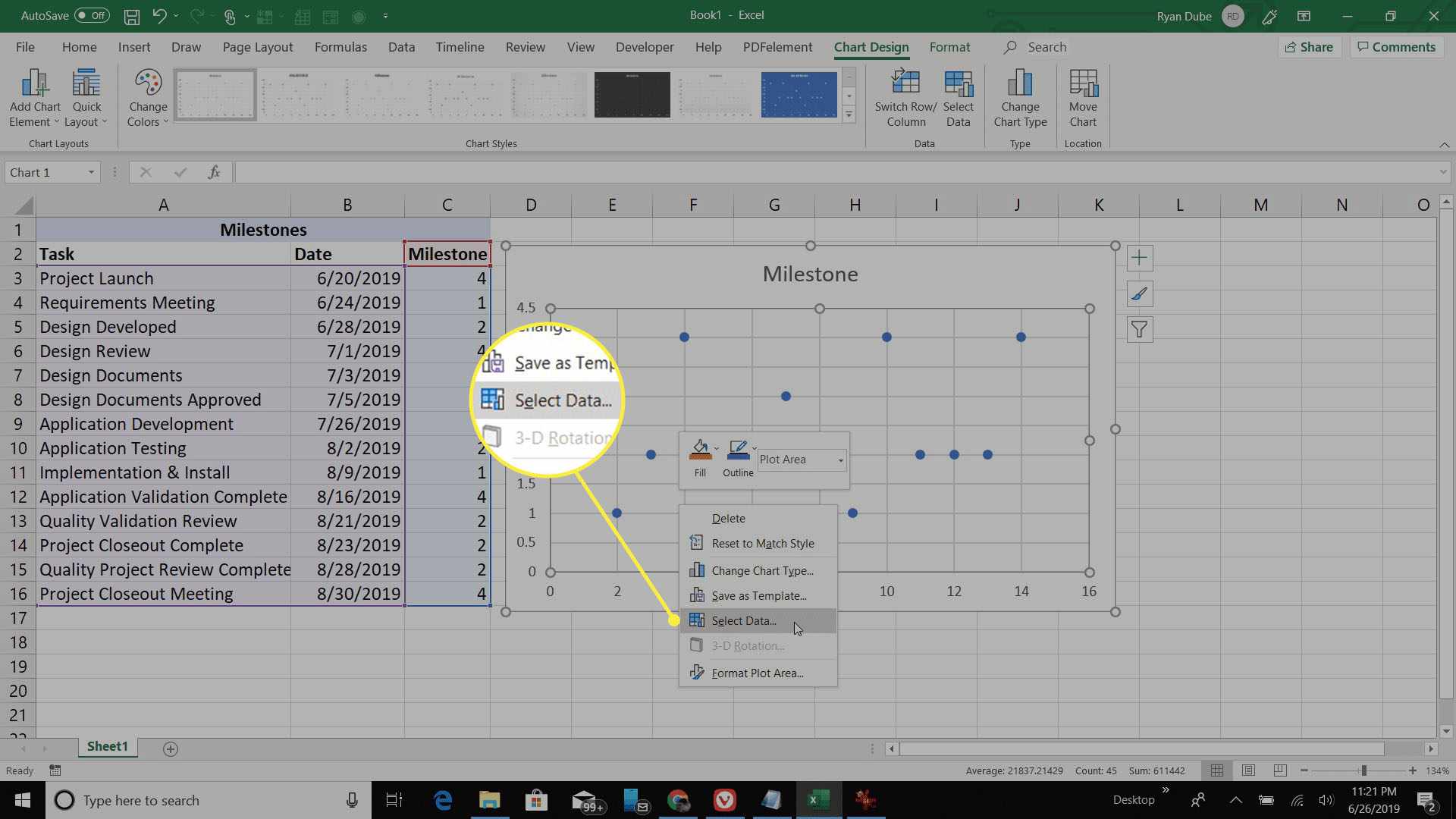
-
V Legend Entries (Series) v podokně vyberte Upravit.
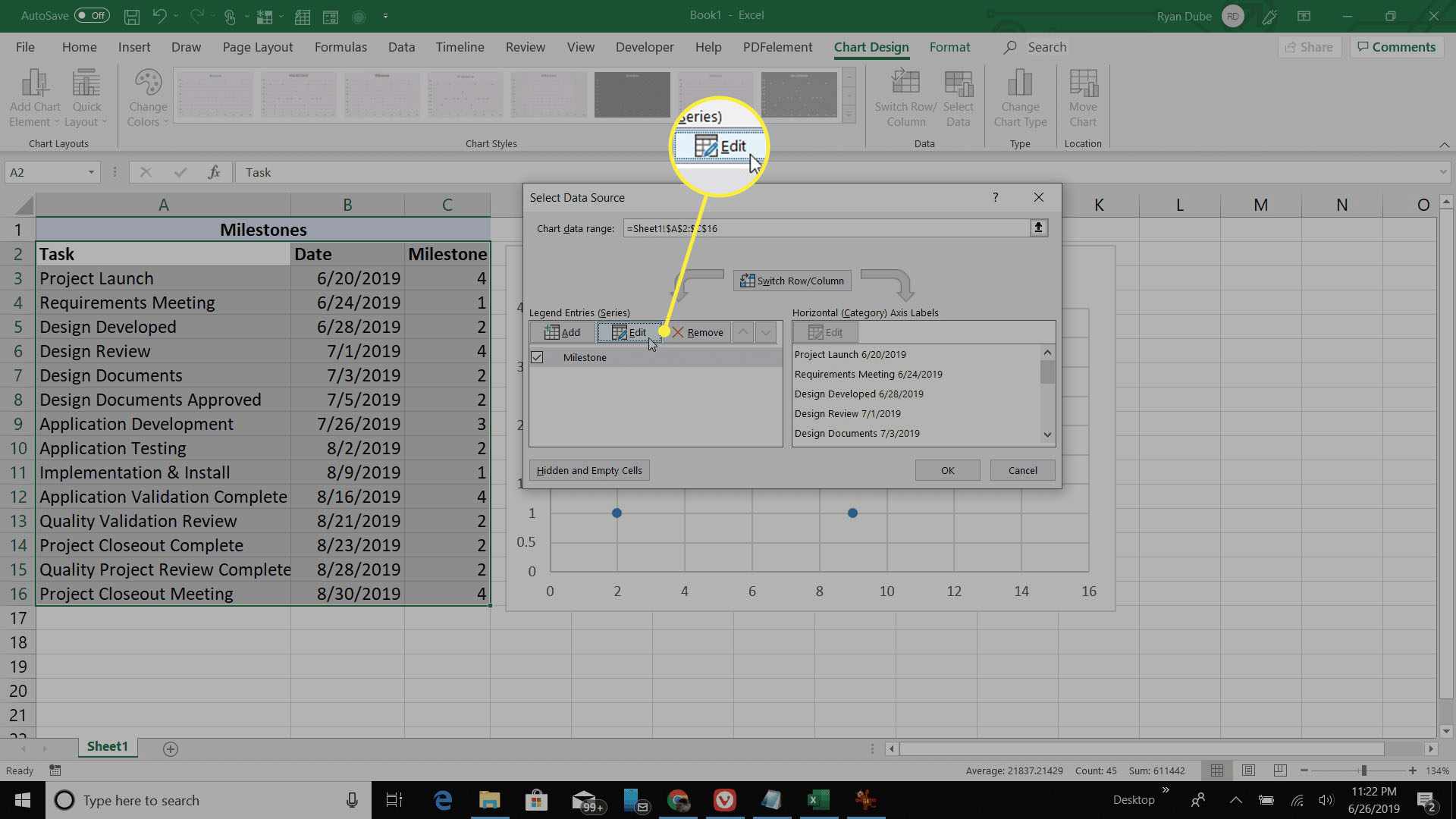
-
Umístěte kurzor do Vyberte hodnoty X. pole a poté zvýrazněte celý sloupec obsahující data splatnosti úkolu v celém projektu. Toto použije jednotlivé termíny pro odrážky na časové ose.
-
Dále vyberte Vyberte hodnoty Y. pole a zvýrazněte celý sloupec obsahující hodnocení vašich milníků pro každou položku úkolu. Ty definují výšku každého bodu na časové ose. Vybrat OK až budete hotovi.
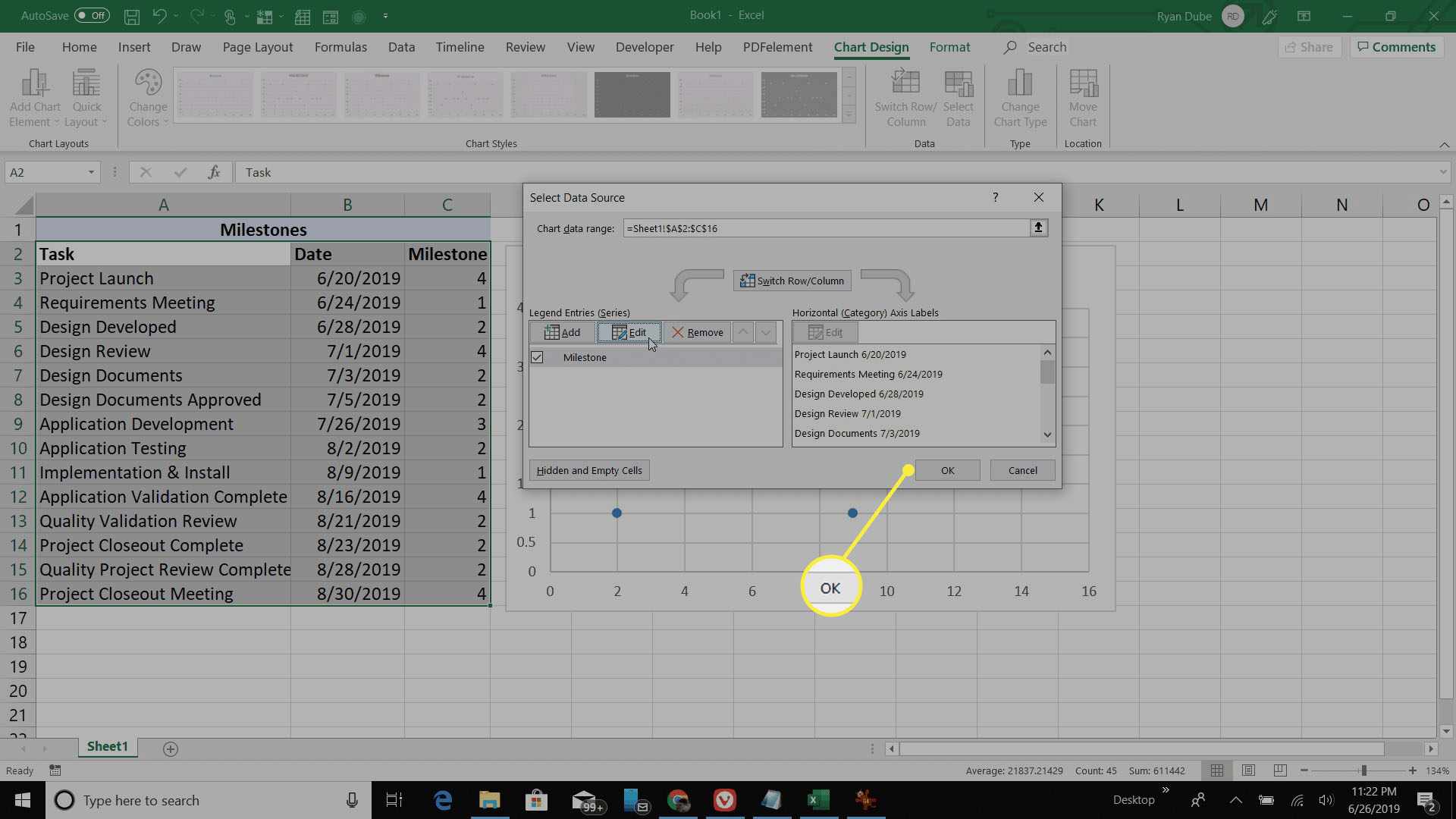
-
V tomto okamžiku máte docela dobrou časovou osu, ale stále existuje další formátování, které musíte udělat, aby byla data a úkoly na časové ose jasnější.
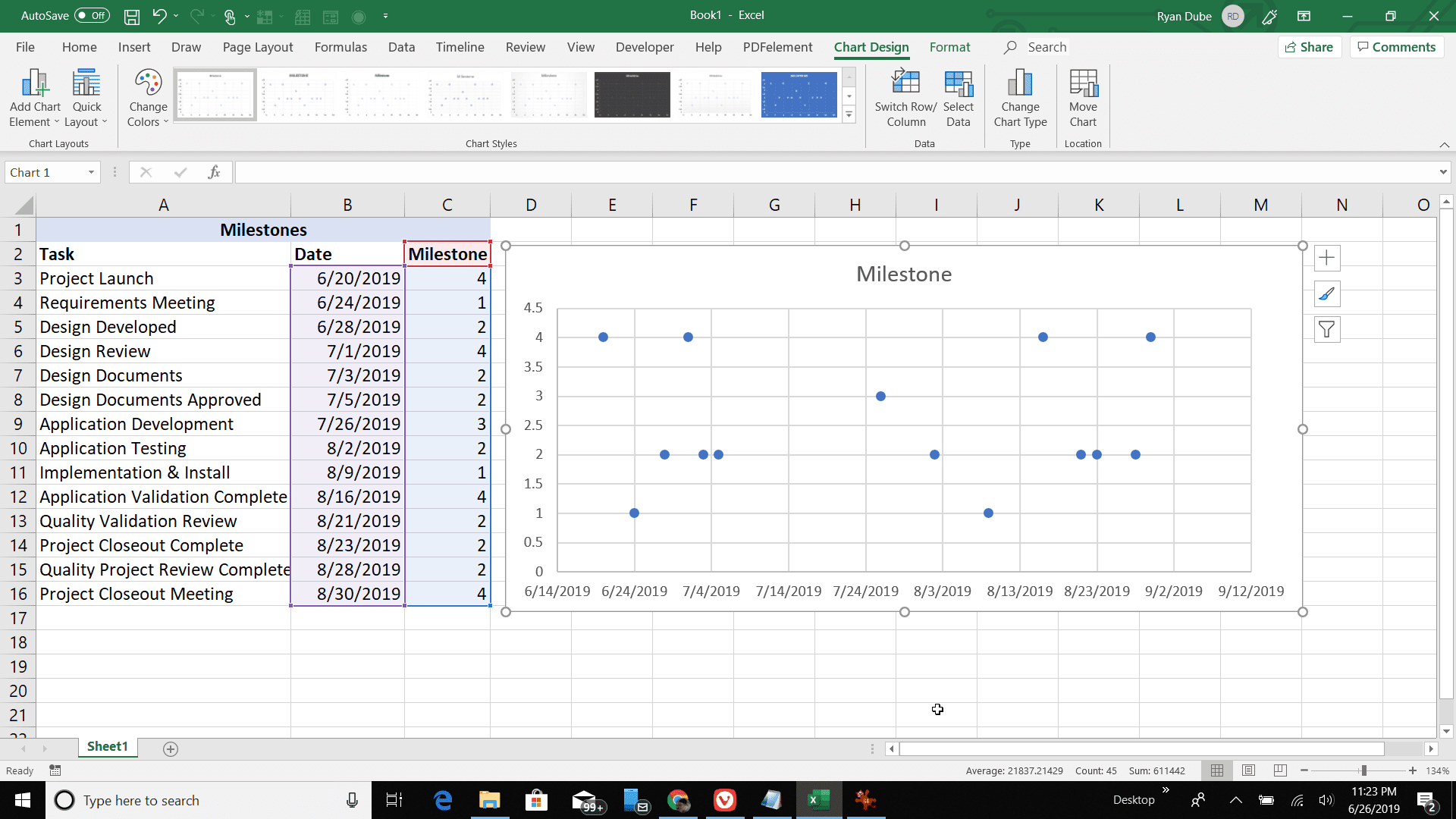
-
Vybrat + ikonu v pravém horním rohu grafu otevřete ikonu Prvky grafu dialogové okno. Zrušit výběr Název grafu a Mřížky dát časové ose čistší vzhled.
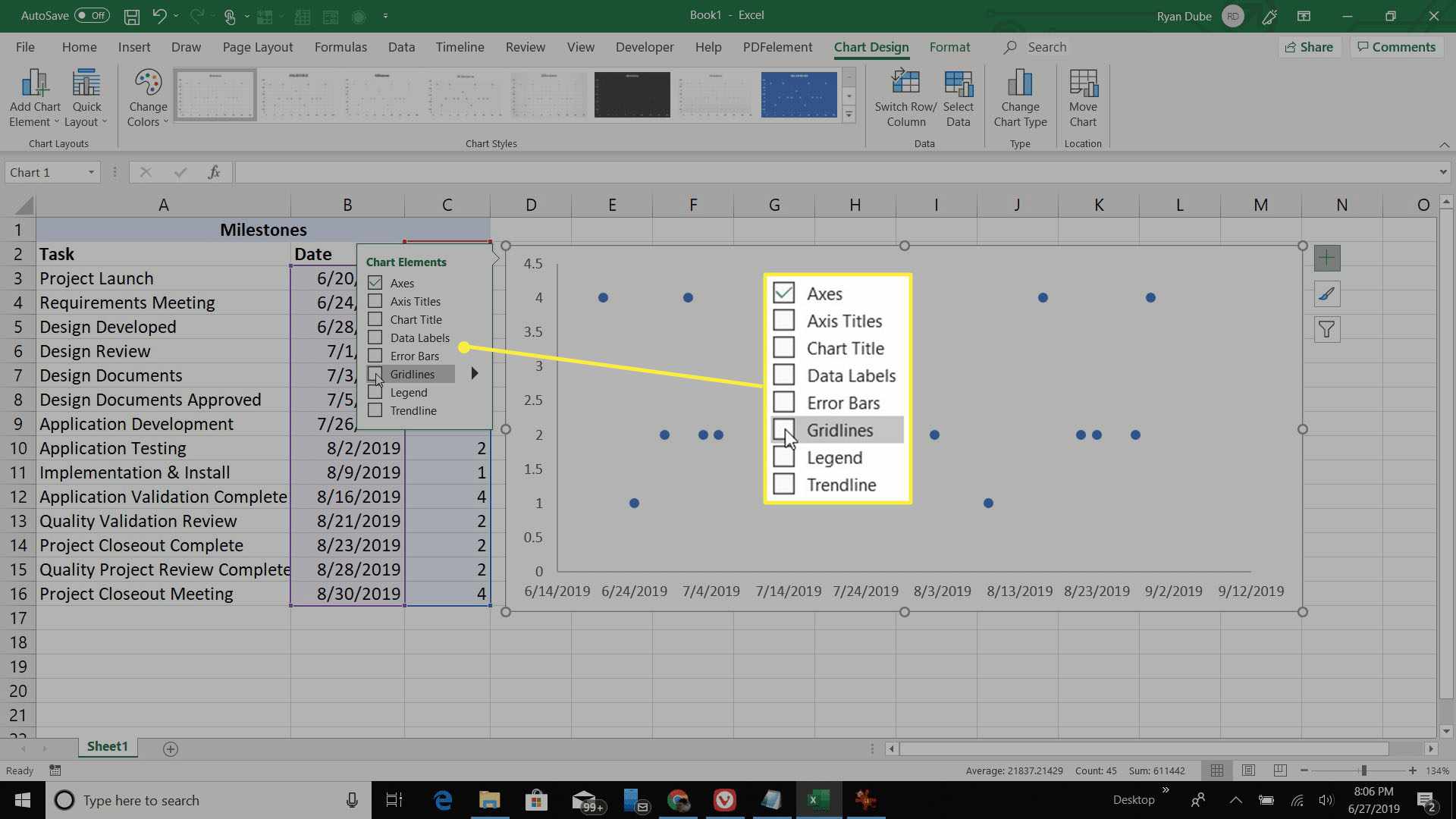
-
Dále vyberte šipku vedle Sekerya zrušte výběr Primární vertikální odebrat štítky svislé osy z časové osy. To transformuje časovou osu na vodorovnou čáru s daty a jednotlivé úkoly představované jako tečky s výškou definovanou hodnotou milníků pro daný úkol.
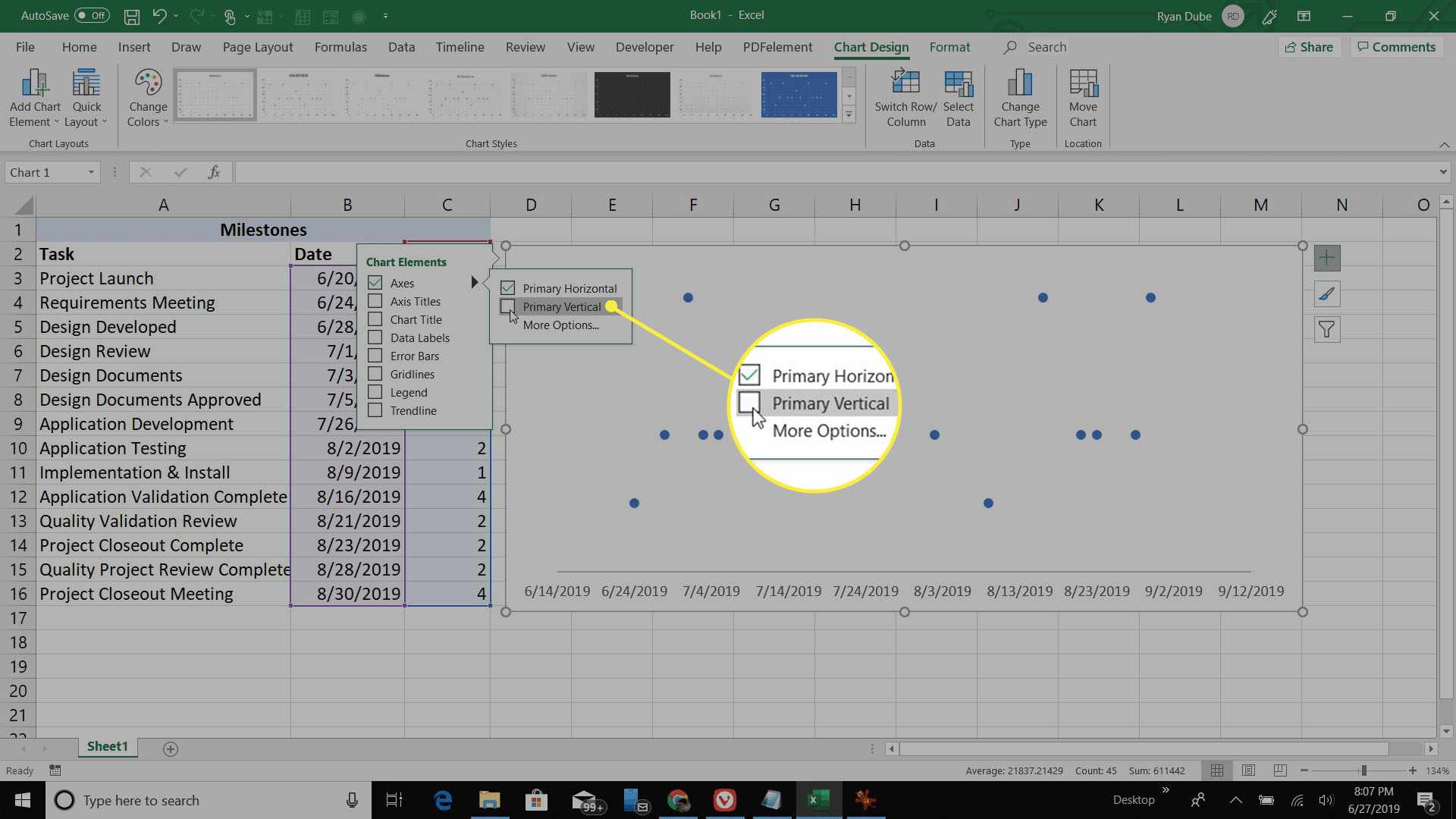
-
Stále v Prvky grafu, vyberte Chybové pruhy povolit pruhy křížové chyby pro každý bod. Tyto pruhy se transformují do svislých čar pro každou položku úkolu na vaší časové ose. Chcete-li však vytvořit tyto svislé čáry, musíte přeformátovat, jak se chybové pruhy zobrazují.
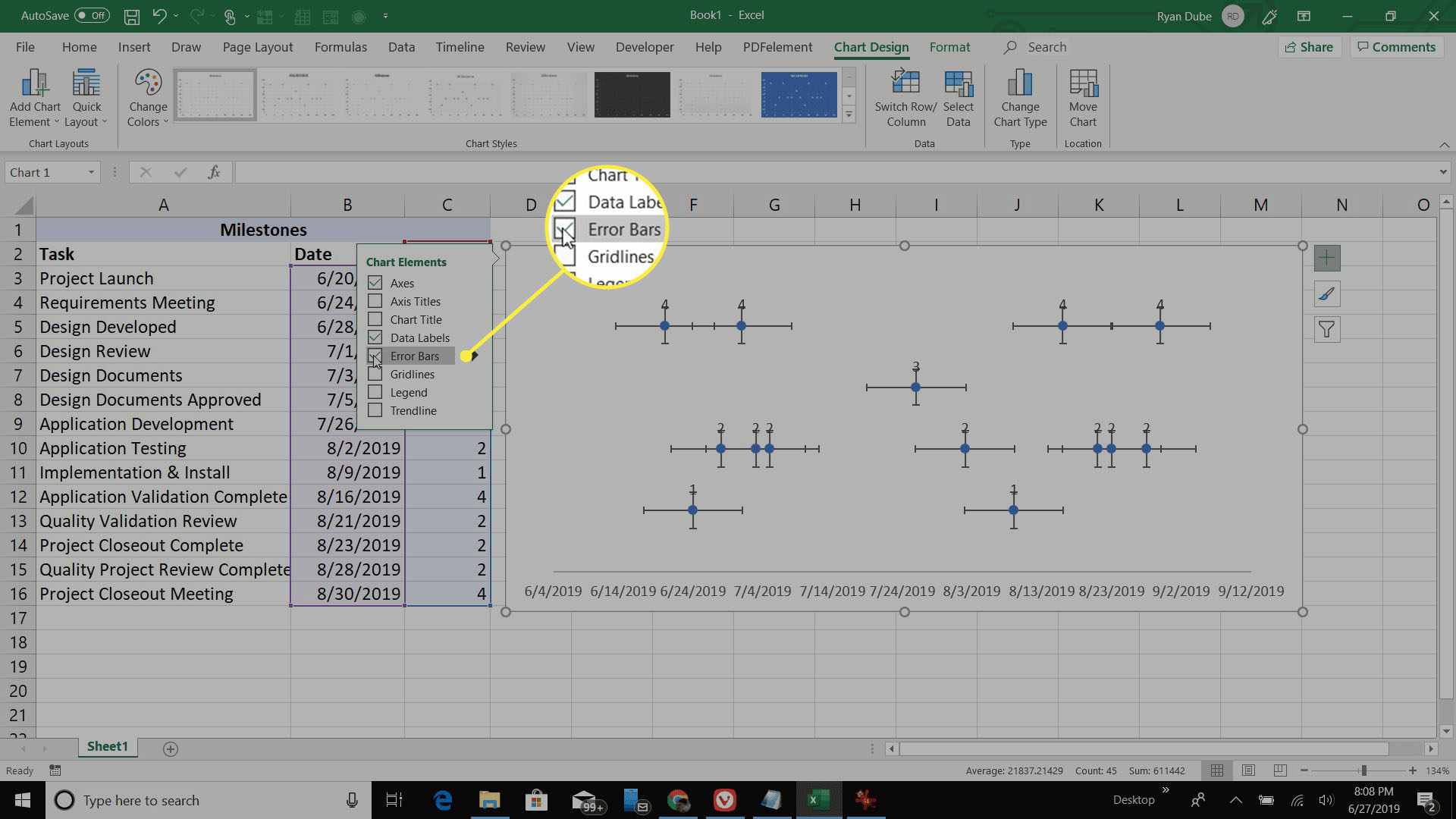
-
Chcete-li to provést, klikněte pravým tlačítkem na spodní osu grafu a vyberte Formátovat osu.
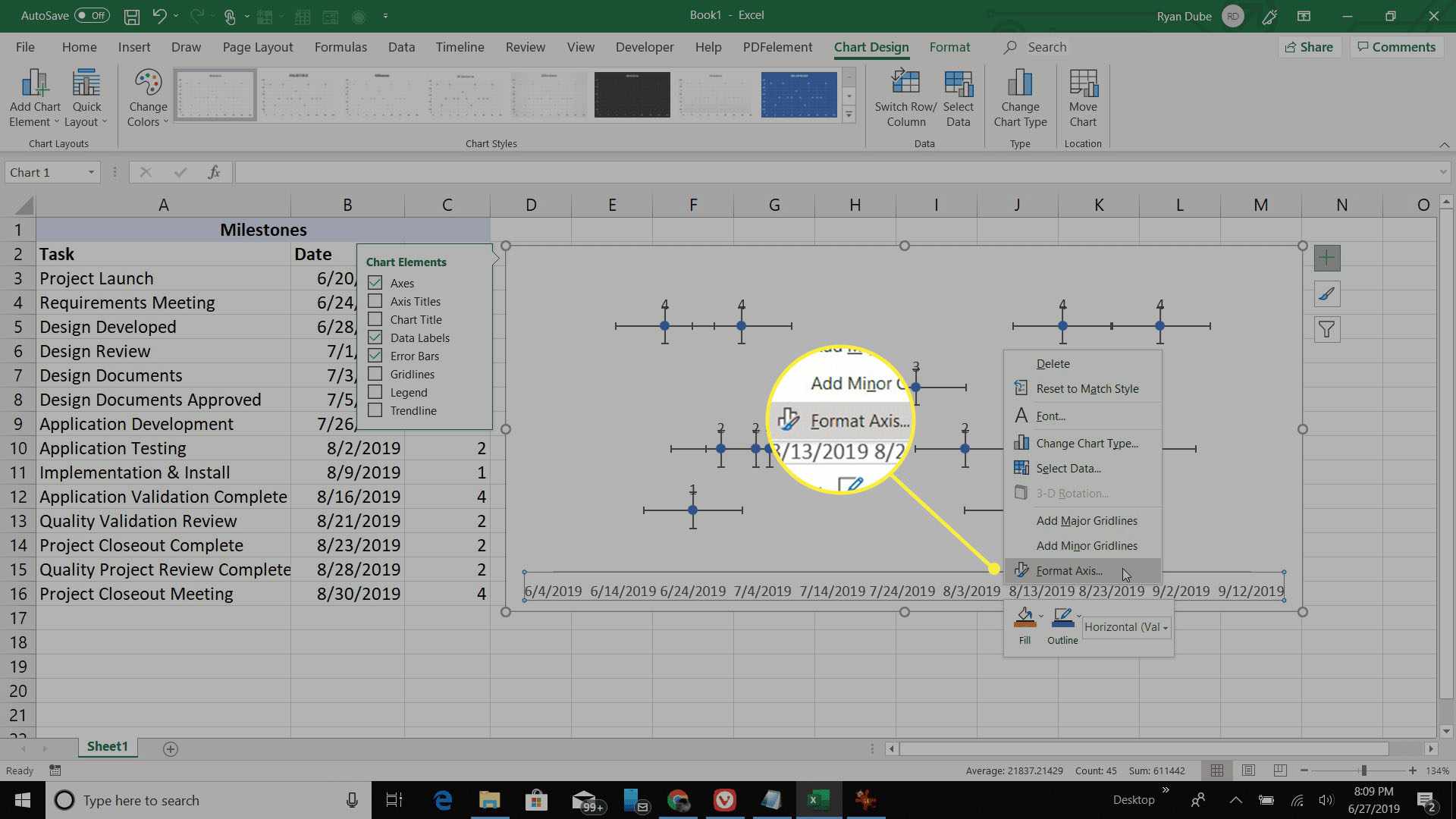
-
Vyberte rozevírací šipku vedle Možnosti osy a vyberte ikonu Chybové pruhy X výběr.
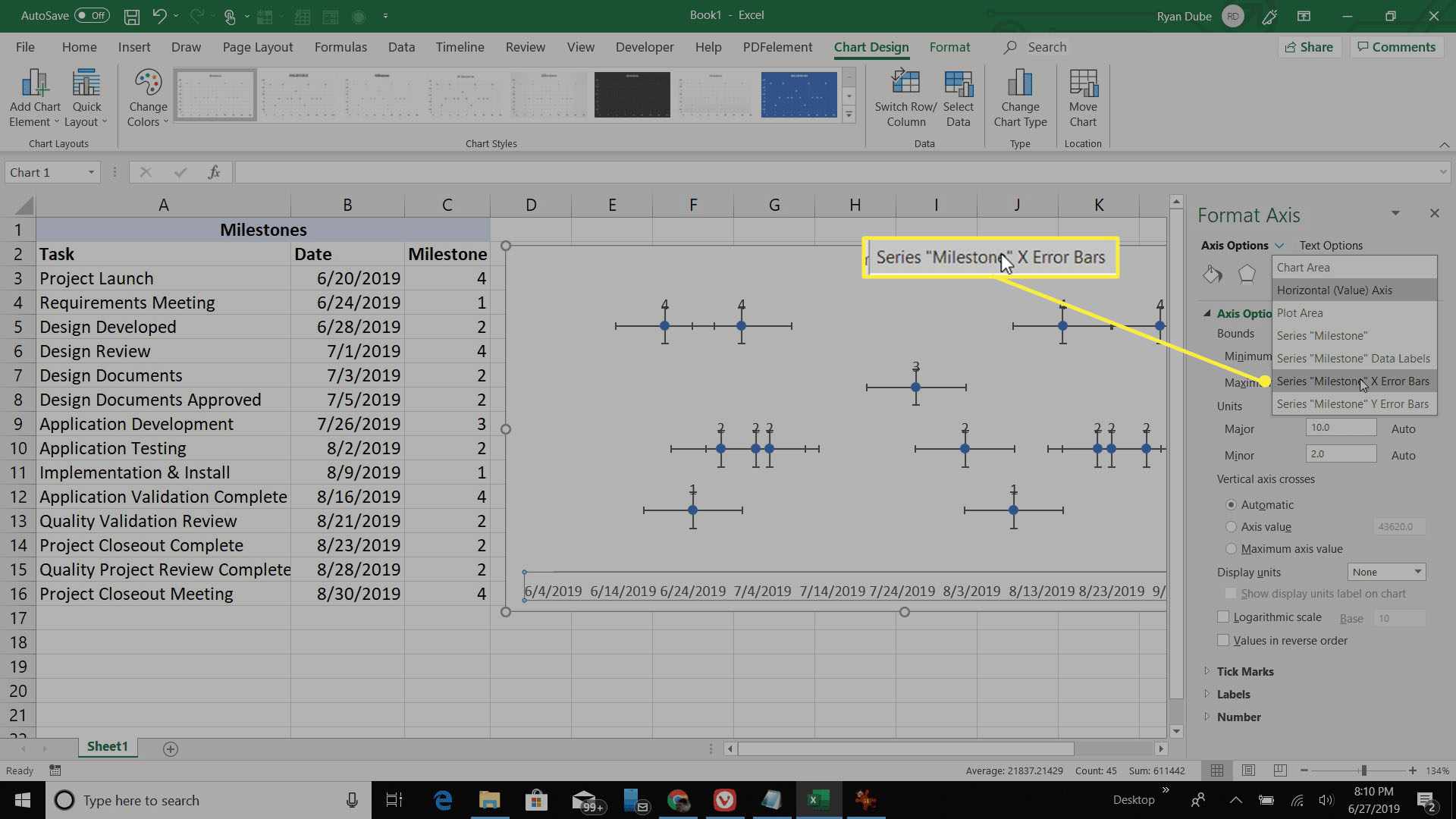
-
V těchto možnostech vyberte Žádná linka. Tím se odstraní vodorovná čára z každého z bodů časové osy a zůstane pouze svislá čára.
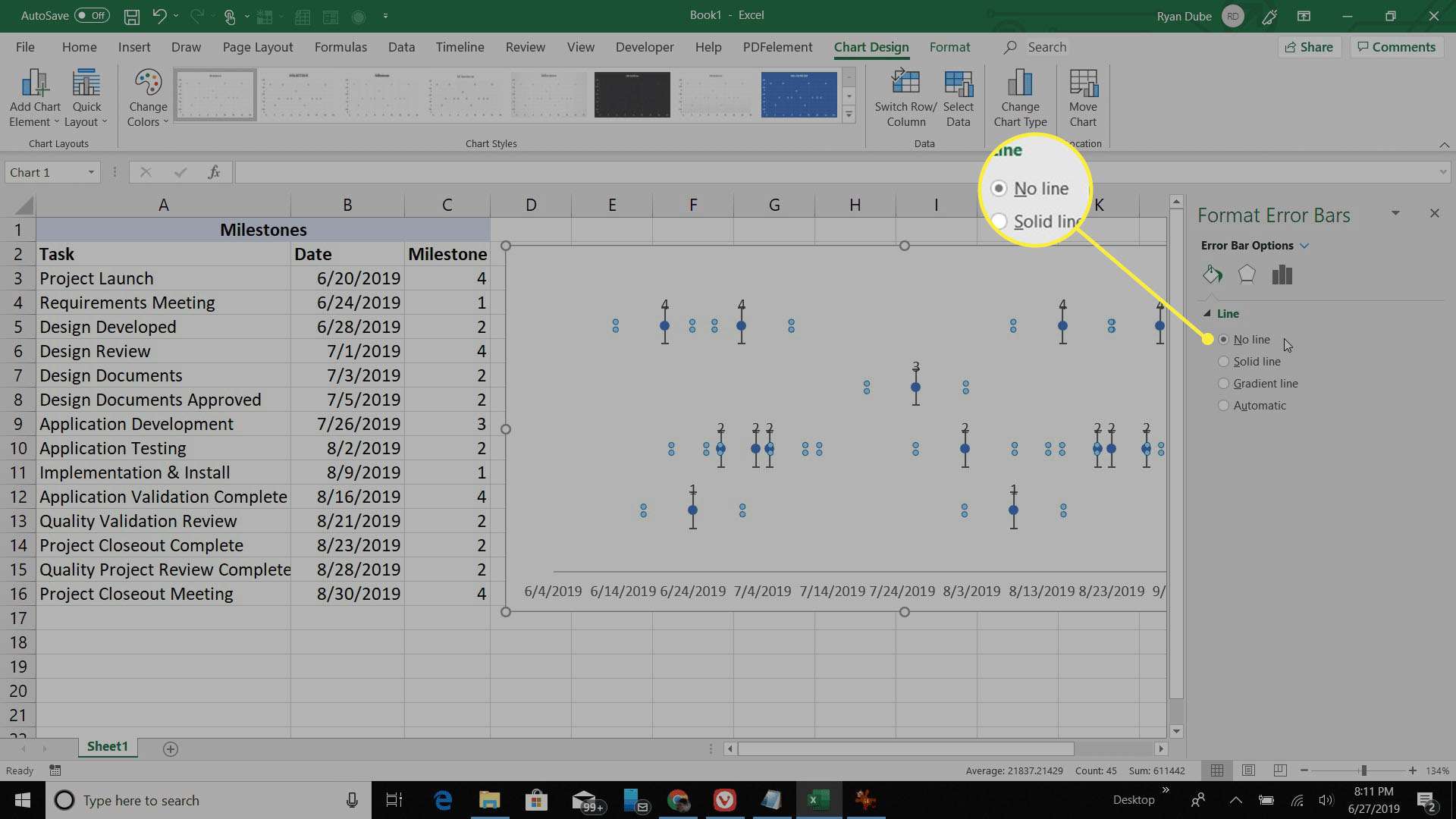
-
Dále budete chtít, aby svislá čára dosáhla pouze ke každému bodu časové osy, ale ne výše. Chcete-li to provést, musíte upravit pruhy chyb Y. Klikněte pravým tlačítkem na spodní osu v grafu znovu a vyberte Formátovat osu. Vybrat Možnosti osy a vyberte ikonu Chybové pruhy Y z rozevíracího seznamu.
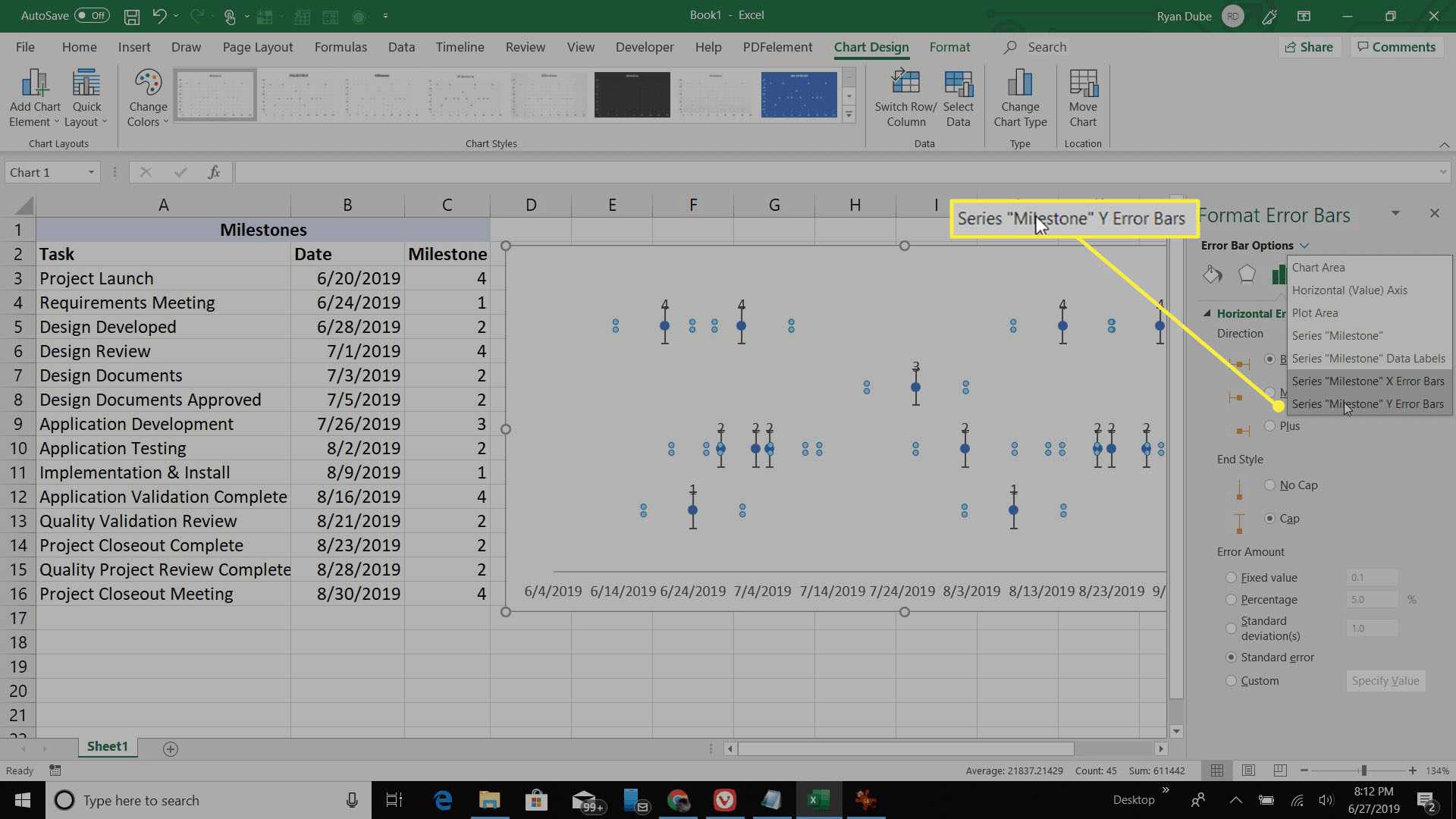
-
Vyberte ikonu sloupcového grafu a změňte ikonu Směr výběr do Mínus. Pod Částka chyby, vyberte Procentoa změňte pole na 100%. Tyto změny způsobí, že se svislá čára zastaví v bodě časové osy. Rovněž natáhne svislou „chybovou čáru“ od osy až do každého bodu.
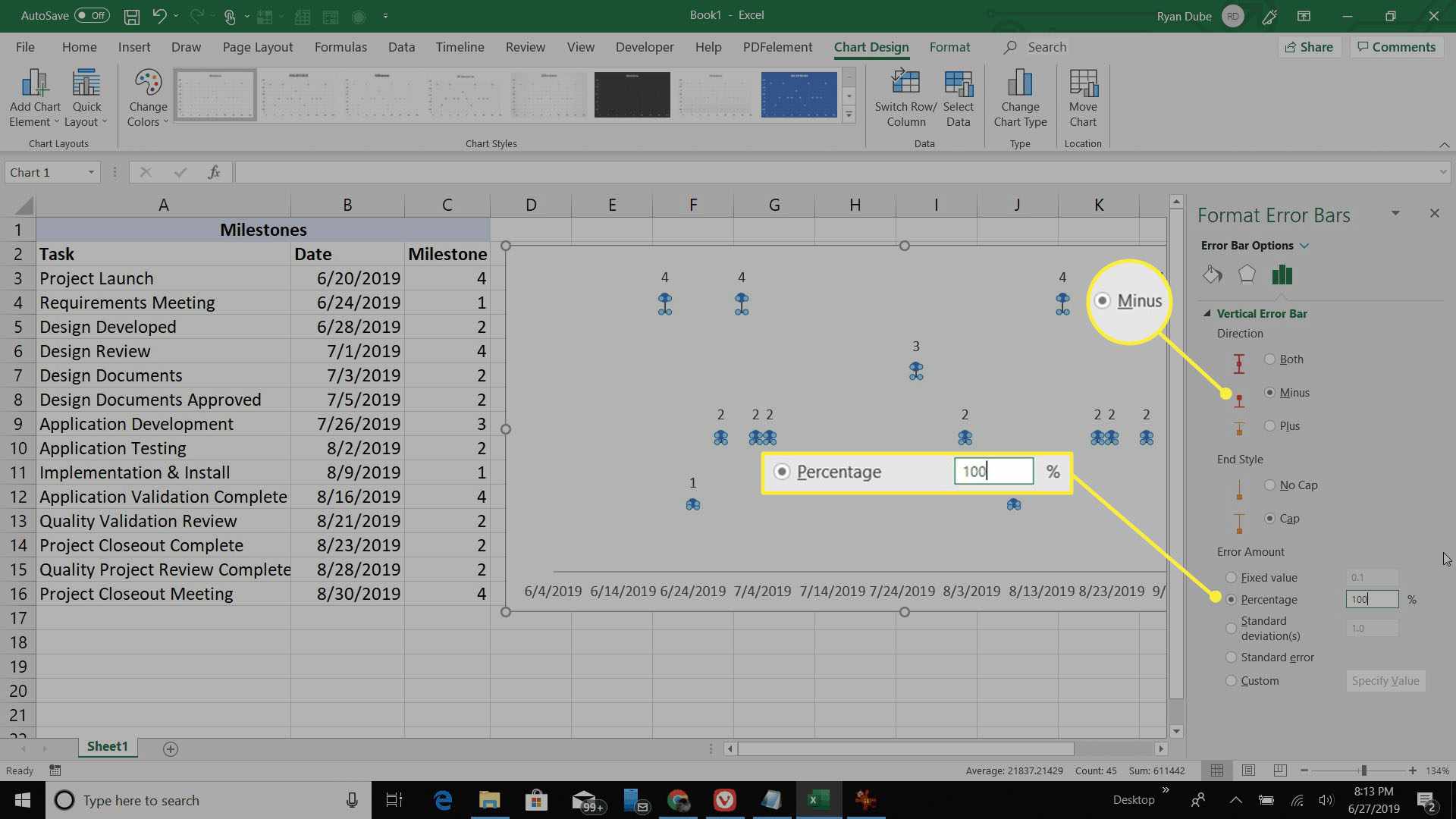
-
Nyní vaše časová osa vypadá jako ta níže uvedená, s časovými body rozloženými napříč a umístěnými podle data, se svislou čarou táhnoucí se od data úkolu až po samotný bod časové osy.
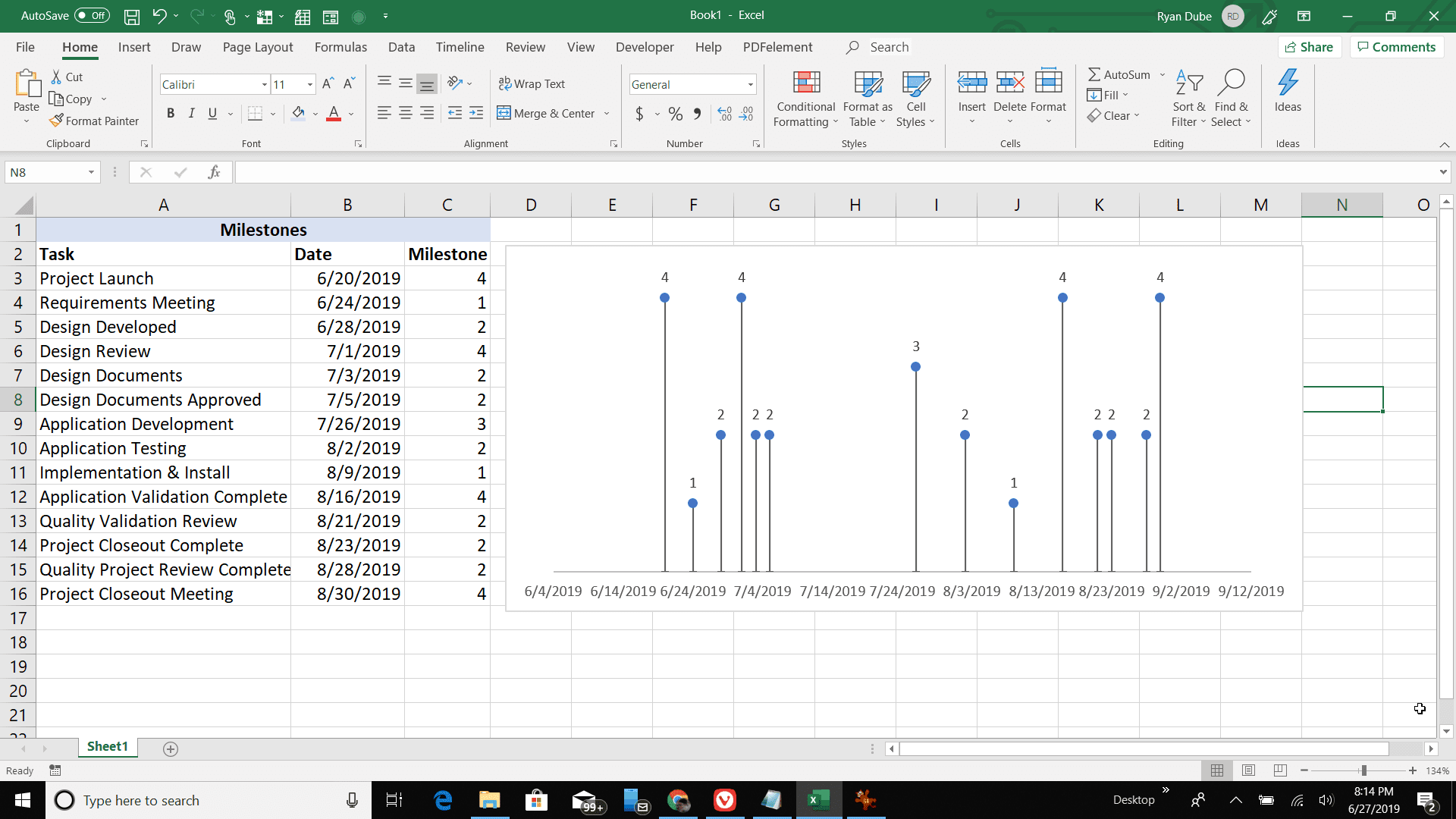
-
Každý bod časové osy však není příliš popisný. Zobrazuje pouze hodnotu milníku na časové ose, kterou jste dali každému bodu. Místo toho budete chtít každý bod označit názvem úkolu.
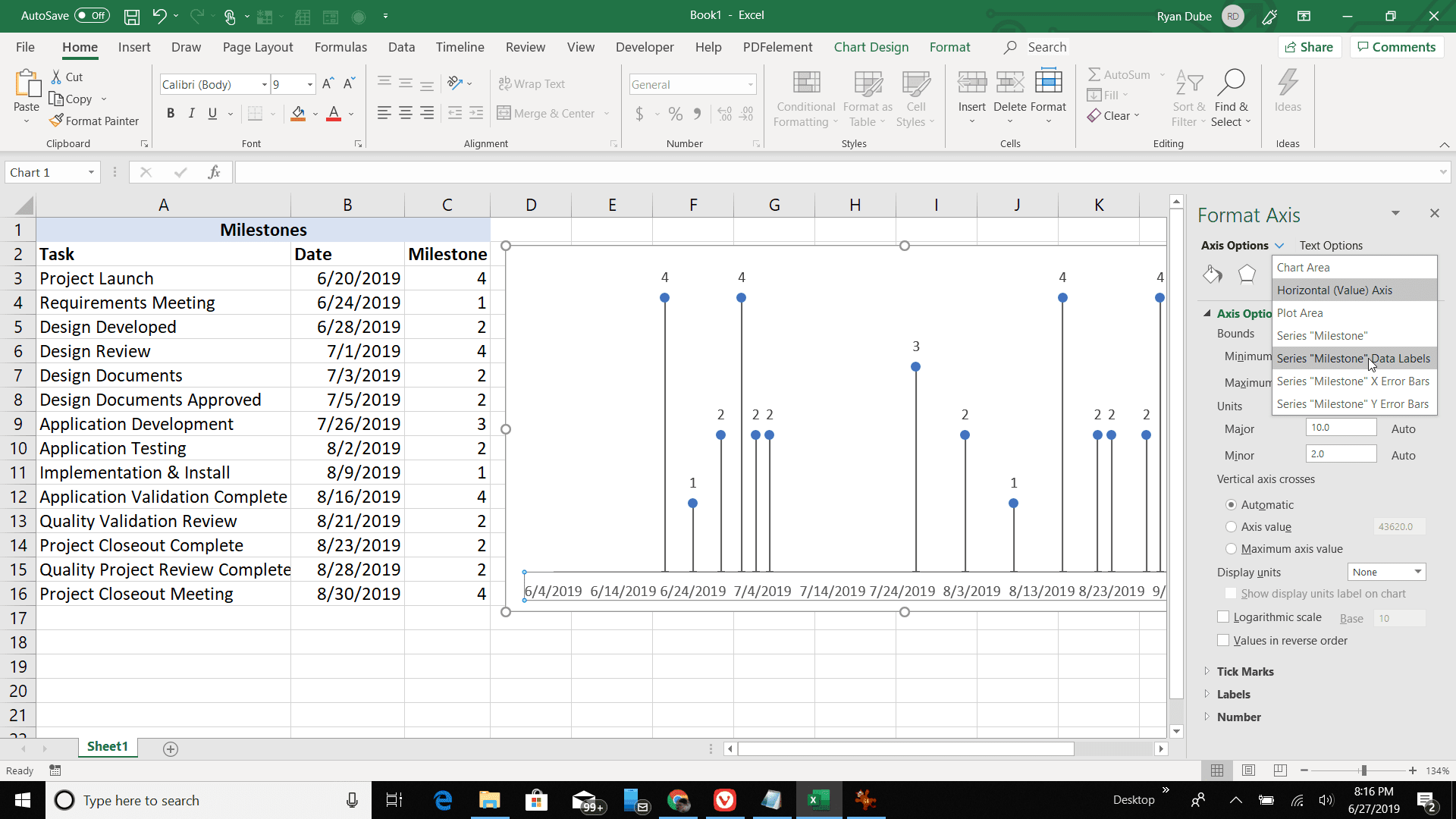
-
Chcete-li to provést, vraťte se do rozevírací nabídky Možnosti osy a vyberte Datové štítky.
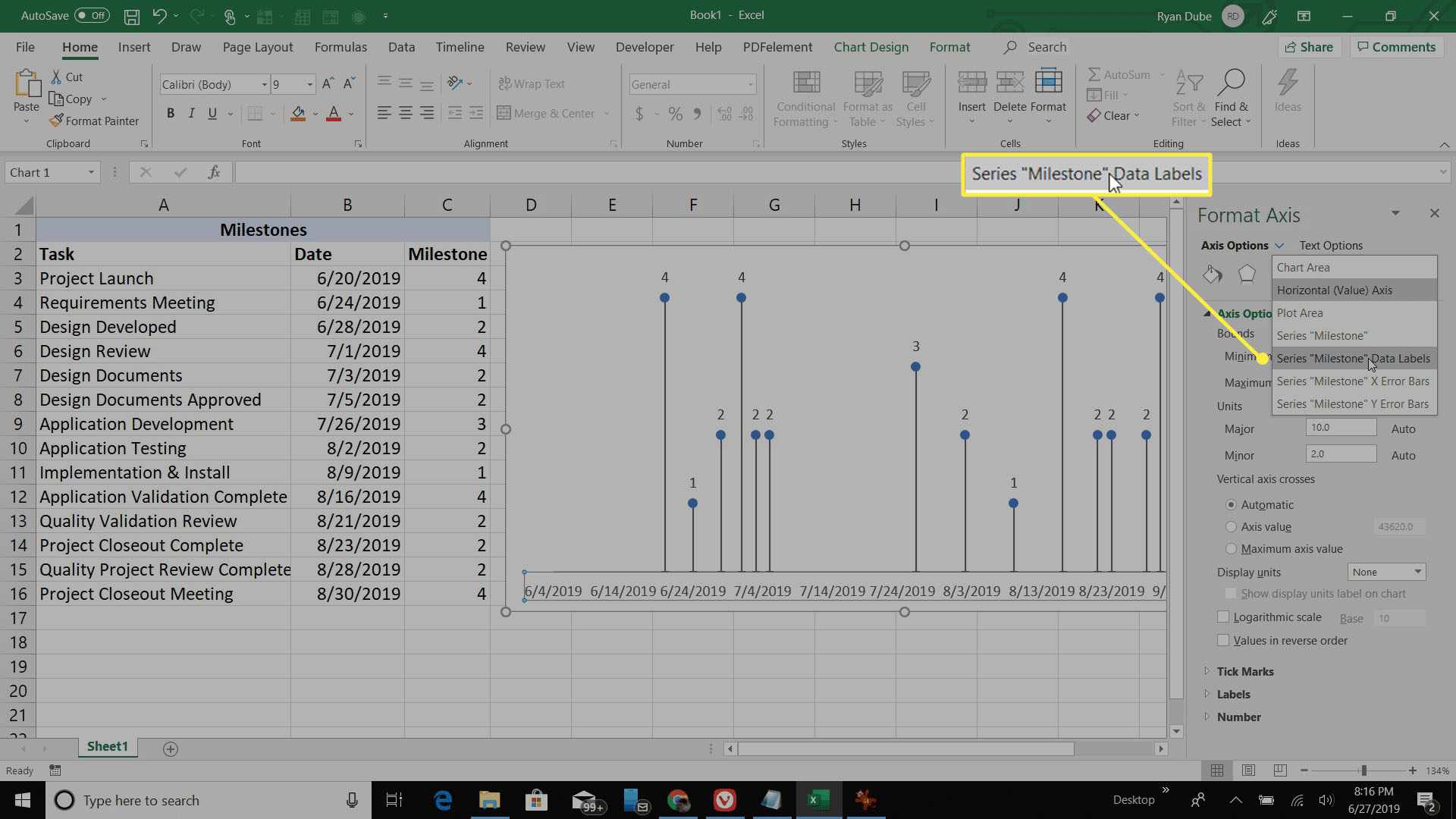
-
Zobrazí se pole Rozsah štítku dat. Vybrat Rozsah datových štítků pole a poté vyberte rozsah buněk s popisy úkolů. Vybrat OK dokončit.
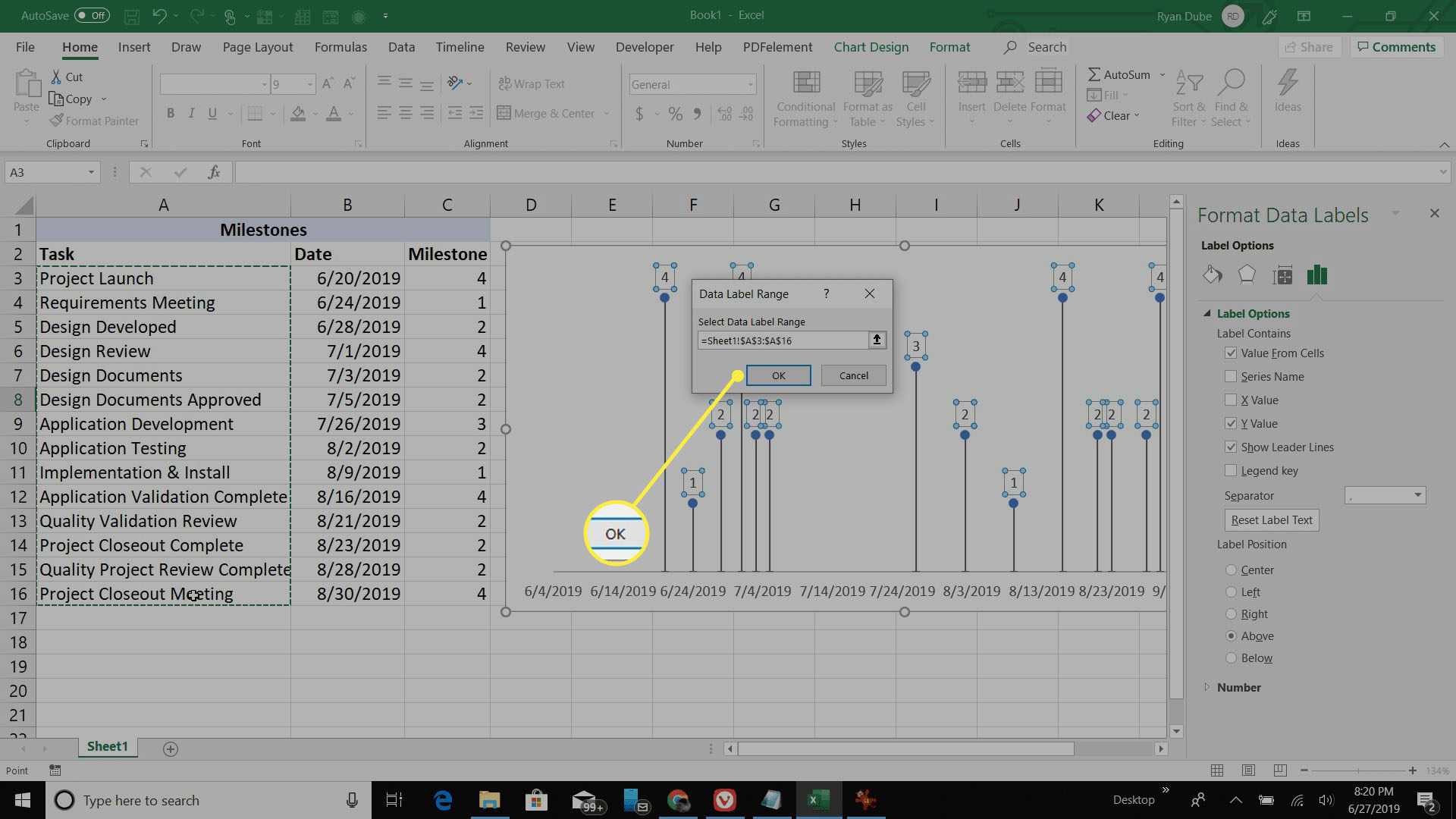
-
Nyní uvidíte, že se všechny popisy úkolů zobrazí jako popisky dat pro každý bod. Jak můžete vidět, i když to dělá každý bod popisnějším, vytváří to také trochu nepořádek pro vaši časovou osu.
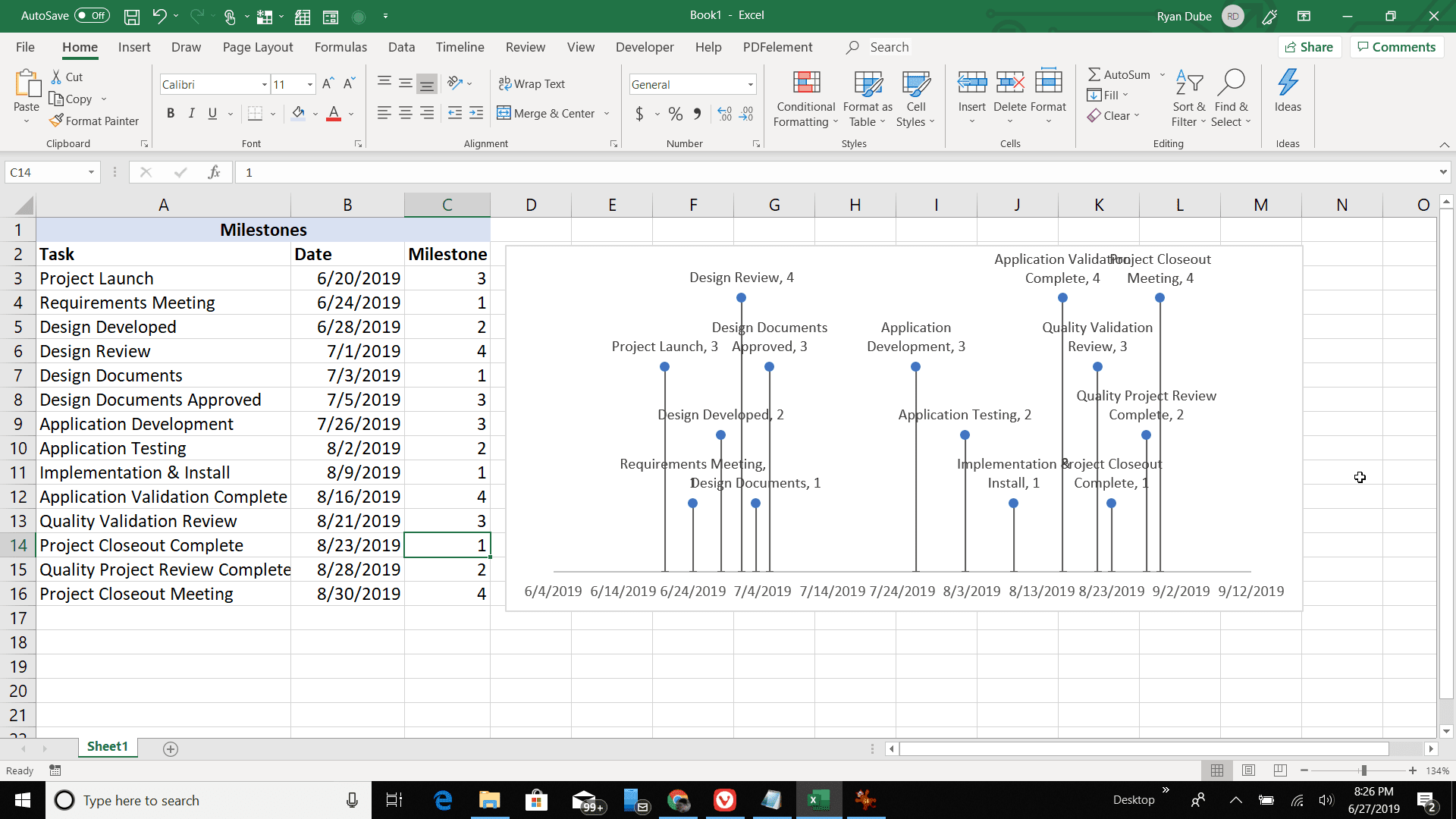
-
Začnete to opravovat úpravou hodnoty milníku pro každou položku úkolu. Jak nastavíte milník, zvýší nebo sníží se výška tohoto bodu na časové ose.
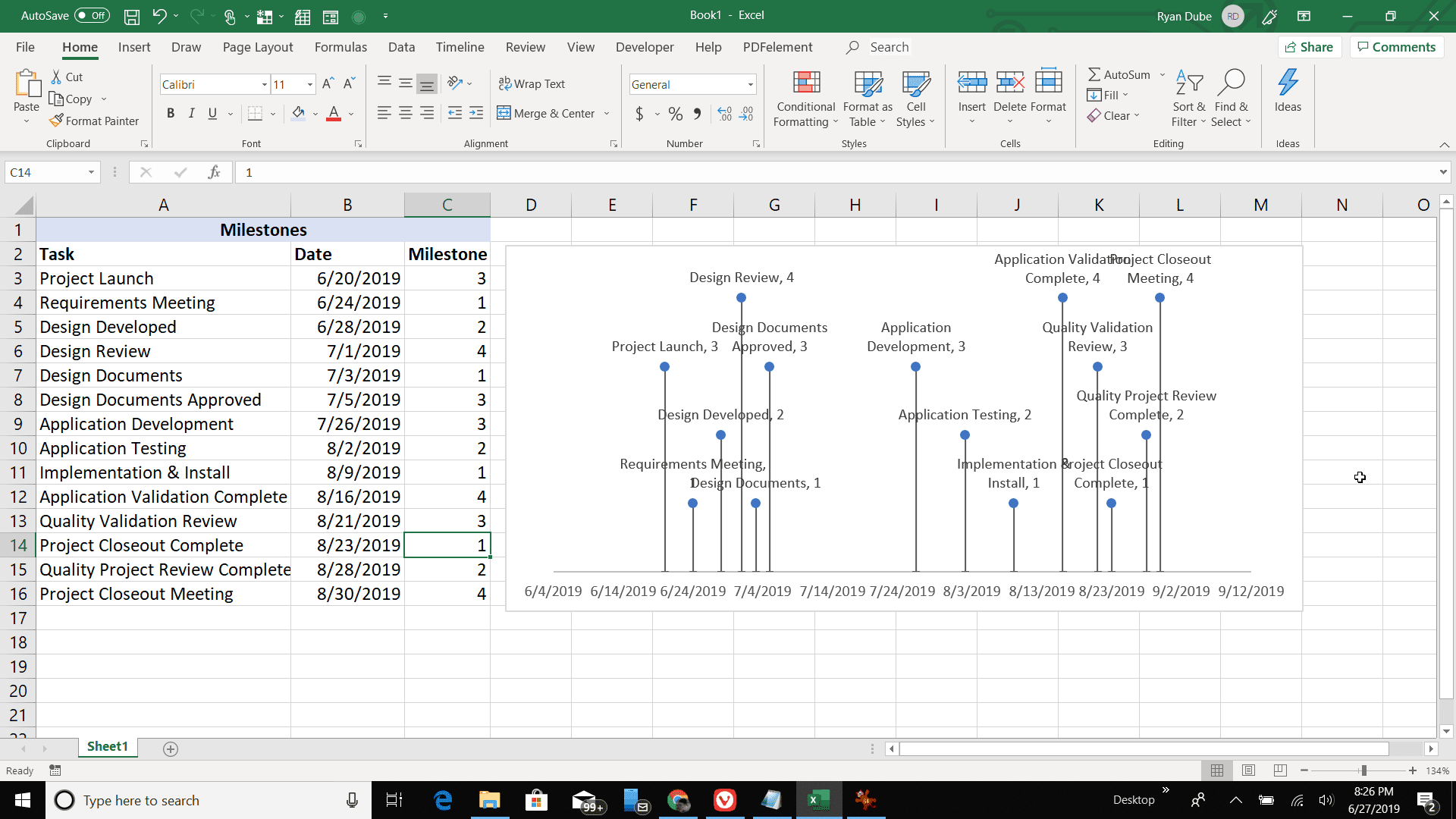
-
I když to při organizaci časové osy dělá dobrou práci, možná nebudete moci dostatečně rozložit body časové osy dostatečně daleko od sebe, aby byla časová osa jasná. Otevři Možnosti osy znovu a vyberte ikonu sloupcového grafu. Pod Meze, upravte Minimální a Maximum pole. Vzrůstající Minimální posune první milník blíže k levému okraji časové osy. Snížení Maximum posune poslední milník na pravý okraj vaší časové osy.
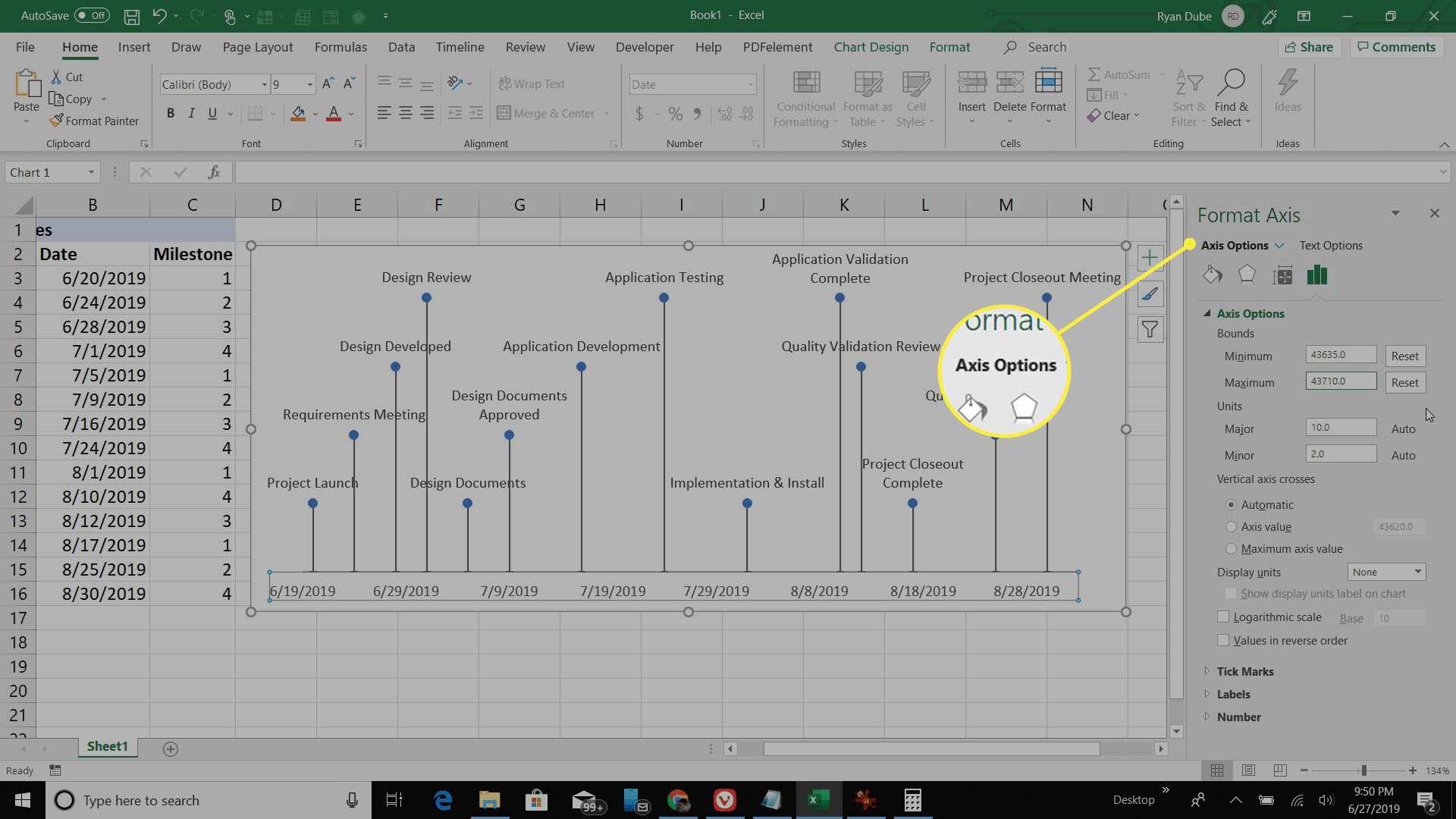
-
Jakmile dokončíte všechny tyto úpravy, měla by být vaše časová osa dobře organizovaná a měla by mít dostatek prostoru pro každý štítek úkolu. Nyní máte časovou osu, která jasně zobrazuje celkovou časovou osu projektu a datum každého milníku od začátku do konce.
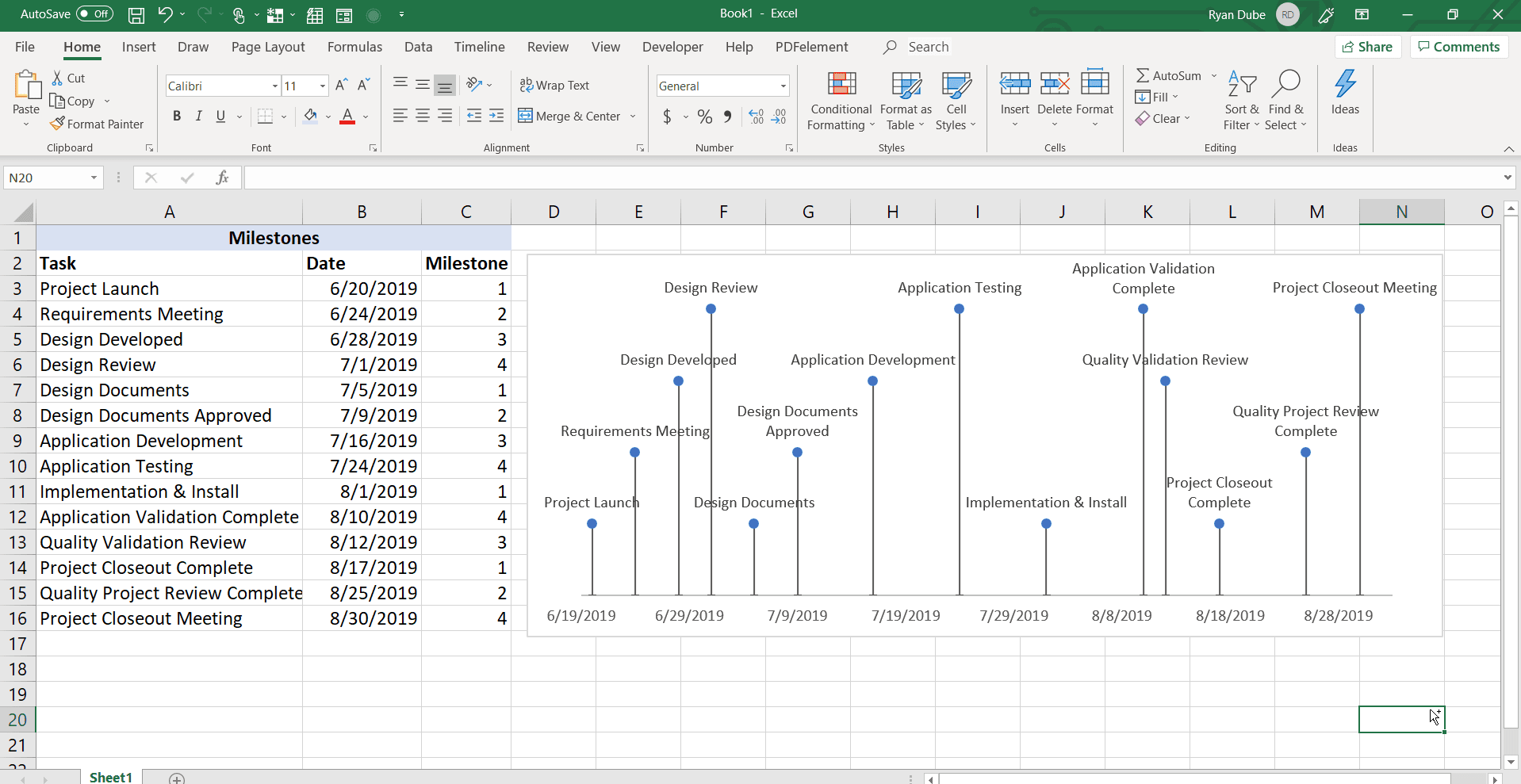
-
Jak vidíte, použití bodového grafu vyžaduje trochu většího úsilí při navrhování informativní časové osy, ale nakonec bude výsledkem úsilí dobře navržená časová osa, kterou ocení každý.