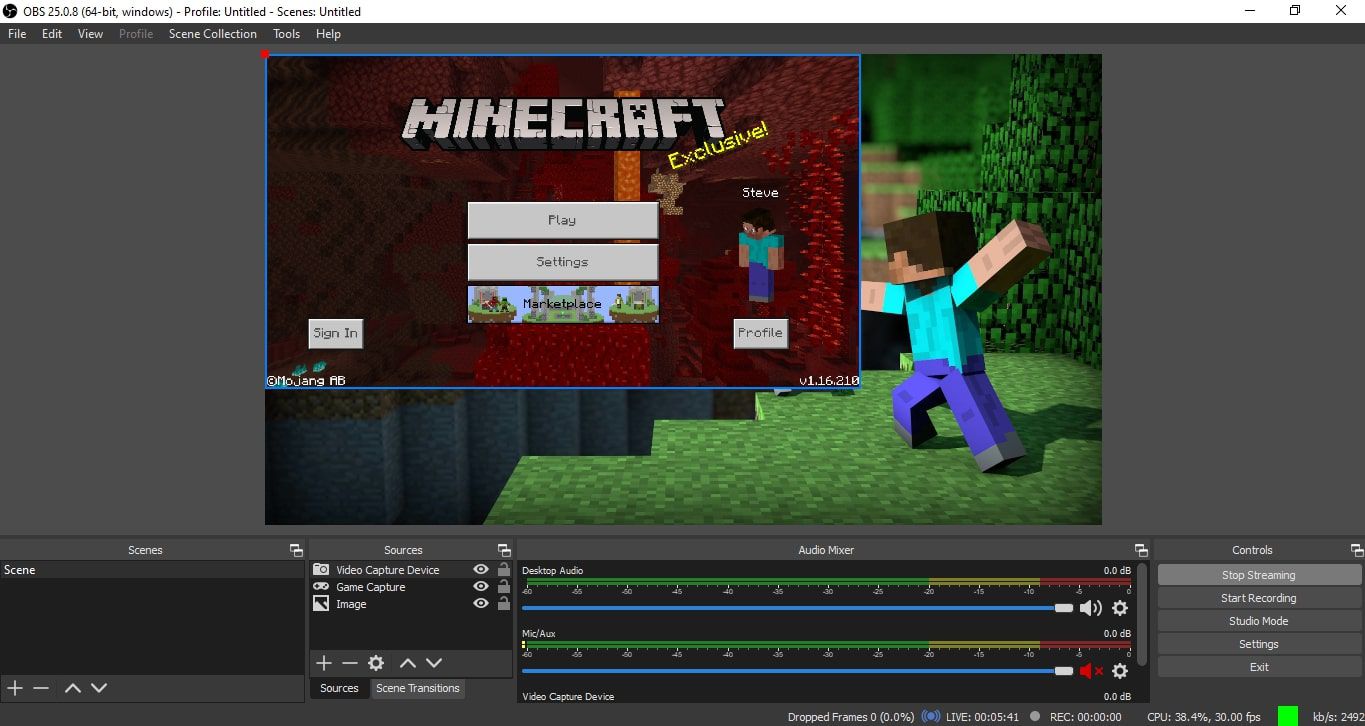Co je třeba vědět
- Nejprve musíte vytvořit stránku Facebook Gaming a nastavit svůj stream v softwaru třetích stran, jako je OBS Studio nebo Streamlabs OBS.
- Přejděte na stránku Facebook Live Producer a zkopírujte a vložte Klíč streamu a URL serveru do vysílacího softwaru.
- Začněte streamovat ve svém vysílacím softwaru a poté vyberte Běž žít na stránce Facebook Live Producer.
Tento článek vysvětluje, jak streamovat hry na Facebooku Gaming z počítače, mobilního zařízení nebo herní konzole.
Jak streamovat na Facebooku Gaming
Po nastavení zařízení a softwaru začněte streamovat podle následujících pokynů:
-
Založte si herní stránku na Facebooku jako hostitel svého streamu.
-
Vybrat Ikona hry Facebook na panelu nástrojů v horní části Facebooku.
-
Vybrat Zahajte streamování přejdete do studia Facebook Creator Studio.
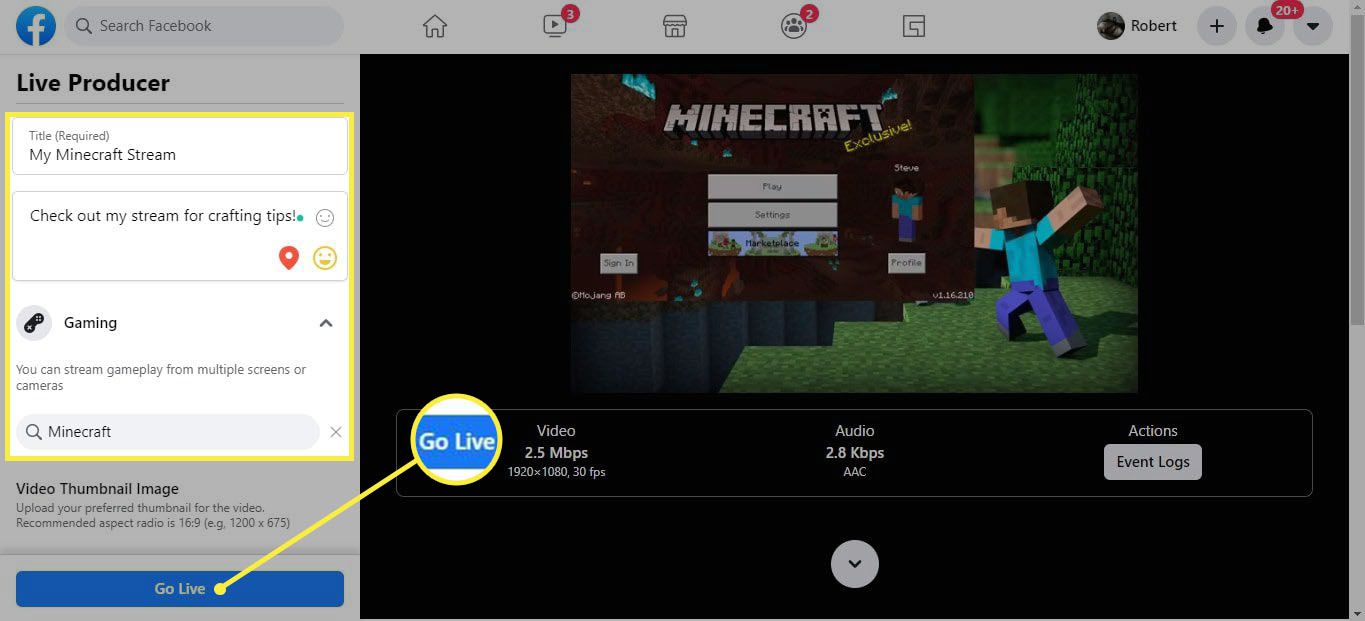
-
Vybrat Vytvořit příspěvek > Běž žít přejdete na stránku Producent Facebook Live.
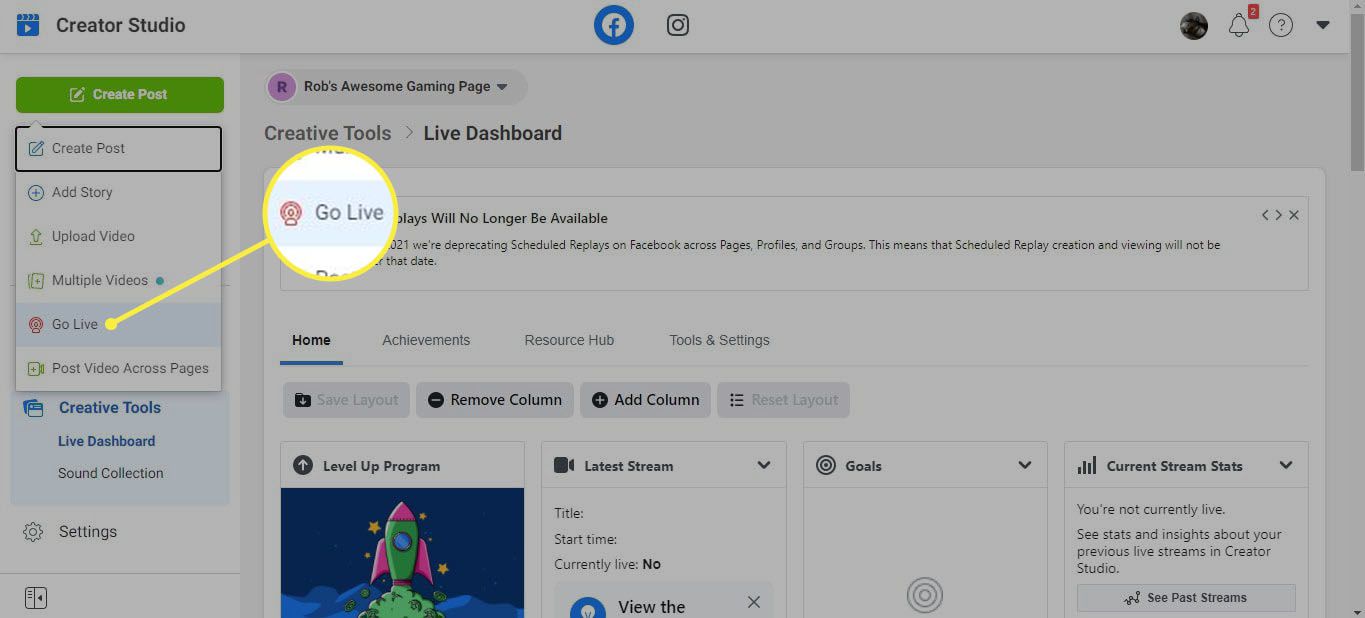
-
Přejděte dolů na Nastavení přímého přenosu, poté zkopírujte a vložte Klíč streamu a URL serveru do samostatného dokumentu nebo textového editoru.
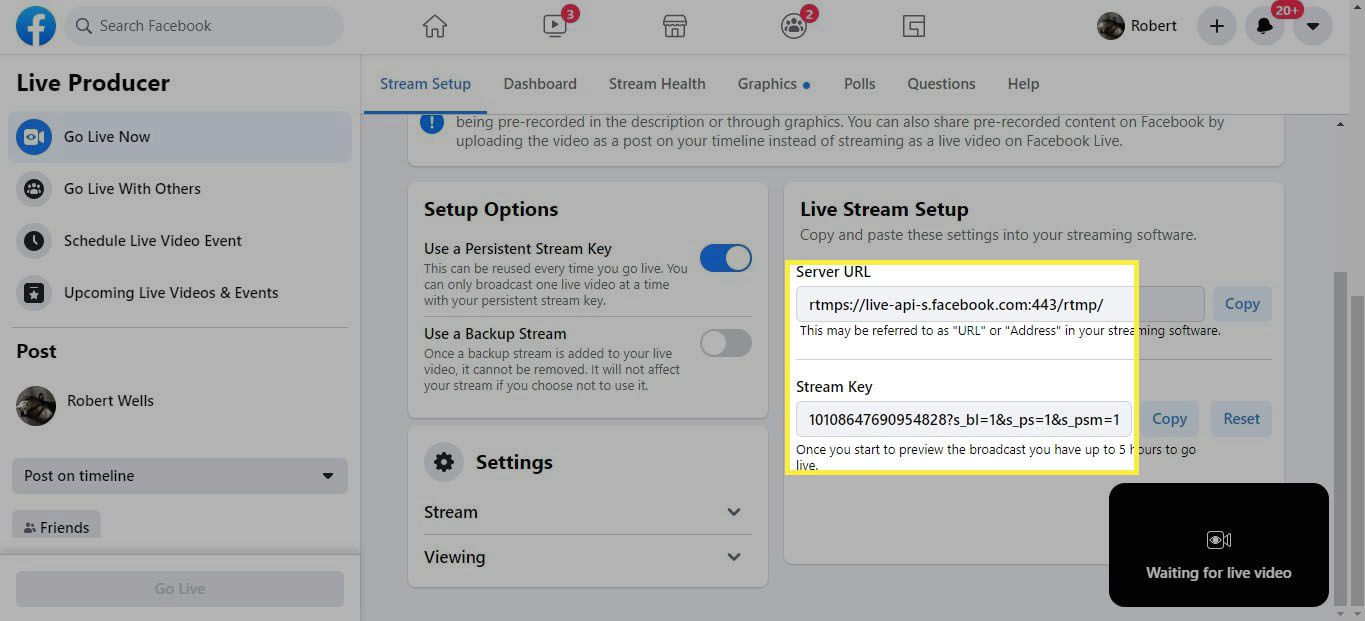
Klíč svého streamu nikdy nikomu nedávejte, jinak by k vašemu streamu měl přístup.
-
Ve vysílacím softwaru vyberte Facebook naživo pro Servis. Chcete-li to provést v OBS Studio, přejděte na Soubor > Nastavení > Proud.
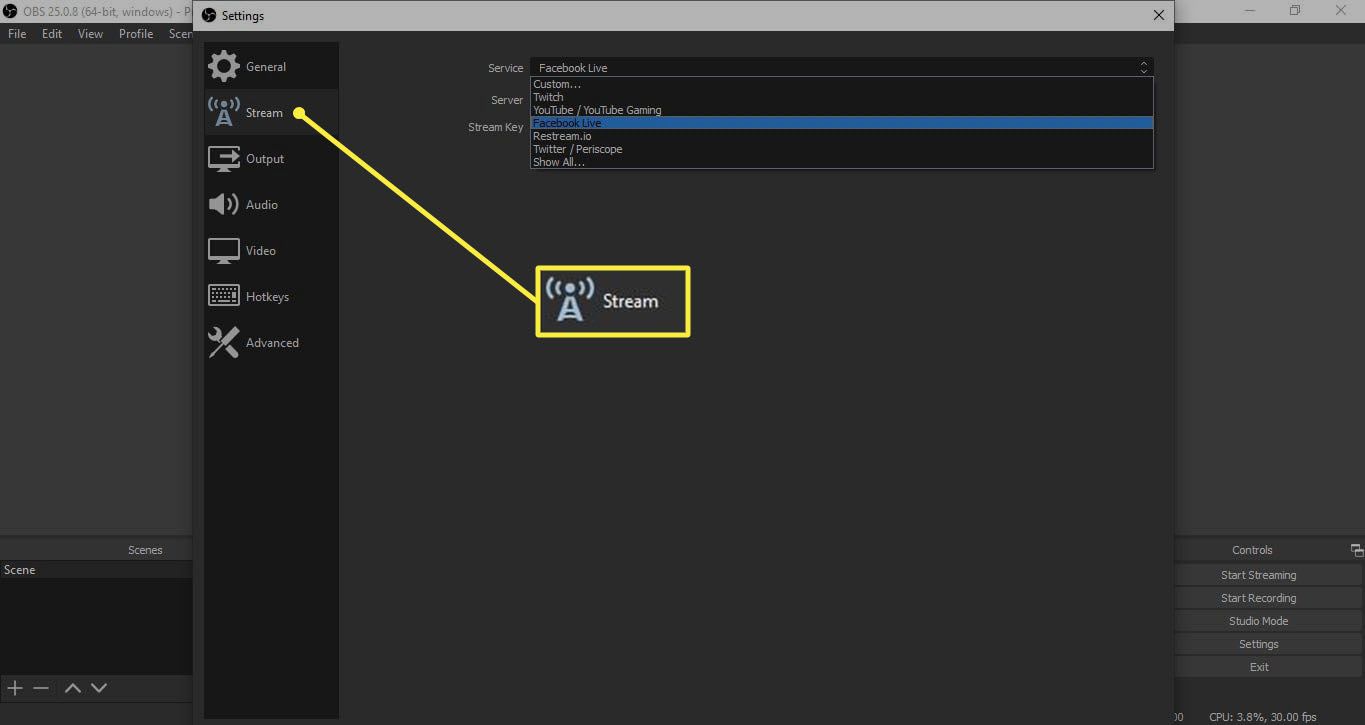
-
Zadejte Klíč streamu a URL serveru do nastavení streamovacího softwaru. Chcete-li to provést v OBS Studio, přejděte na Soubor > Nastavení > Proud.
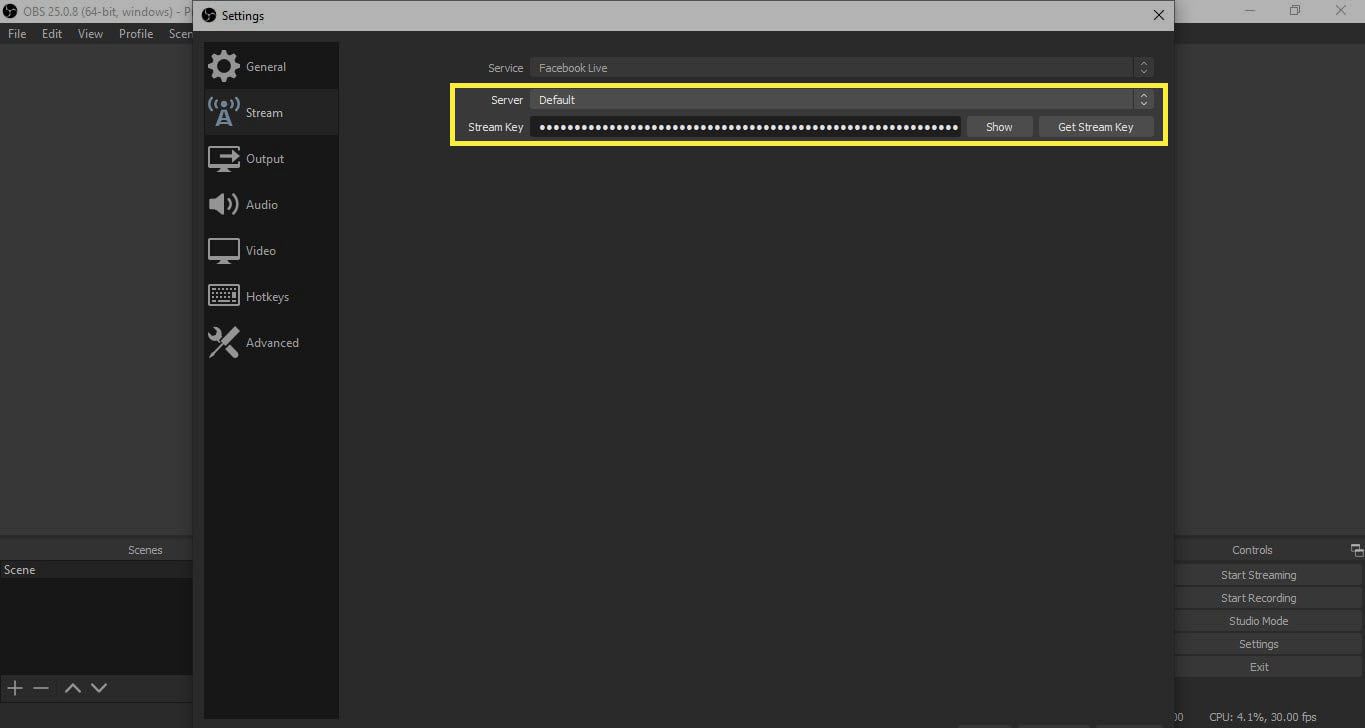
V některých programech bude server již nastaven na příslušnou výchozí hodnotu.
-
Jakmile nastavíte stream, začněte streamovat ve svém vysílacím softwaru. Na Facebooku se zobrazí náhled. Vyberte malé okno, aby se zvětšilo.
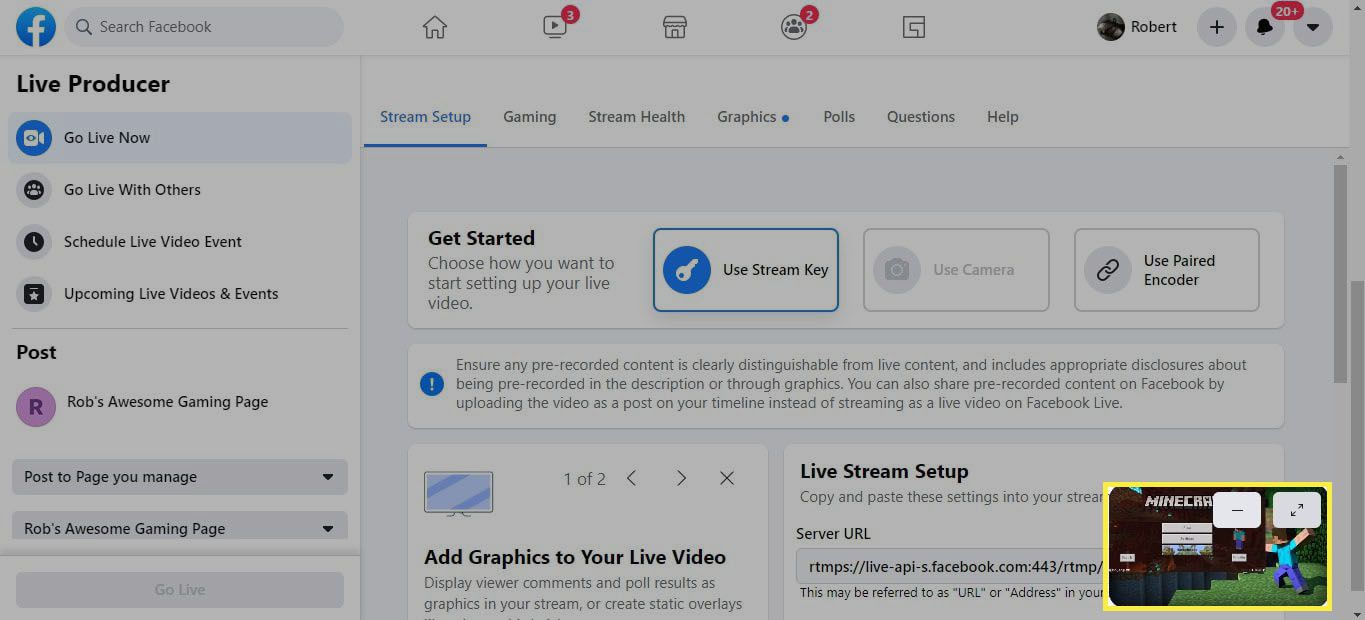
-
V levém postranním panelu stránky Facebook Live Producer pod Pošta, ujisti se Zveřejňujte na stránce, kterou spravujete je vybrána a vyberte svou herní stránku.
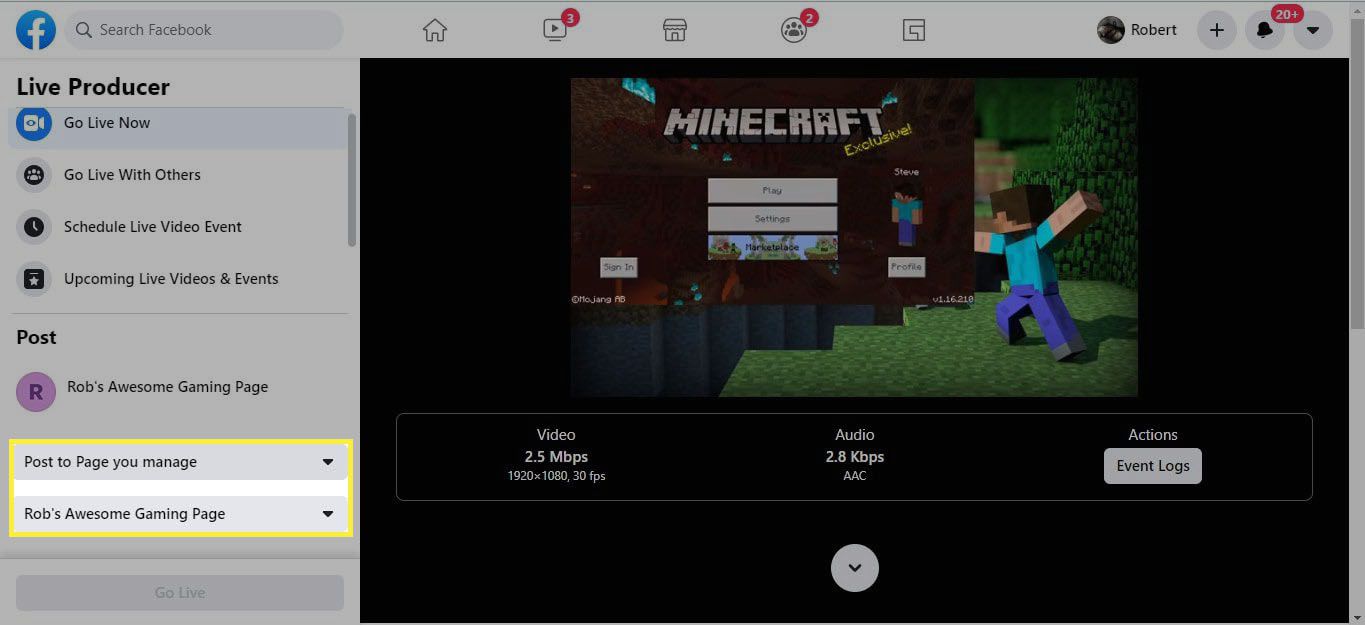
-
Zadejte název a popis svého streamu, označte hru a poté vyberte Běž žít na Facebooku.
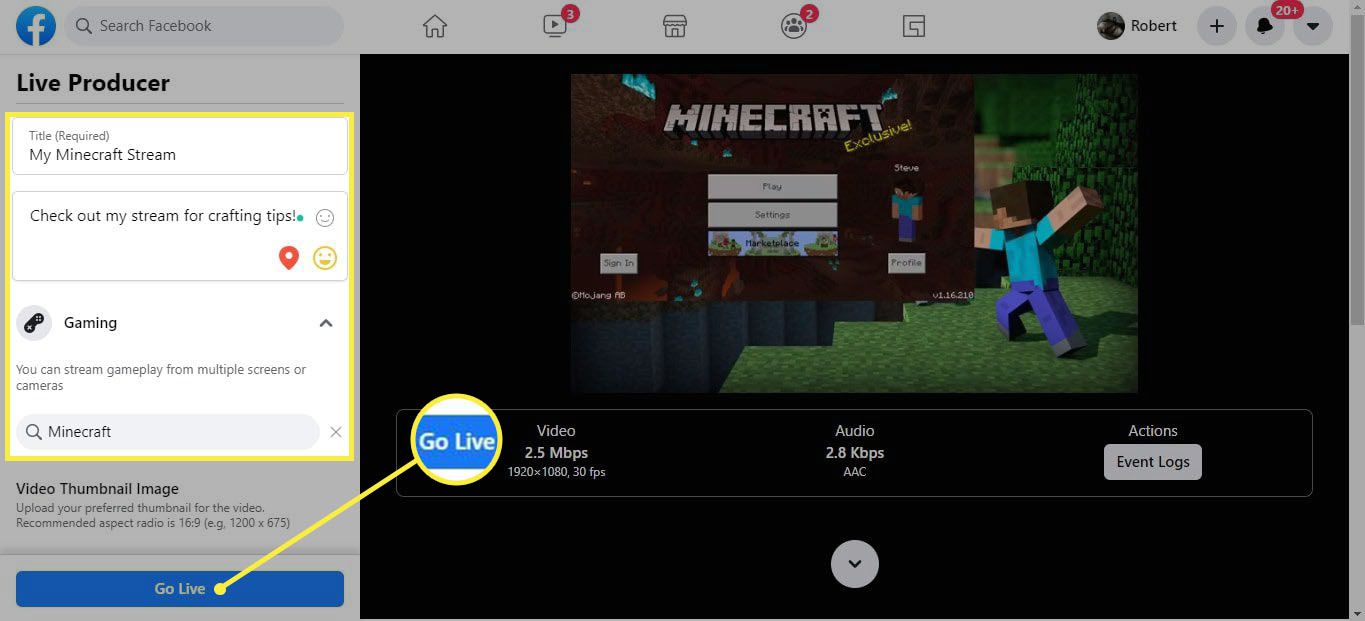
Vaše živá streamovaná videa na Facebooku se objeví pod Žít na své herní stránce.
Monitorování streamování her na Facebooku
Po spuštění vás Facebook přenese do Studia pro autory, kde uvidíte užitečné informace, jako je váš počet diváků, stav streamu a komentáře. Do studia pro autory se můžete kdykoli vrátit, abyste mohli spravovat své streamy a nahrávat videa. Vybrat Statistiky v levém postranním panelu zobrazíte metriky a výdělky diváka.
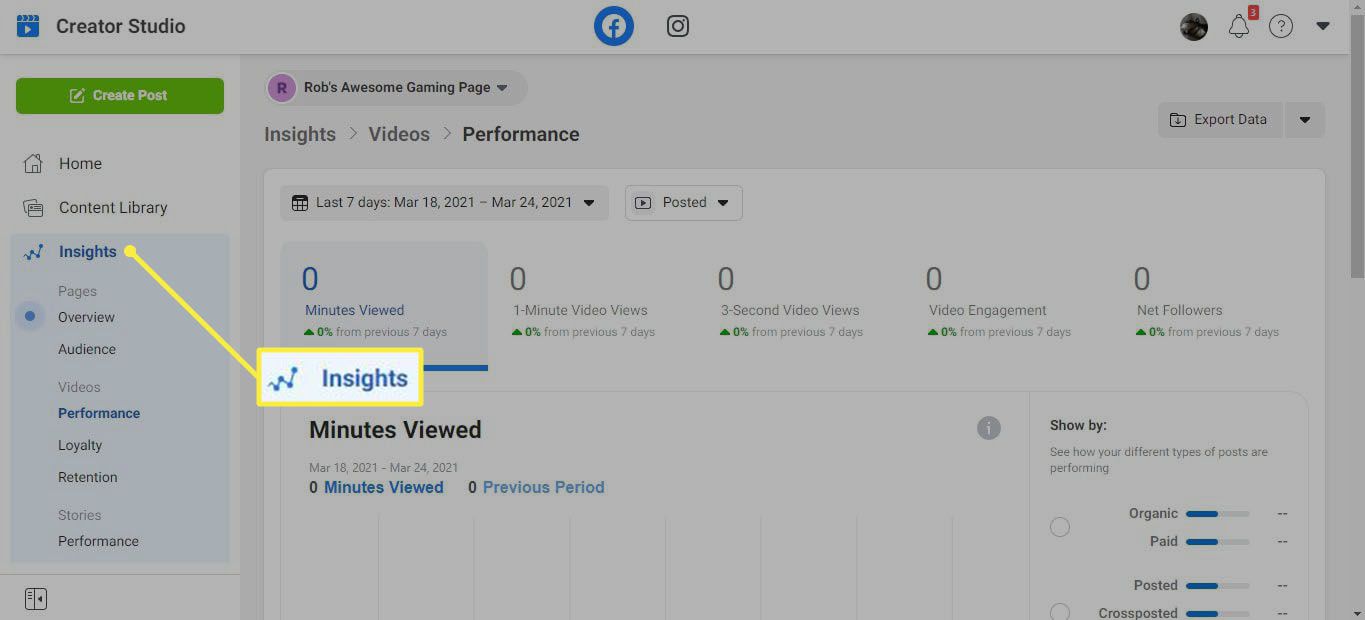
Co potřebujete ke streamování her na Facebooku?
Facebook Gaming podporuje pouze streamování z počítačů, takže pokud chcete streamovat z konzoly, budete jej muset připojit k počítači pomocí karty pro záznam videa. Kromě toho budete potřebovat software pro streamování her třetích stran, například OBS Studio nebo Streamlabs OBS. Pravděpodobně budete také chtít investovat do kvalitní webové kamery a USB mikrofonu. Aby byly vaše streamy co nejprofesionálnější, zvažte kompletní nastavení streamování her. Aplikace Facebook Gaming umožňuje streamovat mobilní hry přímo z telefonu.
Nastavení vašeho herního streamu na Facebooku
Než začnete streamovat, musíte nastavit vysílací software. Proces se liší v závislosti na tom, jaký program používáte. Facebook doporučuje následující nastavení:
- Datový tok: 4 000 kb / s
- Interval klíčových snímků: 2
- Video výstup: 720p při 30 snímcích za sekundu.
Kromě vysílání herních záběrů budete také chtít vytvořit vizuálně přitažlivé rozvržení svého streamu. Váš stream by měl obsahovat alespoň obrázek na pozadí a webovou kameru. Pokud jste součástí programu Facebook Level Up Program, můžete streamovat v rozlišení 1080p (1920 x 180) při rychlosti 60 snímků za sekundu.
Vytvořte rozvržení herního streamu na Facebooku v OBS Studio
I když můžete použít Photoshop k vytvoření rozložení streamování pro videohry, zde je návod, jak nastavit základní rozložení pomocí OBS Studio.
-
Jít do Soubor > Nastavení > Video a změnit Základna a Výstup rozlišení na 1920×1080, poté vyberte OK. To změní velikost vašeho streamu na nejlepší poměr stran pro vysílání.
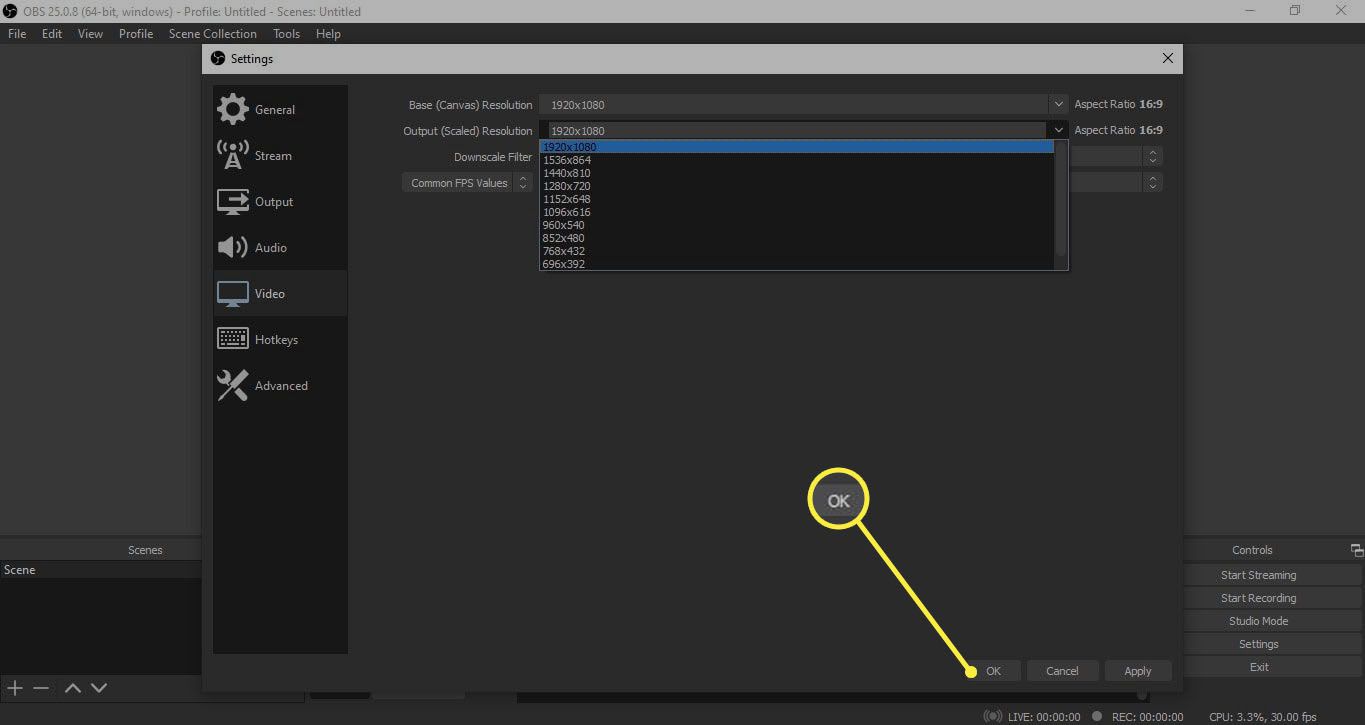
-
Chcete-li přidat obrázek na pozadí, klikněte pravým tlačítkem na prázdný pracovní prostor a vyberte Přidat > obraz. Pokud obrázek nemá 1920×1080 pixelů, budete mít příležitost změnit jeho velikost.
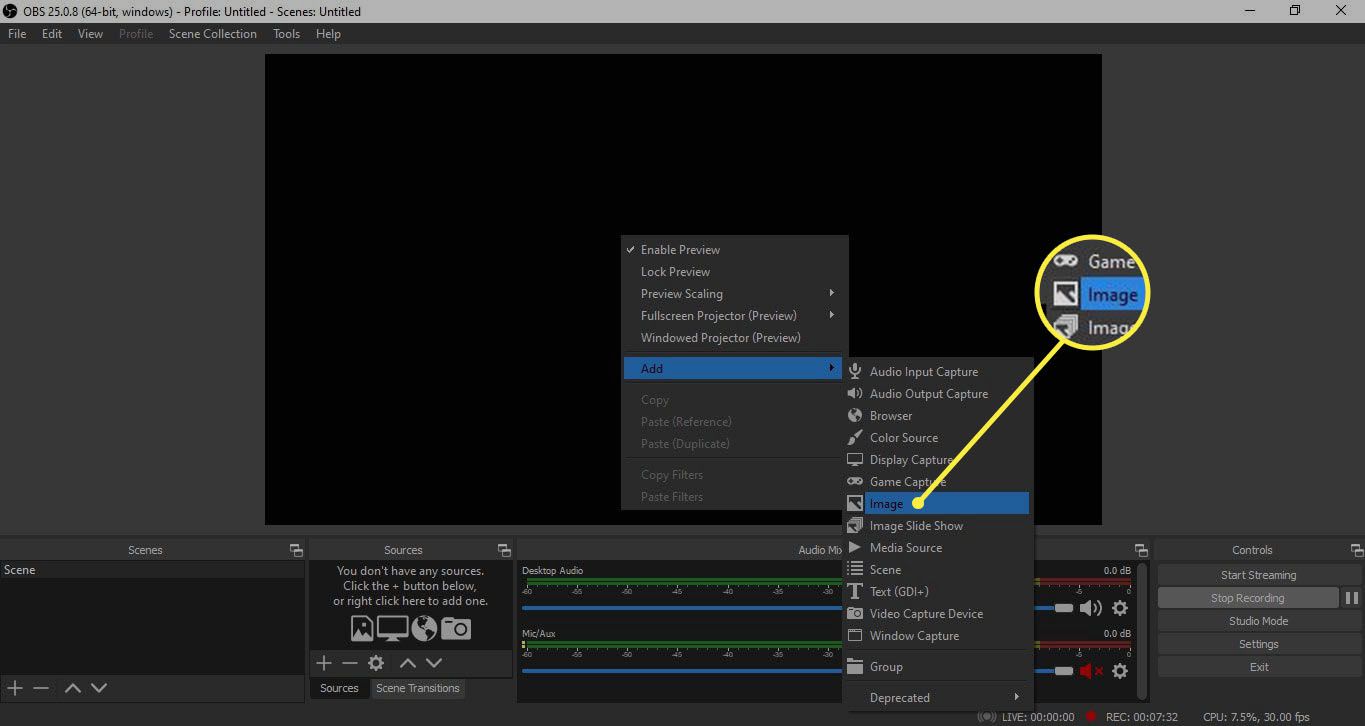
Dávejte pozor na Zdroje políčko ve spodní části obrazovky, aby vrstva obrázku na pozadí zůstala ve spodní části seznamu.
-
Pokud chcete přidat webovou kameru, klikněte pravým tlačítkem na pracovní prostor OBS studio a vyberte Přidat > Zařízení pro snímání videa. Pojmenujte jej jednoduše jako „webová kamera“ a ujistěte se, že je nad vaším pozadím v Zdroje krabice.
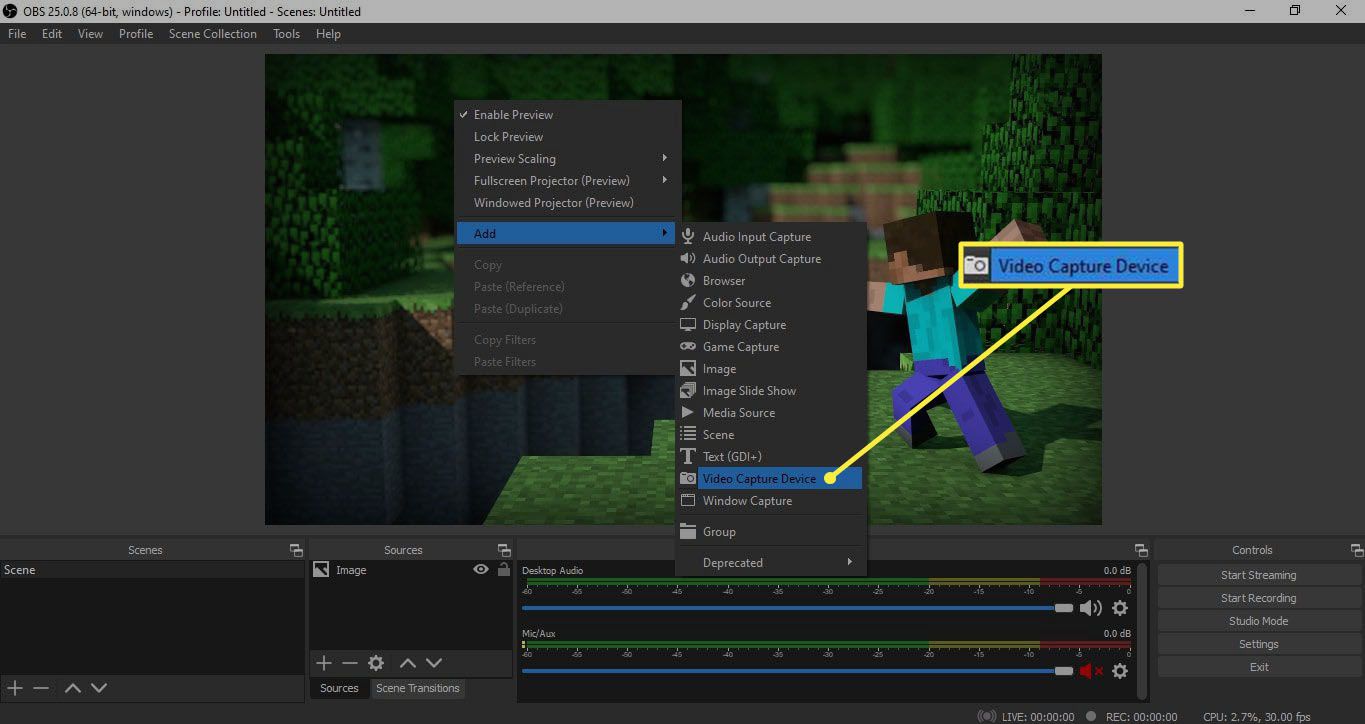
-
Chcete-li streamovat záběry z hraní přímo z počítače, klikněte pravým tlačítkem na prázdný pracovní prostor a vyberte Přidat > Zachycení hry.
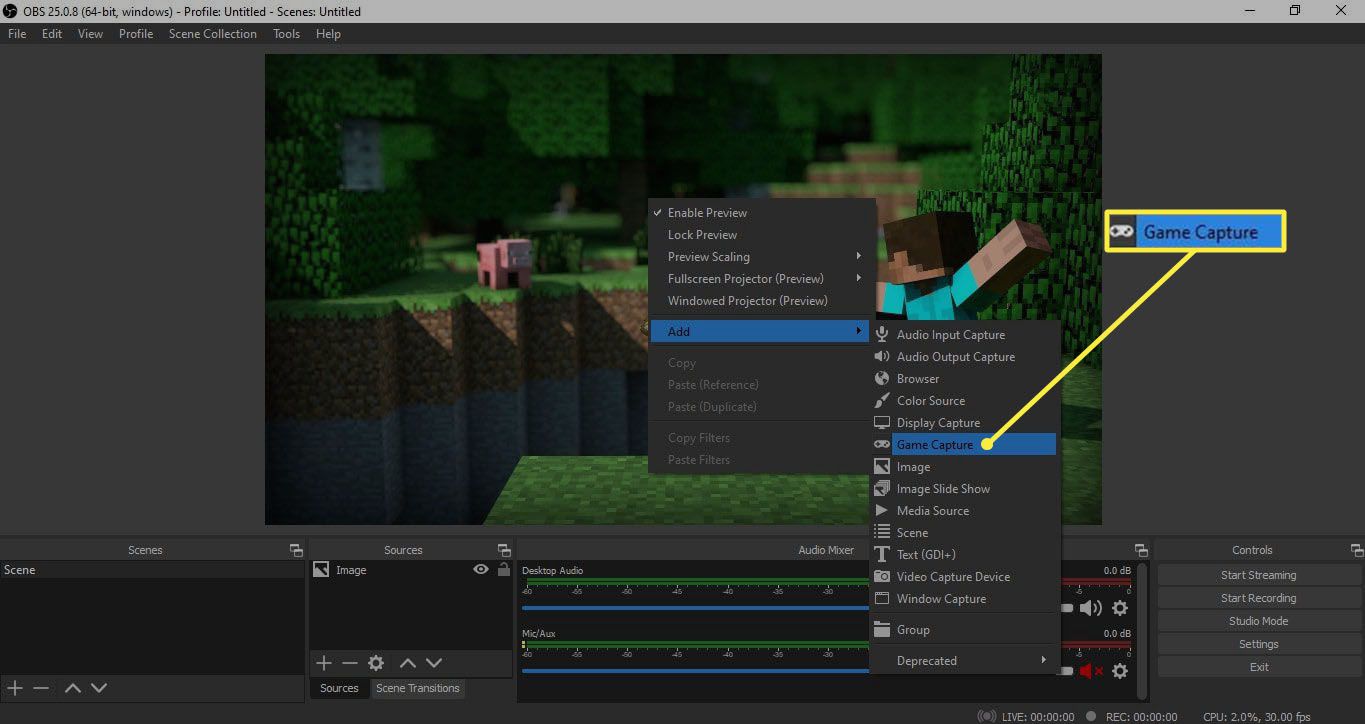
-
Nastav Režim na Zachytit konkrétní okno, poté vyberte svou hru jako Okno (program musí být spuštěn).
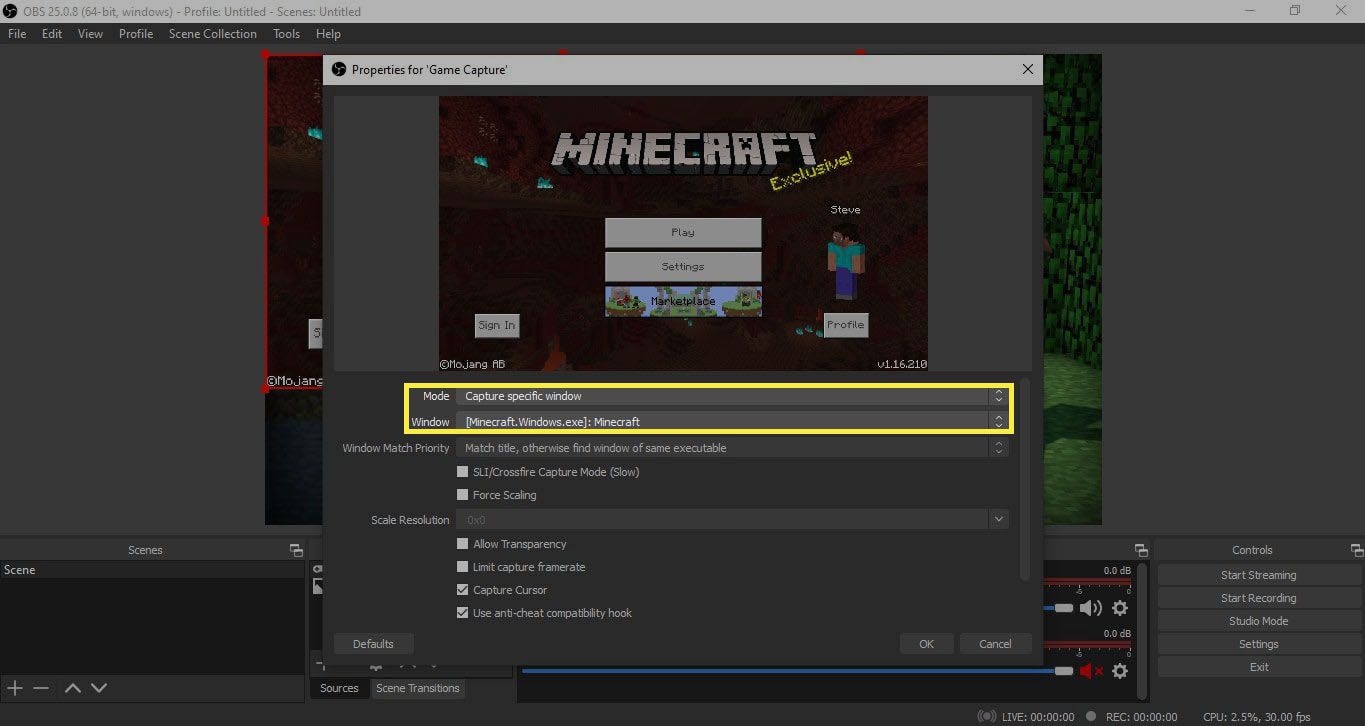
-
Chcete-li streamovat záznam z herní konzoly, odpojte kabel HDMI konzoly od televizoru, zapojte jej do sběrné karty a poté připojte sběrnou kartu k počítači pomocí kabelu USB.
-
Zapněte konzolu, klikněte pravým tlačítkem na pracovní prostor OBS studio a vyberte Přidat > Zařízení pro snímání videa.
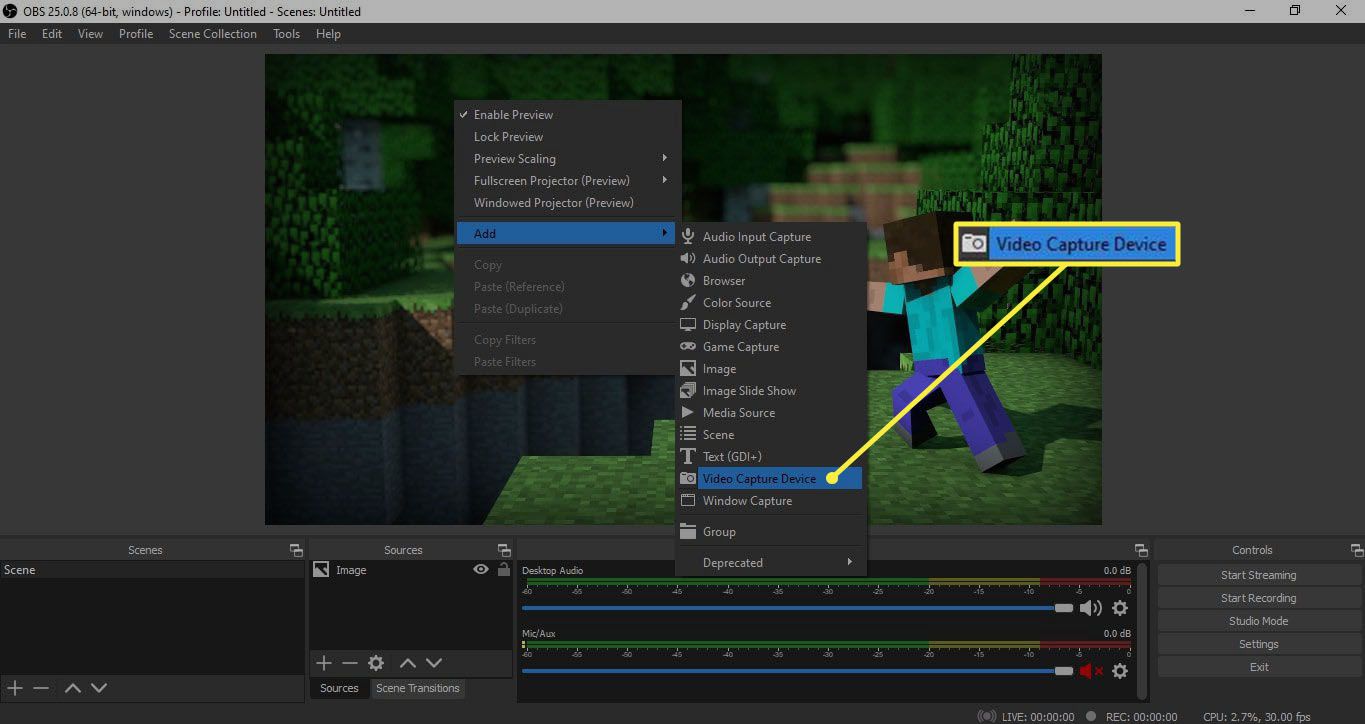
-
Po výběru karty pro zachycení by se ve vašem počítači měly objevit živé záběry z konzoly. Změňte velikost okna a přesuňte jej na požadované místo v rozvržení obrazovky.