
Defragmentace pevného disku je jednou z nejlepších věcí, které můžete udělat pro zrychlení počítače se systémem Windows. Představte si svůj pevný disk jako kartotéku. Pokud jste jako většina lidí, máte své papíry uložené v abecedně uspořádaných složkách, abyste věci snadno našli.
Najděte defragmentátor Windows 7
Defragmentace je k dispozici od Windows XP, i když mezi různými verzemi Windows existují určité rozdíly. Nejdůležitějším rozdílem je, že Windows 10, 8, 7 a Vista umožňují plánování defragmentace: můžete jej nastavit tak, aby defragmentoval váš pevný disk každé úterý ve 3 ráno, pokud chcete – i když je to pravděpodobně přehnané a mohlo by to způsobit více škody než užitku . V XP jste museli defragmentovat ručně. Je stejně důležité pravidelně defragmentovat novější počítač se systémem Windows, ale existují některé nové možnosti a nový vzhled. Chcete-li se dostat k defraggeru, postupujte takto:
-
Vyberte Windows Start.
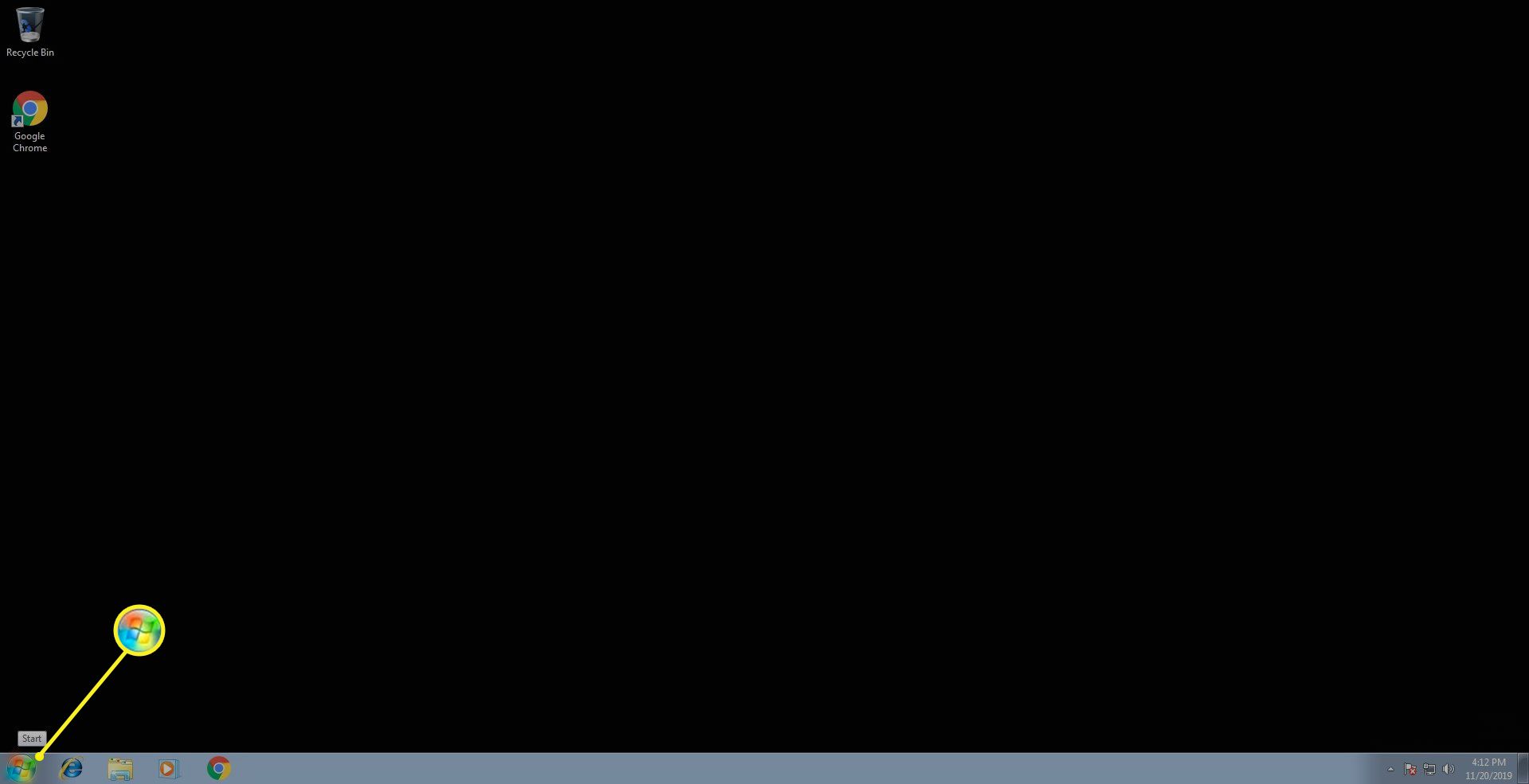
-
Vybrat Všechny programy.
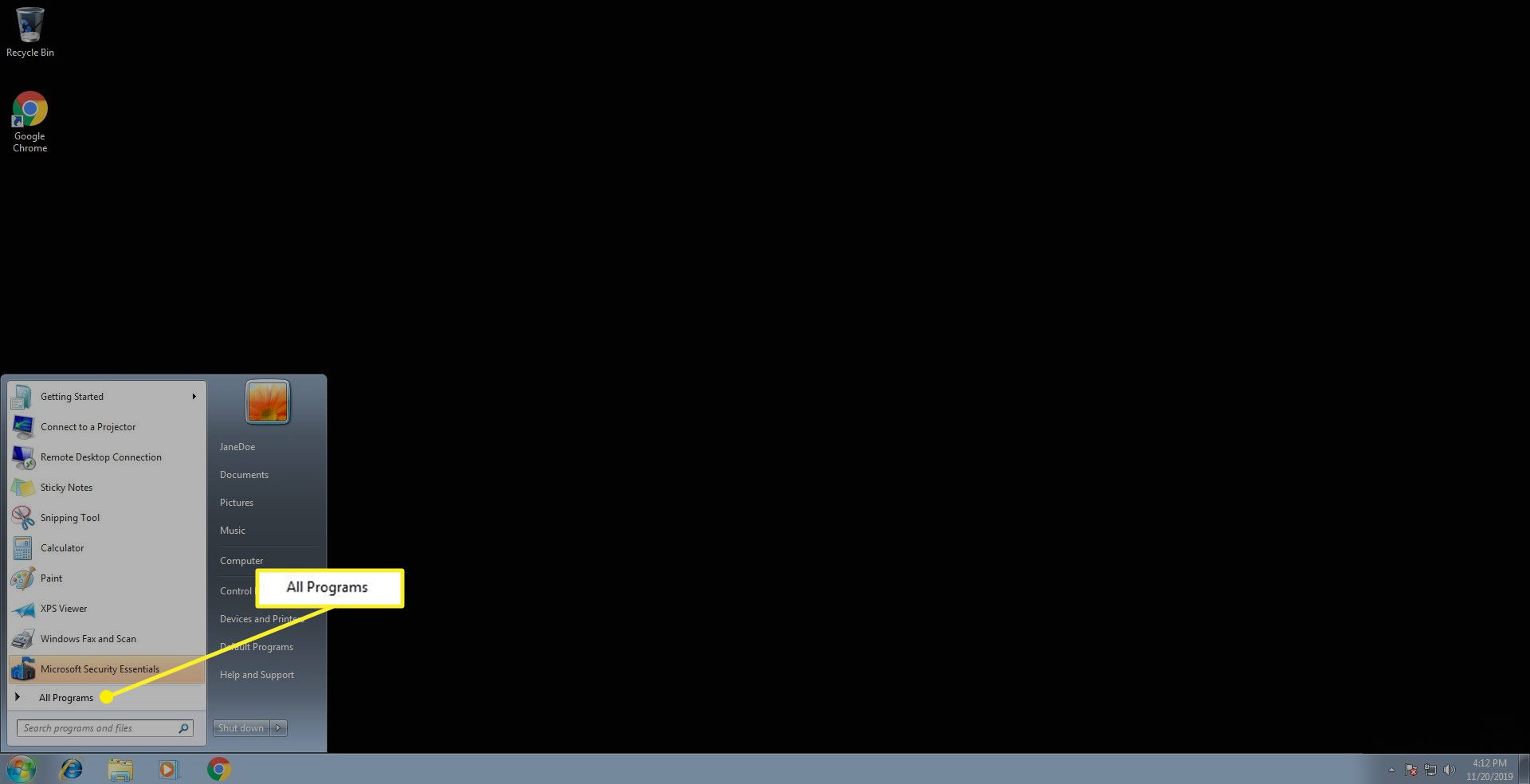
-
Jít do Příslušenství > Systémové nástroje a vyberte Defragmentace disku.
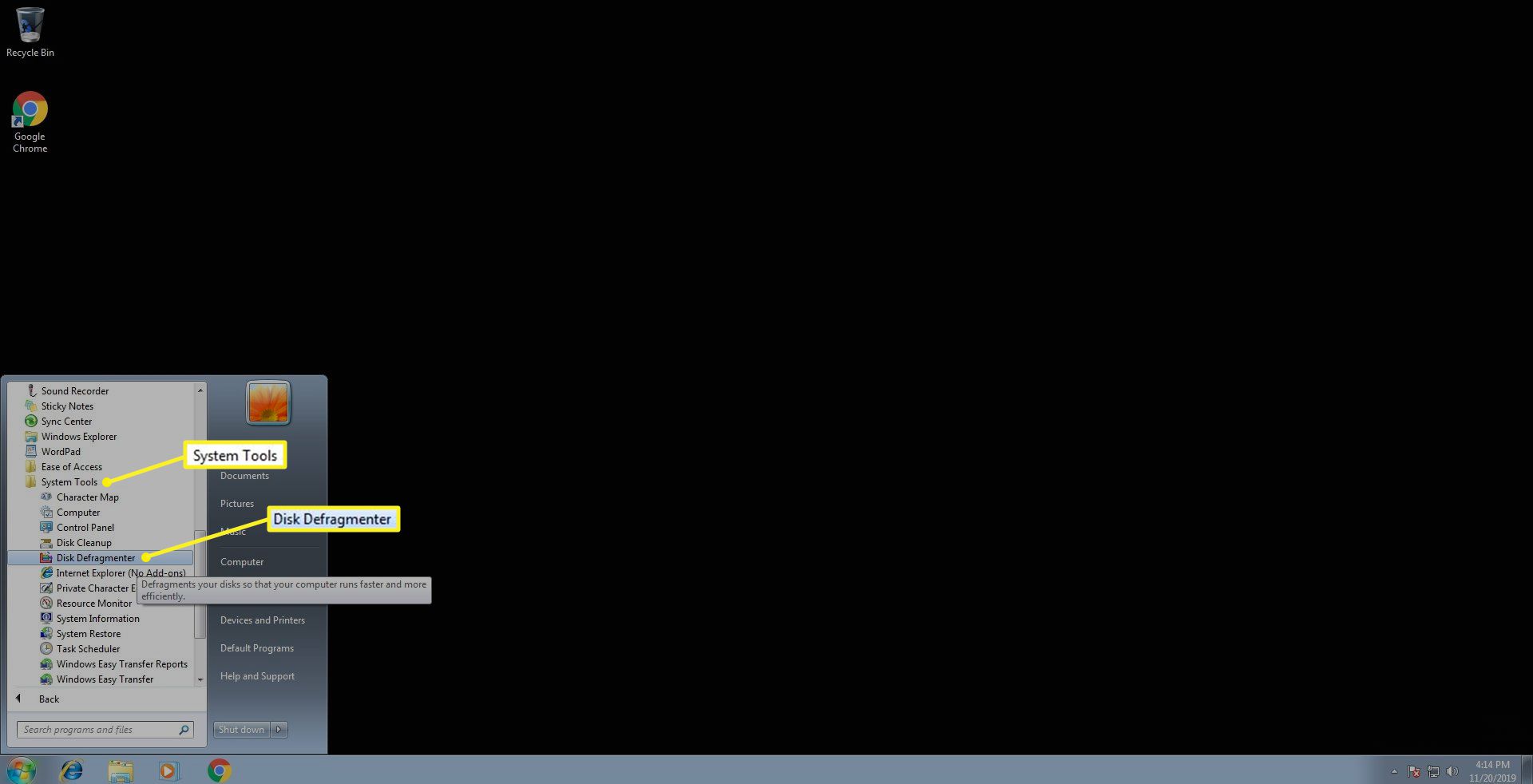
Hlavní obrazovka defragmentace
Pokud jste defragger použili ve Windows Vista a XP, první věcí, které si všimnete, je grafické uživatelské rozhraní neboli GUI, které bylo zcela přepracováno. Toto je hlavní obrazovka, na které spravujete všechny úkoly defragmentace. Uprostřed grafického uživatelského rozhraní je obrazovka se seznamem všech pevných disků připojených k vašemu systému, které lze defragmentovat. Zde také můžete naplánovat automatickou defragmentaci nebo spustit proces ručně.
Jak naplánovat defragmentaci ve Windows 7
-
Chcete-li automatizovat defragmentaci, vyberte Nakonfigurujte plán v okně Defragmentace disku.
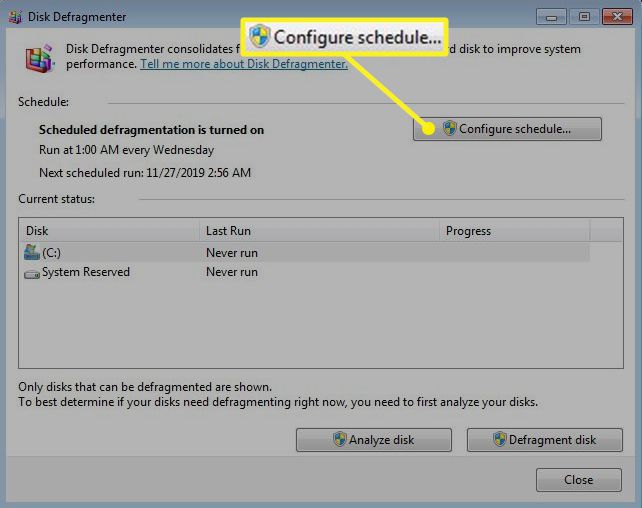
-
V dialogovém okně Upravit program Defragmentace disku vyberte rozevírací nabídku vedle Frekvence, Den, a Čas nastavit plán, jak často defragmentovat.
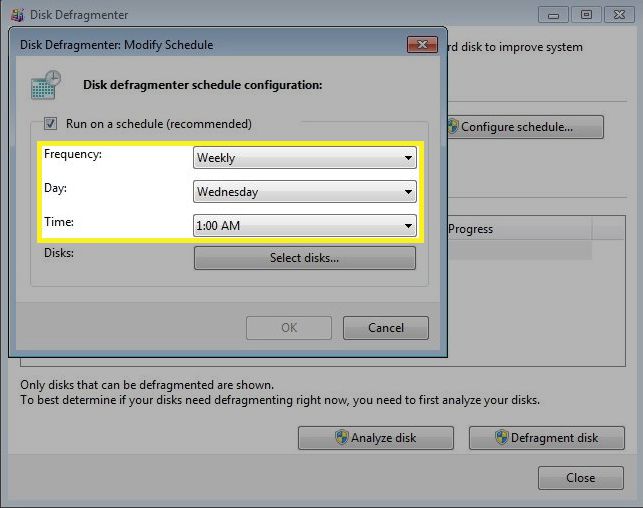
Nejlepší je noc, protože defragmentace disku může vysát spoustu zdrojů, což může zpomalit váš počítač
-
Vybrat Vyberte disky vybrat, které pevné disky chcete defragmentovat.
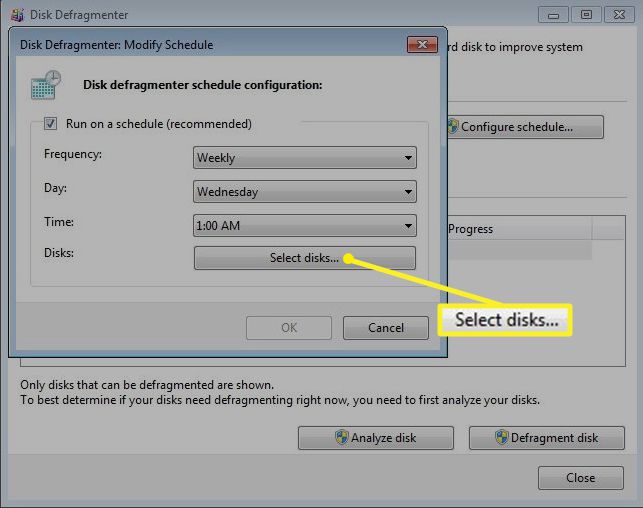
-
V Vyberte disky k rozvrhu V dialogovém okně vyberte jednotky, které chcete naplánovat pro defragmentaci, a vyberte OK.
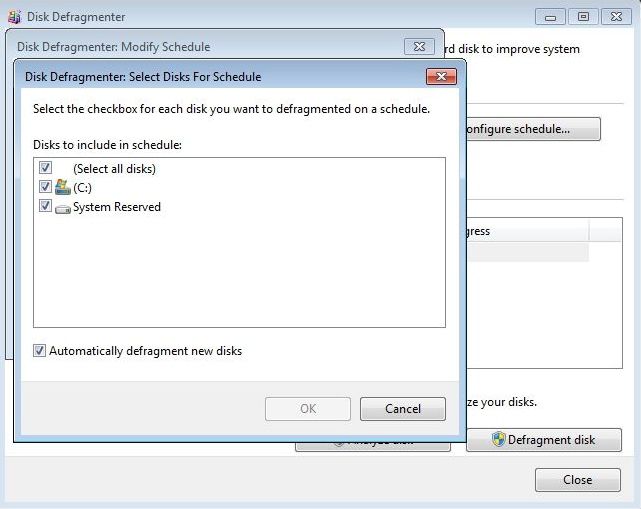
-
Vybrat OK ještě jednou, abyste se vrátili na hlavní obrazovku Defragmentace disku. Naplánovaná úloha by se měla zobrazit v souboru Plán sekce.
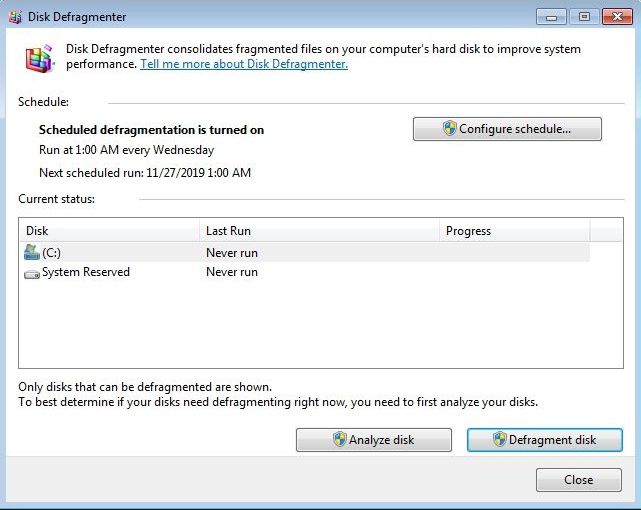
-
Vybrat Zavřít dokončit.
Doporučujeme nastavit tyto možnosti a provést defragmentaci automaticky; je snadné zapomenout na to ručně, a pak strávíte hodiny defragmentací, když potřebujete udělat něco jiného.
Jak analyzovat pevné disky v systému Windows 7
Hlavní program Defragmentace disku obsahuje seznam všech pevných disků vhodných k defragmentaci. Chcete-li analyzovat pevný disk, postupujte takto:
-
V Aktuální stav části hlavní obrazovky Defragmentace disku, vyberte jednu z jednotek a poté zvolte Analyzujte disk.
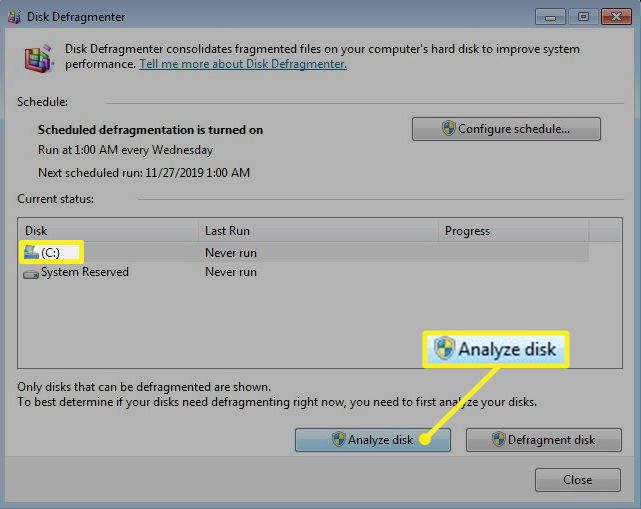
-
Úroveň fragmentace vybraného disku je uvedena v souboru Poslední běh sloupec.
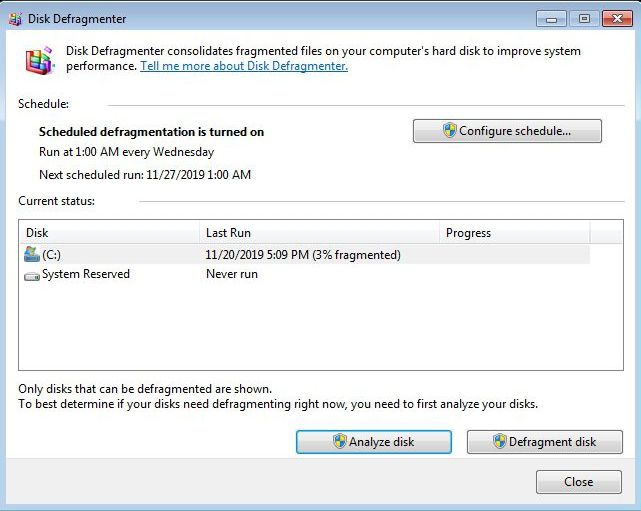
Společnost Microsoft doporučuje defragmentovat jakýkoli disk, který má více než 10 procent fragmentace. Jednou z výhod defragmentátoru systému Windows 7 je, že dokáže defragmentovat více pevných disků současně. V předchozích verzích musela být jedna jednotka defragmentována, než mohla být jiná. Nyní lze disky defragmentovat paralelně. To může být velká úspora času, pokud máte například interní pevný disk, externí disk a jednotku USB a všechny je třeba defragmentovat.
Sledujte svůj pokrok
Pokud vás baví nudit se nebo jste od přírody jen geek, můžete sledovat stav vaší defragmentace. Po výběru Defragmentujte disk (za předpokladu, že provádíte ruční defragmentaci, kterou byste mohli chtít provést při první defragmentaci v systému Windows 7), se ve sloupci Průběh zobrazí podrobné informace o tom, jak probíhá defragmentace v reálném čase.
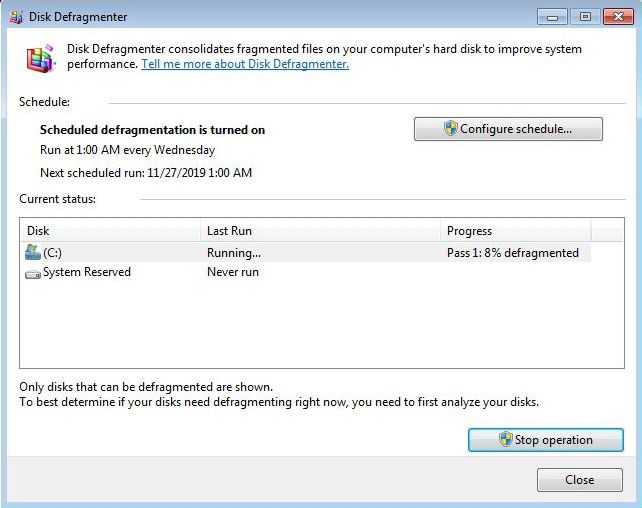
Dalším rozdílem mezi defragmentací v systému Windows 7 a staršími verzemi systému Windows je množství informací poskytovaných během relace defragmentace. Windows 7 je mnohem podrobnější v tom, co vám říká o jeho postupu. Ve Windows 7 můžete defragmentaci kdykoli zastavit, aniž byste jakýmkoli způsobem poškodili disky, výběrem Zastavte provoz.