
Desetinná místa v tabulce mohou být skvělá nebo oční, v závislosti na tom, kde se desetinná místa objevují. I když je dobré uchovat co nejvíce desetinných míst, aby byly výpočty přesné, zobrazení osmi desetinných míst hluboko, protože konečný výsledek může způsobit zmatek. Tabulky Google mají pohodlnou funkci Roundup, která řídí počet zobrazených desetinných míst a automaticky čistí čísla.
Funkce ROUNDUP tabulek Google
Obrázek níže zobrazuje příklady a vysvětluje několik výsledků vrácených funkcí Google Sheets ROUNDUP pro data ve sloupci A listu. Výsledky zobrazené ve sloupci C závisí na hodnotě argumentu count.
Syntaxe a argumenty funkce ROUNDUP
Syntaxe funkce je rozložení funkce a zahrnuje název funkce, závorky a argumenty. Syntaxe funkce ROUNDUP je:
= ROUNDUP (číslo, počet)
Argumenty pro tuto funkci jsou číslo a počet.
Číslo
The číslo argument je povinný a jedná se o hodnotu zaokrouhlenou. Tento argument může obsahovat skutečná data pro zaokrouhlování nebo to může být odkaz na buňku k umístění dat v listu.
Počet
The počet argument je volitelný a je počet desetinných míst k opuštění. Pokud je argument count vynechán, funkce zaokrouhlí hodnotu na nejbližší celé číslo. Pokud je argument count nastaven na 1, funkce ponechá pouze jednu číslici napravo od desetinné čárky a zaokrouhlí ji na další číslo. Pokud je argument count záporný, všechna desetinná místa jsou odstraněna a funkce zaokrouhluje tento počet číslic nalevo od desetinné čárky nahoru. Zde jsou nějaké příklady:
- Pokud je hodnota argumentu count nastavena na -1, funkce odstraní všechny číslice vpravo od desetinné čárky a zaokrouhlí první číslici vlevo od desetinné čárky až na 10 (viz příklad 3 na obrázku výše).
- Pokud je hodnota argumentu count nastavena na -2, funkce odstraní všechny číslice vpravo od desetinné čárky a zaokrouhlí první a druhou číslici nalevo od desetinné čárky až na 100 (viz příklad 5 na obrázku výše).
Souhrn funkcí ROUNDUP
Funkce ROUNDUP:
- Snižuje hodnotu o konkrétní počet desetinných míst nebo číslic.
- Zaokrouhluje číslici vždy nahoru.
- Změní hodnotu dat v buňce. To se liší od možností formátování, které mění počet zobrazených desetinných míst beze změny hodnoty v buňce.
- Ovlivňuje výsledky výpočtů v důsledku této změny údajů.
- Vždy zaokrouhluje od nuly. Záporná čísla, i když jsou tato čísla funkcí snížena, jsou považována za zaokrouhlená nahoru (viz příklady 4 a 5 na obrázku výše).
Krok za krokem Funkce Google ROUNDUP Funkce
Tento kurz používá funkci ROUNDUP ke snížení počtu v buňce A1 na dvě desetinná místa. Kromě toho zvýší hodnotu zaokrouhlovací číslice o jednu. Chcete-li ukázat účinek zaokrouhlování čísel na výpočty, původní číslo i zaokrouhlené číslo se vynásobí 10 a výsledky se porovnají.
Zadejte data
Do určených buněk zadejte následující data.
| Buňka | Data |
| A1 | 242,24134 |
| B1 | 10 |
Zadejte funkci ROUNDUP
Tabulky Google nepoužívají dialogová okna k zadávání argumentů funkcí, které lze najít v aplikaci Excel. Místo toho má pole s automatickým návrhem, které se zobrazí při zadání názvu funkce do buňky.
-
Vyberte buňku A2 aby se stala aktivní buňkou. Zde se zobrazí výsledky funkce ROUNDUP.
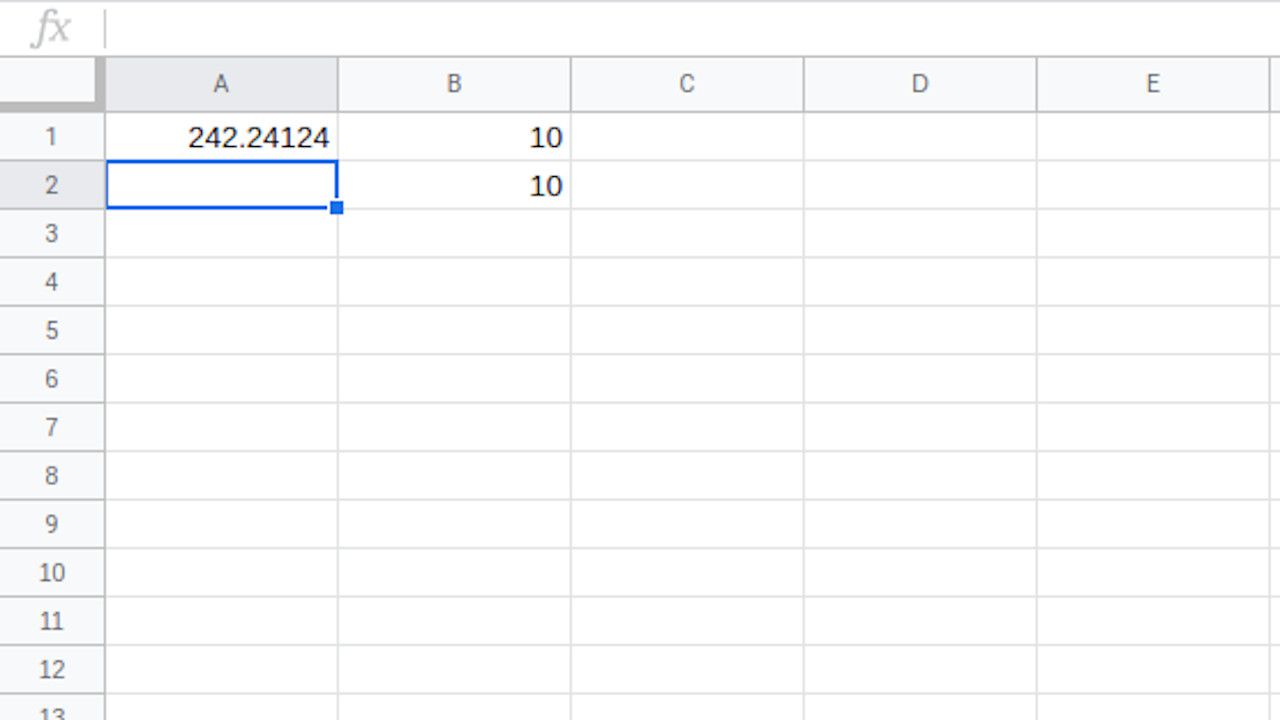
-
Zadejte znaménko rovná se ( = ) následován ZÁTAH.
-
Během psaní se zobrazí pole automatického návrhu s názvy funkcí, které začínají písmenem R.
-
Když jméno ZÁTAH V poli se zobrazí, vyberte název a zadejte název funkce a otevřenou kulatou závorku do buňky A2.
Zadejte argumenty funkce
-
Kurzorem umístěným za otevřenou kulatou závorkou vyberte buňku A1 v listu zadejte tento odkaz na buňku do funkce jako argument číslo.
-
Za odkazem na buňku zadejte čárku ( , ) působit jako oddělovač mezi argumenty.
-
Za čárkou zadejte 2 jako argument count ke snížení počtu desetinných míst pro hodnotu v buňce A1 z pěti na tři.
-
Zadejte a ) (závěrečná kulatá závorka) k dokončení argumentů funkce.
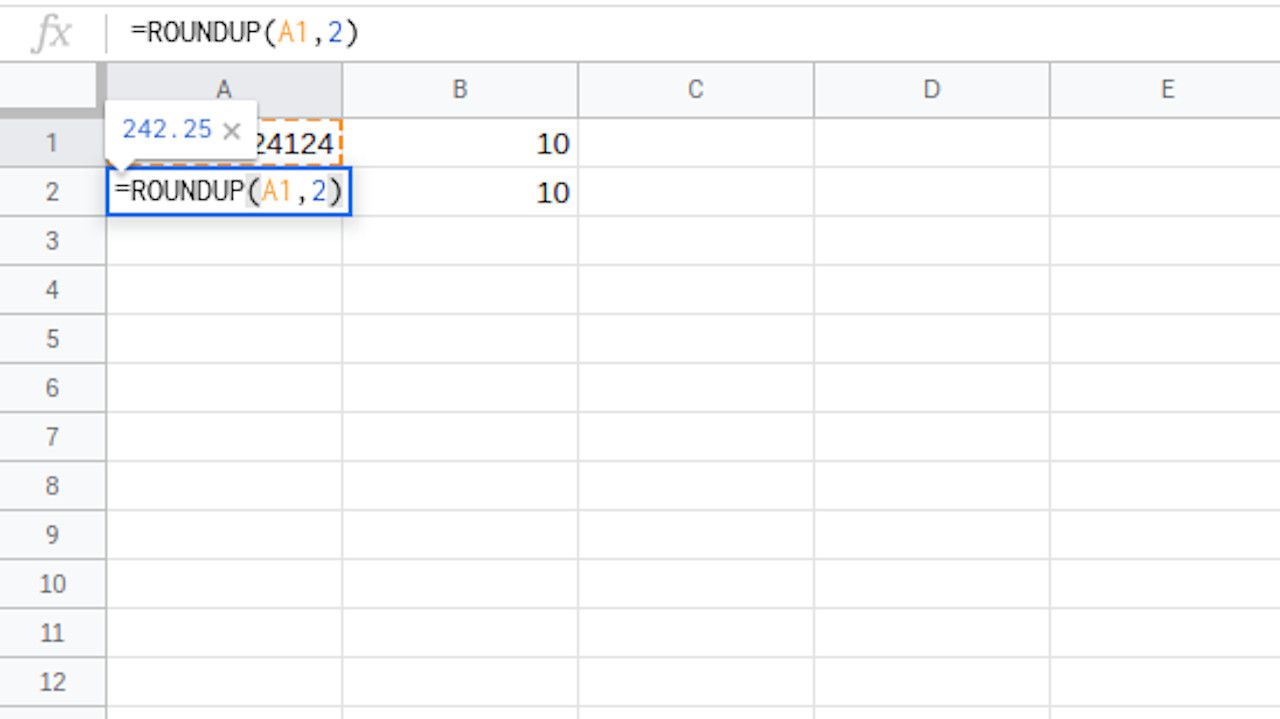
-
lis Enter na klávesnici k dokončení funkce.
-
Odpověď 242,25 se objeví v buňce A2.
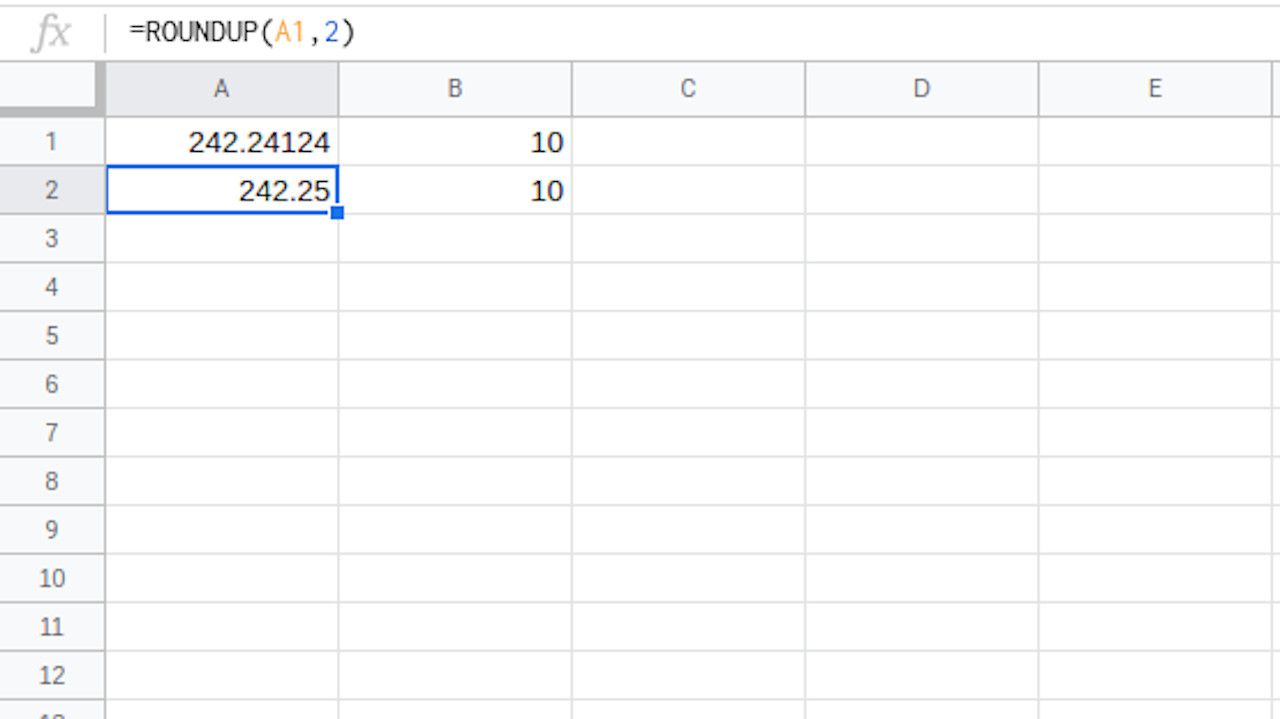
-
Vyberte buňku A2 pro zobrazení kompletní funkce = ROUNDUP (A1,2) v řádku vzorců nad listem.
Použijte zaokrouhlené číslo ve výpočtech
Na obrázku výše byla hodnota v buňce C1 naformátována tak, aby zobrazovala pouze tři číslice, aby bylo číslo snazší číst.
-
Vyberte buňku C1 aby se stala aktivní buňkou. Zde se zadá vzorec pro násobení.
-
Zadejte znaménko rovná se ( = ) pro zahájení vzorce.
-
Vyberte buňku A1 zadejte tento odkaz na buňku do vzorce.
-
Zadejte hvězdičku ( * ). Symbol hvězdičky se používá pro násobení v Tabulkách Google.
-
Vyberte buňku B1 zadejte tento odkaz na buňku do vzorce.
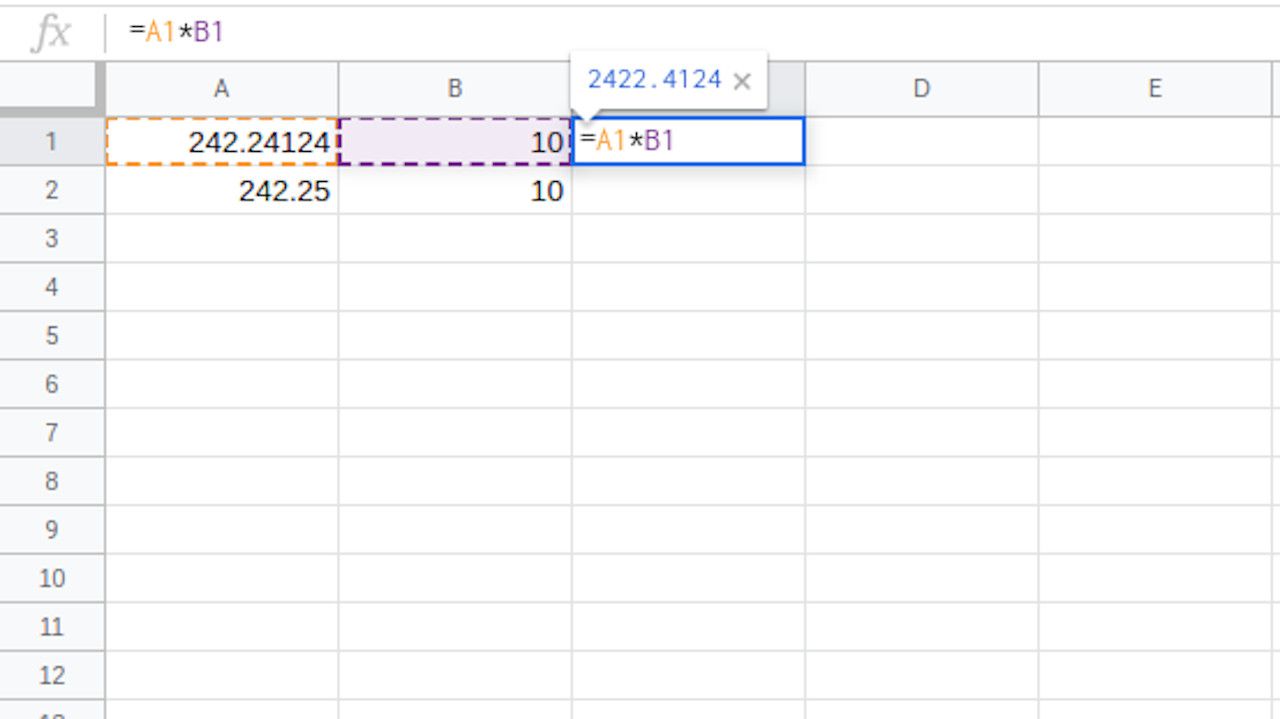
-
lis Enter na klávesnici dokončete vzorec.
-
Odpověď 2,422,413 se objeví v buňce C1.
-
V buňce B2, zadejte číslo 10.
-
Vyberte buňku C1 aby se stala aktivní buňkou.
-
Zkopírujte vzorec do C1 do buňky C2 pomocí rukojeti výplně. Nebo zkopírujte a vložte vzorec.
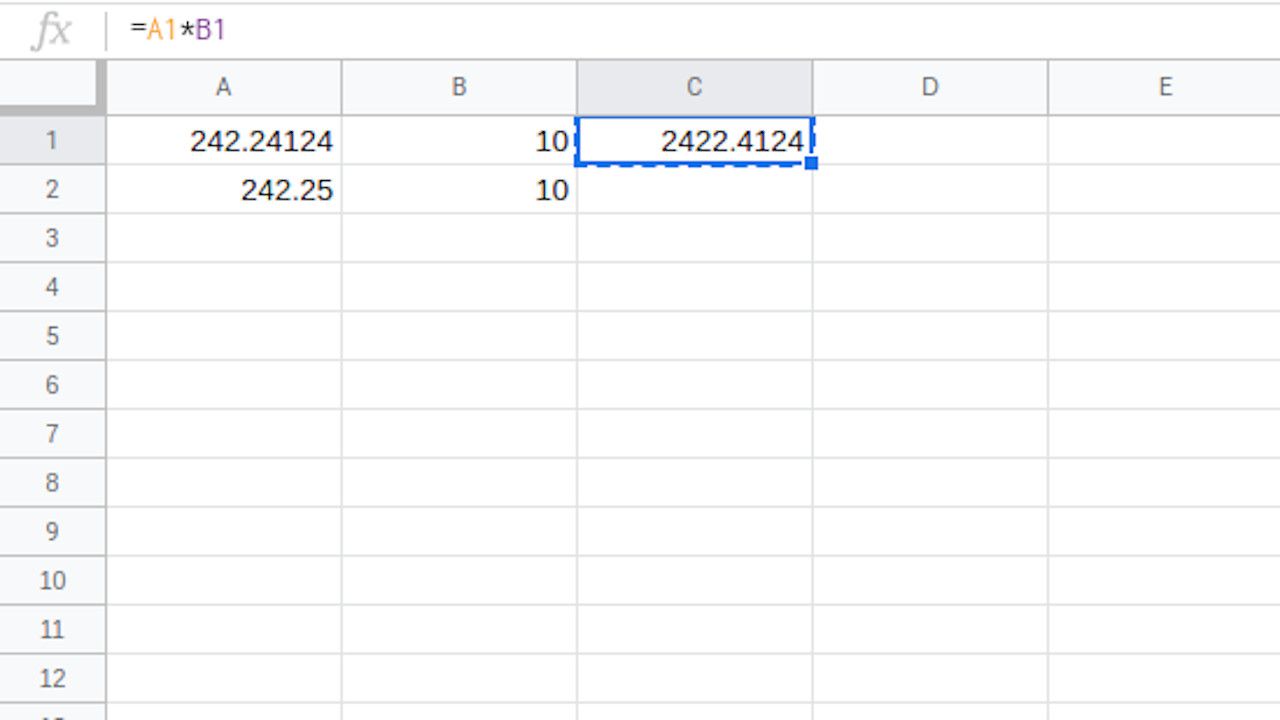
-
Odpověď 2,422,50 se objeví v buňce C2.
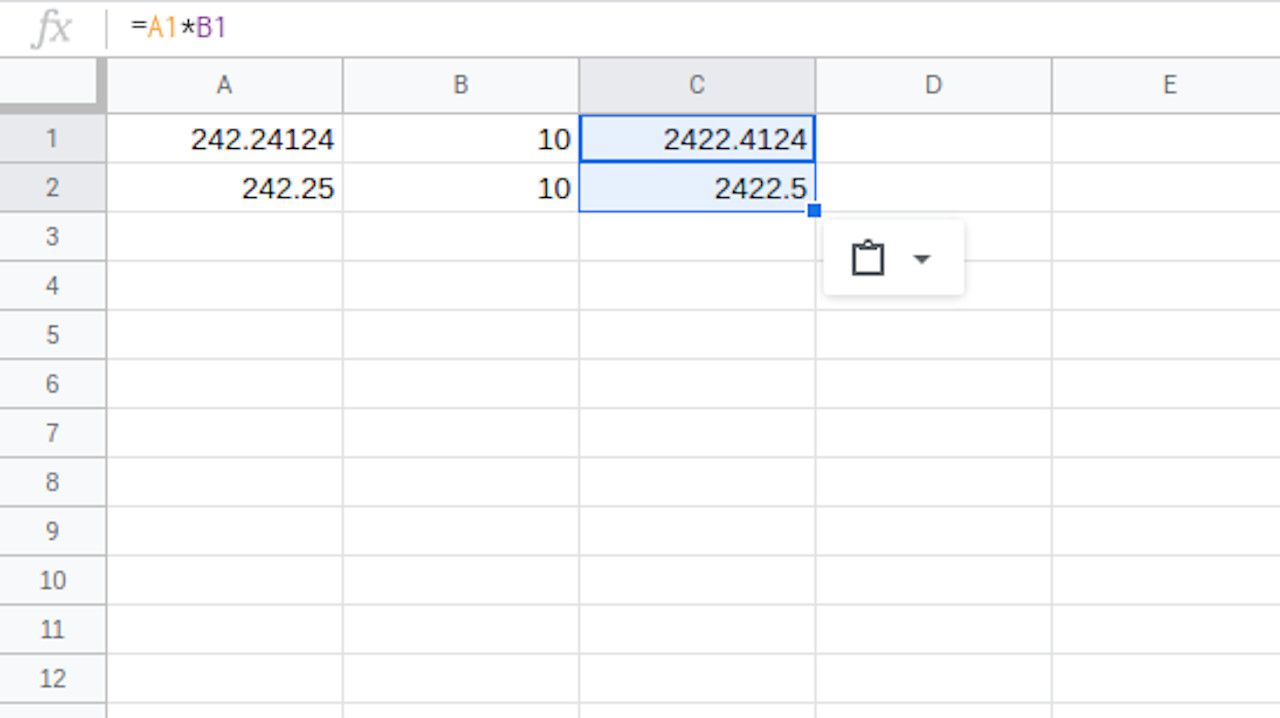
Výsledkem odlišného vzorce jsou buňky C1 a C2 (2,422,413 vs. 2,422,50) ukazují, jaký účinek mohou mít zaokrouhlování čísel na výpočty, což může být za určitých okolností významná částka.
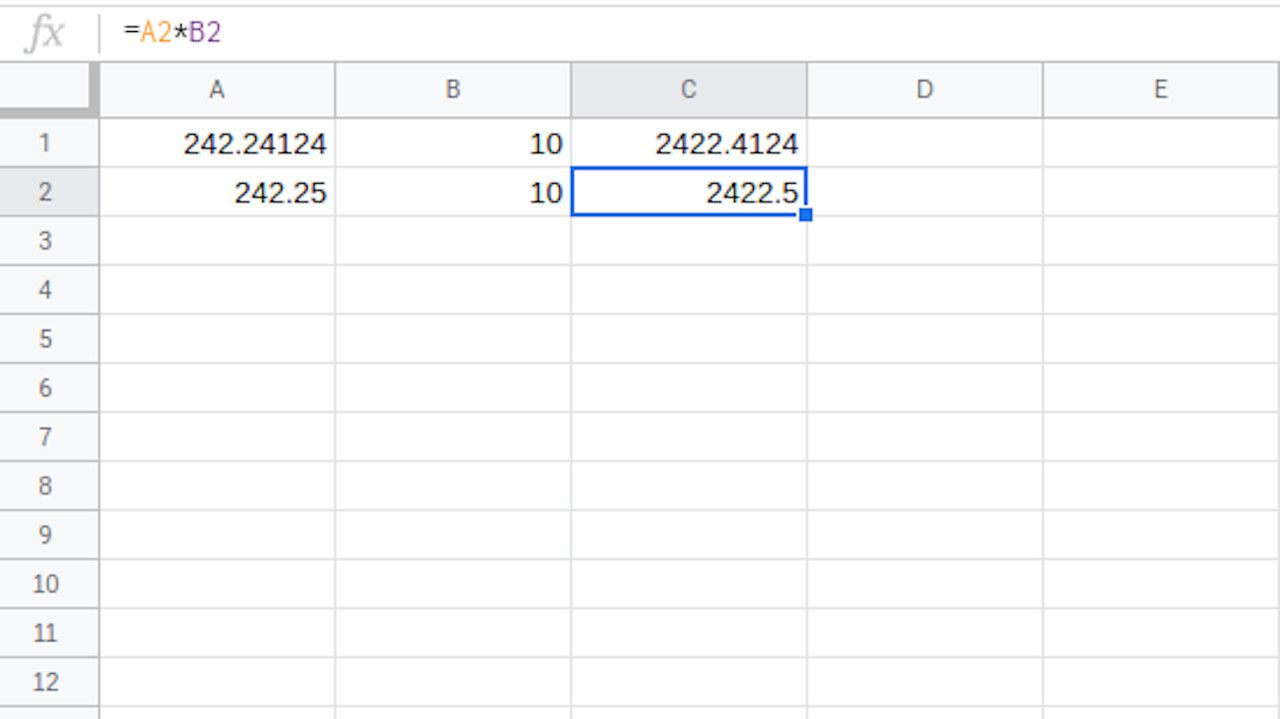
Více od Lifewire
-
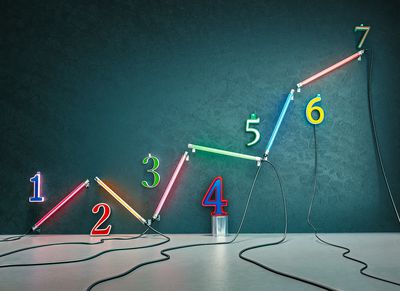
Zaokrouhlete čísla na 5 nebo 10 v Tabulkách Google
-

Pomocí funkce stropu Excel zaokrouhlete čísla nahoru
-
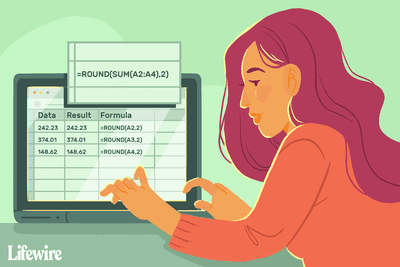
Jak kombinovat funkce ROUND a SUM v aplikaci Excel
-
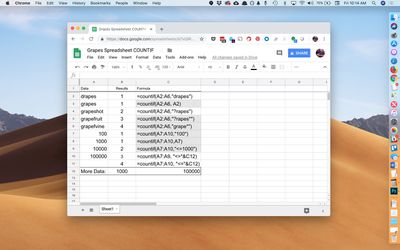
Jak používat funkci COUNTIF Tabulky Google
-

Zaokrouhlování čísel v tabulkách Google pomocí funkce Zaokrouhlování
-
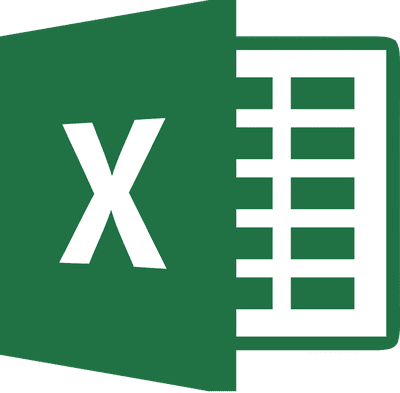
Jak převést měření v aplikaci Excel
-

Najděte zlomky roku mezi daty pomocí aplikace Excel „YEARFRAC“
-

Funkce WORKDAY aplikace Excel: Najděte data zahájení a ukončení projektu
-
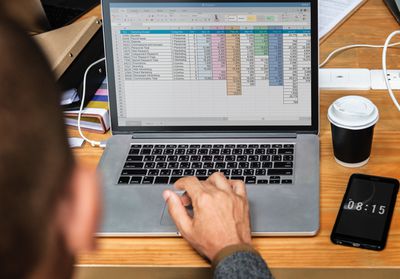
Jak zaokrouhlovat čísla v aplikaci Excel
-
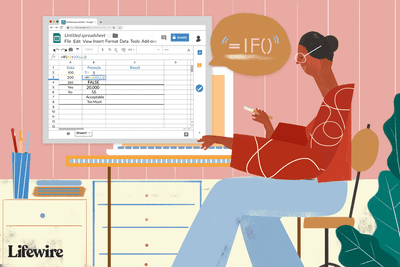
Jak používat funkci Tabulky Google If ()
-
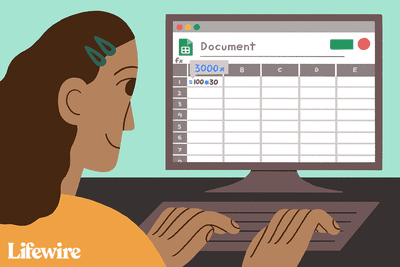
Jak znásobit čísla v tabulkách Google
-
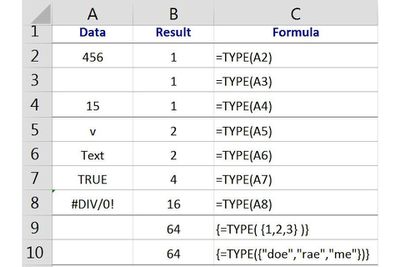
Pomocí funkce TYPU aplikace Excel zkontrolujte typ dat v buňce
-

Jak zaokrouhlit čísla dolů v aplikaci Excel pomocí funkce ROUNDDOWN
-
Jak vytvořit rozevírací seznam v aplikaci Excel
-

Jak sčítat sloupce nebo řádky čísel v Open Office Calc
-

Počítání čísel pomocí funkce COUNT Tabulek Google
Vaše práva na soukromí
Lifewire a naši partneři třetích stran používají soubory cookie a zpracovávají osobní údaje, jako jsou jedinečné identifikátory, na základě vašeho souhlasu s ukládáním a / nebo přístupem k informacím v zařízení, zobrazováním personalizovaných reklam a pro měření obsahu, přehled publika a vývoj produktů. Chcete-li změnit nebo odvolat váš výběr souhlasu pro Lifewire.com, včetně vašeho práva vznést námitku, kde je použit oprávněný zájem, klikněte níže. Nastavení můžete kdykoli aktualizovat pomocí odkazu „Ochrana osobních údajů v EU“ v dolní části jakékoli stránky. Tyto volby budou globálně signalizovány našim partnerům a nebudou mít vliv na data procházení. Seznam partnerů (prodejců)
My a naši partneři zpracováváme údaje pro:
Aktivně pro identifikaci skenujte vlastnosti zařízení. Používejte přesná geolokační data. Ukládejte a / nebo přistupujte k informacím na zařízení. Vyberte přizpůsobený obsah. Vytvořte si osobní profil obsahu. Měření výkonu reklamy. Vyberte základní reklamy. Vytvořte si přizpůsobený profil reklam. Vyberte přizpůsobené reklamy. Aplikujte průzkum trhu a získejte přehled o publiku. Měření výkonu obsahu. Vyvíjejte a vylepšujte produkty. Seznam partnerů (prodejců)