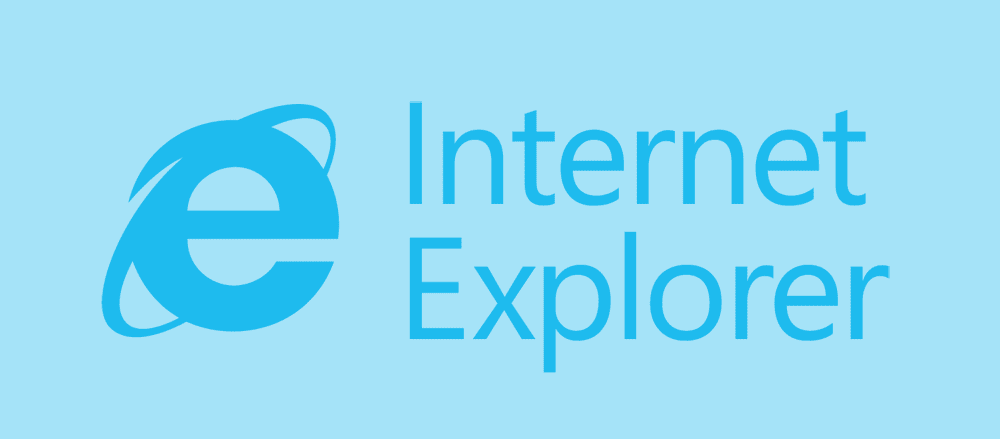
Oblíbené položky aplikace Internet Explorer jsou velmi užitečné, pokud chcete znovu navštívit stejné stránky. Uložte oblíbenou položku / záložku do prohlížeče a vraťte se k ní, kdykoli budete chtít na tuto stránku okamžitě znovu přistupovat. Správa oblíbených položek má několik aspektů. Můžete vytvořit jeden a upravit existující, stejně jako uspořádat oblíbené položky do známých kategorií, exportovat je, abyste měli přístup k oblíbeným položkám na novém počítači, mazat je atd.
Jak vytvořit oblíbené položky v aplikaci Internet Explorer
Vytvoření katalogu vašich oblíbených webů je základem každého nástroje pro vytváření záložek, včetně prohlížeče. Přidávání oblíbených položek IE je snadné a jakmile si na to zvyknete, bude ještě snazší.
-
Vyhledejte web, který chcete přidat jako oblíbený. Můžete to udělat ručně zadáním jeho adresy URL do adresního řádku, nebo můžete použít vyhledávač, jako je Google.
-
Vyberte hvězdu v pravém horním rohu aplikace Internet Explorer.
-
V novém okně, které se objeví, vyberte Přidat k oblíbeným.
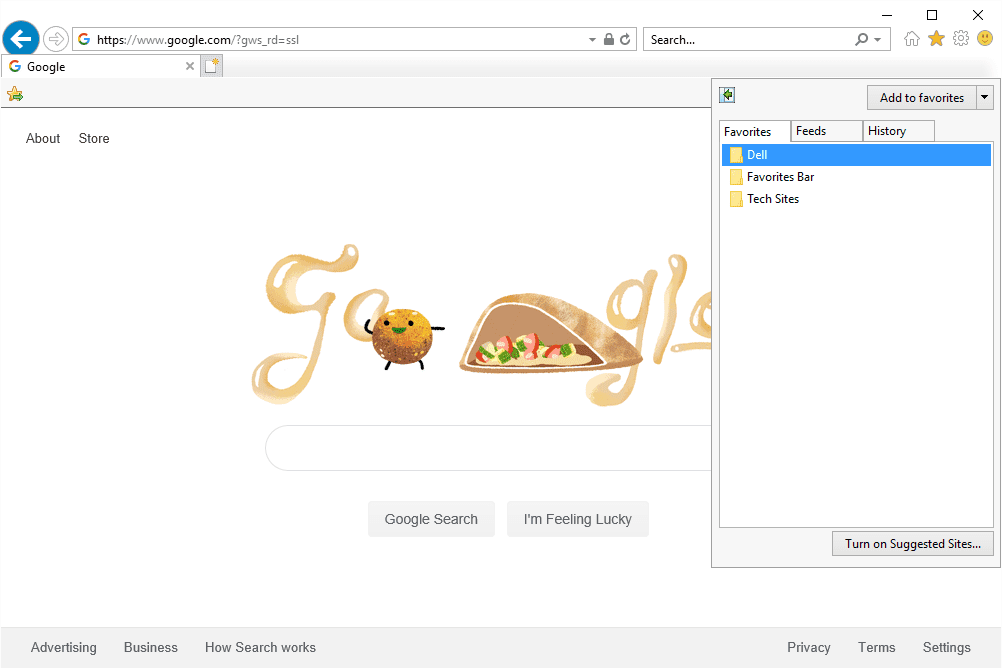
-
Pojmenujte to jako něco nezapomenutelného. Většina z nich je předem správně napsána, ale pokud ne, jednoduše vymažte, co tam je, a napište, co chcete.
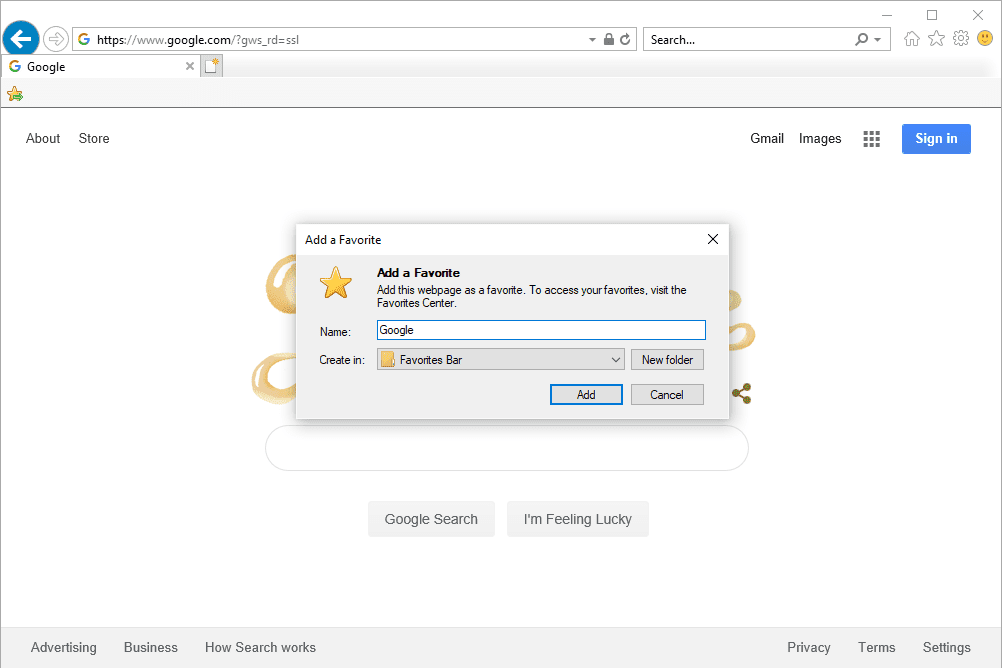
Další způsob, jak rychle otevřít toto dialogové okno, je pomocí CTRL + D klávesová zkratka.
-
Vyberte místo, kam chcete uložit oblíbené místo Vytvořit v. Chcete-li jej například zobrazit na panelu oblíbených položek (podíváme se na něj níže), vyberte jej ze seznamu. Zde můžete také vytvořit zcela novou složku.
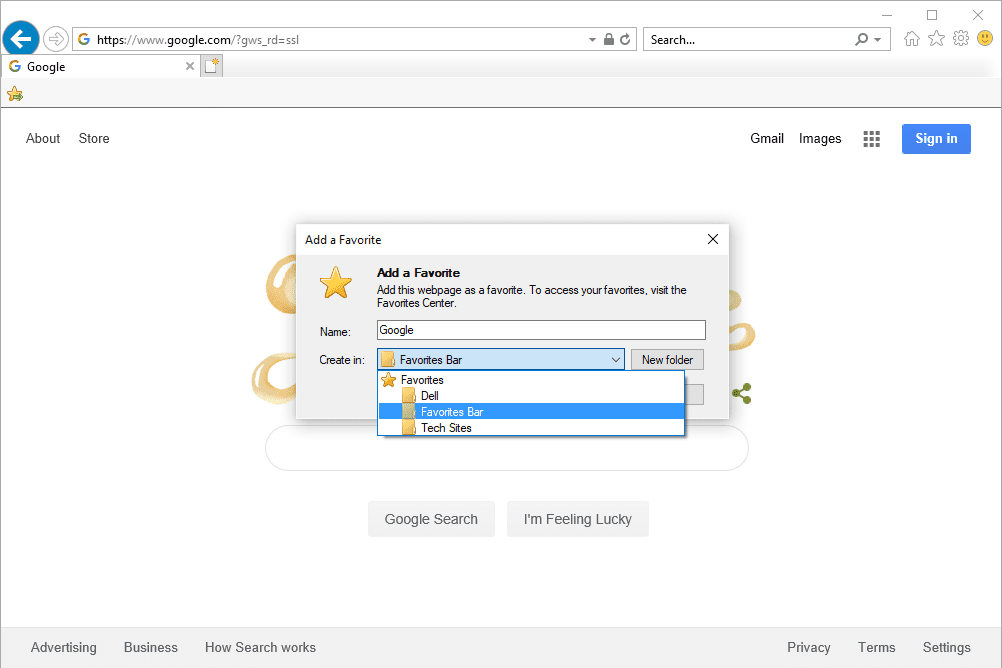
Momentálně není nutné organizovat oblíbené položky v tomto vyskakovacím okně, ale doporučuje se to. Je příliš snadné znovu a znovu vytvořit oblíbené oblíbené položky a nikdy je vlastně neuspořádat do složek, což může rychle vytvořit nepořádek, který je těžké projít. Níže se dozvíme více o organizaci oblíbených položek, ale prozatím jen pochopte, že existují samostatné složky, které můžete vytvořit pro kategorizaci oblíbených položek.
-
Vybrat Přidat aby si nový oblíbený.
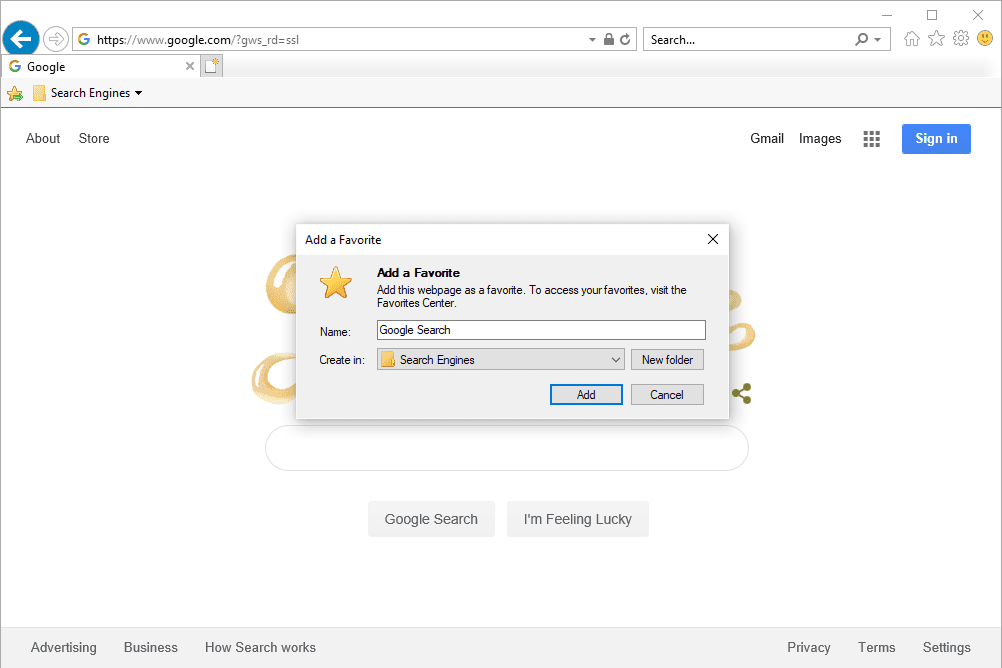
Alternativní metoda
Dalším způsobem, jak uložit oblíbené položky, je panel Oblíbené. Pokud je povoleno (jak se zapnout, viz níže), vyberte ikonu nalevo od panelu nástrojů a okamžitě ji uložte na panel Oblíbené.
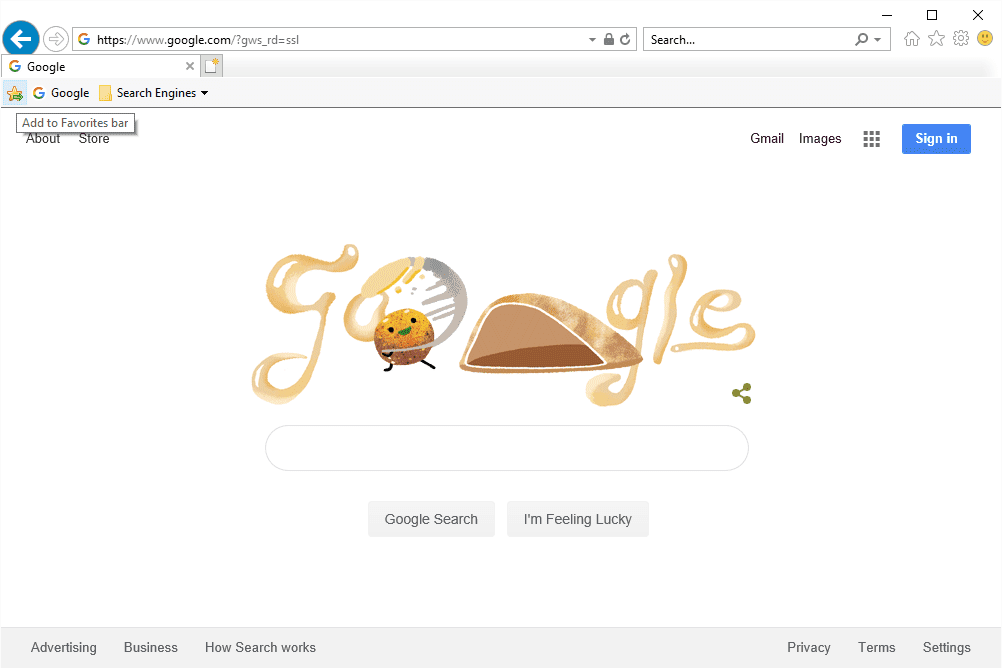
Ještě dalším způsobem, jak vytvořit oblíbené položky IE (i když to není nutné a může to být matoucí), je kliknout a podržet logo nalevo od adresy URL v adresním řádku a přetáhnout ho přímo na panel oblíbených položek.
Kde najít oblíbené položky v aplikaci Internet Explorer
Vytváření nových oblíbených položek může být zábavné, pokud se do nich pustíte poprvé, ale není to tak skvělé, pokud je nemůžete najít! Může být snadné si myslet, že oblíbená položka byla odstraněna nebo že jste ji ztratili, ale s největší pravděpodobností byla ztracena. K tomu může dojít, pokud zapomenete, do které složky jste ji umístili, nebo pokud si nejste jisti, kde jsou uloženy oblíbené položky aplikace Internet Explorer. Všechny jsou přístupné z ikony hvězdy v pravém horním rohu programu. Vyberte hvězdu a poté otevřete Oblíbené Na kartě se zobrazí všechny složky – například Panel oblíbených položek—A jednotlivé oblíbené položky, které byly přidány do aplikace Internet Explorer.
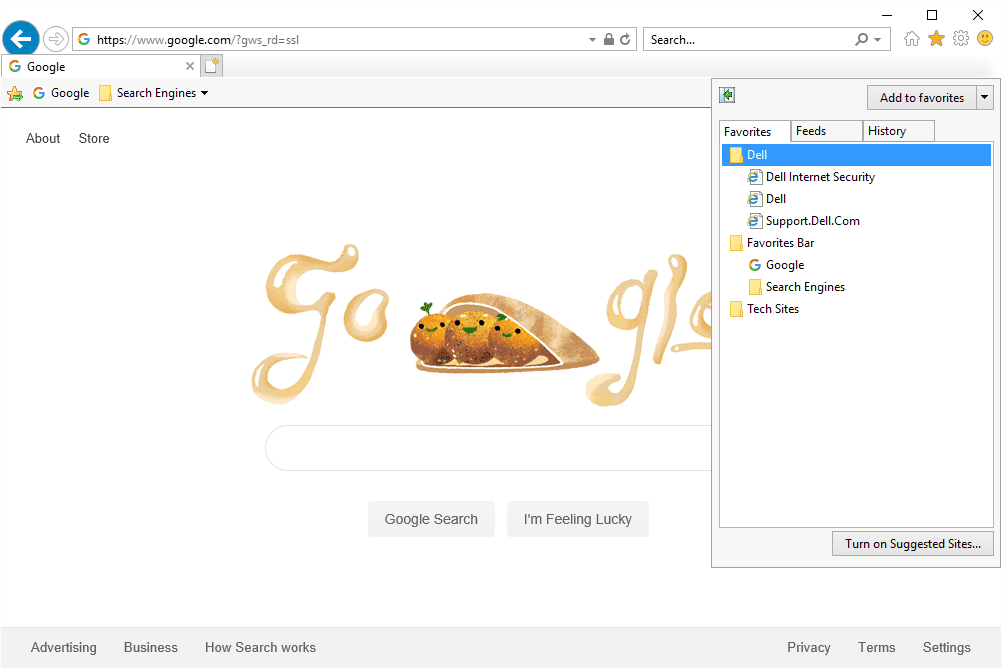
Do vašeho prohlížeče Internet Explorer mohlo být přidáno několik oblíbených položek bez vašeho svolení. Například Bing nebo webové stránky specifické pro výrobce. Níže se dozvíte, jak vymazat oblíbené položky, pokud se rozhodnete je smazat. Nyní, když vidíte oblíbené položky, stačí vybrat jednu a otevřít ji. Nabídka oblíbených položek okamžitě zmizí a uvidíte načtení webové stránky. Existují klíče, které můžete použít při výběru záložky, aby se odkaz otevřel jinak. Například klikání při současném podržení Ctrl spustí oblíbenou položku na nové kartě. Panel oblíbených položek je další způsob, jak najít oblíbené položky v aplikaci Internet Explorer. Tato metoda může být upřednostňována, pokud chcete mít okamžitý přístup k nejnavštěvovanějším webům v horní části prohlížeče, aniž byste museli používat ikonu hvězdičky. Chcete-li lištu oblíbených položek povolit, pokud ji ještě nevidíte, stiskněte ikonu Alt na klávesnici a poté přejděte na Pohled > Panely nástrojů > Panel oblíbených položek. Pod vašimi otevřenými kartami se objeví nový panel nástrojů, který obsahuje všechny oblíbené položky uložené do složky Panel oblíbených položek složku.
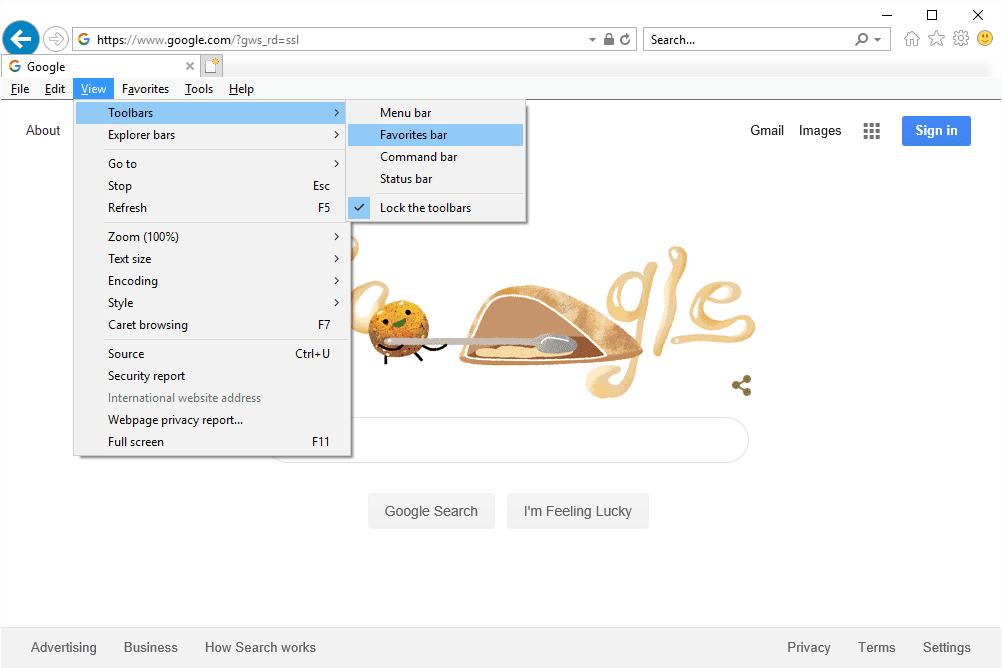
Jak uspořádat oblíbené položky do složek
Uspořádání záložek IE je snadné a jejich pozdější vyhledání je hračka. Do stejné složky můžete vložit podobné oblíbené položky, vytvořit si je jen pro práci a jiné pro online hry atd. Jak si své oblíbené uspořádáte, je jen na vás. Jedním ze způsobů je panel Oblíbené. Stačí kliknout a přetáhnout libovolnou záložku na panelu nástrojů a změnit její pořadí. Další metodou je tlačítko Oblíbené (hvězda vpravo nahoře):
-
V nabídce hvězd vyberte šipku doprava a vyberte Uspořádejte oblíbené položky otevřete správce záložek.
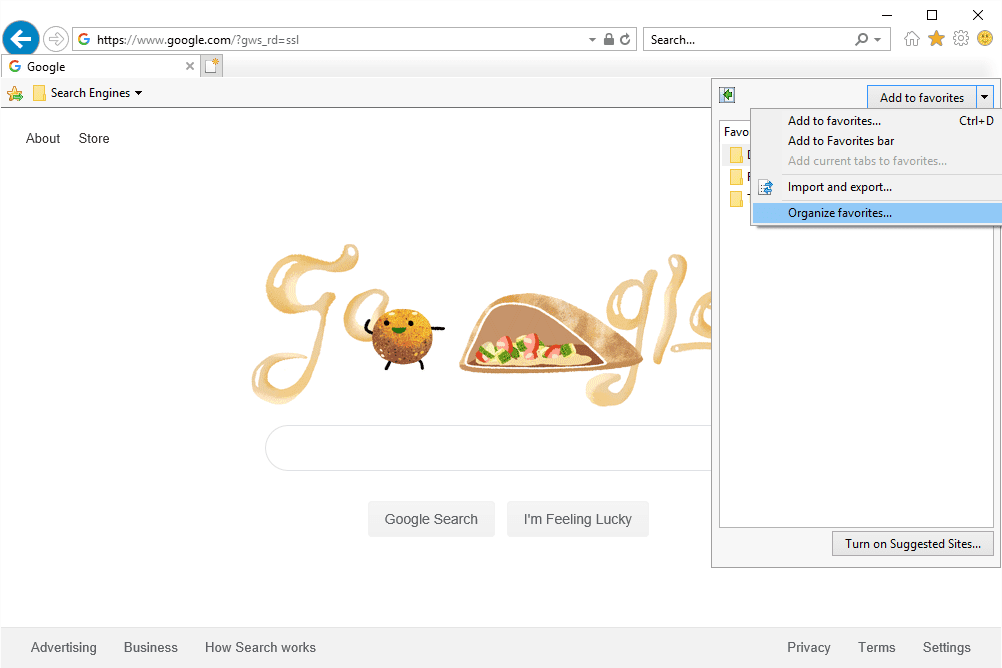
-
Vybrat Nová složka a dejte mu příslušné jméno. Myšlenkou je vytvořit složky, které vám dávají smysl, takže později, když přidáte a znovu otevřete záložky, budete mít snadné vědět, kde hledat.
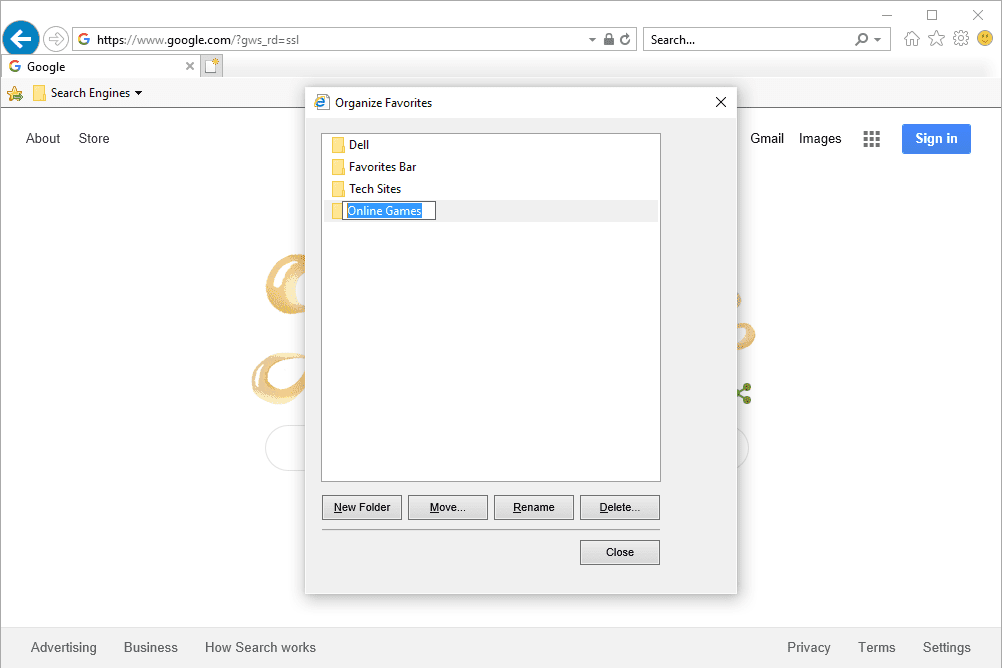
-
Vyberte oblíbenou položku, kterou chcete uspořádat do složky, a poté použijte ikonu Hýbat se tlačítko pro výběr složky, do které se má umístit; skončit s OK.
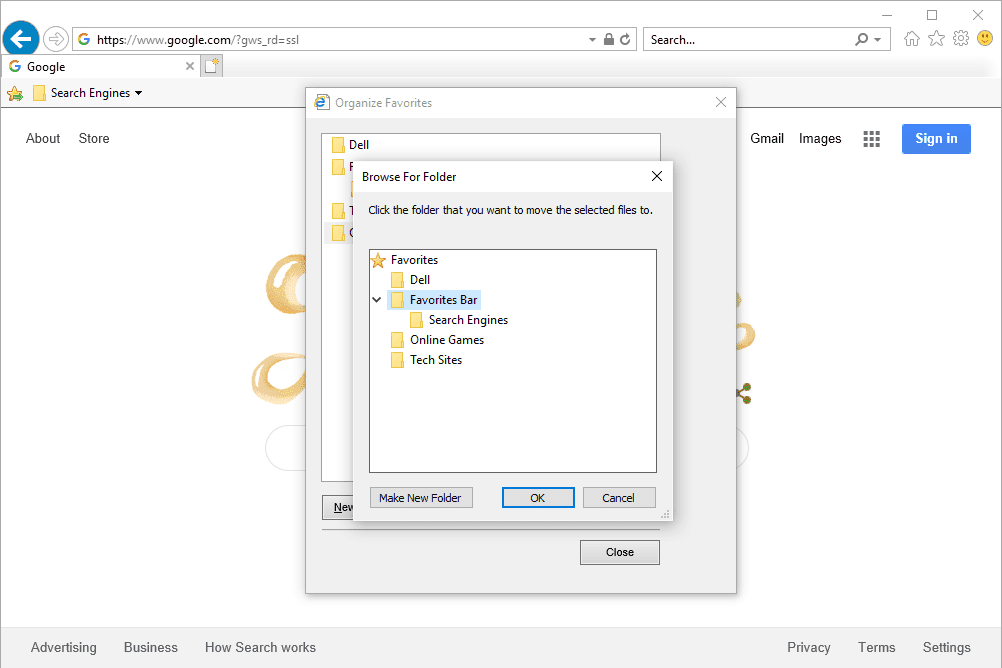
Pokud jste dosud nevytvořili oblíbenou položku, můžete složku vytvořit nyní; jednoduše přidejte oblíbenou položku později a poté ji vložte do této složky. Dalším způsobem, jak přesunout oblíbené položky, je kliknout a přetáhnout do složek zevnitř Uspořádejte oblíbené položky okno. Složky můžete přesouvat do jiných složek také jejich přetažením nebo pomocí Hýbat se knoflík.
Úpravy oblíbených položek v aplikaci Internet Explorer
Další součástí organizace oblíbených položek aplikace Internet Explorer je jejich úprava. Libovolný oblíbený předmět můžete upravit tak, aby se v seznamu záložek zobrazoval pod jiným názvem, nebo aby po kliknutí šel někam jinam. Stačí kliknout pravým tlačítkem na oblíbenou položku a přejít na Vlastnosti. V záložce uvidíte URL záložky Webový dokument karta; změňte to, pokud potřebujete. V Všeobecné Záložka umožňuje přejmenovat oblíbené položky aplikace Internet Explorer.
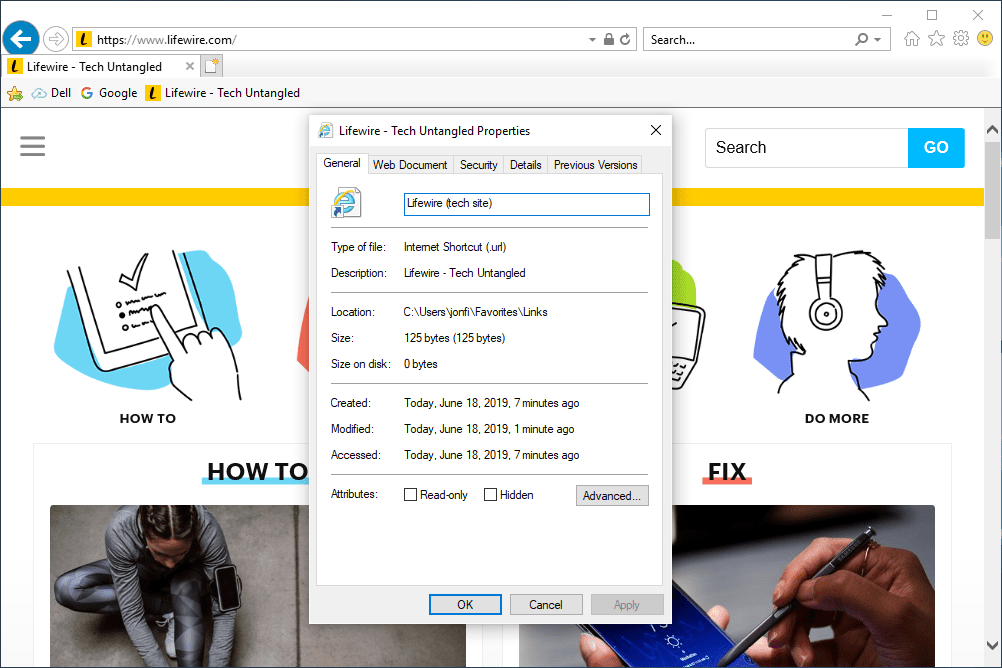
Jak odstranit oblíbené položky v aplikaci Internet Explorer
Někdy narazíte na oblíbenou položku, kterou nemáte k dispozici a nemůžete přijít na to, proč jste ji vůbec přidali. Nebo jste možná uložili náhodou, nebo je to duplikát oblíbené položky nebo stránka, která vede na nefunkční stránku nebo web, který již není aktivní. Bez ohledu na to, proč chcete záložku odstranit, je odebrání oblíbených položek z aplikace Internet Explorer snadné a existuje několik způsobů, jak to udělat:
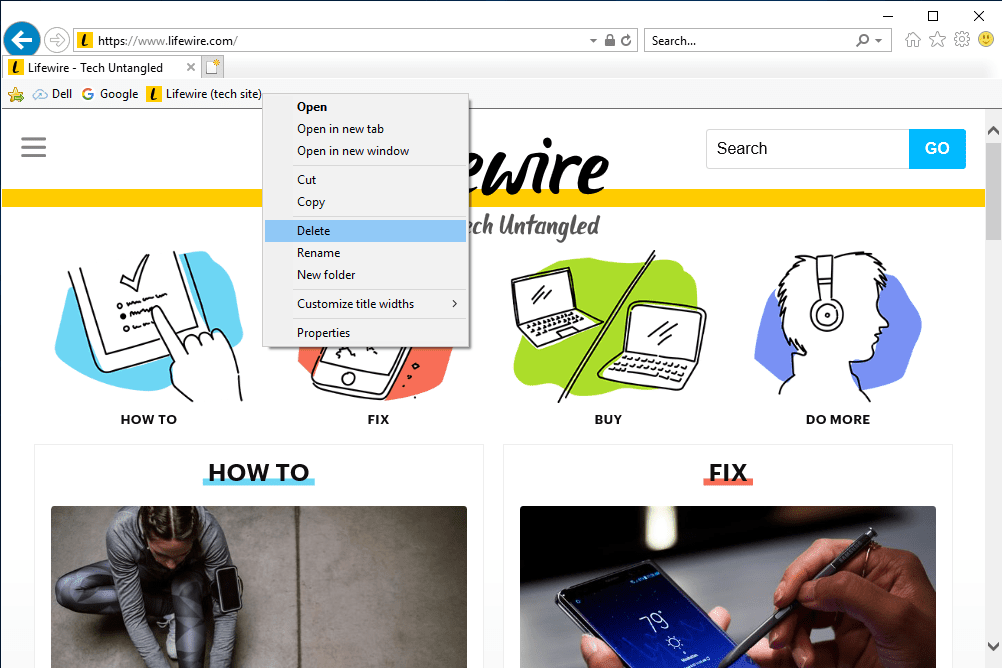
- Klepněte pravým tlačítkem na záložku na panelu Oblíbené a vyberte Vymazat.
- Vyhledejte záložku v okně Uspořádat oblíbené položky a klepněte na ni pravým tlačítkem myši Vymazat volba.
- Stiskněte ikonu hvězdičky jednou v pravé horní části aplikace Internet Explorer, klepněte pravým tlačítkem myši na oblíbenou položku a vyberte Vymazat.
- Otevři C: Users [username] Oblíbené složku a odstranit všechny oblíbené položky aplikace Internet Explorer najednou nebo jednotlivě.
Jak exportovat oblíbené položky aplikace Internet Explorer
Exportovat záložky znamená uložit seznam do souboru jako zálohu. Jakmile jsou oblíbené položky zálohovány, můžete je zkopírovat do nového počítače a tam také použít oblíbené položky.
-
Vyberte ikonu oblíbených položek (hvězdička) v pravé horní části IE.
-
Pomocí šipky dolů vyberte Dovoz a vývoz.
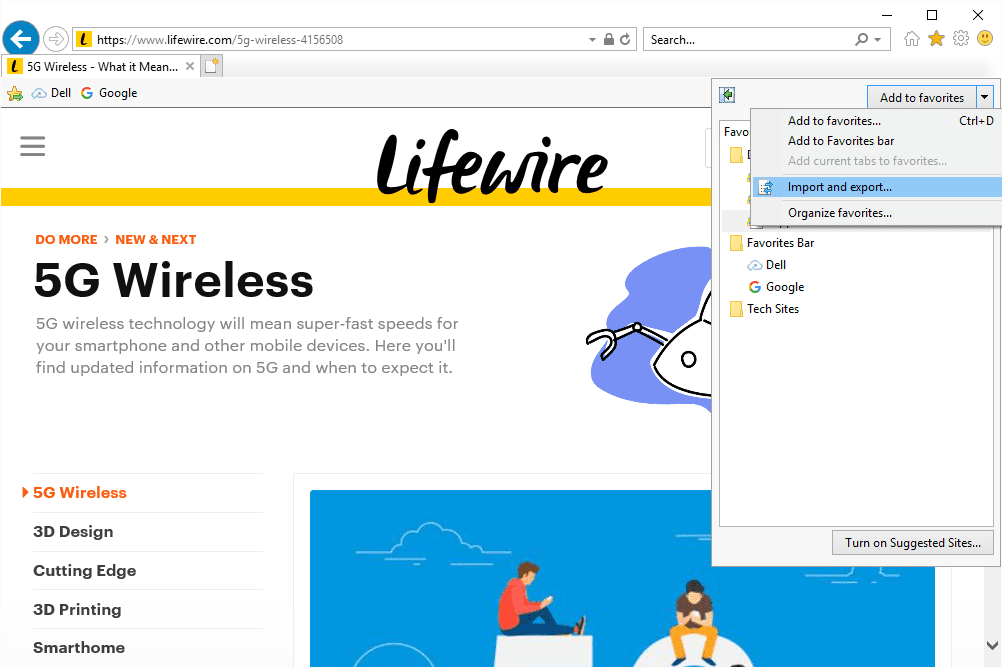
-
Vybrat Export do souboru, a pak další.
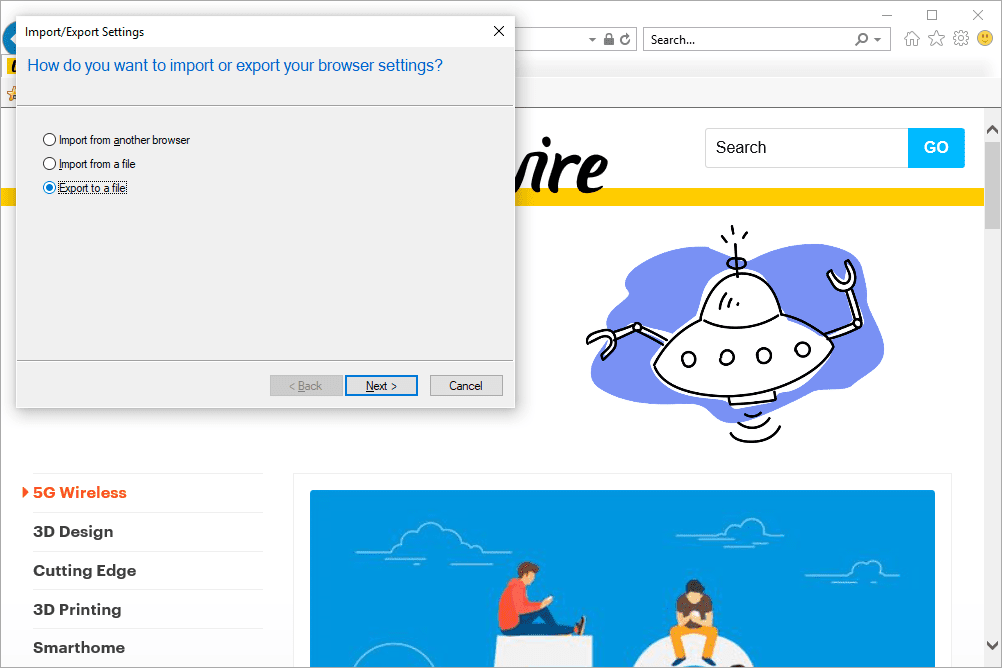
-
Výběr Oblíbené ze seznamu a poté vyberte další.
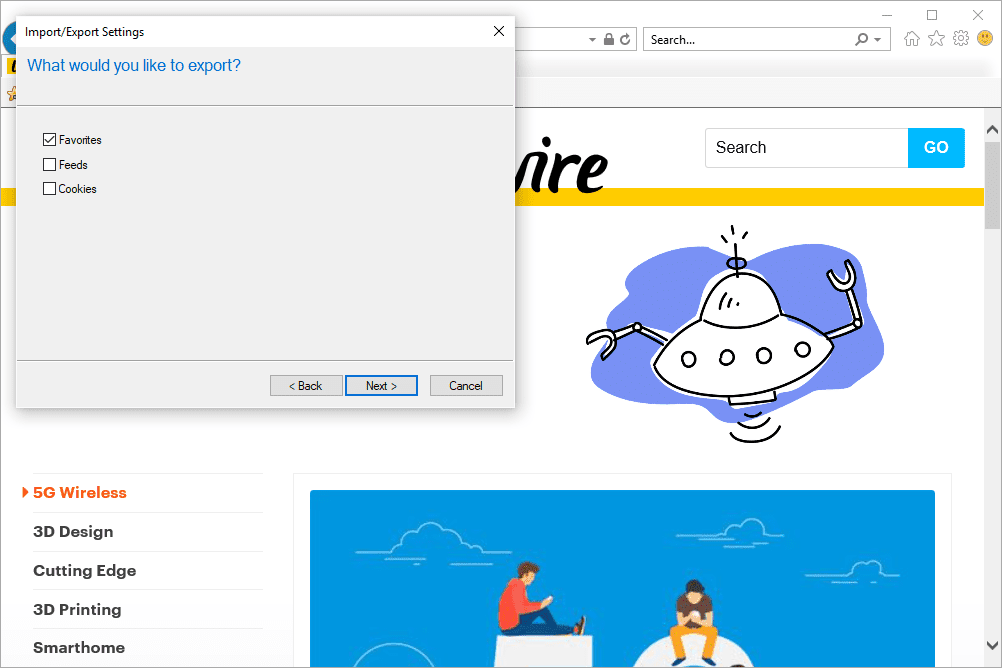
-
Vyberte složku, kterou chcete exportovat, a stiskněte další. Chcete-li vše zkopírovat do souboru, vyberte složku nahoře s názvem Oblíbené.
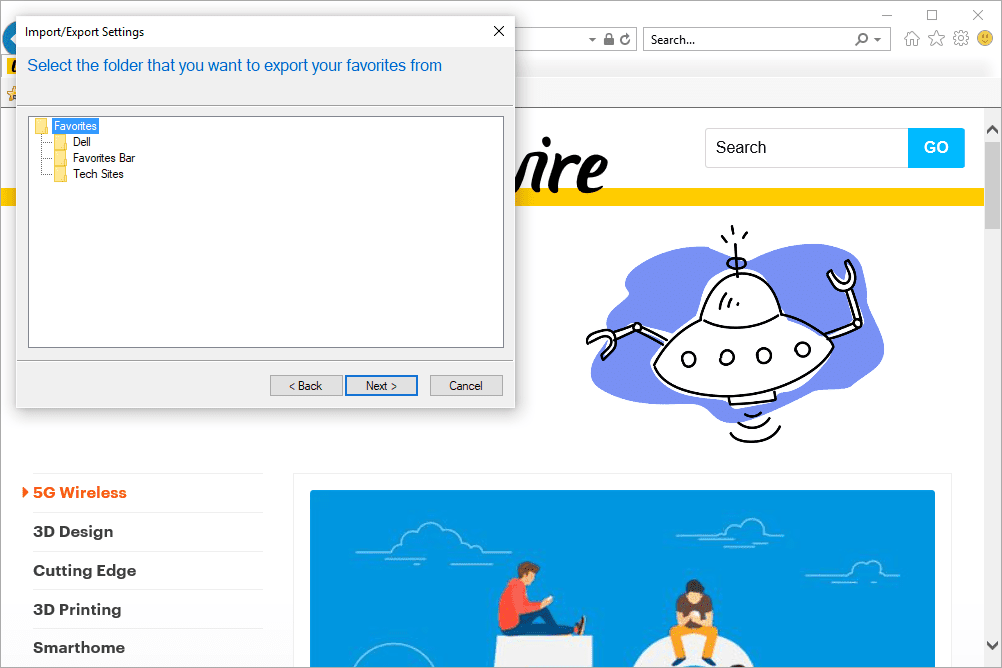
-
Použijte Procházet tlačítko, pokud chcete změnit místo uložení souboru záložek a název zálohy.
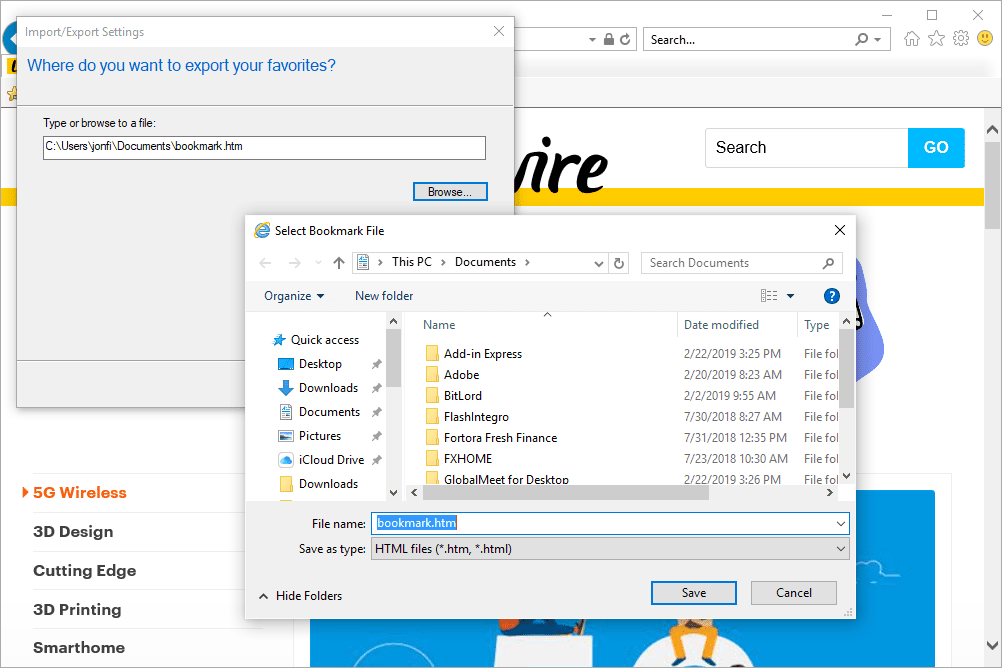
Může to být kdekoli – můžete dokonce ponechat vybrané výchozí umístění – a pojmenovat, co vám dává smysl, jen si pamatujte, co si vyberete, abyste věděli, kde hledat, když přijde čas na použití zálohy.
-
Vybrat Vývozní k dokončení zálohy a uložení souboru HTM do zadané složky.
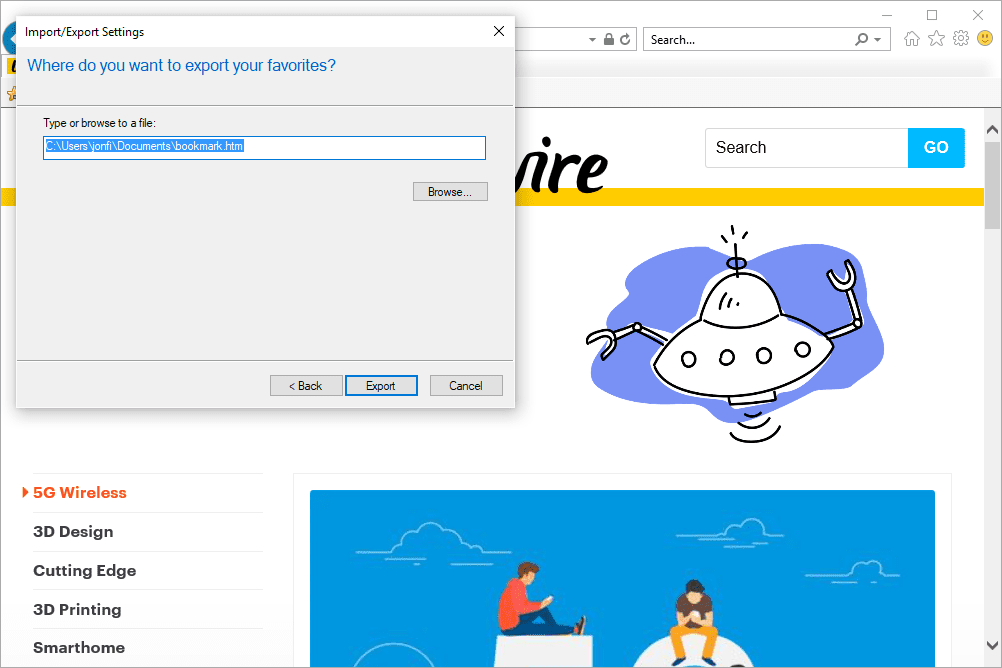
Zrkadlovka na čiernom pozadí
-
Nyní můžete okno opustit nebo použít Dokončit tlačítko pro návrat do aplikace Internet Explorer. Díky souboru HTM uloženému ve vašem počítači jej můžete odeslat e-mailem, zkopírovat na flash disk, zálohovat online, importovat do jiného prohlížeče atd.