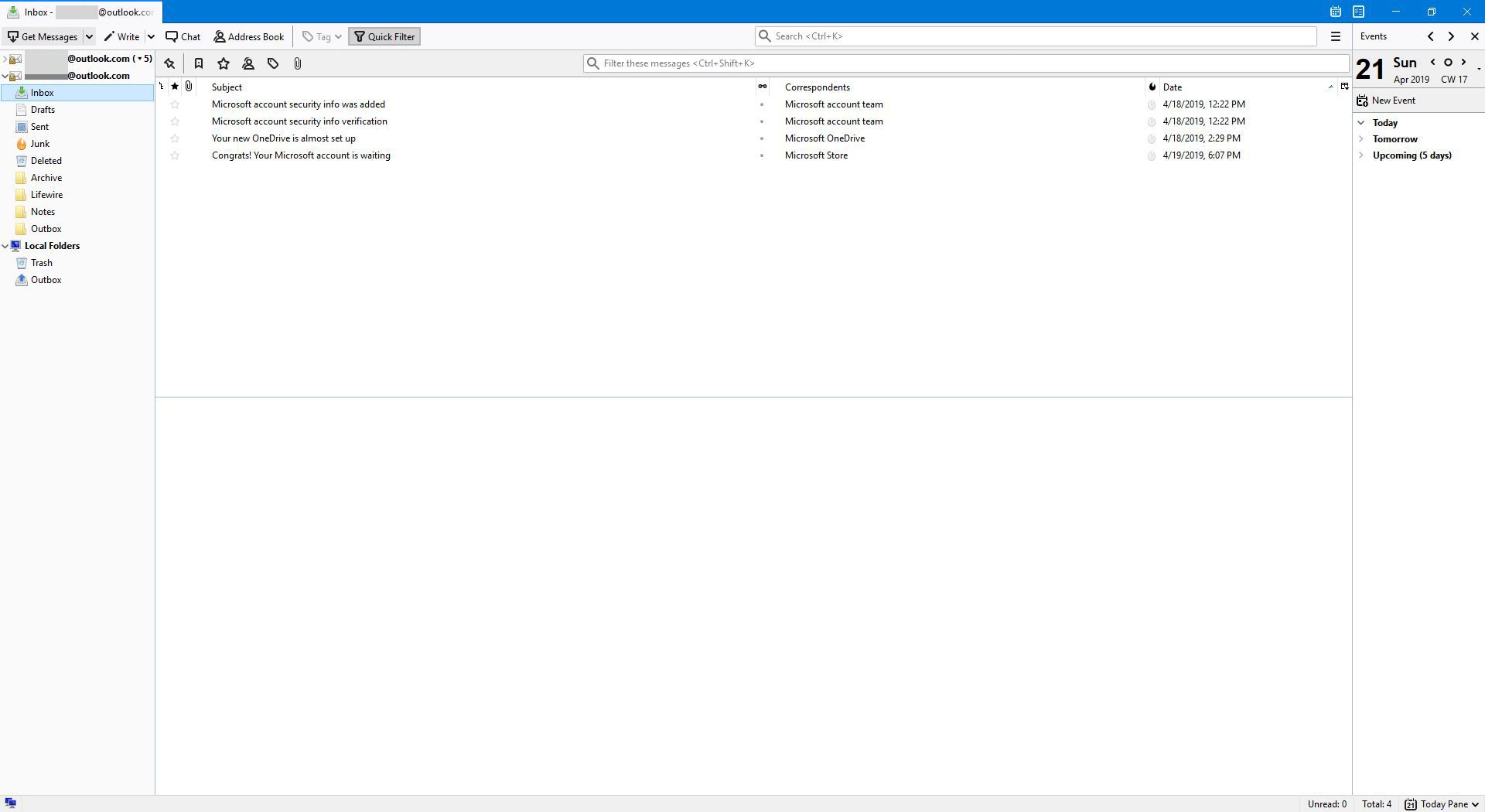Pomocí protokolu POP3 nebo IMAP můžete stahovat zprávy z účtu Outlook Online do Mozilla Thunderbird, jako by to byl běžný e-mailový účet. V závislosti na vašich potřebách vám oba protokoly vhodně umožní používat Mozilla Thunderbird pro vašeho e-mailového klienta. Pokyny v tomto článku platí pro Outlook Online.
Získejte zdarma přístup k aplikaci Outlook online v aplikaci Mozilla Thunderbird pomocí protokolu POP: Pouze doručená pošta
Pomocí protokolu POP3 můžete synchronizovat pouze složky Doručená pošta. V Thunderbirdu nebudou zahrnuty žádné podsložky. Chcete-li do aplikace Mozilla Thunderbird přidat Outlook Online, musíte nejprve povolit možnosti POP na Outlook.com.
-
Na webu Outlook.com vyberte Nastavení (ozubené kolo).
-
Přejděte dolů a vyberte Zobrazit všechna nastavení Outlooku.
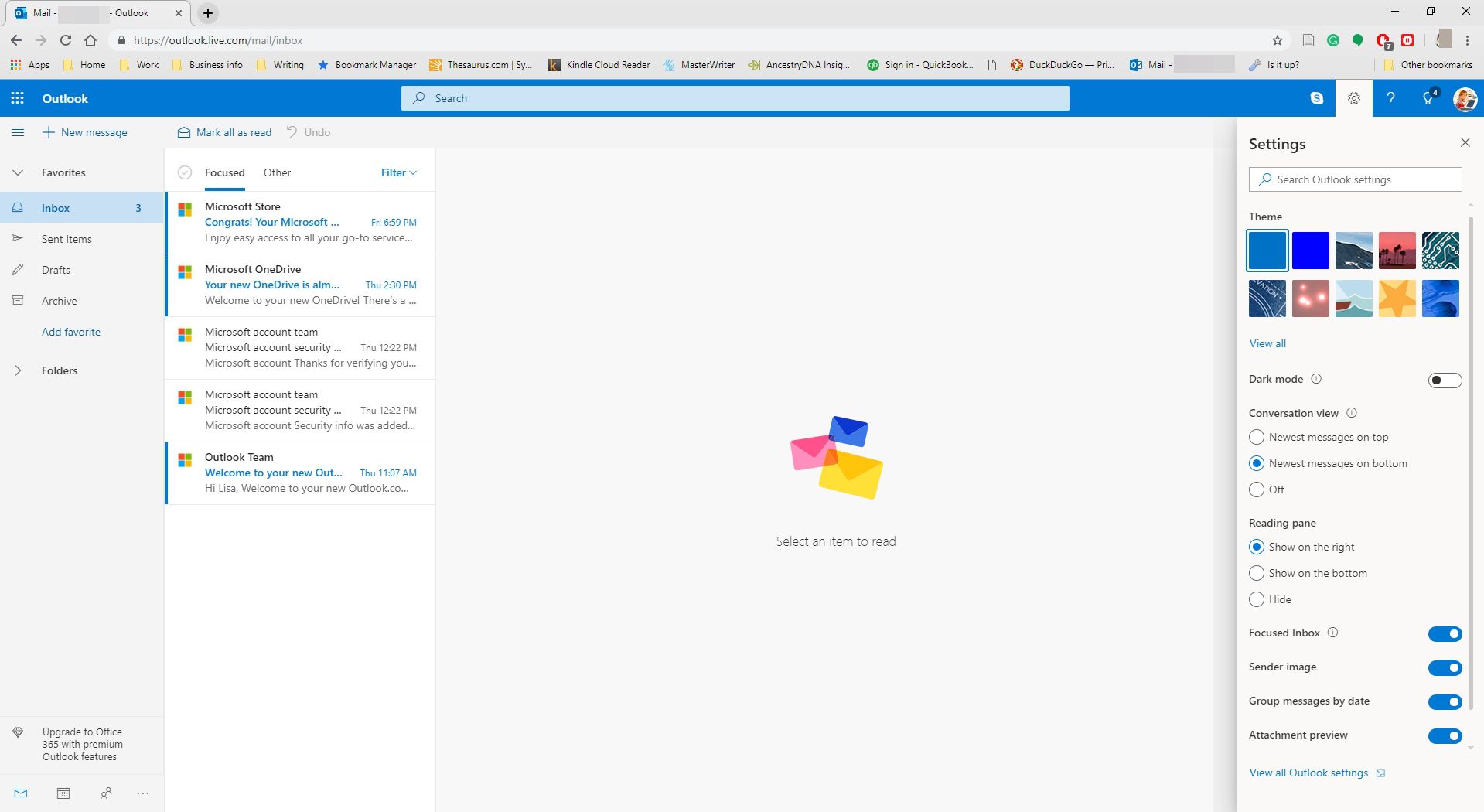
-
Jít do Pošta > Synchronizovat e-mail > POP a IMAP.
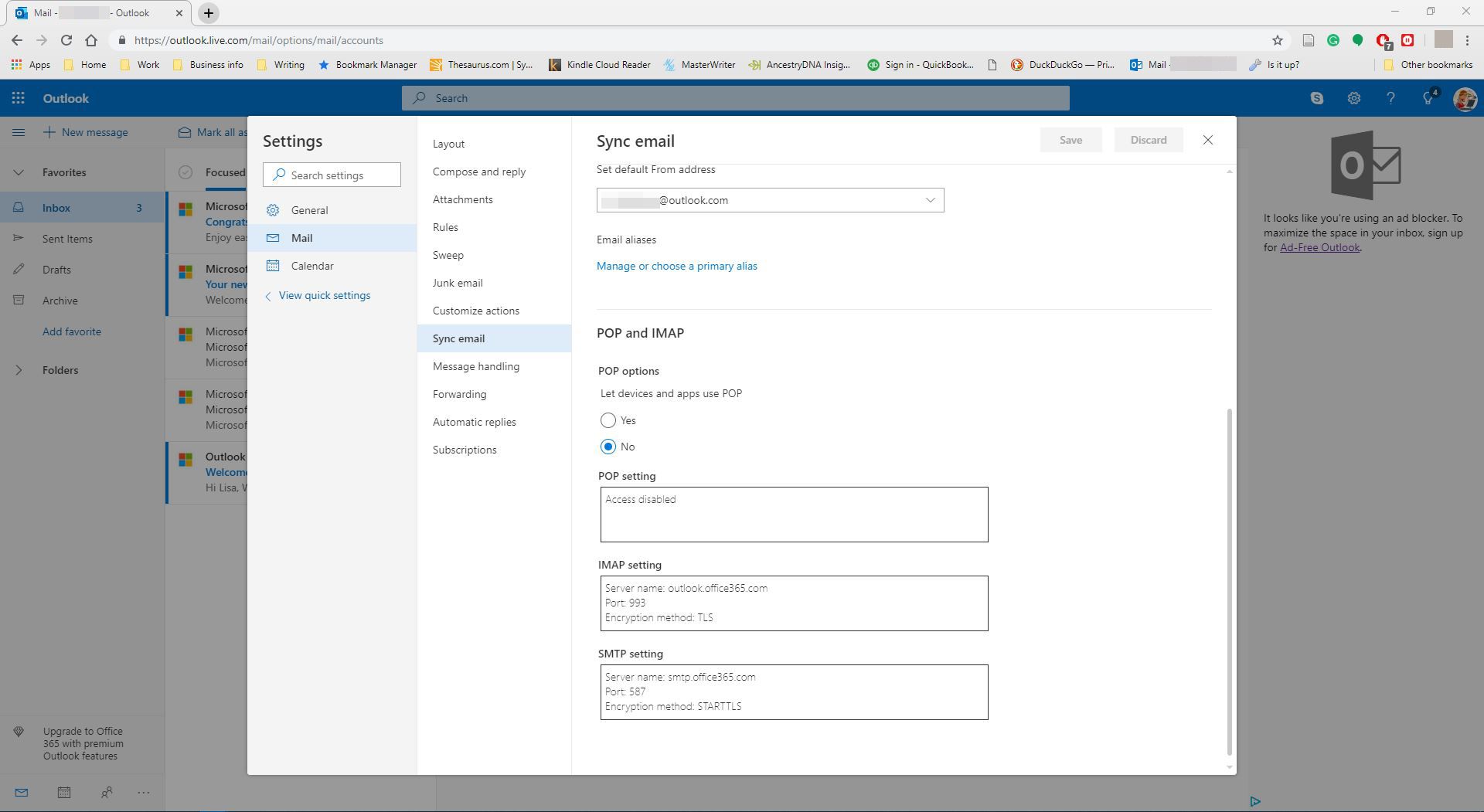
-
Pod Popové možnosti > Nechte zařízení a aplikace používat POP, vyberte Ano, poté vyberte Uložit.
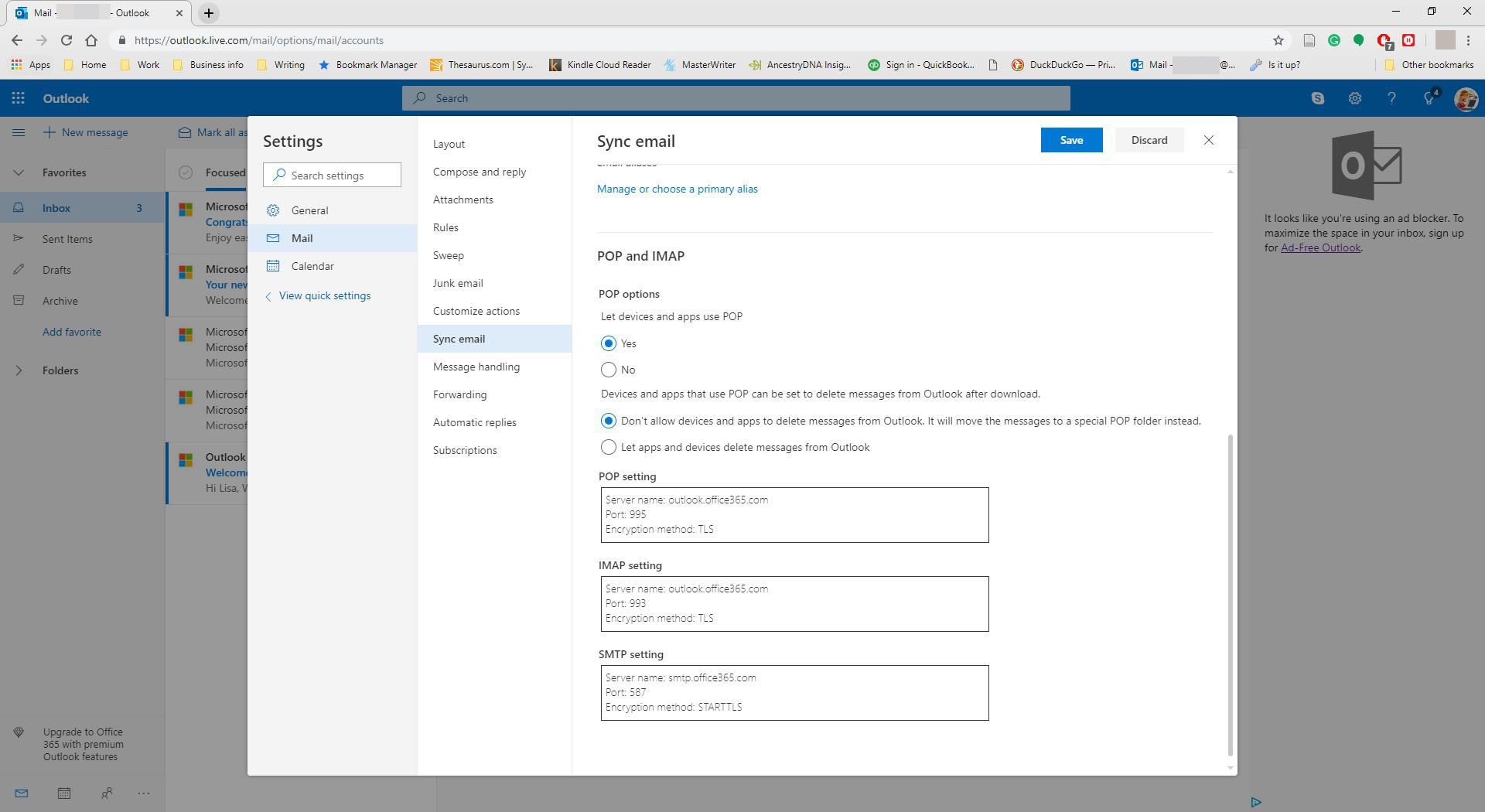
-
V Thunderbirdu, pod Účty > Založte si účet, vyberte E-mailem.
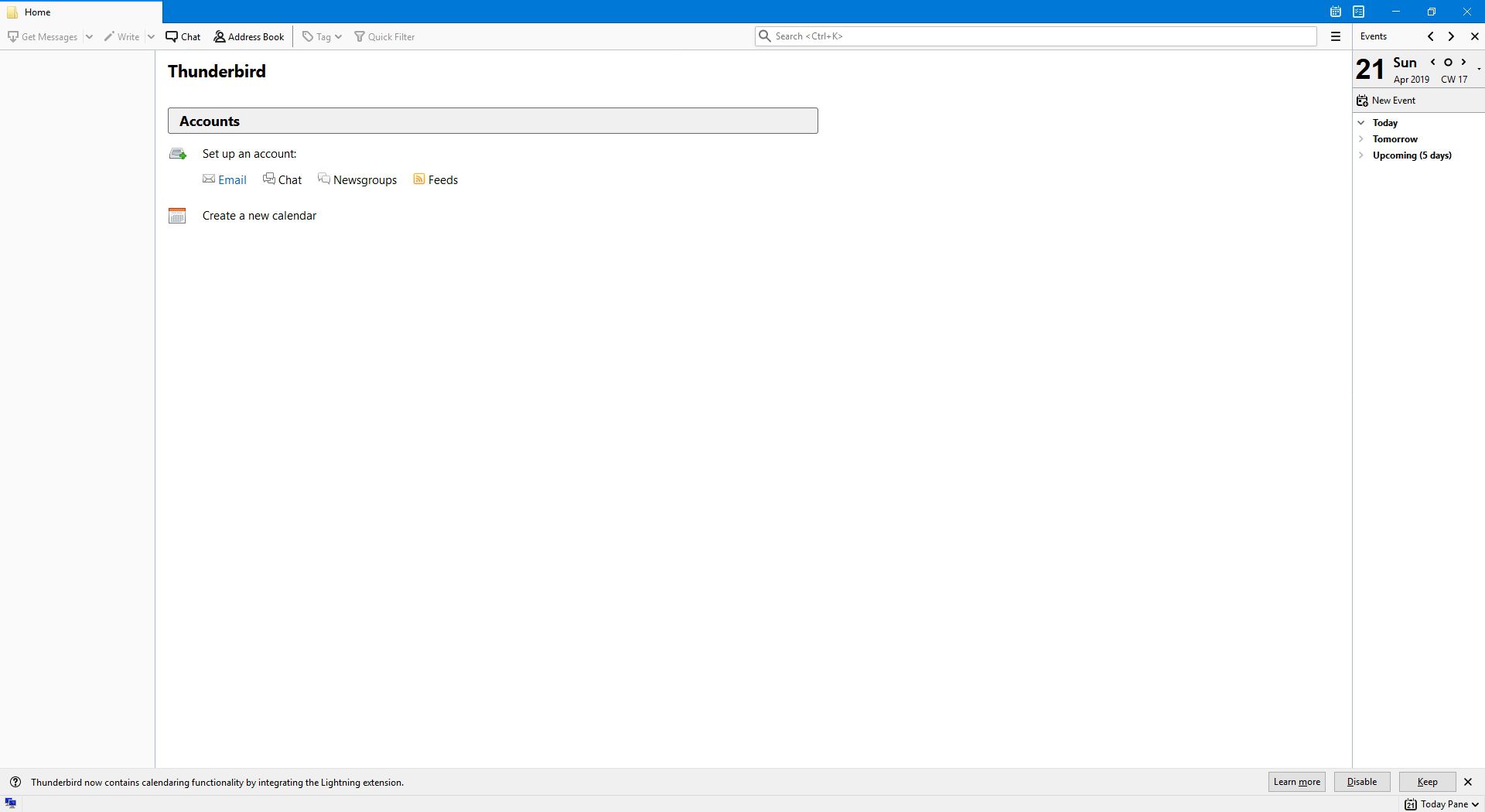
-
Enter Tvé jméno, Emailová adresa, a Heslo a vyberte Pokračovat.
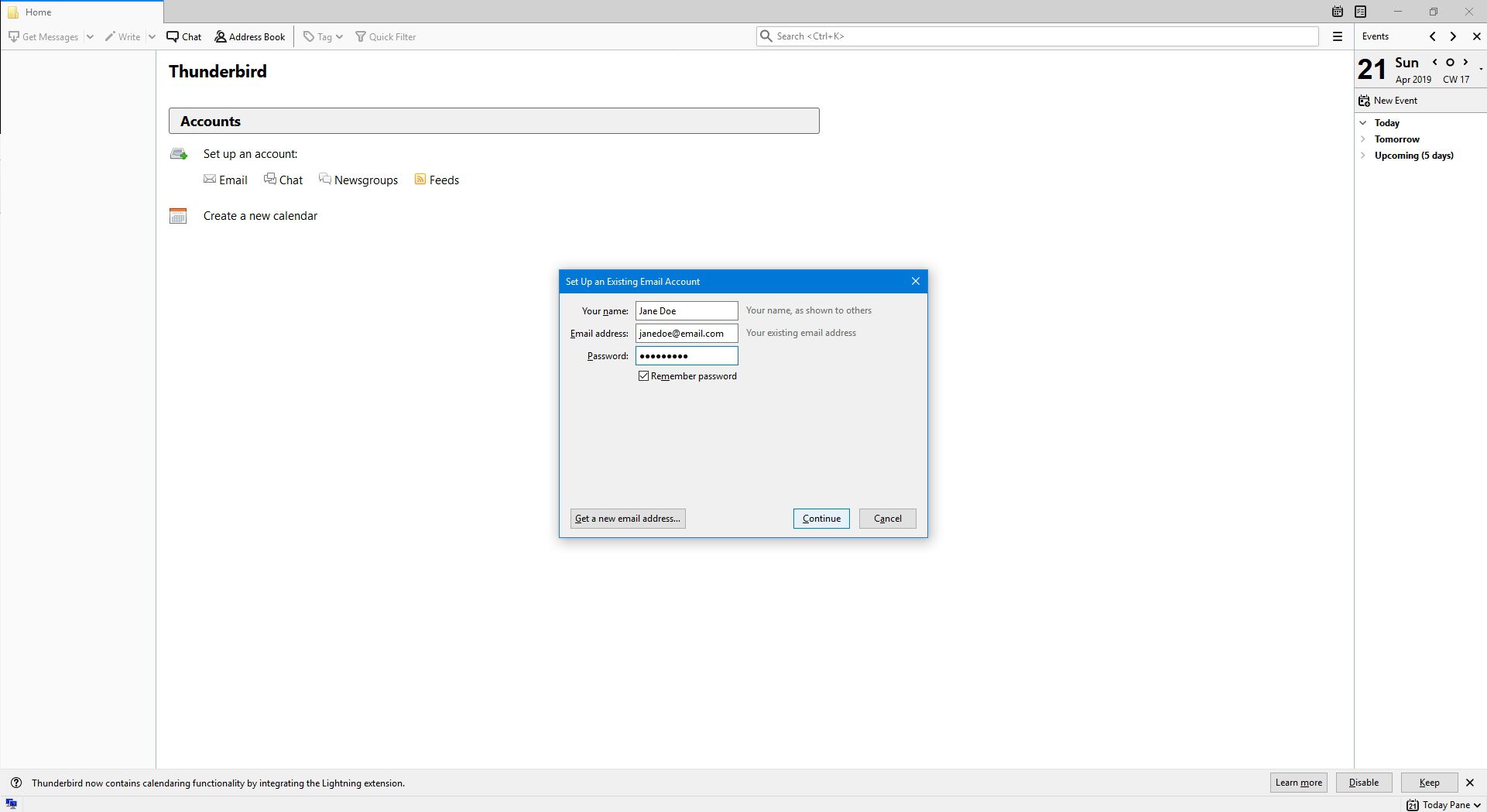
-
Pod Konfigurace nalezena v databázi Mozilla ISP, vyberte POP3 (uchovávat poštu v počítači). (Volitelně můžete zaškrtnout políčko označené Pamatuj si heslo.)
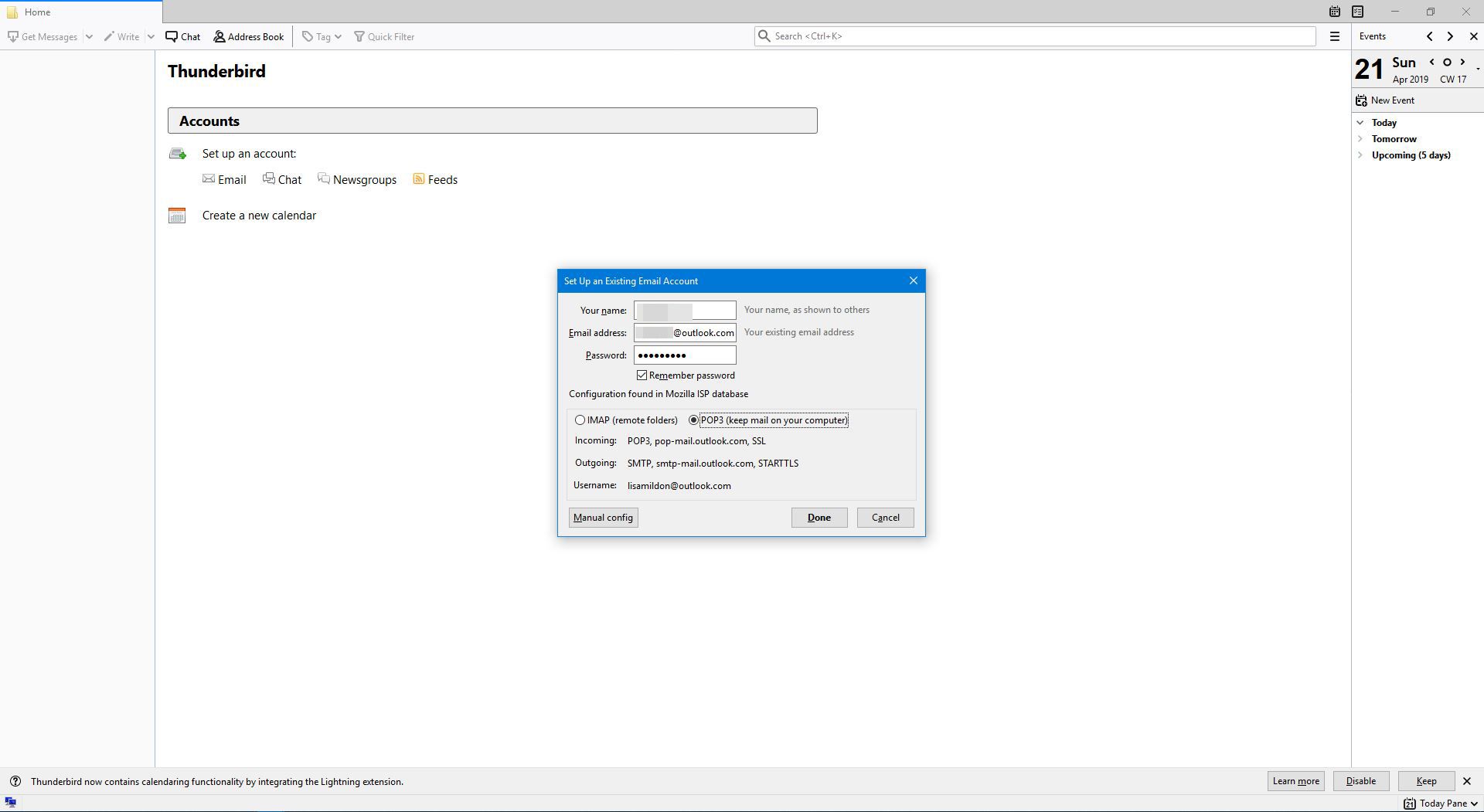
-
Vybrat Ruční konfigurace.
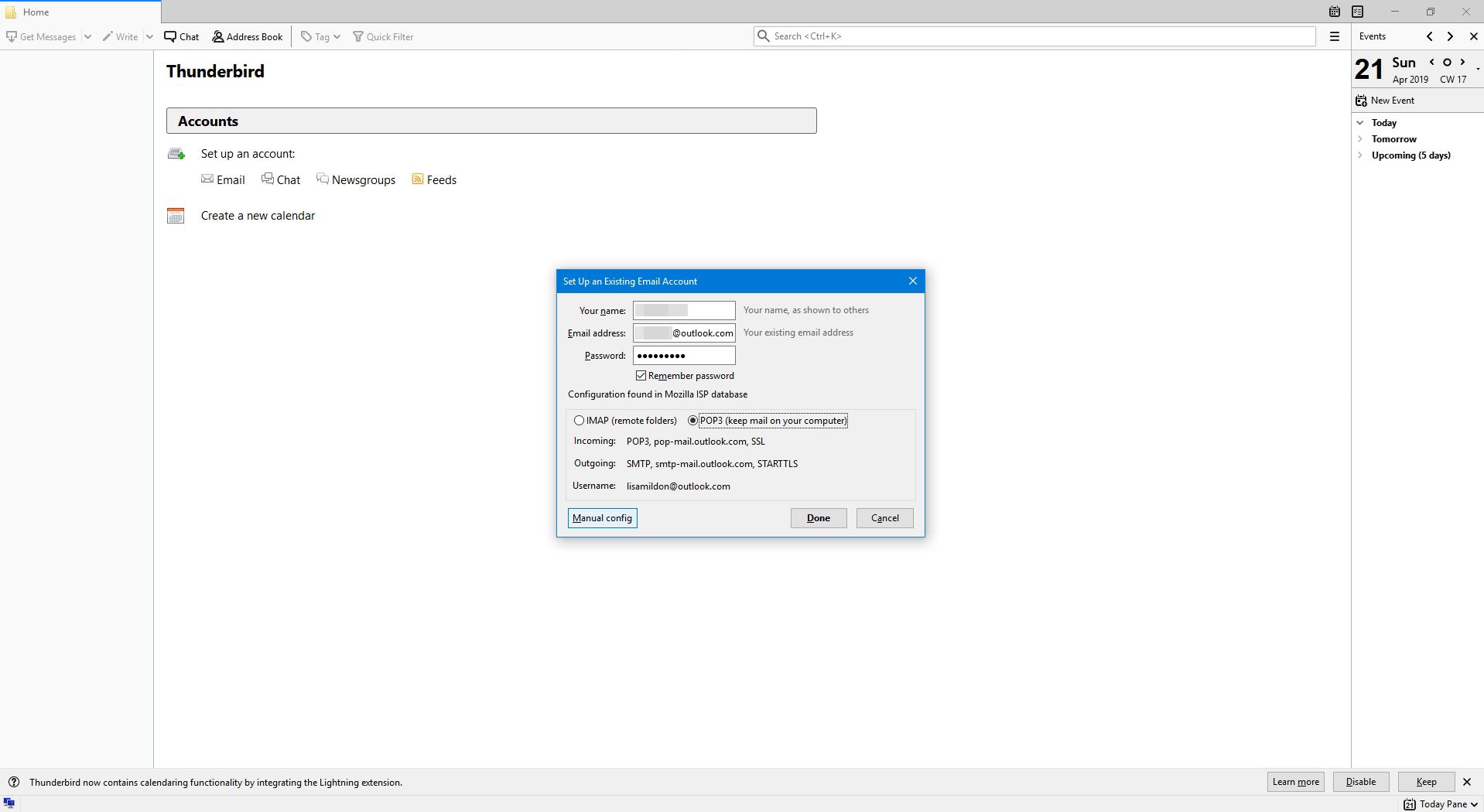
-
v Přicházejícípod Název hostitele serveru vstoupit outlook.office365.com.
-
Změň Přístav na 995.
-
Změna SSL na SSL / TLS.
-
Pod Odchozí, v Název hostitele serveru, vstoupit smtp.office365.com.
-
Změň Přístav na 587 a SSL je nastaven na STARTTLS.
-
Zkontrolujte, zda je vaše e-mailová adresa správná v Uživatelské jméno na obou Přicházející a Odchozí.
-
Vaše nastavení by mělo vypadat jako na obrazovce níže:
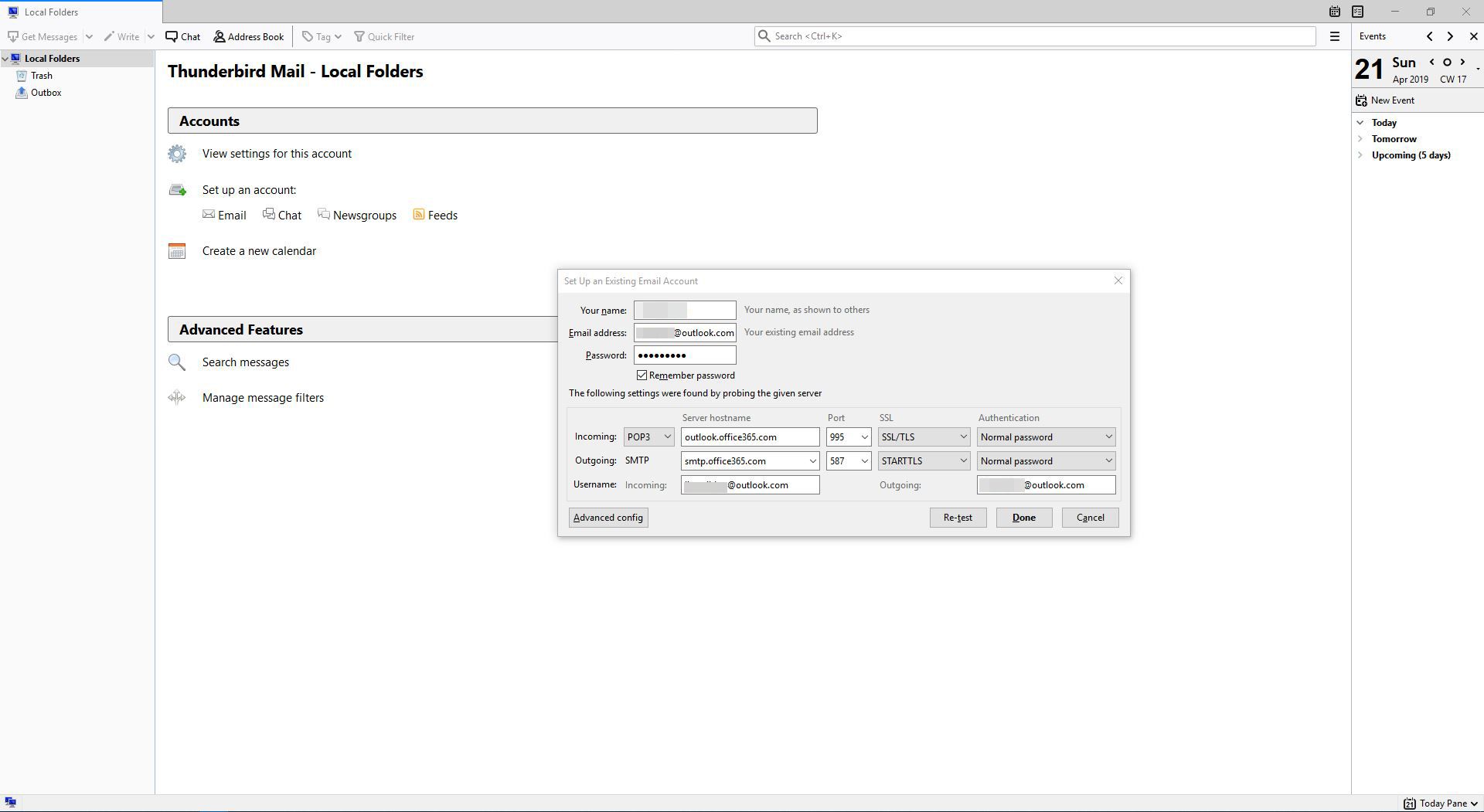
-
Vybrat Hotovo.
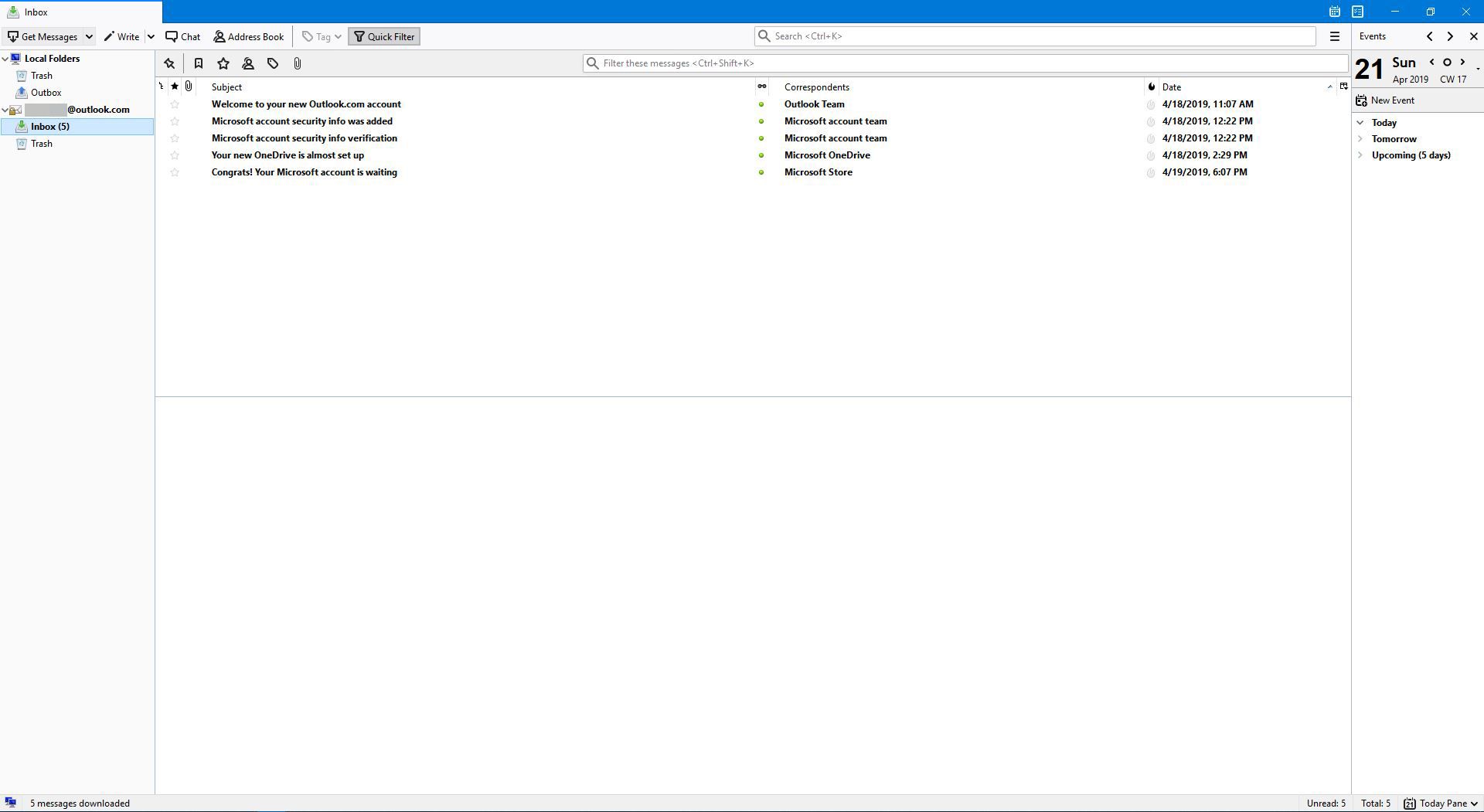
Získejte zdarma přístup k aplikaci Outlook online v aplikaci Mozilla Thunderbird pomocí protokolu IMAP
Pro přístup k e-mailům i dalším složkám ve složce Doručená pošta budete muset použít IMAP v Thunderbirdu. Zřídit IMAP, Udělej následující:
-
V Thunderbirdu, pod Účty > Založte si účet, vyberte E-mailem.
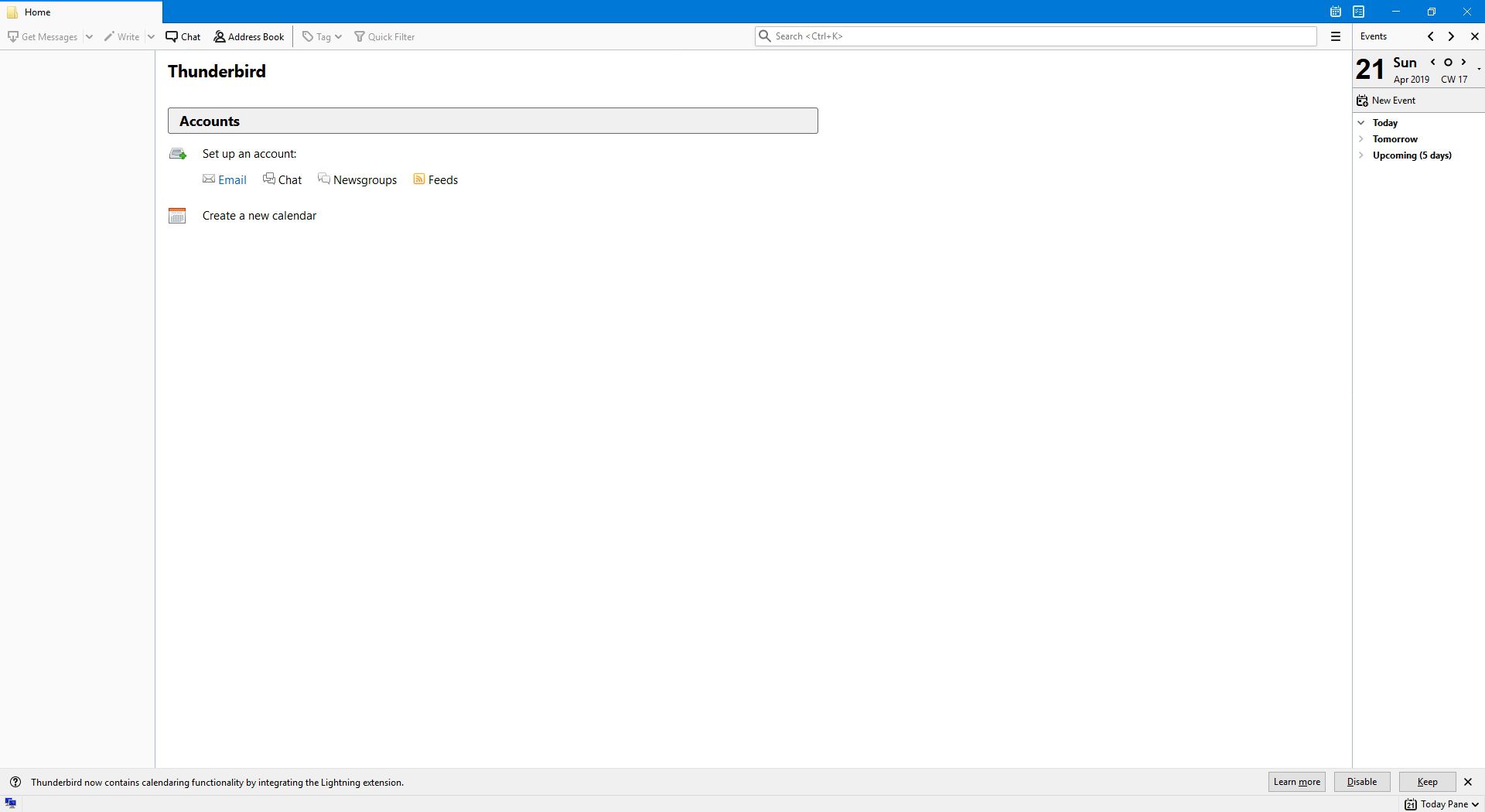
-
Enter Tvé jméno, Emailová adresa, a Heslo a vyberte Pokračovat.
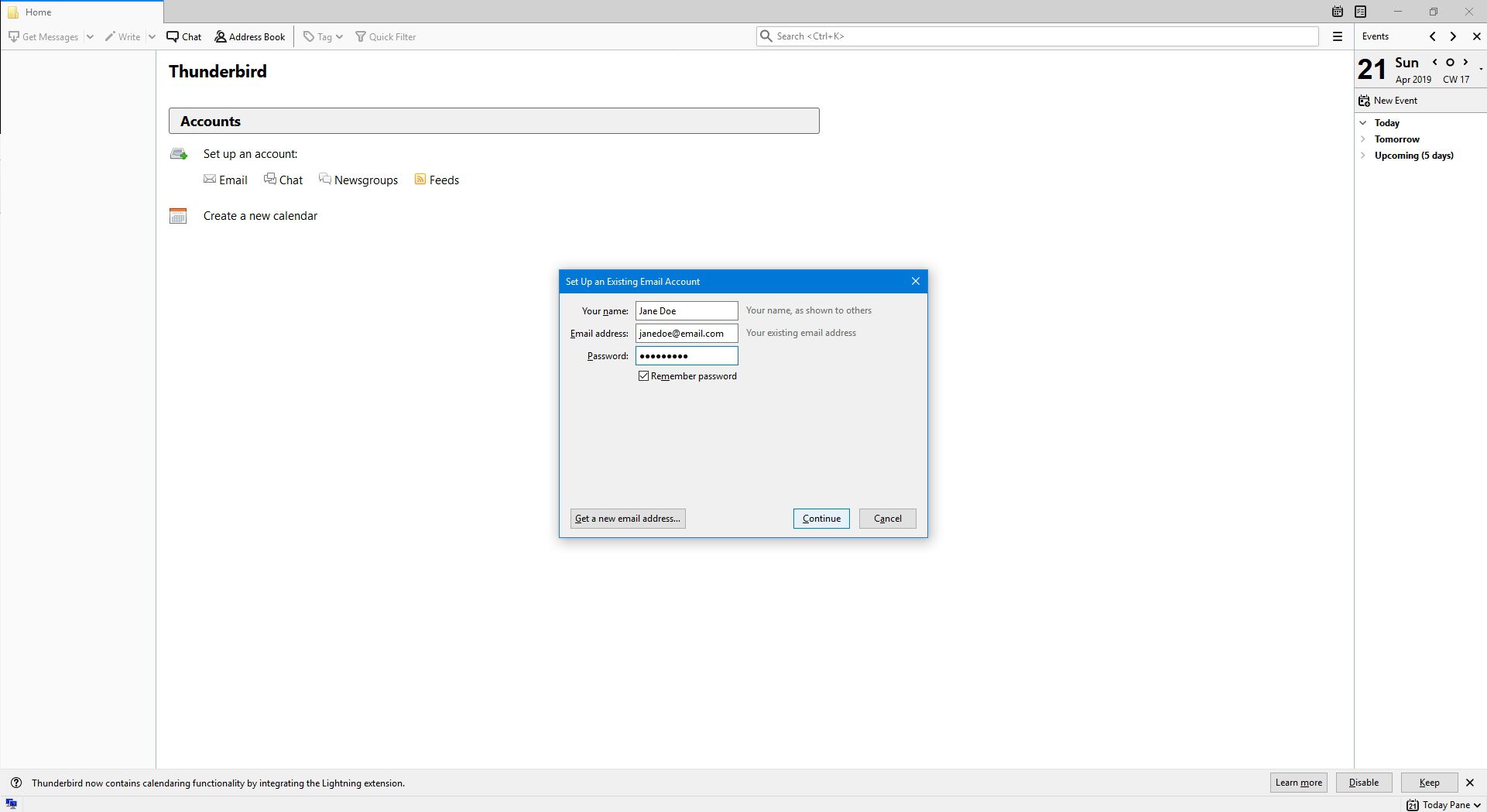
-
Pod Konfigurace nalezena v databázi Mozilla ISP, vyberte IMAP (vzdálené složky). (Volitelně můžete zaškrtnout políčko označené Pamatuj si heslo.)
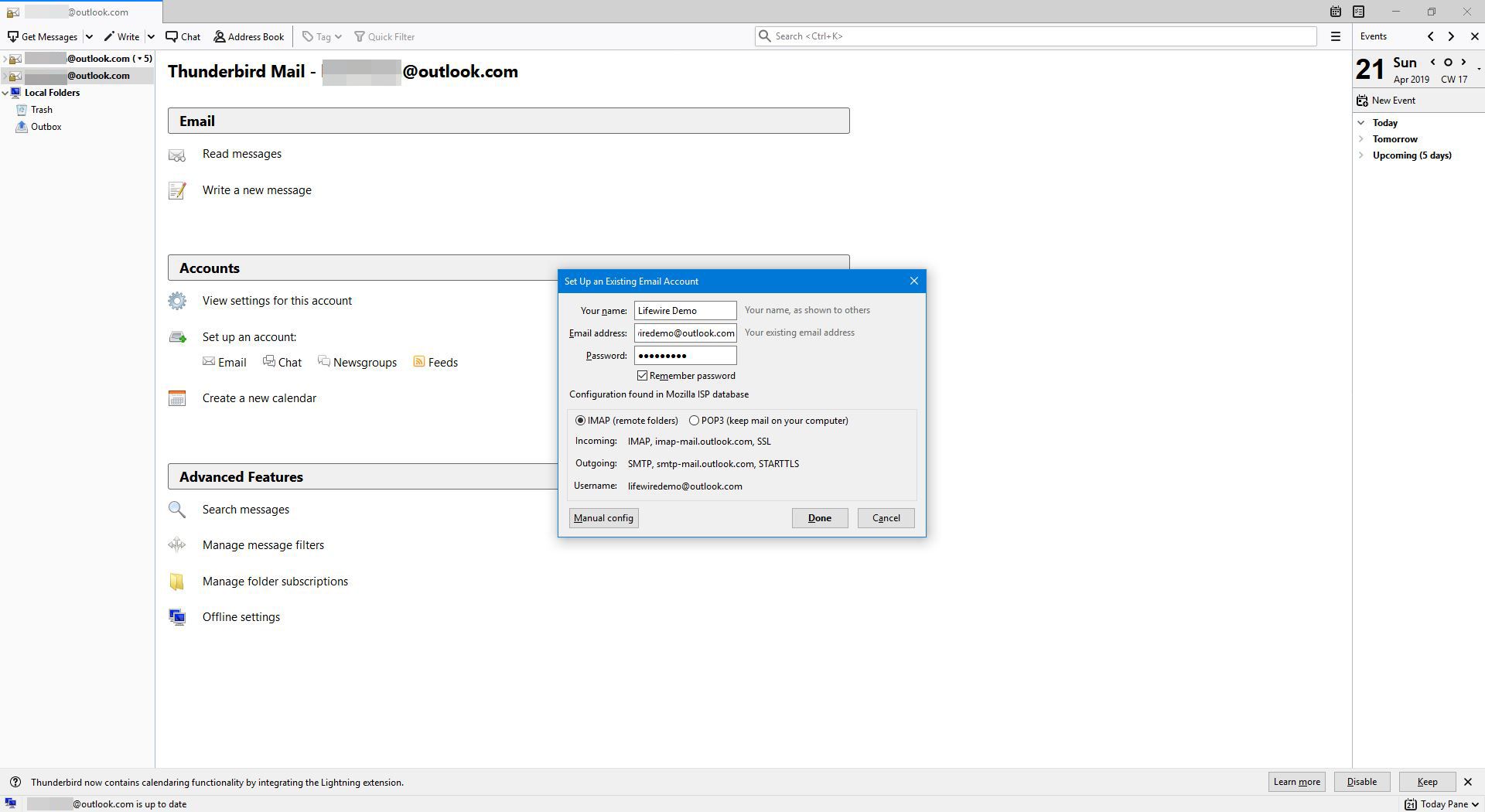
-
Vybrat Ruční konfigurace.
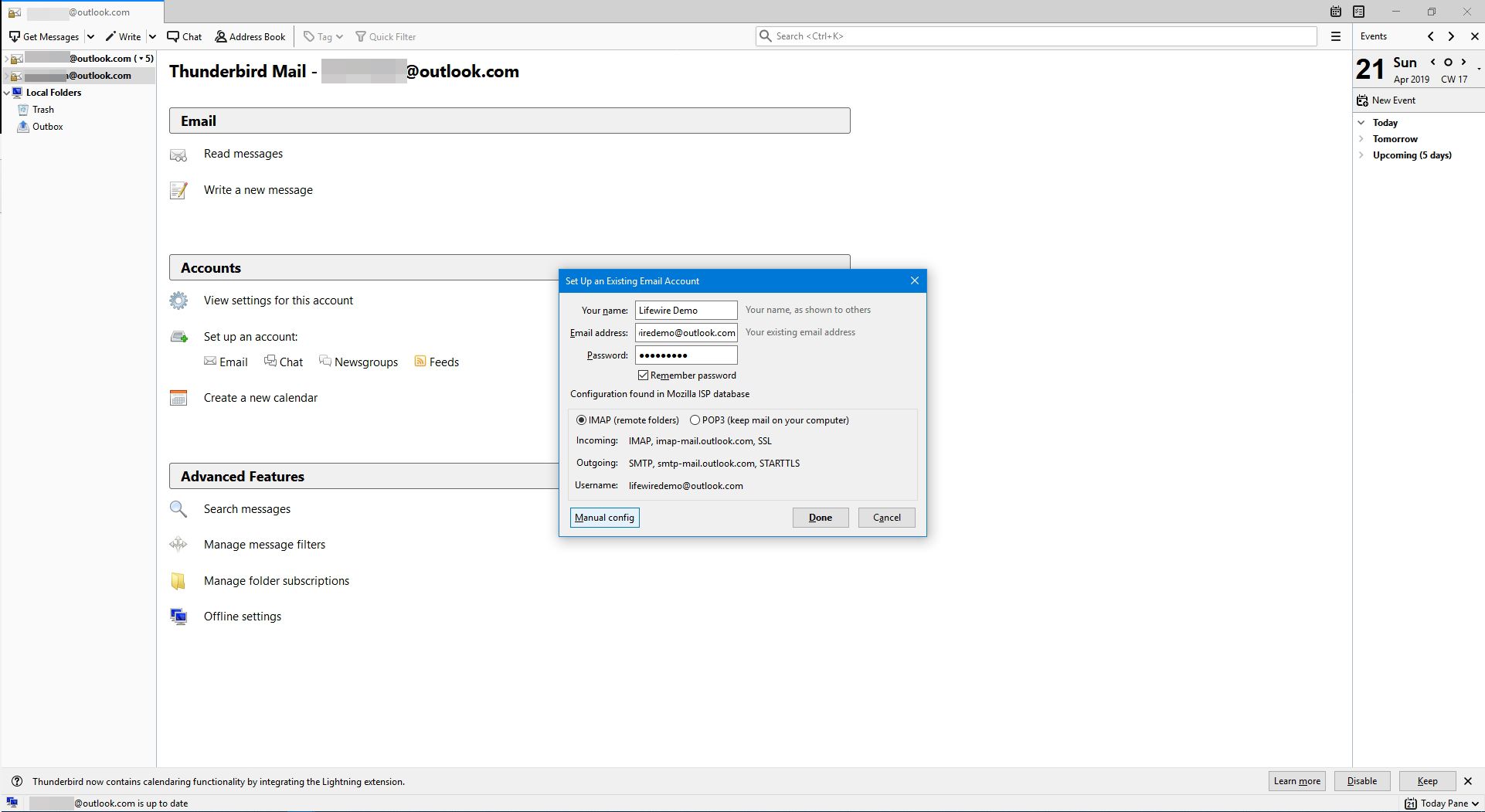
-
v Přicházejícípod Název hostitele serveru vstoupit outlook.office365.com.
-
Změň Přístav na 993.
-
Změna SSL na SSL / TLS.
-
Pod Odchozí, v Název hostitele serveru, vstoupit smtp.office365.com.
-
Změň Přístav na 587 a SSL je nastaven na STARTTLS.
-
Zkontrolujte, zda je vaše e-mailová adresa správná v Uživatelské jméno na obou Přicházející a Odchozí.
-
Vaše nastavení by mělo vypadat jako na obrazovce níže:
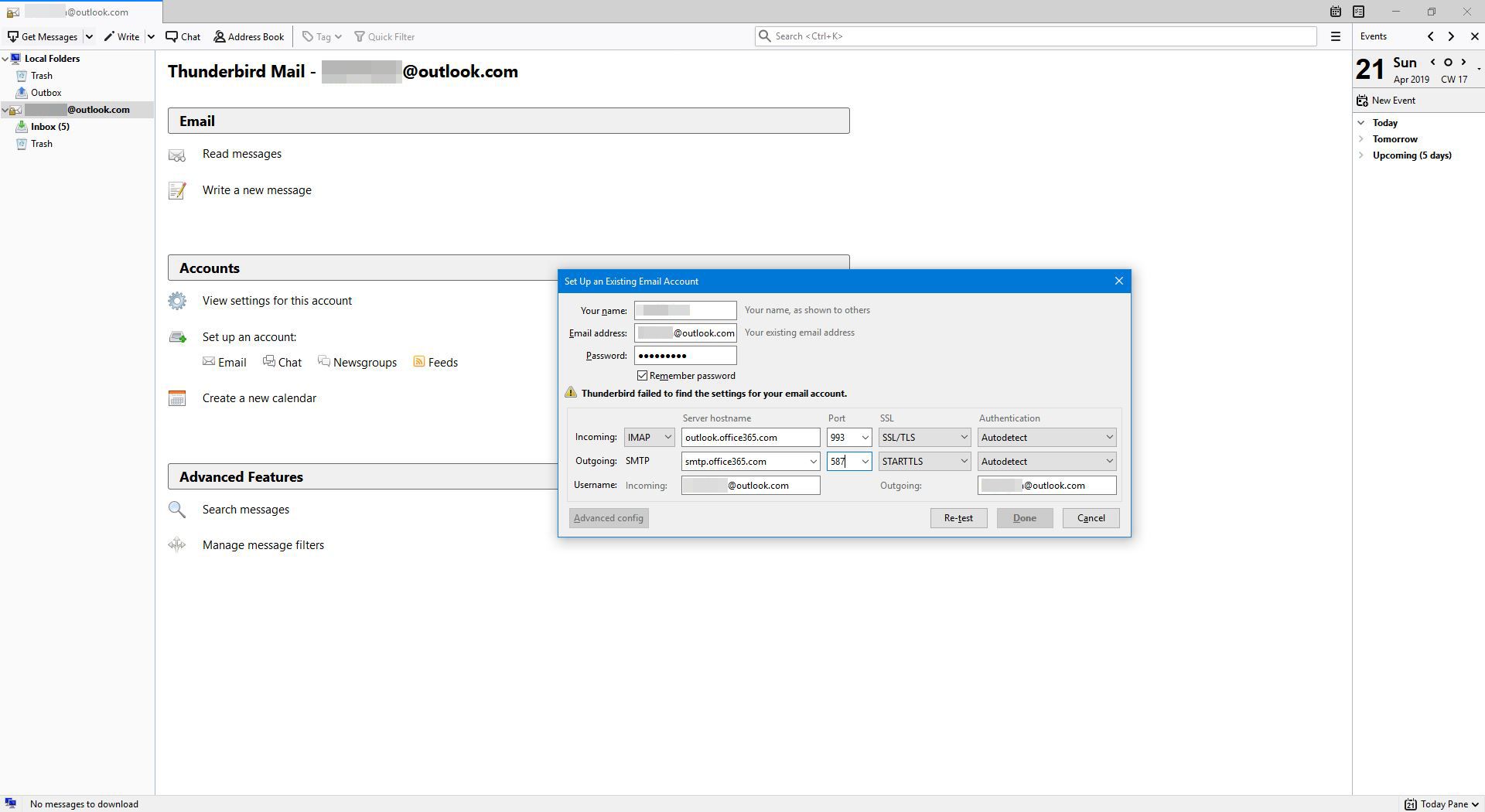
-
Vybrat Hotovo.