
Když připojíte zařízení k domácí síti nebo hotspotu Wi-Fi s přístupem k internetu, připojení k internetu nemusí fungovat z různých důvodů. Pokyny v tomto článku platí pro Windows 10, Windows 8 a Windows 7.
Důvody, proč se nemůžete připojit k serveru DNS
Jedna třída poruch souvisí se systémem DNS (Domain Name System) – službou distribuovaného překladu názvů, kterou používají poskytovatelé internetu po celém světě. Počítače se systémy Windows 7, Windows 8.1 a Windows 10 mohou v okně Nalezené problémy s řešením problémů hlásit následující chybové zprávy: Server DNS nereaguje
Váš počítač se zdá být správně nakonfigurován, ale zařízení nebo prostředek (server DNS) nereaguje
class = „ql-syntax“> Zařízení nebude mít přístup k internetu, pokud dojde k těmto poruchovým stavům. Tyto chyby serveru DNS se mohou objevit z několika různých důvodů. Kroky krok za krokem odstraňování problémů se sítí lze použít k diagnostice a opravě problému, jak je popsáno níže.
Jak spustit Poradce při potížích se sítí Windows v systému Windows 10
Na počítačích se systémem Microsoft Windows lze spustit diagnostiku sítě Windows, která vám pomůže diagnostikovat problémy s připojením k internetu. Pokud si nejste jisti, zda váš počítač hlásí chyby serveru DNS, který neodpovídá, postupujte takto:
-
Vybrat Start a poté vyberte Nastavení.
-
Vybrat Síť a internet. Otevře se okno Stav sítě.
-
Vybrat Poradce při potížích se sítí v části Změnit nastavení sítě. Otevře se Windows Network Diagnostics.
-
Začněte podle pokynů a počkejte na dokončení testů řešení potíží. Průvodce nabídne přizpůsobená diagnostická hodnocení na základě chyb, které si myslí, že najde, takže každý průchod se bude u různých lidí lišit. Podívejte se do Nalezeny problémy část okna s chybovou zprávou k lepší identifikaci potenciálních hlavních příčin.
Jak spustit Poradce při potížích se sítí Windows v systému Windows 7 nebo 8
-
Otevři Kontrolní panel.
-
Otevři Centrum sítí a sdílení.
-
Klikněte na ikonu Řešení problémů v části Změnit nastavení sítě.
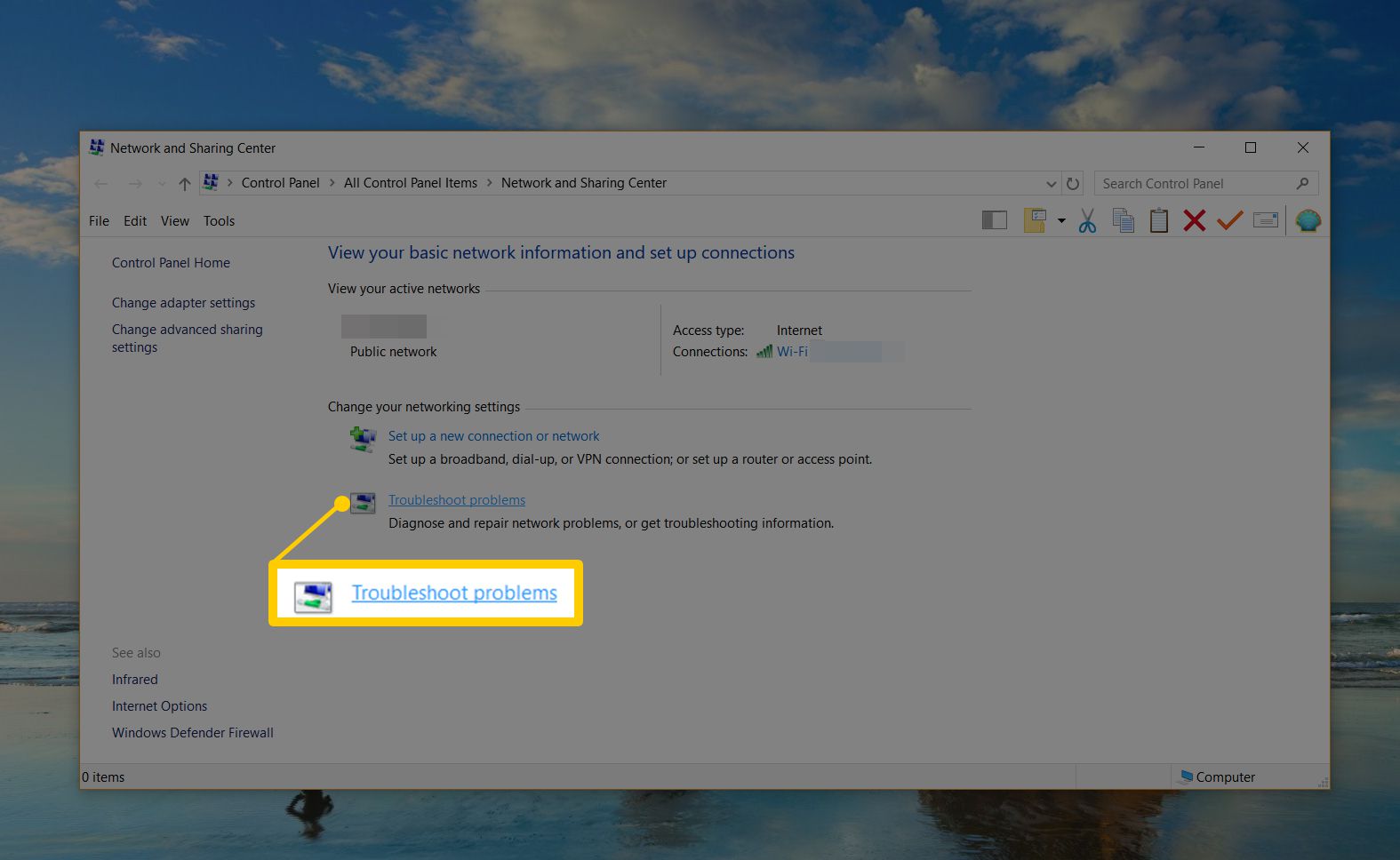
-
Klepněte na Připojení k internetu. Zobrazí se nové okno Připojení k Internetu.
-
Klepněte na další.
-
Klepněte na Spusťte Poradce při potížích.
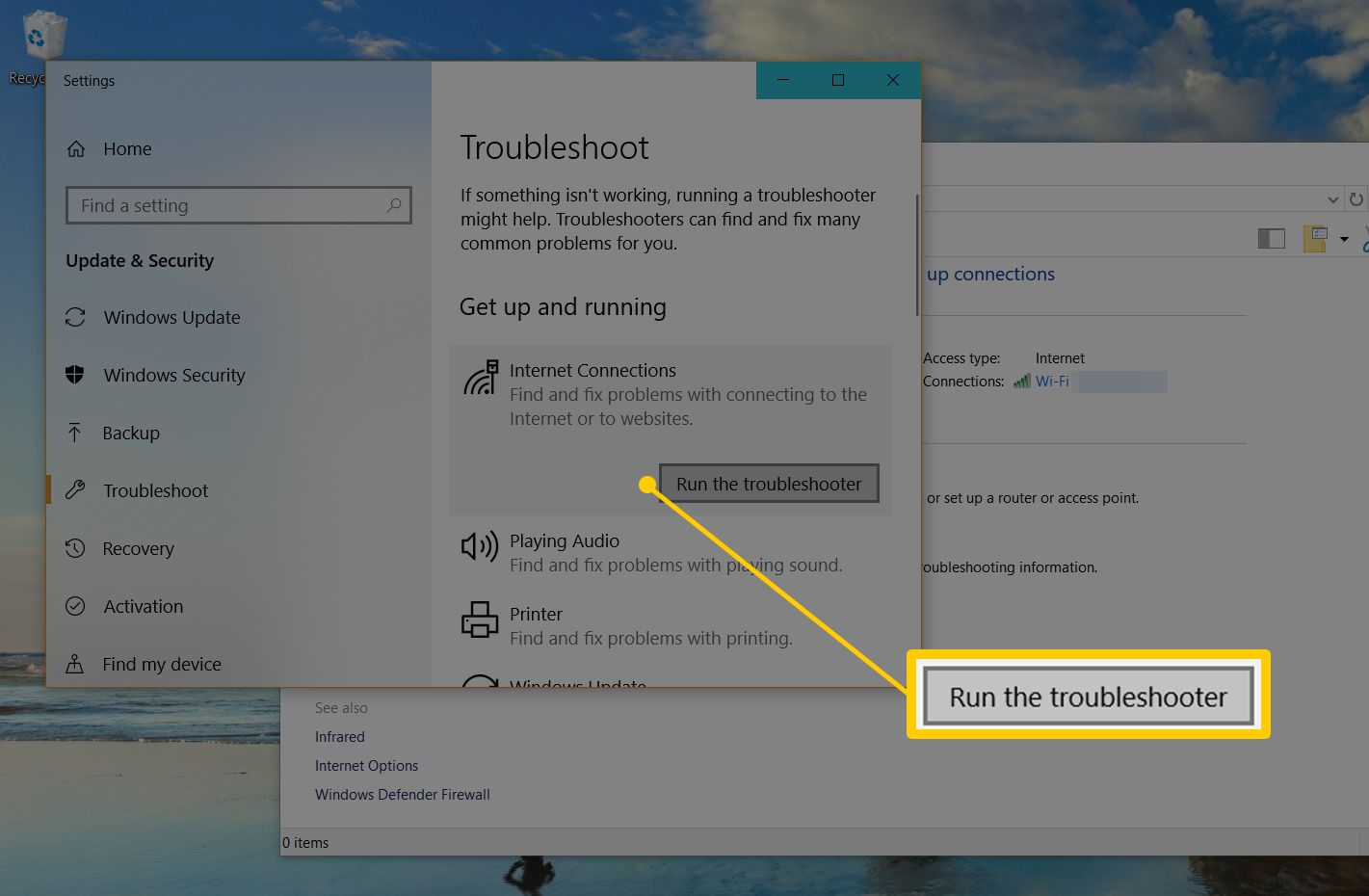
-
Klepněte na Odstraňování problémů s připojením k internetu.
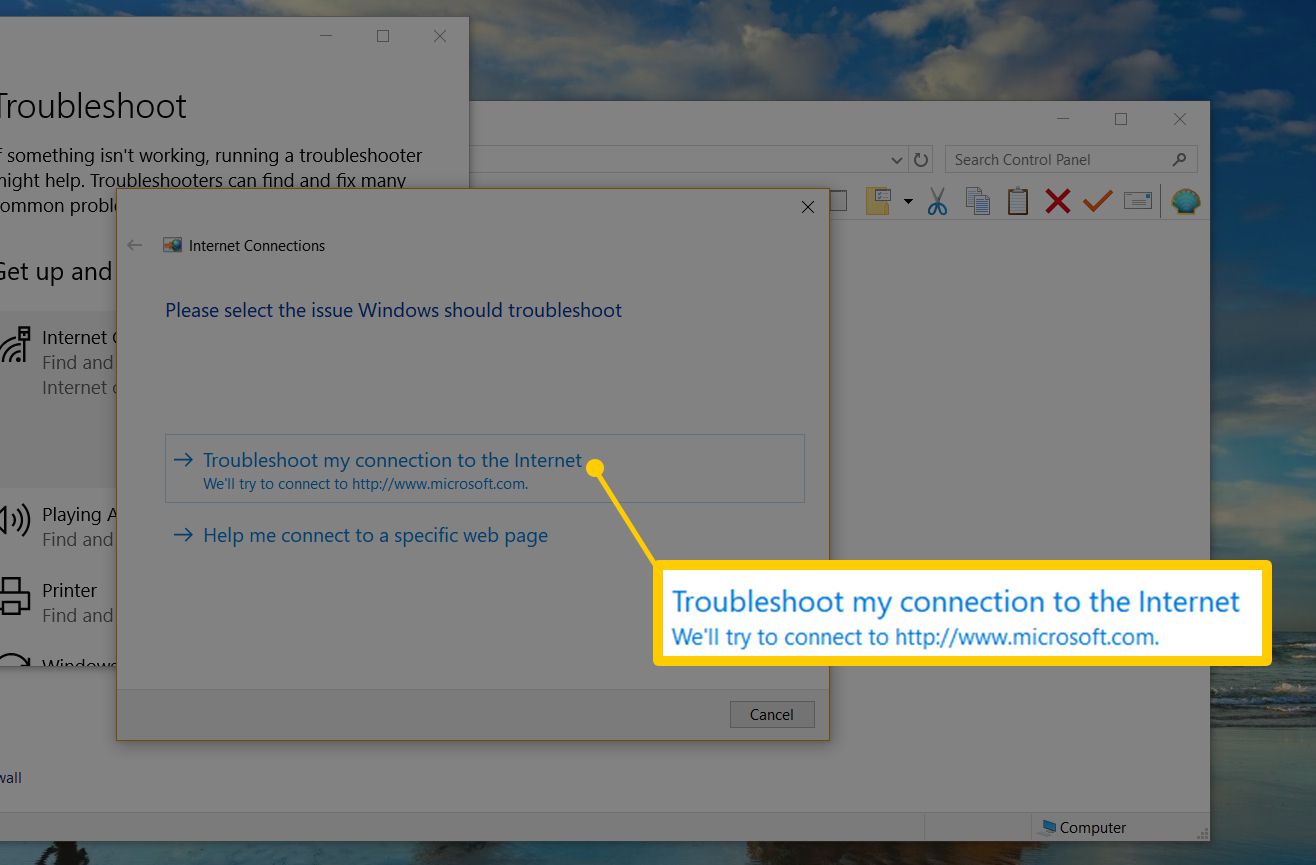
-
Počkejte na dokončení testů odstraňování problémů a podívejte se do Nalezeny problémy část okna s chybovou zprávou.
-
Měli byste být hotovi!
Jak opravit problémy se serverem DNS, který nereaguje
Správná oprava těchto selhání připojení k internetu vyžaduje nejprve izolaci problému až po jeho hlavní příčinu. V částech pod jednotlivými částmi jsou uvedeny běžné příčiny těchto selhání:
-
Chování poskytovatele internetu
-
Nefunkční služby TCP / IP nebo DHCP
-
Příliš agresivní antivirový software
-
Nefunkční router nebo modem
-
Pokud si nejste jisti, že problémy s internetovým připojením skutečně souvisejí s DNS, vyzkoušejte nejprve obecné techniky řešení potíží s připojením.
Řešení selhání TCP / IP a DHCP
Je možné, že software TCP / IP uvnitř operačního systému klientského zařízení selže a nesprávně nastaví adresy jeho serveru DNS. Restartování počítače se systémem Windows tyto dočasné závady často vymaže. Elegantnější řešení zahrnuje spuštění obslužných programů TCP / IP, které provádějí standardní postup pro uvolnění a obnovení nastavení adresy IP systému Windows. Podobně většina sítí TCP / IP používá ke přiřazování adres IP klientům službu Dynamic Host Configuration Protocol. DHCP přiřazuje nejen soukromou IP adresu zařízení, ale také primární a sekundární adresy serverů DNS. Pokud DHCP nefunguje správně, je pravděpodobně nutné jej restartovat. Zkontrolujte, zda vaše zařízení i síťový směrovač mají povolený protokol DHCP. Pokud některý konec připojení nepoužívá protokol DHCP, obvykle dojde k chybě připojení k internetu.
Řešení problémů s poskytovatelem DNS
Mnoho lidí konfiguruje své domácí sítě tak, aby automaticky získaly adresy serverů DNS od svého poskytovatele internetu. Když servery nebo síť poskytovatele trpí výpadkem nebo jsou silně zatíženy provozem, jejich služby DNS mohou náhle přestat fungovat. Zákazníci musí před použitím DNS poskytovatele počkat, dokud poskytovatel tyto problémy neopraví. Jako alternativu k soukromým serverům DNS podporovaným jednotlivými poskytovateli nabízí několik poskytovatelů, zejména Google a OpenDNS, veřejné veřejné servery DNS. Správce směrovače může přepnout nastavení DNS své sítě ze soukromé na veřejnou konfiguraci DNS ručním zadáním veřejných IP adres IP do nastavení konfigurace směrovače. Nastavení DNS lze také použít na samotném zařízení Windows prostřednictvím Centra sítí a sdílení. Tento přístup však obvykle nebude fungovat jako trvalé řešení, protože zařízení obvykle získávají a přepisují svá místní nastavení nastaveními ze směrovače prostřednictvím protokolu DHCP.
Zabránění blokování internetu antivirovými programy
Antivirové programy, které si lidé instalují do svých počítačů se systémem Windows, jsou navrženy tak, aby udržovaly vetřelce mimo, ale také blokují přístup k internetu, pokud zjistí špatně fungující zařízení. Většina antivirových programů pracuje se speciálními databázovými soubory, které prodejci softwaru pravidelně pravidelně aktualizují. Uživatelé počítačů si často neuvědomují, kdy k těmto aktualizacím instalace dojde, protože jsou spouštěny na pozadí a jsou navrženy tak, aby nepřerušovaly běžnou práci. Bohužel se někdy s těmito aktualizacemi dat dělají chyby, které způsobují, že antivirový program věří, že je počítač infikován, když se skutečně jedná o falešný poplach (falešně pozitivní test). Tyto falešné poplachy mohou způsobit, že systém Windows najednou začne hlásit chyby serveru DNS neodpovídá. Chcete-li ověřit, zda je to příčina vašeho zařízení, dočasně deaktivujte antivirový program a znovu spusťte diagnostiku sítě Windows. Poté požádejte dodavatele antivirového programu o novou aktualizaci nebo technickou podporu. Přestože deaktivace antiviru nefunguje jako trvalé řešení, je dočasné (dočasné) řešení problému obvykle (ne vždy) bezpečné.
Obnovte nebo vyměňte nefunkční router nebo modem
Chybně fungující širokopásmový směrovač nebo širokopásmový modem může tyto chybové zprávy DNS spustit na zařízeních domácí sítě. Restartování routeru a modemu vyřeší občasné poruchy routeru. Směrovače a modemy musí být nakonec vyměněny, pokud i nadále vykazují poruchy. Je však nepravděpodobné, že by selhalo takovým způsobem, který by způsoboval pravidelné generování chyb DNS. Neúspěšné směrovače a modemy se obvykle nemohou vůbec zapnout, jinak mohou generovat chyby související se samotným síťovým připojením. Pokud se připojujete k routeru pomocí kabelového ethernetového portu, zkuste přesunout ethernetový kabel a použít místo toho jiný port.