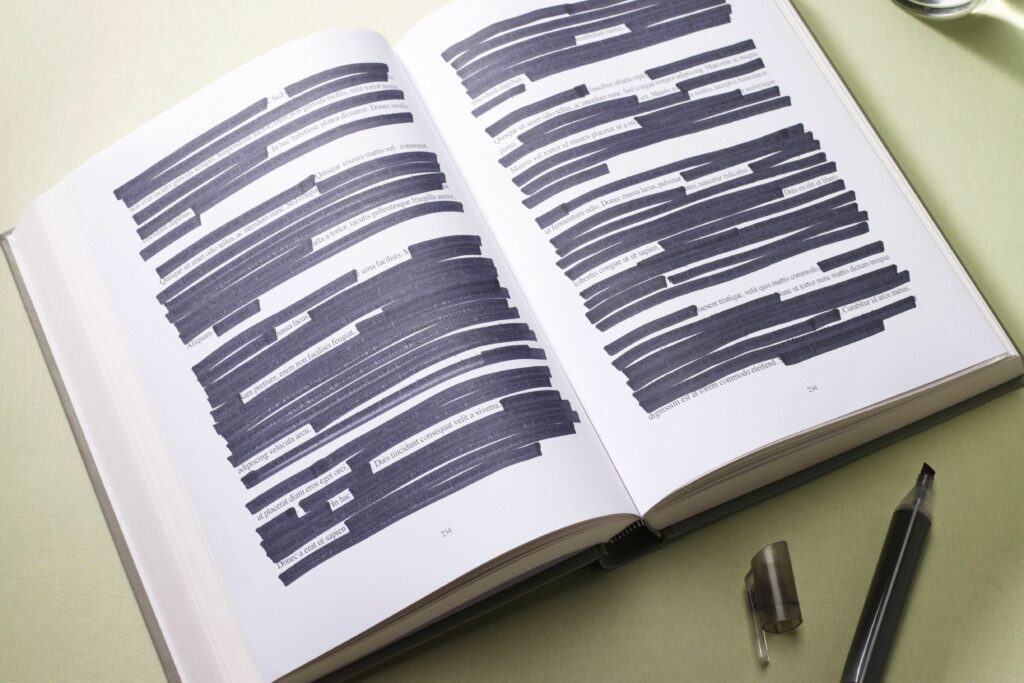
Sdílení souborů zvyšuje riziko, že některé druhy metadat dokumentů (věci vložené do souboru, často bez vašeho vědomí) mohou uniknout online, například kdo pracoval na dokumentu nebo kdo komentoval dokument. Word obsahuje integrovaný nástroj, který vám pomůže najít a odstranit osobní informace a další skrytá data. Informace v tomto článku platí pro Word pro Microsoft 365, Word 2019, Word 2016 a Word pro Mac.
Jak odebrat osobní informace ze souboru Word
Microsoft Word obsahuje nástroj s názvem Inspektor dokumentů, který z vašeho dokumentu odstraní osobní informace, než je budete sdílet s ostatními. Pokud tisknete dokument a chcete se vyhnout tisku komentářů, přejděte na Soubor > Tisk, vyberte Vytisknout všechny stránkya vyčistit Tisknout označení zaškrtávací políčko.
-
Otevřete dokument aplikace Word, ze kterého chcete odebrat jakékoli osobní údaje. Než odeberete osobní údaje, počkejte, až bude dokument dokončen, zejména při spolupráci s jinými uživateli, protože názvy spojené s komentáři a verzemi dokumentu se mění na „Autor“, takže je obtížné zjistit, kdo provedl změny v dokumentu.
-
Vybrat Soubor kartu a vyberte Info.
-
V Zkontrolovat dokument části, vyberte Zkontrolujte problémy.
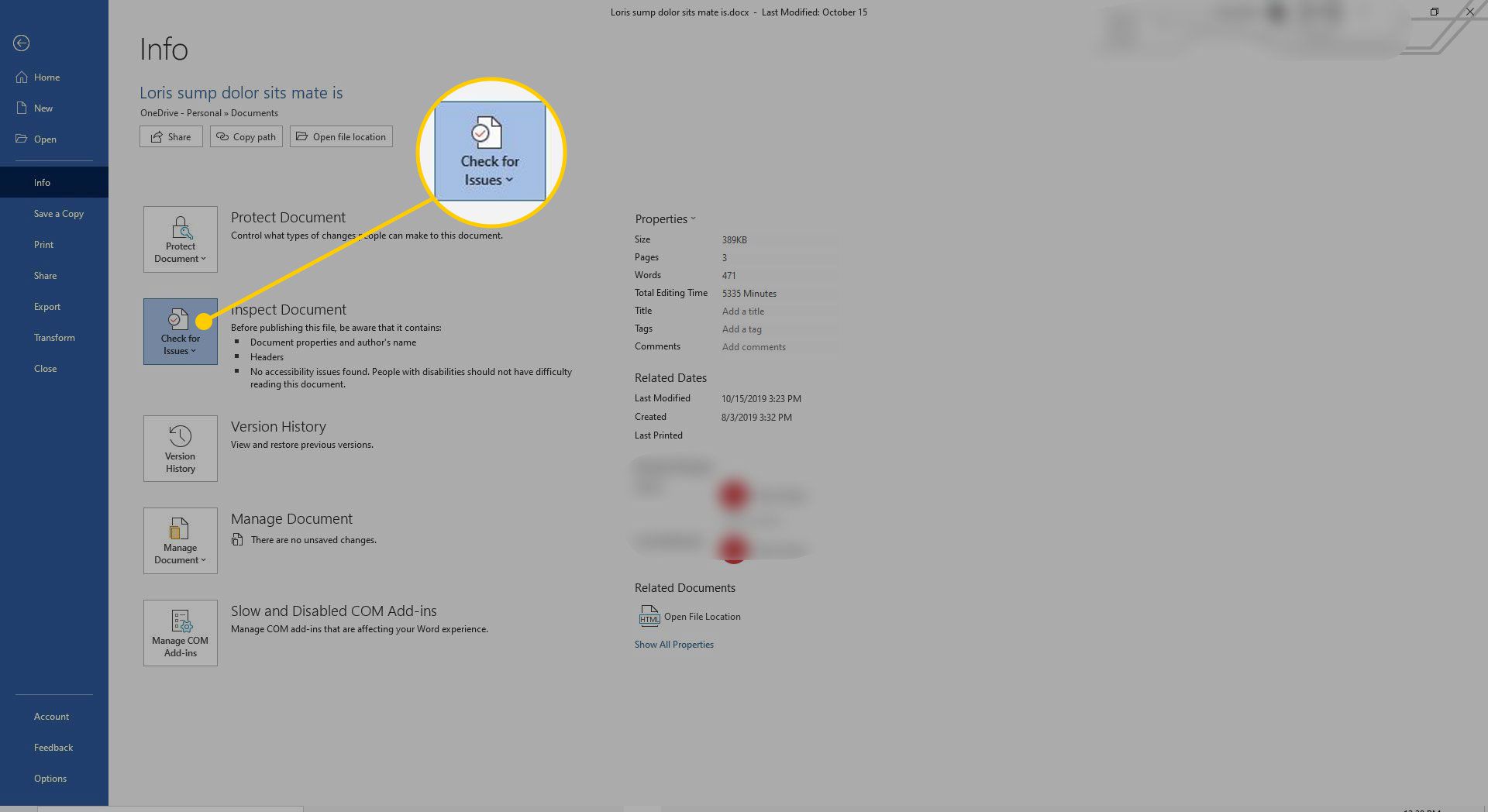
-
V rozevírací nabídce, která se otevře, vyberte Zkontrolovat dokument. Otevře se okno Inspektor dokumentů. Inspektor dokumentů běží pouze na uloženém souboru. Pokud jste ručně neuložili změněný soubor, zobrazí se výzva k uložení probíhající práce.
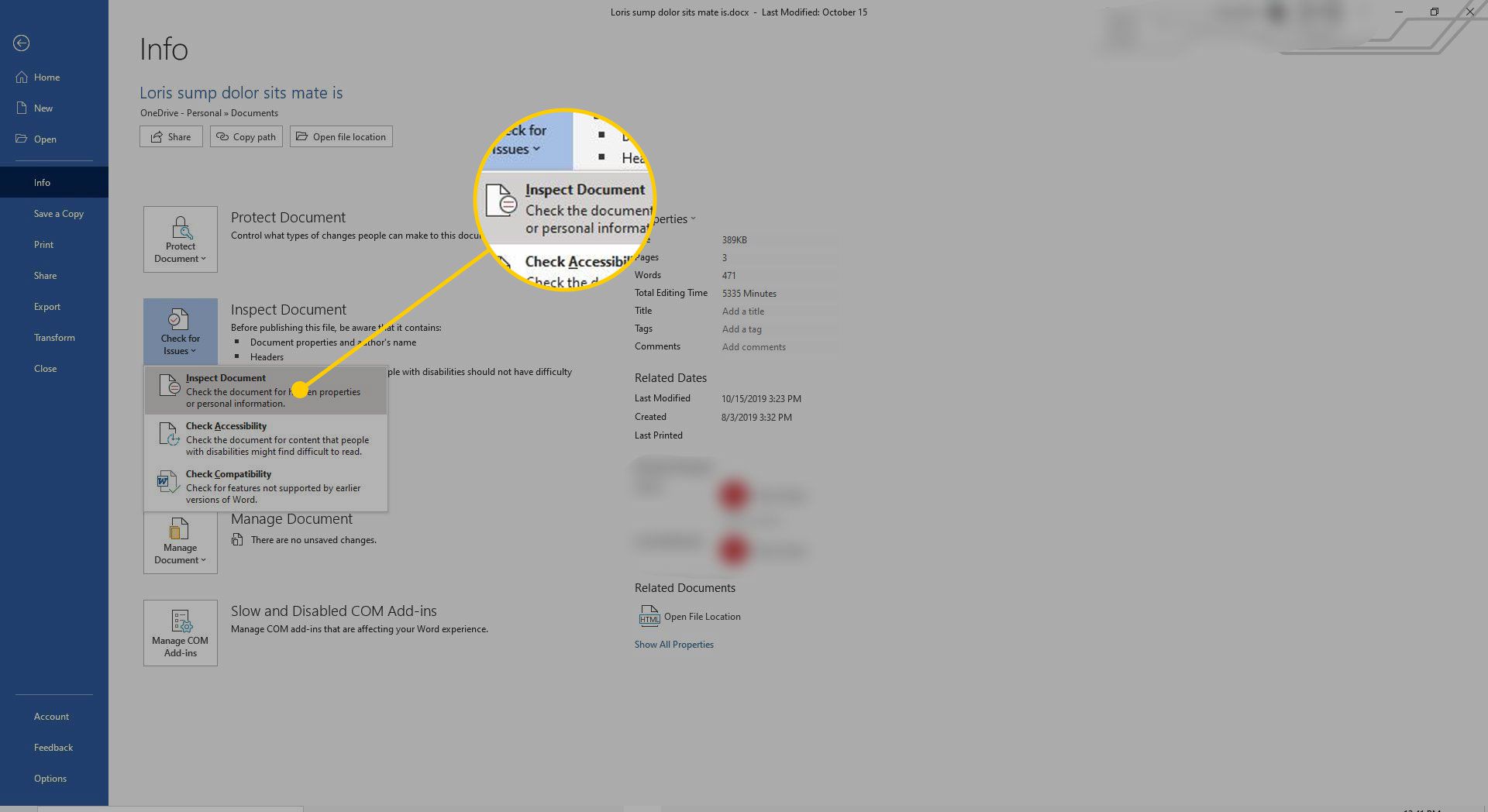
-
Vybrat Vlastnosti dokumentu a osobní údaje Zaškrtávací políčko a další položky, které má nástroj zkontrolovat. Přejděte dolů a zobrazte všechny dostupné možnosti. V případě pochybností zaškrtněte všechna zaškrtávací políčka.
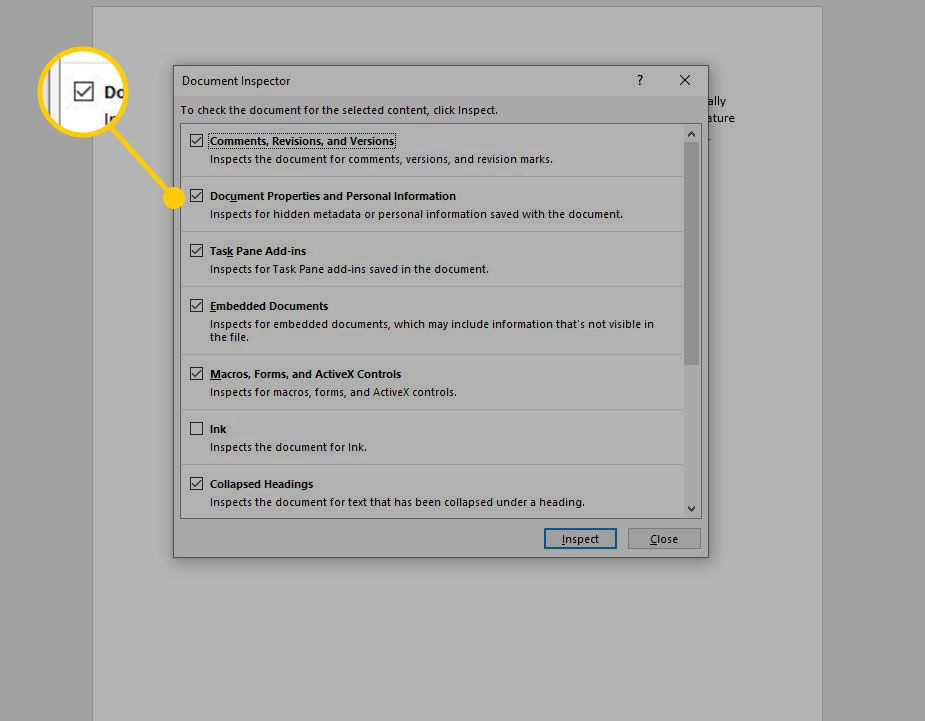
-
Vybrat Kontrolovat.
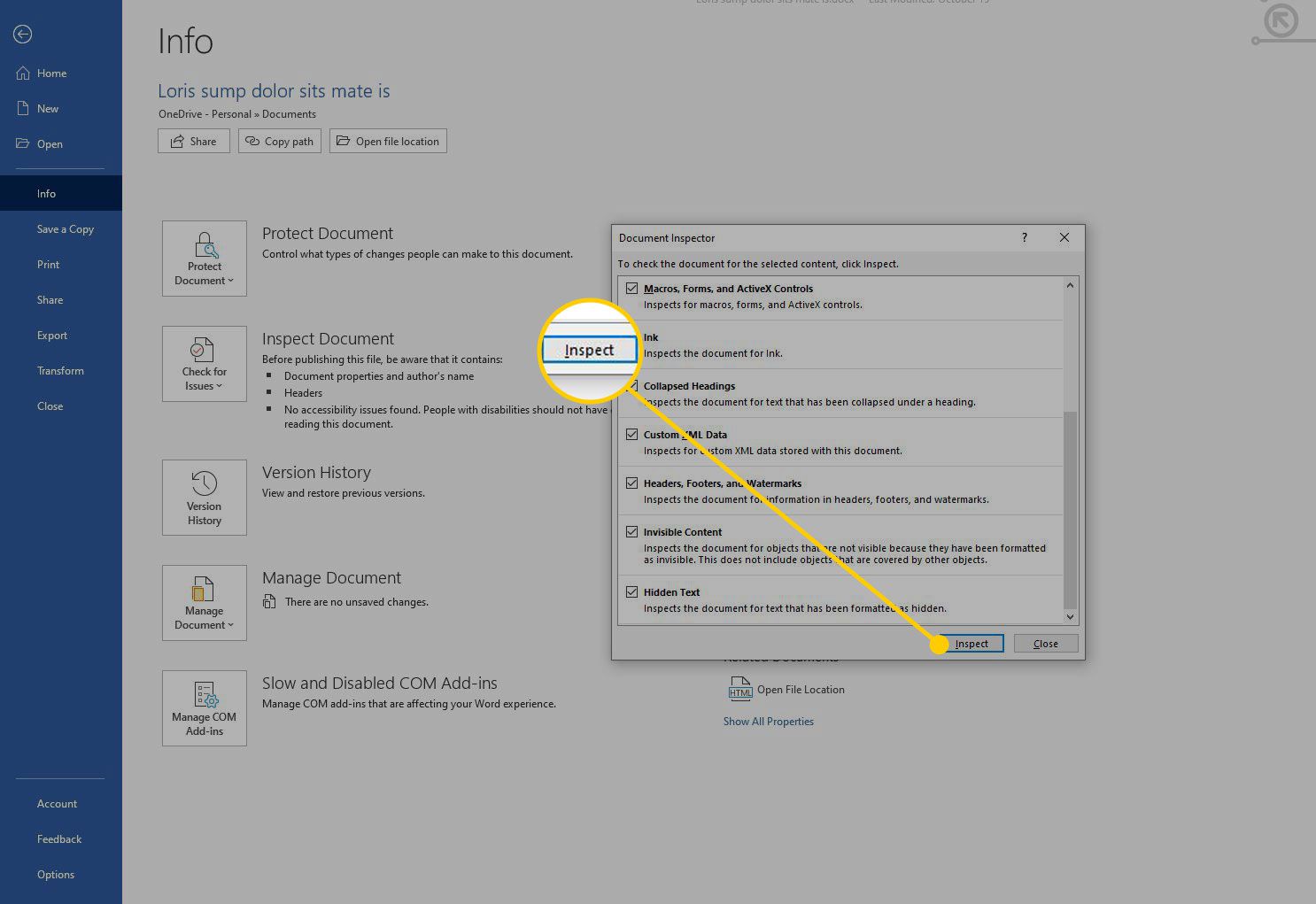
-
Počkejte, až dokument zkontroluje inspektor dokumentů.
-
V Vlastnosti dokumentu a osobní údaje části, vyberte Odebrat všechny odebrat vlastnosti dokumentu a autora spojené s tímto souborem. Vybrat Odebrat všechny vedle dalších výsledků chcete-li odstranit další informace, které Inspektor dokumentů objeví. Některé změny nelze vrátit zpět. Než budete pokračovat, nezapomeňte je odstranit.
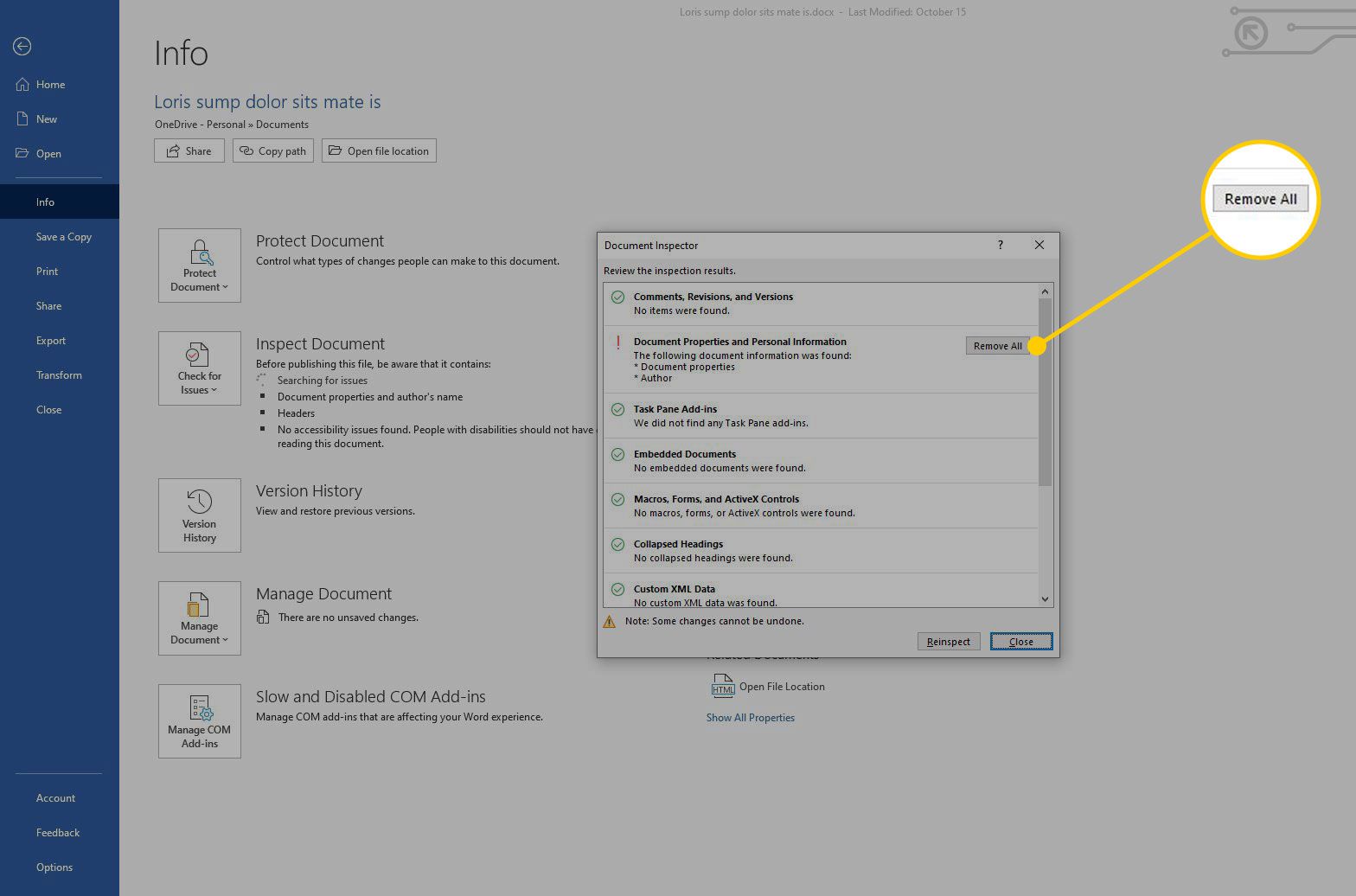
-
Při dalším uložení dokumentu budou tyto informace odstraněny.
Nedělejte si starosti s tím, že Microsoft bude mít přístup k osobním informacím v dokumentech ve vašem počítači. Pokud byste neposílali dokument společnosti Microsoft, nemá přístup k žádným informacím z vašich dokumentů.