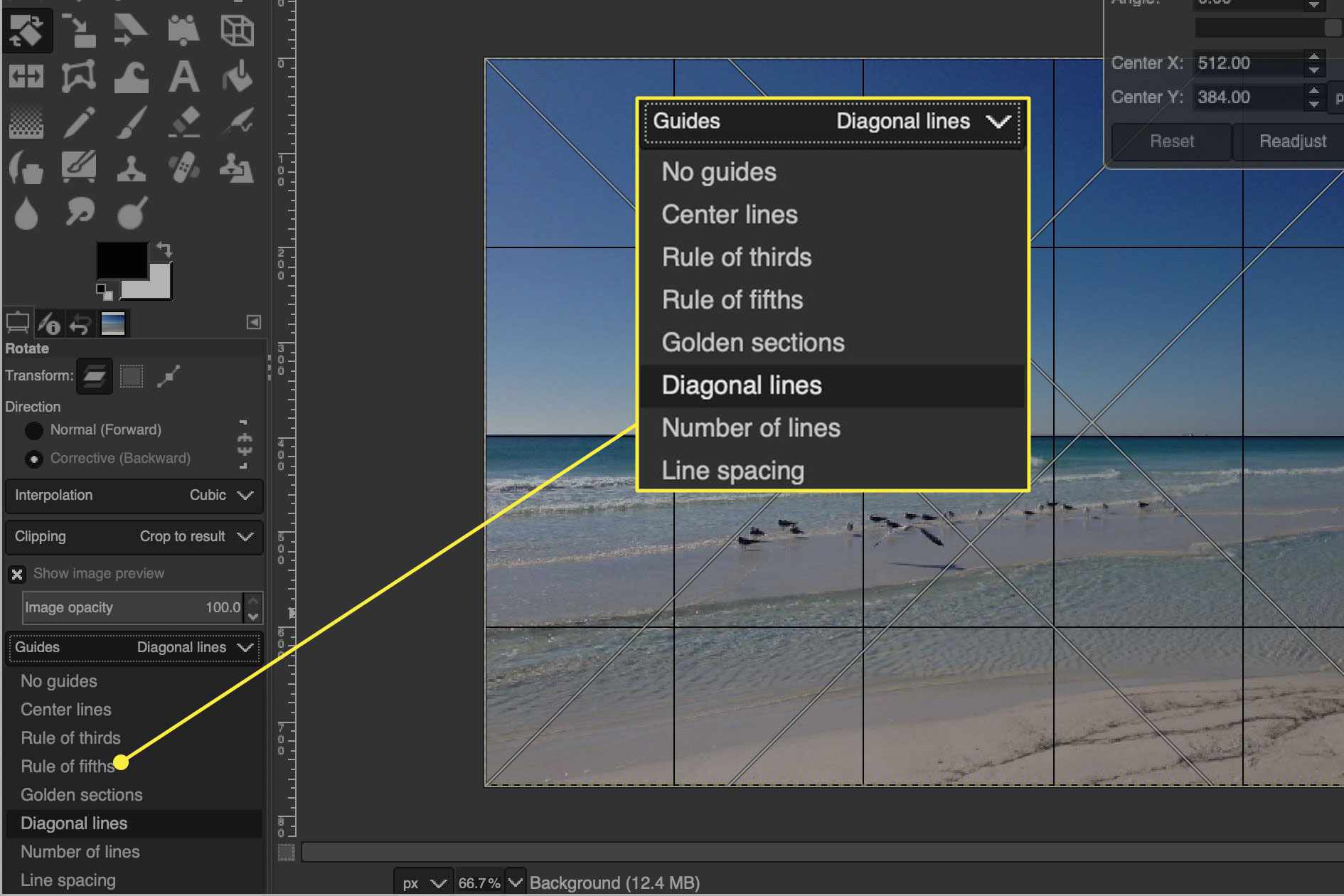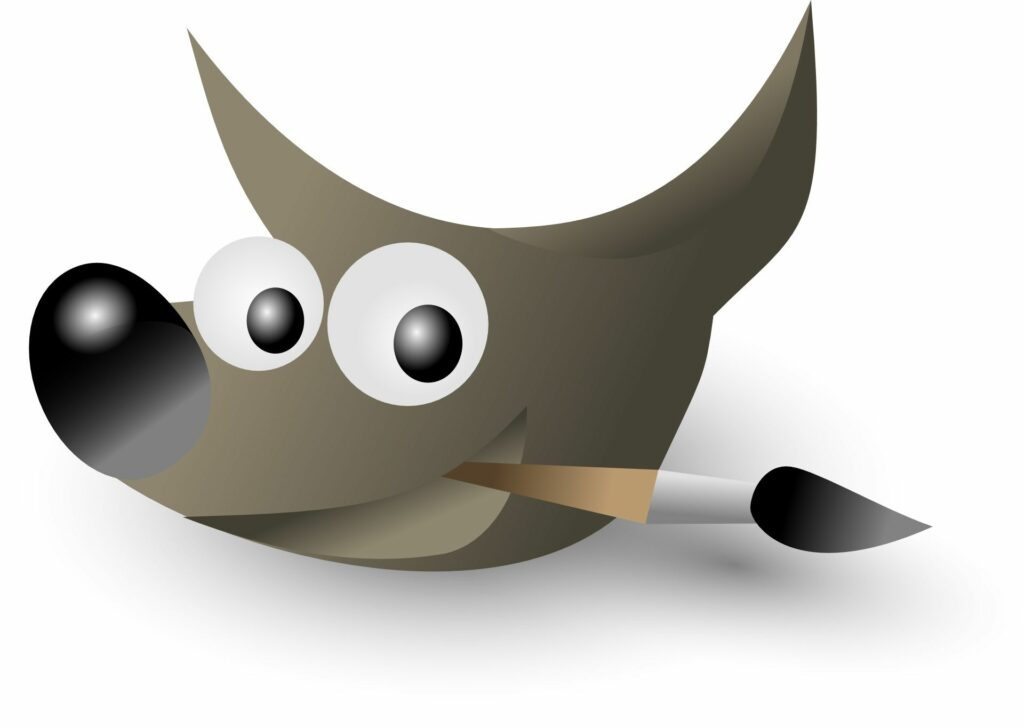
GIMP Točit se nástroj je poměrně snadno použitelný a jakmile nastavíte možnosti nástroje, kliknutím na obrázek se otevře Točit se dialog. Posuvník upravuje úhel otáčení; alternativně můžete kliknout přímo na obrázek a přetáhnout jej otočit. Nitkový kříž, který se objeví na vrstvě, zobrazuje střed rotace a můžete jej přetáhnout podle potřeby. Pokyny a snímky obrazovky zde odkazují na GIMP verze 2.10 pro macOS, ale jiné verze v systému Windows, Linux a dalších operačních systémech jsou velmi podobné.
Možnosti nástroje Otočit
GIMP Točit se nástroj nabízí mnoho možností, které jsou podobné jako u jiných aplikací pro úpravy obrázků, jako je Photoshop. Ujistěte se, že je v seznamu vybrána vrstva, kterou chcete otáčet vrstvy paleta.
Přeměnit
Ve výchozím nastavení je Točit se nástroj pracuje na aktivní vrstva; podívejte se napravo od Přeměnit zjistit, kde tuto možnost změnit Výběr nebo Cesta. Před použitím Točit se nástroj, zkontrolujte Vrstvy nebo Cesty paleta, abyste se ujistili, že vrstva, výběr nebo cesta, kterou chcete otáčet, je aktivní. Při otáčení výběru bude výběr na obrazovce zřejmý z důvodu obrysu výběru. Li Přeměnit je nastaven na Vrstva, bude otočena pouze část aktivní vrstvy ve výběru.
Směr
Výchozí nastavení směru je Normální (vpřed); použití Točit se nástroj otočí vrstvu ve směru, který jste určili. Druhou možností je Opravný (vzad). Na první pohled to vypadá, že to nemá praktický smysl. Toto je však neuvěřitelně užitečné nastavení, když potřebujete upravit vodorovné nebo svislé čáry na fotografii, například narovnat horizont, kde fotoaparát nebyl držen rovně. Chcete-li použít Nápravné nastavení, vyberte Pohled > Zobrazit mřížku (nebo vyberte Průvodci v Točit se a vyberte libovolnou možnost, která je nejužitečnější, jak je uvedeno dále v tomto kurzu).
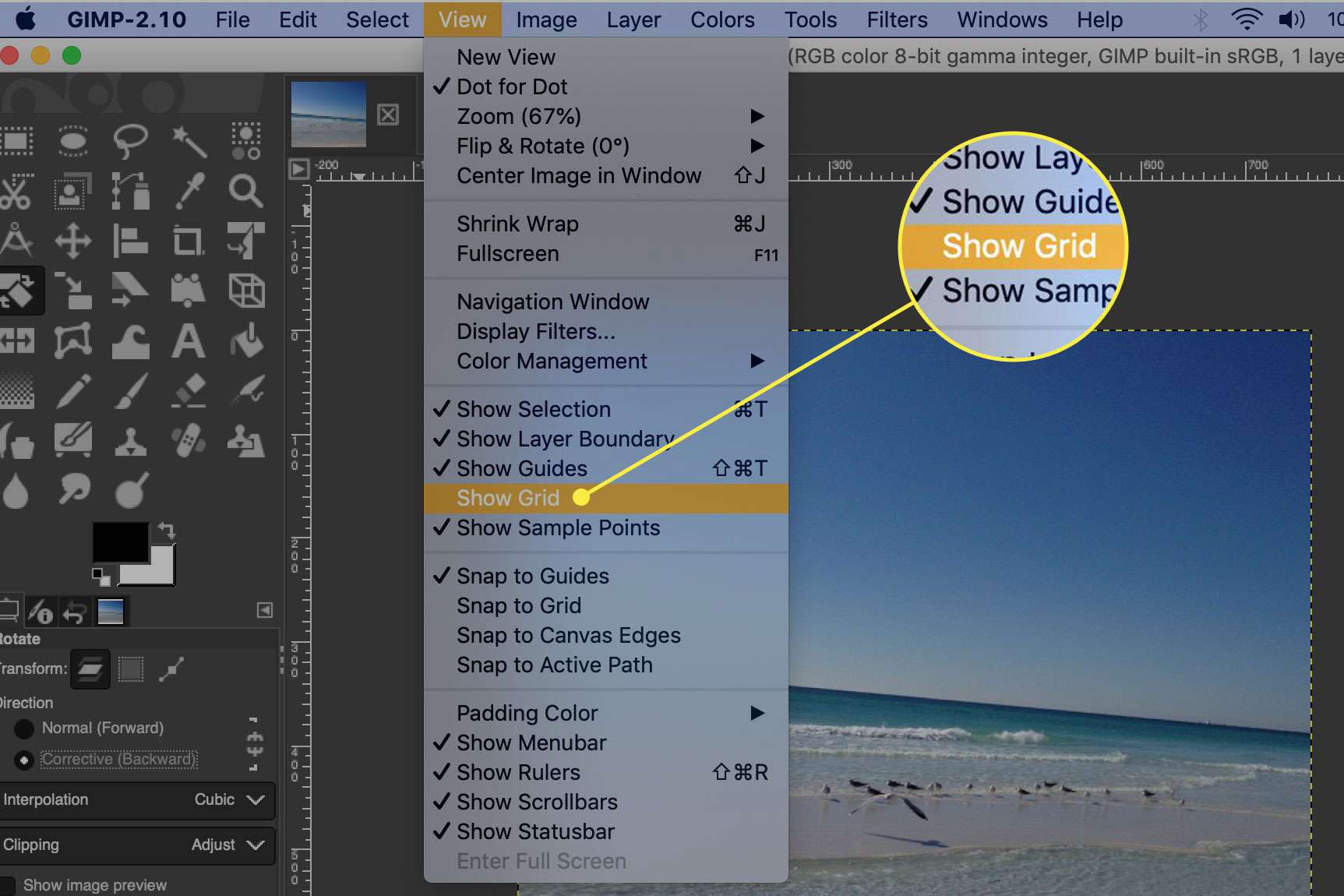
Klikněte na vrstvu pomocí Točit se nástroj a otáčejte mřížkou, dokud vodorovné čáry mřížky nejsou rovnoběžné s horizontem.
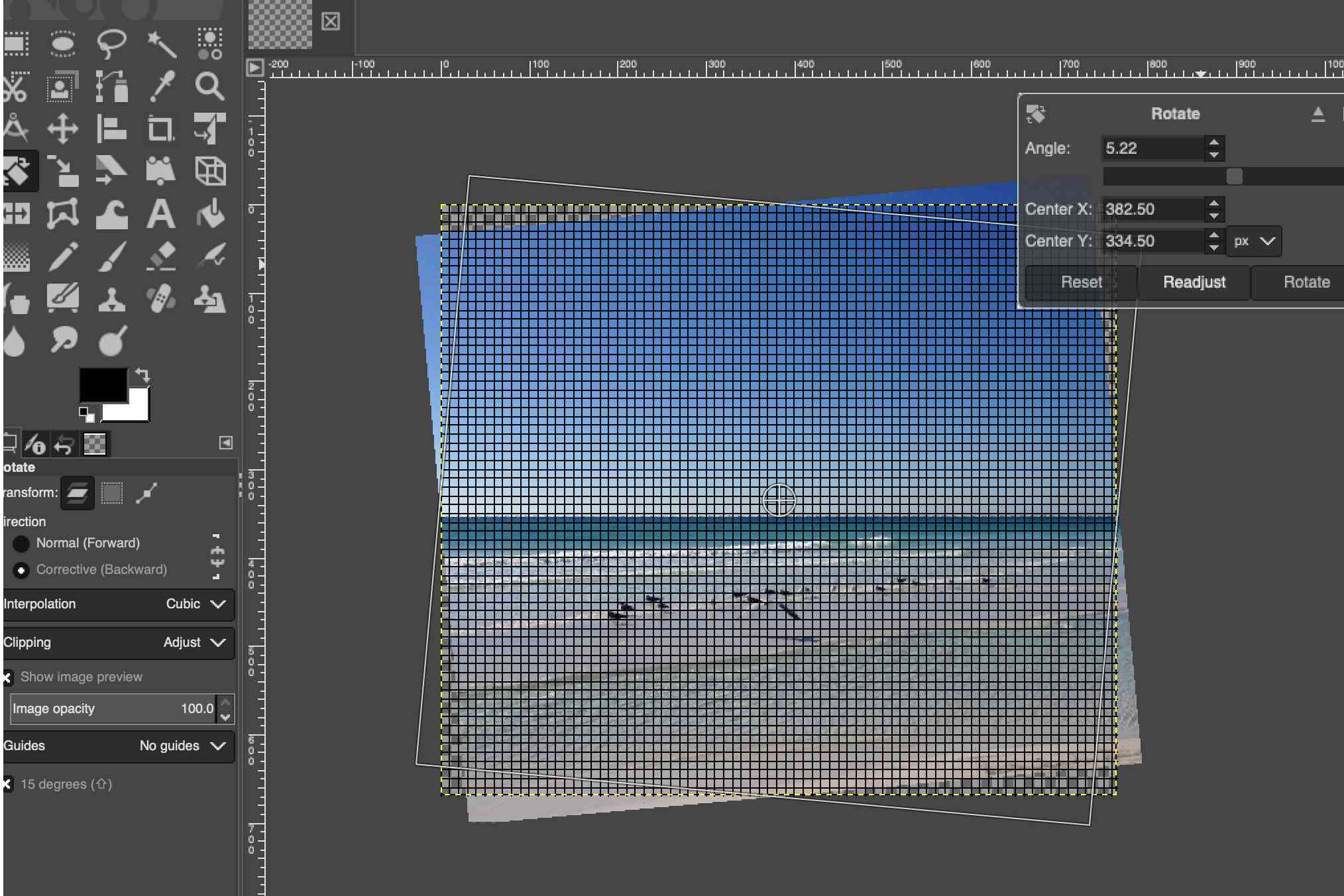
Interpolace
Je jich pět Interpolace možnosti pro GIMP Točit se nářadí. Ovlivňují kvalitu otočeného obrazu.
- Krychlový (výchozí) obecně nabízí nejvyšší kvalitu a je obvykle nejlepší volbou.
- Na počítačích s menším výpočetním výkonem Žádný volba pomáhá zrychlit rotaci, pokud jsou ostatní možnosti nepřijatelně pomalé; hrany však mohou vypadat zubaté.
- Lineární nabízí rozumnou rovnováhu mezi rychlostí a kvalitou na méně výkonných strojích.
- NoHalo a LoHalo pomůže odstranit halo, artefakty, které se mohou objevit kolem prvků v obrazech, když jsou změněny. Experimentujte s nimi a zjistěte, co nejlépe funguje pro konkrétní obrázek.
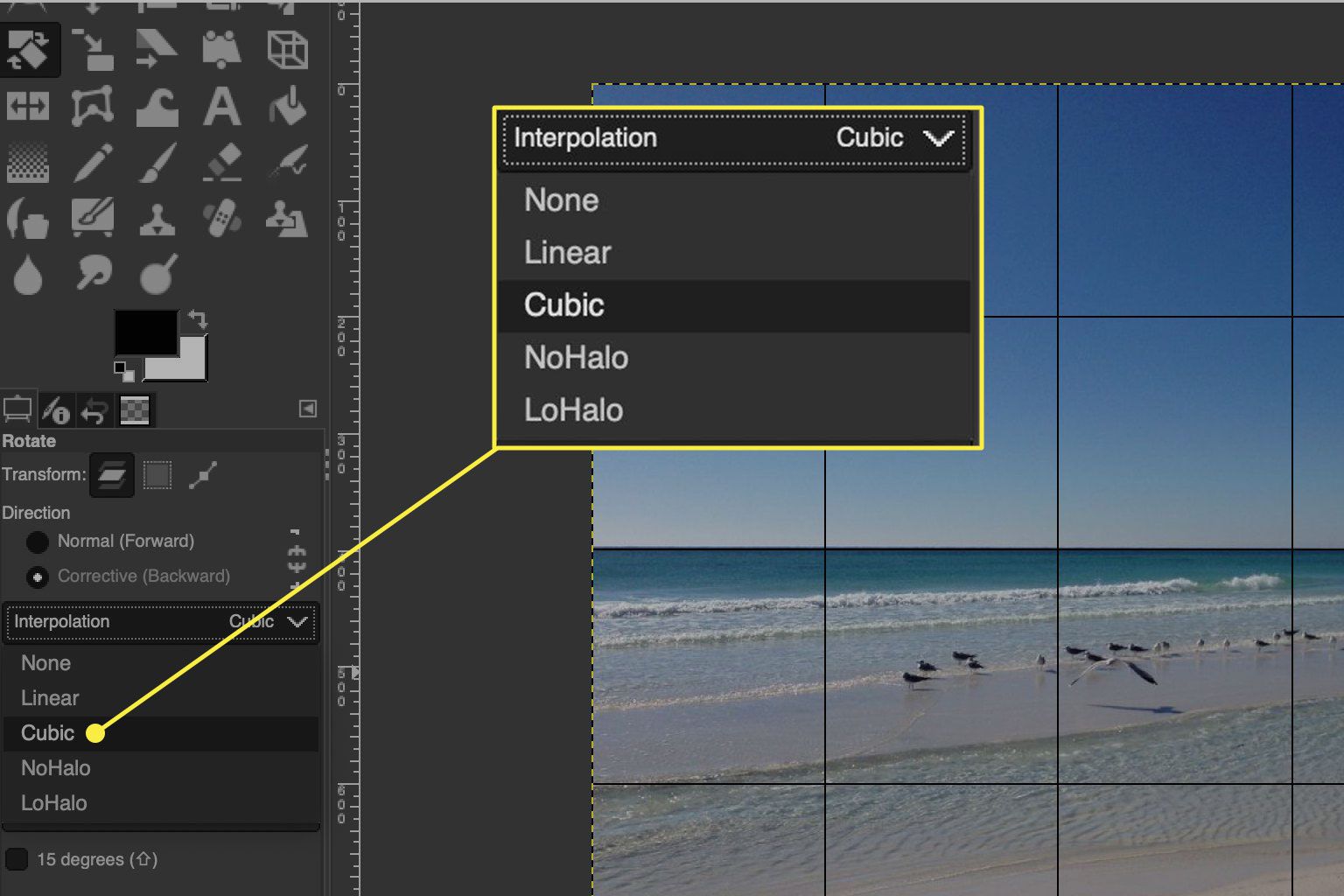
Výstřižek
To bude relevantní pouze v případě, že části prvku, který se otáčí, spadnou mimo stávající hranice obrázku.
- Když je tato možnost nastavena na Upravit„části vrstvy mimo hranice obrazu nebudou viditelné, ale budou i nadále existovat. Pokud tedy vrstvu přesunete, lze části vrstvy mimo okraj obrázku přesunout zpět do obrazu a stát se viditelnými.
- Při nastavení na Klip, vrstva je oříznuta k okraji obrázku; přesunete-li vrstvu, nebudou mimo obraz žádné oblasti, které by byly viditelné.
- Ořízněte výsledek a Oříznout s aspektem ořízněte vrstvu po otočení tak, aby všechny rohy byly v pravých úhlech a hrany vrstvy byly vodorovné nebo svislé.
- Oříznout s aspektem se liší v tom, že proporce výsledné vrstvy budou odpovídat vrstvě před rotací.
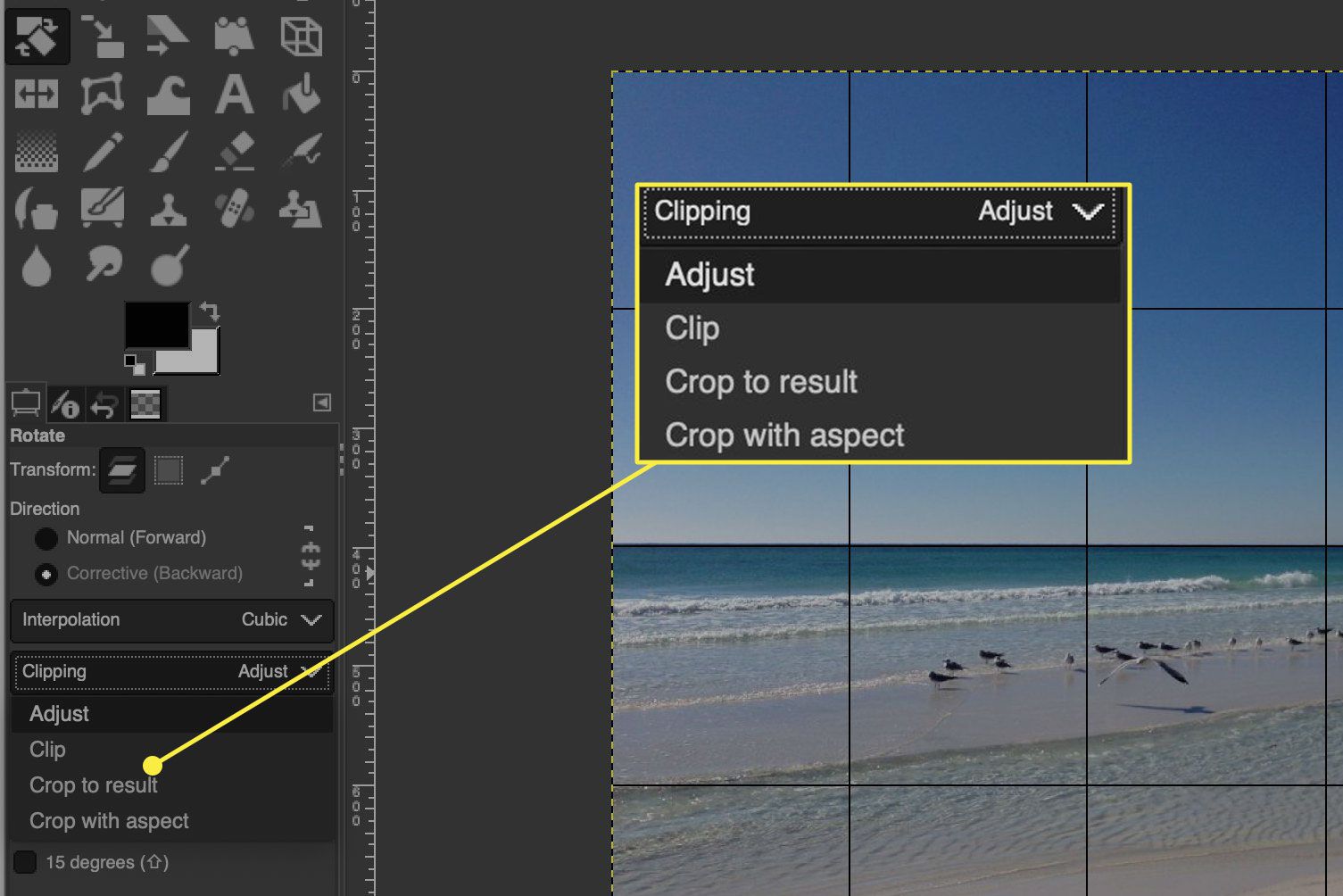
Průvodci
The Průvodci Možnost umožňuje vybrat typ vodítek, které chcete zobrazit na obrázku, abyste mohli provádět úpravy. Možnosti zahrnují:
- Žádní průvodci
- Středové čáry
- Pravidlo třetin
- Pravidlo pětin
- Zlaté řezy
- Diagonální čáry
- Počet řádků
- Řádkování
Vyberte nastavení, které je pro úpravy, které provádíte, nejužitečnější.