Pokud Microsoft Outlook nebude odesílat e-maily, řešení může být stejně jednoduché jako změna nastavení. Může to však být také něco trochu komplikovanějšího. Procházka běžnými kroky při řešení potíží vám pomůže opravit Outlook, který neposílá e-maily. Tyto pokyny platí pro Outlook 2019, 2016; Outlook pro Mac 2016 nebo Outlook pro Mac 2011; a Outlook Online.
Jak opravit Outlook, který neposílá e-maily v Outlooku 2019 a 2016
Znovu poslat zprávu
Někdy se pokusíte odeslat e-mail znovu.
-
Klikněte pravým tlačítkem na e-mail zaseknutý v poště k odeslání, přejděte na Hýbat se a vyberte Pracovní verze složku.
-
Otevřete e-mail ve složce Koncepty a klikněte na Poslat.
-
Zkontrolujte, zda se zpráva nyní nachází ve složce Odeslané nebo stále ve složce Pošta k odeslání.
Zkontrolujte e-mail příjemce
Malý překlep – například čárka místo tečky – brání aplikaci Outlook v odesílání e-mailů.
Zkontrolujte připojení
Ověřte, že jste připojeni k internetu, a pak se ujistěte, že pracujete online v Outlooku.
-
Podívejte se do pravého dolního rohu okna aplikace Outlook. Pokud to říká Odpojeno, Práce offlinenebo Pokouším se připojit, nejste připojeni k e-mailovému serveru.
-
Klikněte na ikonu Odeslat / přijmout kartu na pásu karet.
-
Klepněte na Práce offline ve skupině Předvolby. Nyní byste měli vidět Připojeno k serveru v pravém dolním rohu okna.
-
Klikněte na ikonu Odeslat / přijmout všechny složky ve skupině Odeslat a přijmout.
-
Zkontrolujte, zda se zpráva nyní nachází ve složce Odeslané nebo stále ve složce Pošta k odeslání.
Podívejte se na přílohy
Outlook omezuje velikost souborů, které můžete odeslat, na 20 megabajtů pro internetové účty, jako je Gmail nebo Hotmail, a 10 MB pro účty Exchange. Pokud se při pokusu o odeslání e-mailu zobrazí chybová zpráva o velikosti souboru, zvyšte limit velikosti pro aplikaci Outlook.
Synchronizujte své heslo
Pokud jste nedávno změnili své e-mailové heslo online, musíte je změnit také v Outlooku, jinak nebudete moci odesílat (ani přijímat) e-maily.
-
Klepněte na Soubor > Nastavení účtu > Nastavení účtu.
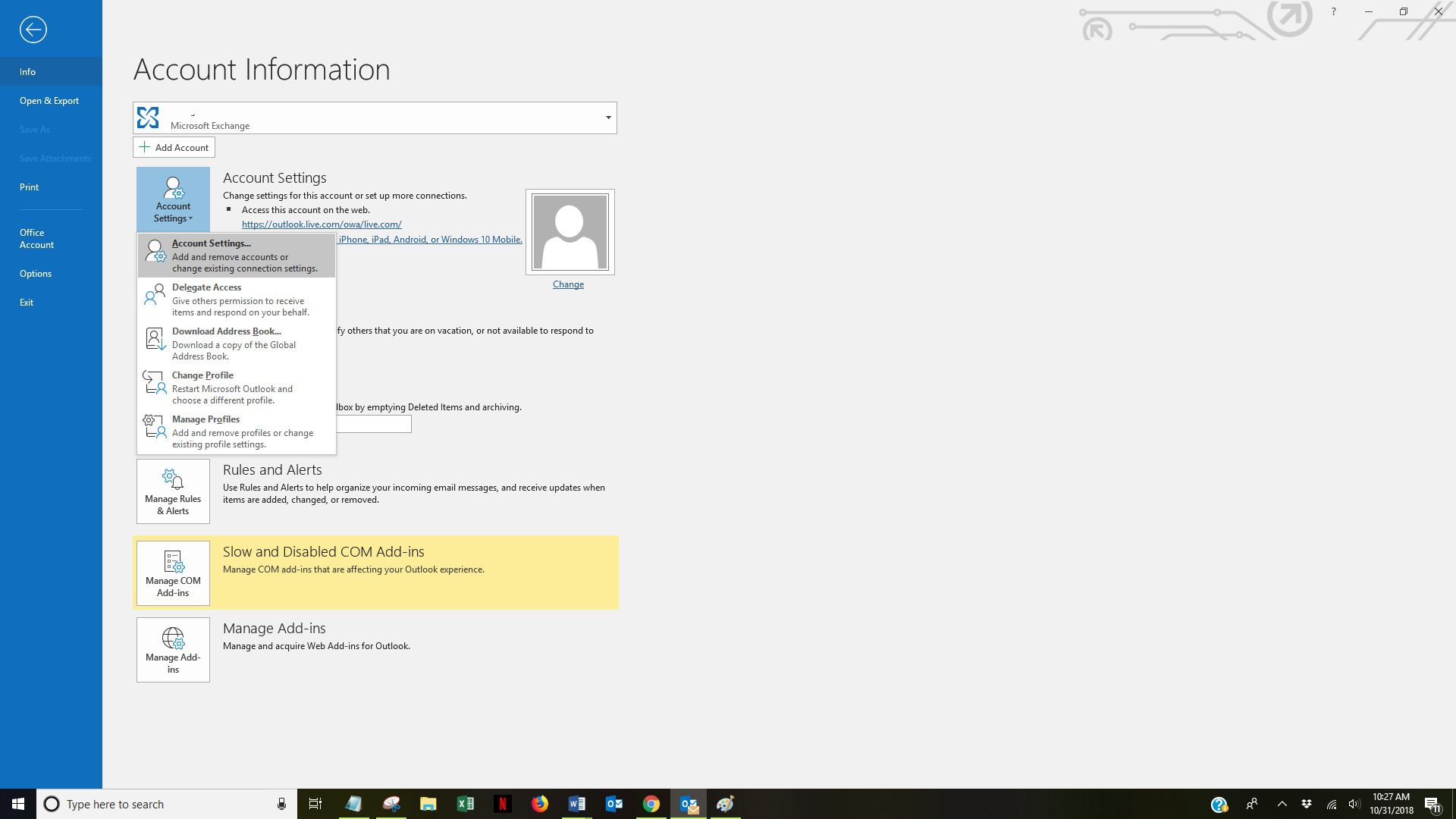
-
Vybrat E-mailem záložka.
-
Vyberte svůj e-mailový účet a klikněte na Změna.
-
Zadejte své aktualizované heslo do Heslo krabice.
-
Vybrat další > Zavřít > Dokončit.
-
Vybrat Odeslat / přijmout všechny složky v levém horním rohu okna aplikace Outlook nebo stiskněte F9 zkuste odeslat svůj e-mail.
Opravit Outlook
Je možné, že je vaše aplikace Outlook poškozená. K opravě použijte zabudovaný nástroj pro opravu Microsoft Office.
Opravte Outlook 2016, 2013 nebo 2010 v systému Windows 10
-
Zavřete všechny aplikace Microsoft Office.
-
Typ Aplikace a funkce do vyhledávacího pole Windows.
-
Vybrat Aplikace a funkce.
-
Najděte a klikněte na Microsoft Office v seznamu nainstalovaných aplikací a funkcí.
-
Vybrat Modifikovat > Ano pokud se zobrazí okno kontroly uživatelského účtu s dotazem: „Chcete této aplikaci povolit provádět změny v zařízení?“
-
Vybrat Online oprava > Opravit.
-
Po dokončení procesu opravy restartujte aplikaci Outlook.
Opravte Outlook 2016, 2013 nebo 2010 v systému Windows 8
-
Zavřete všechny aplikace Microsoft Office.
-
Klepněte pravým tlačítkem na ikonu Start knoflík.
-
Vybrat Kontrolní panel.
-
Ujisti se Kategorie je vybrána v seznamu Zobrazit podle.
-
Klepněte na Odinstalujte program v části Programy.
-
Klikněte pravým tlačítkem myši Microsoft Office a vybrat Změna.
-
Vybrat Online oprava pokud je k dispozici (záleží na typu nainstalovaného Microsoft Office).
-
Klepněte na Opravit > Ano pokud se zobrazí okno kontroly uživatelského účtu.
-
Po dokončení procesu opravy restartujte aplikaci Outlook.
Opravte Outlook 2016, 2013 nebo 2010 v systému Windows 7
-
Zavřete všechny aplikace Microsoft Office.
-
Klikněte na ikonu Start tlačítko> Kontrolní panel.
-
Ujisti se Kategorie je vybrána v seznamu Zobrazit podle.
-
Klepněte na Odinstalujte program v části Programy.
-
Vybrat Microsoft Office ze seznamu programů.
-
Klepněte na Změna > Online oprava pokud je k dispozici (záleží na typu nainstalovaného Microsoft Office).
-
Klepněte na Opravit > Ano pokud se zobrazí okno kontroly uživatelského účtu.
-
Po dokončení procesu opravy restartujte aplikaci Outlook.
Opravte Outlook, který neposílá e-maily v Outlooku pro Mac 2016
Ve verzi Outlooku pro Mac existuje několik věcí, které můžete vyzkoušet, aby Outlook znovu fungoval.
Zkontrolujte e-mail příjemce
Malý překlep, například čárka místo tečky, může aplikaci Outlook zabránit v odesílání e-mailů.
Zkontrolujte připojení
Nejprve se ujistěte, že jste připojeni k internetu. Jakmile potvrdíte připojení, ujistěte se, že pracujete online v Outlooku. Chcete-li tak učinit, přejděte do nabídky Outlooku a zkontrolujte, zda je vybrána možnost Pracovat offline. Pokud ano, kliknutím na Work Offline zrušte zaškrtnutí a pracujte online.
Vyprázdněte složku Odeslat
Chcete-li vymazat „zaseknuté“ zprávy, složku vyprázdněte. Každá zpráva, kterou odstraníte, musí být znovu vytvořena – nelze ji obnovit ani obnovit.
-
Otevři Poslat složku.
-
Odstraňte všechny zprávy ve složce.
-
Přestat Výhled.
-
Restartujte Výhled.
-
Zkuste poslat e-mail a zjistěte, zda je problém vyřešen.
Znovu sestavte databázi aplikace Outlook
Outlook můžete opravit pomocí nástroje Microsoft k opětovnému vytvoření poškozené databáze. Pokud používáte účet Microsoft Exchange, nové sestavení databáze odstraní všechny informace, které nejsou synchronizovány se serverem. Zálohujte veškerá uložená data Outlooku pouze v počítači, než znovu vytvoříte databázi.
-
Ukončete všechny aplikace Microsoft Office.
-
Podržte Volba klíč a poté klikněte na Výhled ikona v Docku pro otevření Microsoft Database Utility.
-
Klikněte na identitu příslušné databáze.
-
Klepněte na Obnovit.
-
Po dokončení procesu restartujte aplikaci Outlook.
Opravte Outlook, který neposílá e-maily v Outlooku Online
Vyprázdněte doručenou poštu
Pokud je vaše doručená pošta plná, nebudete moci odesílat ani přijímat žádné zprávy. Začněte odstraněním nežádoucích e-mailových zpráv z doručené pošty a poté klikněte pravým tlačítkem Nevyžádaná pošta a klikněte Prázdný.
Zkontrolujte e-mail příjemce
Malý překlep, například čárka místo tečky, může aplikaci Outlook zabránit v odesílání e-mailů.
Zkuste to zítra znovu nebo zvyšte svůj limit pro odesílání
Outlook.com omezuje počet e-mailů, které můžete za den odeslat, aby odradil spammery. Pokud jste nedávno odeslali velké množství e-mailů, koncept uložte a odešlete jej následující den. Alternativně můžete zvýšit limit odesílání aktualizací nastavení zabezpečení. Navštivte stránku Zabezpečení účtu Microsoft, klikněte na Aktualizovat informace, ověřte svou identitu a poté podle pokynů na obrazovce aktualizujte nastavení zabezpečení.