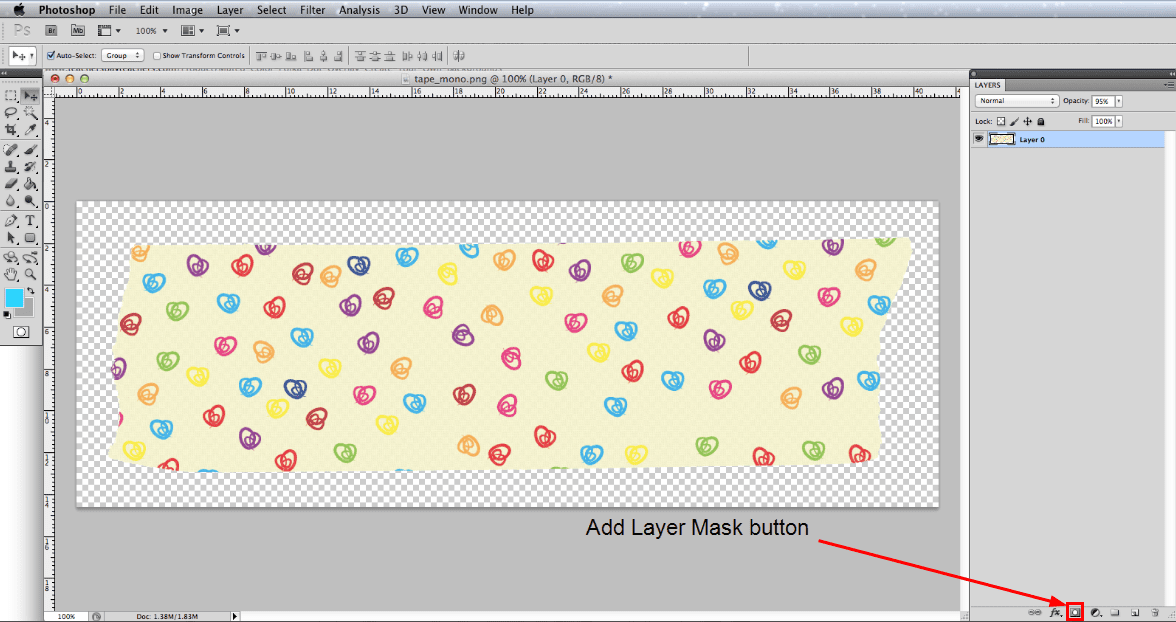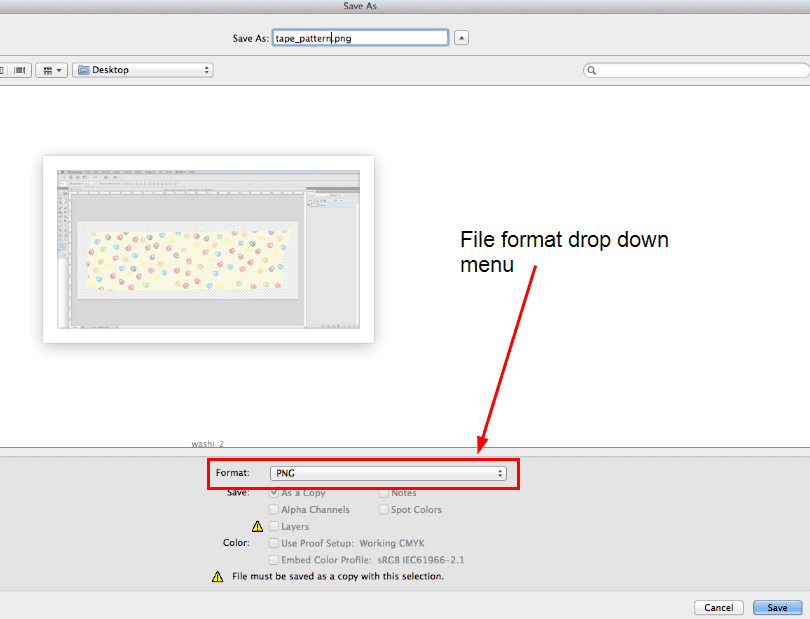Toto je pěkný a snadný výukový program, který vám ukáže, jak můžete ve Photoshopu vytvořit vlastní digitální verzi pásky Washi. Pokud si škrábáte hlavu a zajímá vás, co je to páska Washi, je to dekorativní páska vyrobená z přírodních materiálů v Japonsku. Z Japonska se nyní exportuje mnoho různých typů a stylů, a to ve vzorovaných i běžných barvách. Jejich popularita v posledních letech rychle rostla a stali se velmi populárními pro použití v mnoha řemeslných projektech, zejména v scrapbookingu. Pokud se však více věnujete digitálnímu scrapbookingu, v tomto tutoriálu vám ukážeme, jak si můžete vytvořit vlastní jedinečnou digitální pásku pro použití ve vašich projektech. Chcete-li pokračovat v tomto výukovém programu, budete potřebovat kopii aplikace Photoshop nebo Photoshop Elements. Nedělejte si starosti, i když jste nováčkem ve Photoshopu, jedná se o docela snadný projekt, který by měl být schopen sledovat kdokoli, a během procesu získáte úvod k několika užitečným nástrojům a funkcím. Budete také potřebovat obrázek obyčejného pásku – zde je obrázek pásky, který si můžete zdarma stáhnout a použít: IP_tape_mono.png. Zkušenější uživatelé aplikace Photoshop mohou chtít fotografovat nebo skenovat vlastní kousky pásky a použít je jako základ. Chcete-li to zkusit, musíte vystřihnout pásku z jejího pozadí a uložit obrázek jako PNG, aby měl průhledné pozadí. Zjistíte také, že pokud je páska co nejlehčí, získáte neutrálnější základnu, na které můžete pracovat. Ukážeme vám, jak vyrobit pásku, která má plnou barvu a jinou verzi s dekorativním designem.
Vytvořte proužek pásky s obyčejnou barvou
V tomto prvním kroku vám ukážeme, jak přidat preferovanou barvu do obrazu základní pásky. Jít do
Soubor> Otevřít a přejděte na
IP_tape_mono.png soubor, který jste stáhli, nebo svůj vlastní obrázek prosté pásky, vyberte jej a klikněte na ikonu
Otevřeno knoflík. Je dobrým zvykem jít
Soubor> Uložit jako a uložte to jako soubor PSD s příslušným názvem. Formát souboru PSD umožňuje uložit do dokumentu více vrstev. Pokud paleta Vrstvy ještě není otevřená, přejděte na
Okno> Vrstvy zobrazit. Páska by měla být jedinou vrstvou v paletě a nyní podržte
Ctrl klíč ve Windows nebo
Příkaz na Macu a poté klikněte na malou ikonu, která představuje páskovou vrstvu. Tím se vyberou všechny pixely ve vrstvě, které nejsou zcela průhledné, a proto byste nyní měli kolem pásky vidět řadu pochodujících mravenců. U některých starších verzí aplikace Photoshop musíte kliknout na textovou oblast vrstvy, nikoli na ikonu. Dále přejděte na
Vrstva> Nová> Vrstva nebo klikněte na
Nová vrstva tlačítko na základně palety Vrstvy a poté
Upravit> Vyplnit. V dialogovém okně, které se otevře, vyberte
Barva z rozevírací nabídky Použít a poté vyberte barvu, kterou chcete použít na pásku, z otevřeného výběru barev. Klepněte na
OK na výběr barvy a poté
OK v dialogu Vyplnit a uvidíte, že výběr byl vyplněn vybranou barvou. Zatímco páska Washi nemá mnoho povrchové textury, je jich málo, a tak obrázek základní pásky, který používáme, má velmi lehkou texturu. Chcete-li, aby se toto prosvítalo, ujistěte se, že nová barevná vrstva je stále aktivní, a poté klikněte na ikonu
Režim prolnutí v horní části palety Vrstvy a změňte ji na
Násobit. Nyní klikněte pravým tlačítkem na barevnou vrstvu a vyberte
Sloučit spojit dvě vrstvy do jedné. Nakonec nastavte
Neprůhlednost vstupní pole do
95%, takže páska je mírně průsvitná, protože skutečná páska Washi má také trochu průhlednosti.
Vytvořte pásek s ozdobným vzorem
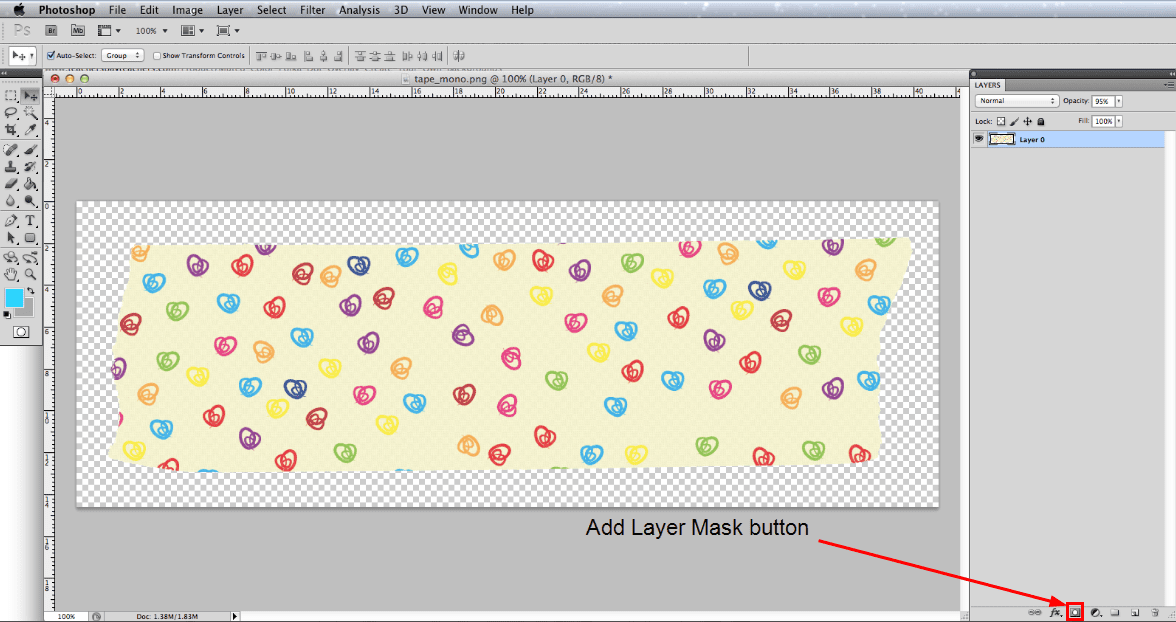 V předchozím kroku jsme na pásku přidali obyčejnou barvu, ale technika přidání vzoru není příliš odlišná, takže zde nebudeme opakovat vše. Pokud jste tedy dosud nečetli předchozí krok, udělejte to prosím nejprve. Otevřete prázdný soubor s páskou a znovu jej uložte jako vhodně pojmenovaný soubor PSD. Nyní jděte na Soubor> Umístit a poté přejděte do souboru vzoru, který budete používat, a klikněte na Otevřeno knoflík. Tím umístíte vzor na novou vrstvu. Pokud potřebujete změnit velikost vzoru, aby lépe pasoval na pásku, přejděte na Úpravy> Bezplatná transformace a uvidíte ohraničující rámeček s madlami v rozích a po stranách. Pokud potřebujete oddálit, abyste viděli všechny ohraničující rámečky, můžete přejít na Zobrazit> Oddálit jako nezbytné. Klikněte na jedno z rohových úchytů a podržte Posun Chcete-li zachovat stejné proporce, přetažením rukojeti změníte velikost vzoru. Když je páska patřičně zakryta vzorem, proveďte výběr pásky jako v předchozím kroku, klikněte na vrstvu vzoru v paletě Vrstvy a poté klikněte na Maska tlačítko ve spodní části palety – viz obrázek. Stejně jako v předchozím kroku změňte režim míchání vzorové vrstvy na Násobit, klikněte pravým tlačítkem a vyberte Sloučit a nakonec snížit Neprůhlednost na 95%.
V předchozím kroku jsme na pásku přidali obyčejnou barvu, ale technika přidání vzoru není příliš odlišná, takže zde nebudeme opakovat vše. Pokud jste tedy dosud nečetli předchozí krok, udělejte to prosím nejprve. Otevřete prázdný soubor s páskou a znovu jej uložte jako vhodně pojmenovaný soubor PSD. Nyní jděte na Soubor> Umístit a poté přejděte do souboru vzoru, který budete používat, a klikněte na Otevřeno knoflík. Tím umístíte vzor na novou vrstvu. Pokud potřebujete změnit velikost vzoru, aby lépe pasoval na pásku, přejděte na Úpravy> Bezplatná transformace a uvidíte ohraničující rámeček s madlami v rozích a po stranách. Pokud potřebujete oddálit, abyste viděli všechny ohraničující rámečky, můžete přejít na Zobrazit> Oddálit jako nezbytné. Klikněte na jedno z rohových úchytů a podržte Posun Chcete-li zachovat stejné proporce, přetažením rukojeti změníte velikost vzoru. Když je páska patřičně zakryta vzorem, proveďte výběr pásky jako v předchozím kroku, klikněte na vrstvu vzoru v paletě Vrstvy a poté klikněte na Maska tlačítko ve spodní části palety – viz obrázek. Stejně jako v předchozím kroku změňte režim míchání vzorové vrstvy na Násobit, klikněte pravým tlačítkem a vyberte Sloučit a nakonec snížit Neprůhlednost na 95%.
Uložte si pásku jako PNG
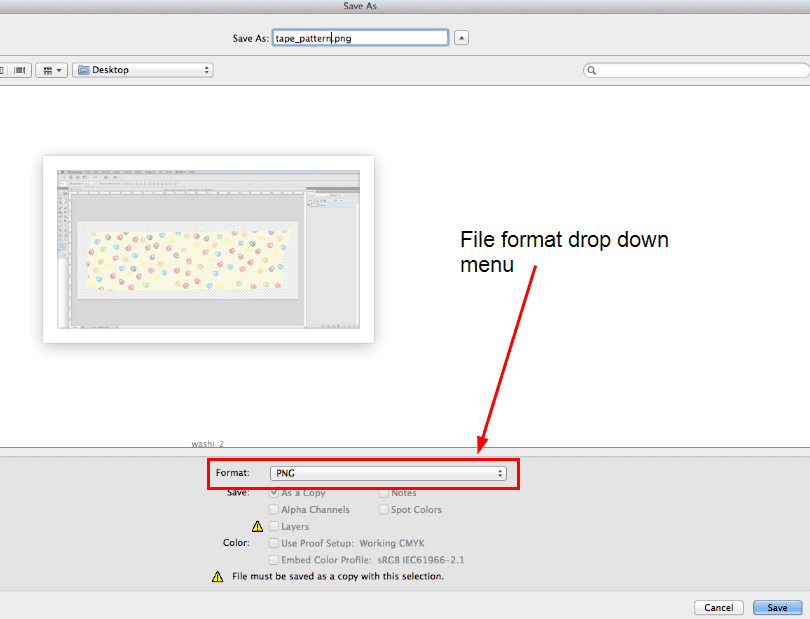 Chcete-li použít novou virtuální pásku Washi ve svých digitálních projektech, musíte soubor uložit jako obrázek PNG, aby si zachoval své průhledné pozadí a mírně průsvitný vzhled. Jít do Soubor> Uložit jako a v dialogovém okně, které se otevře, přejděte na místo, kam chcete soubor uložit, z rozevíracího seznamu formátů souborů vyberte PNG a klikněte na Uložit knoflík. V dialogovém okně Možnosti PNG vyberte Žádný a klikněte OK. Nyní máte digitální páskový soubor Washi, který můžete importovat do svých projektů digitálního scrapbookingu. Můžete se také podívat na další z našich výukových programů, které ukazují, jak můžete použít jednoduchý efekt roztrženého papíru na okraj pásky a přidat velmi jemný vržený stín, který jen dodá malý nádech realismu.
Chcete-li použít novou virtuální pásku Washi ve svých digitálních projektech, musíte soubor uložit jako obrázek PNG, aby si zachoval své průhledné pozadí a mírně průsvitný vzhled. Jít do Soubor> Uložit jako a v dialogovém okně, které se otevře, přejděte na místo, kam chcete soubor uložit, z rozevíracího seznamu formátů souborů vyberte PNG a klikněte na Uložit knoflík. V dialogovém okně Možnosti PNG vyberte Žádný a klikněte OK. Nyní máte digitální páskový soubor Washi, který můžete importovat do svých projektů digitálního scrapbookingu. Můžete se také podívat na další z našich výukových programů, které ukazují, jak můžete použít jednoduchý efekt roztrženého papíru na okraj pásky a přidat velmi jemný vržený stín, který jen dodá malý nádech realismu.