
Co je třeba vědět
- Vymažte svůj DNS pomocí příkazu ipconfig / flushdns v dialogovém okně Spustit.
- Příkaz ipconfig / flushdns funguje také prostřednictvím příkazového řádku.
- DNS můžete také vymazat pomocí PowerShellu pomocí příkazu Clear-DnsClientCache.
Tento článek vysvětluje, jak vyprázdnit a vymazat mezipaměť DNS systému Windows, včetně metod využívajících dialogové okno Spustit, příkazového řádku a prostředí Windows PowerShell. Pokud si nejste jisti, který z nich použít, začněte metodou Spustit dialogové okno.
Jak vyprázdnit a vyčistit mezipaměť DNS systému Windows
Nejjednodušší způsob, jak vymazat mezipaměť DNS, je použít dialogové okno Spustit, nástroj Windows, který vám umožní rychle spouštět příkazy, spouštět aplikace a otevírat soubory, pokud víte, co psát.
-
Stiskněte a podržte Klíč Windows + R otevřete dialogové okno Spustit.
-
Typ ipconfig / flushdns do textového pole a klikněte na OK.
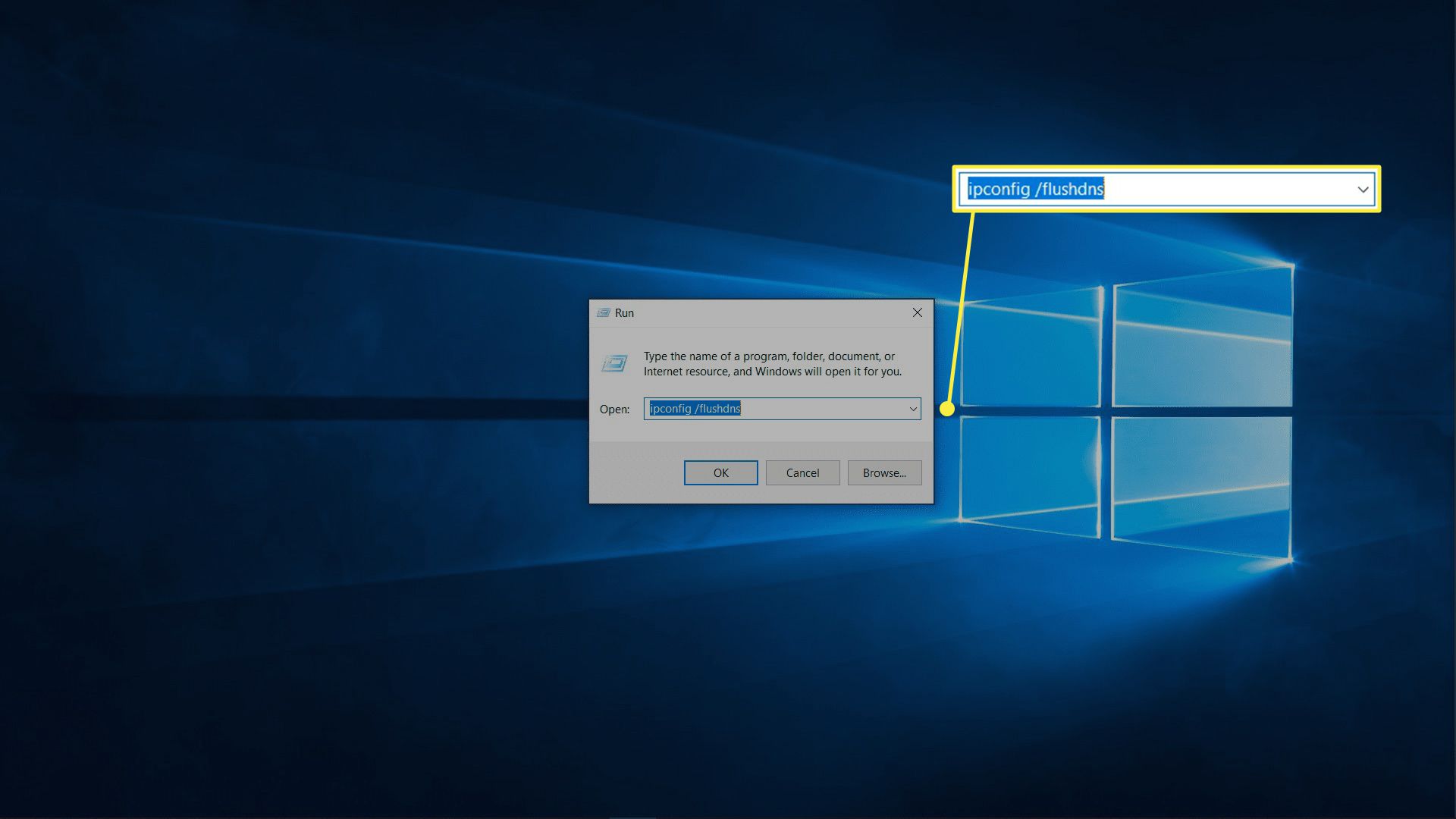
-
Zkontrolujte, zda byl váš problém vyřešen.
Jak používat příkazový řádek k vymazání mezipaměti DNS
Dialogové okno Spustit je rychlé a snadné, ale neposkytuje mnoho zpětné vazby ani možností. Pokud si nejste jisti, zda metoda Spustit dialogové okno fungovala, nebo dáváte přednost nějaké další zpětné vazbě o tom, zda je proces dokončen, můžete použít stejný příkaz v příkazovém řádku systému Windows.
-
Klikněte na ikonu Start tlačítko nebo vyhledávací pole na hlavním panelu a zadejte příkaz.
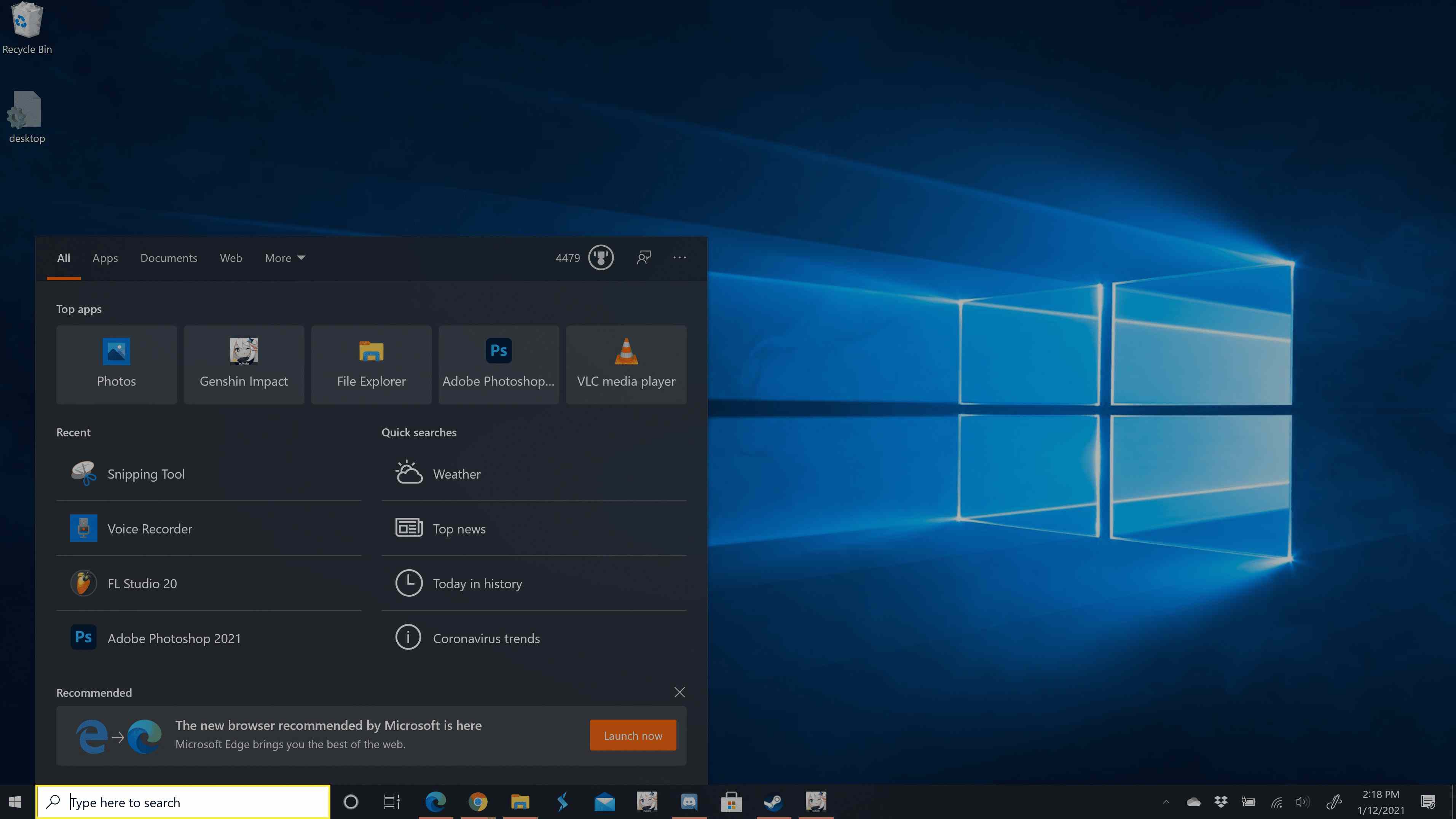
-
Klepněte na Spustit jako administrátor.
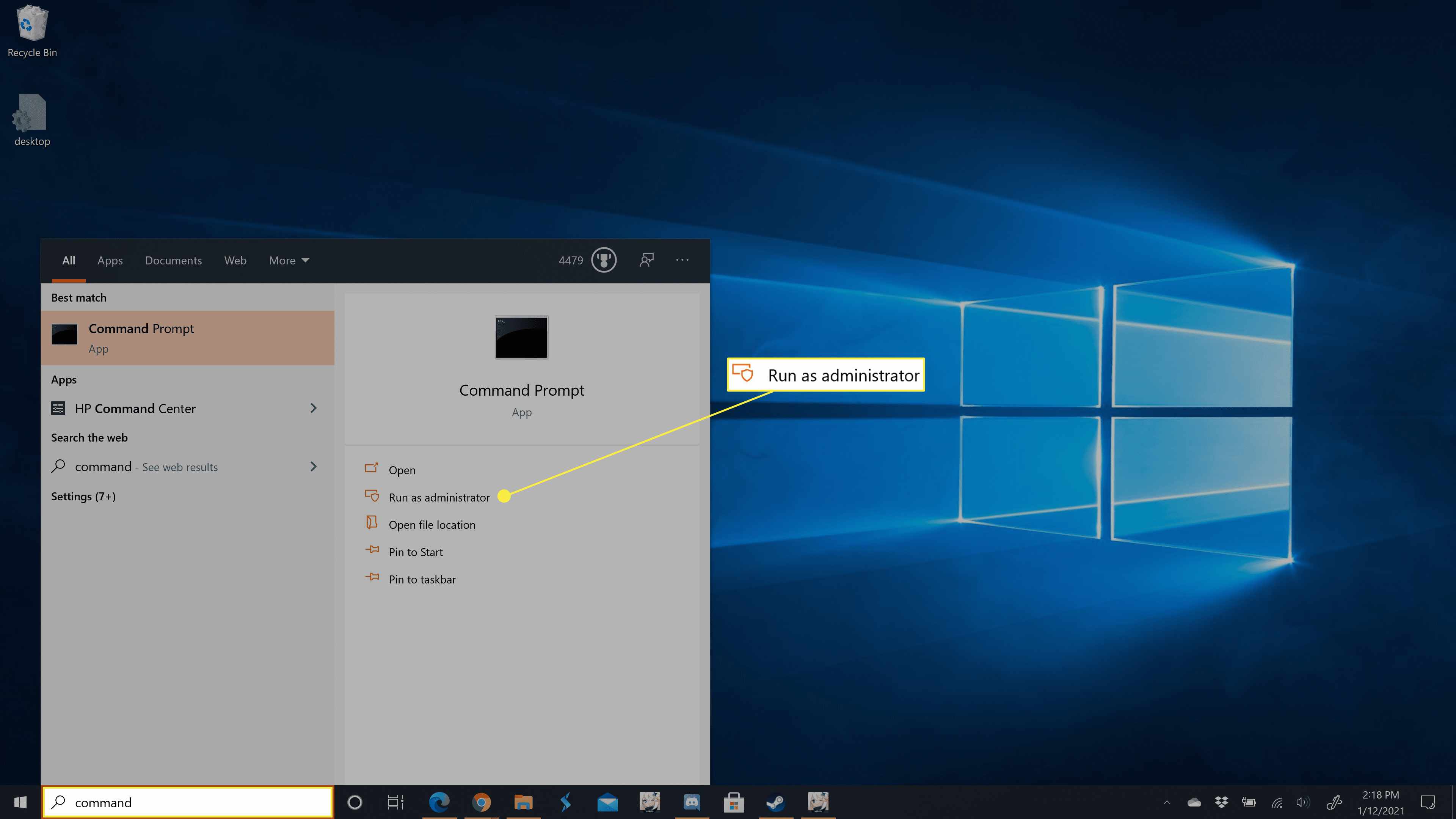
-
Typ ipconfig / flushdns a stiskněte klávesu Enter.
-
Počkejte, až se proces dokončí.
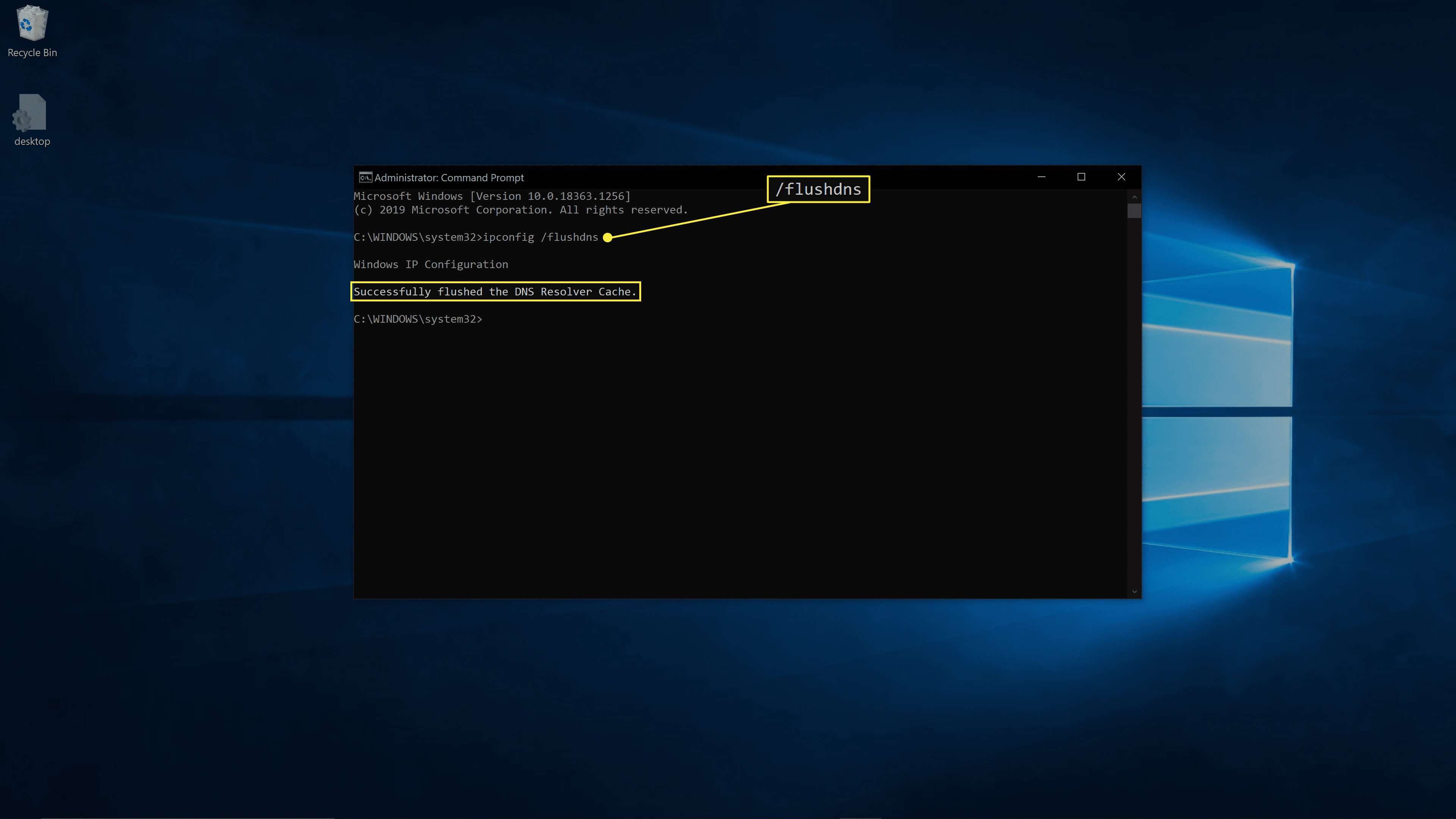
-
Zkontrolujte, zda byl váš problém vyřešen.
Jak používat Windows PowerShell k vymazání DNS v systému Windows 10
Poslední metoda, kterou můžete použít k vymazání a vyprázdnění DNS ve Windows 10, se mírně liší. Místo příkazového řádku používá prostředí Windows PowerShell, takže používá úplně jiný příkaz.
-
Klikněte pravým tlačítkem na ikonu Start tlačítko a vyberte Windows PowerShell (správce).
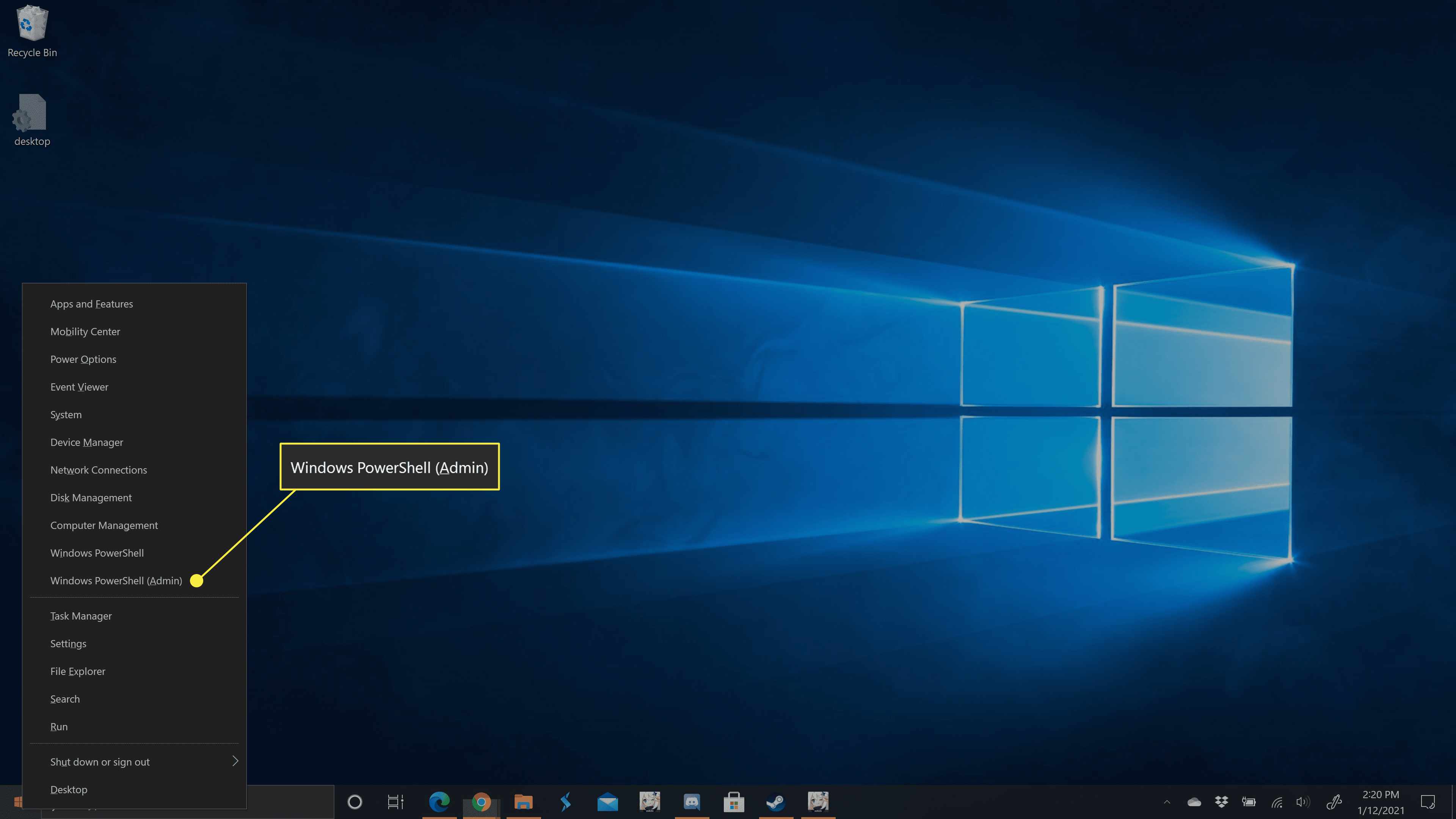
-
Pokud se zobrazí výzva k povolení od Řízení uživatelských účtů, klikněte na Ano.
-
Typ Clear-DnsClientCache a poté stiskněte klávesu Enter.
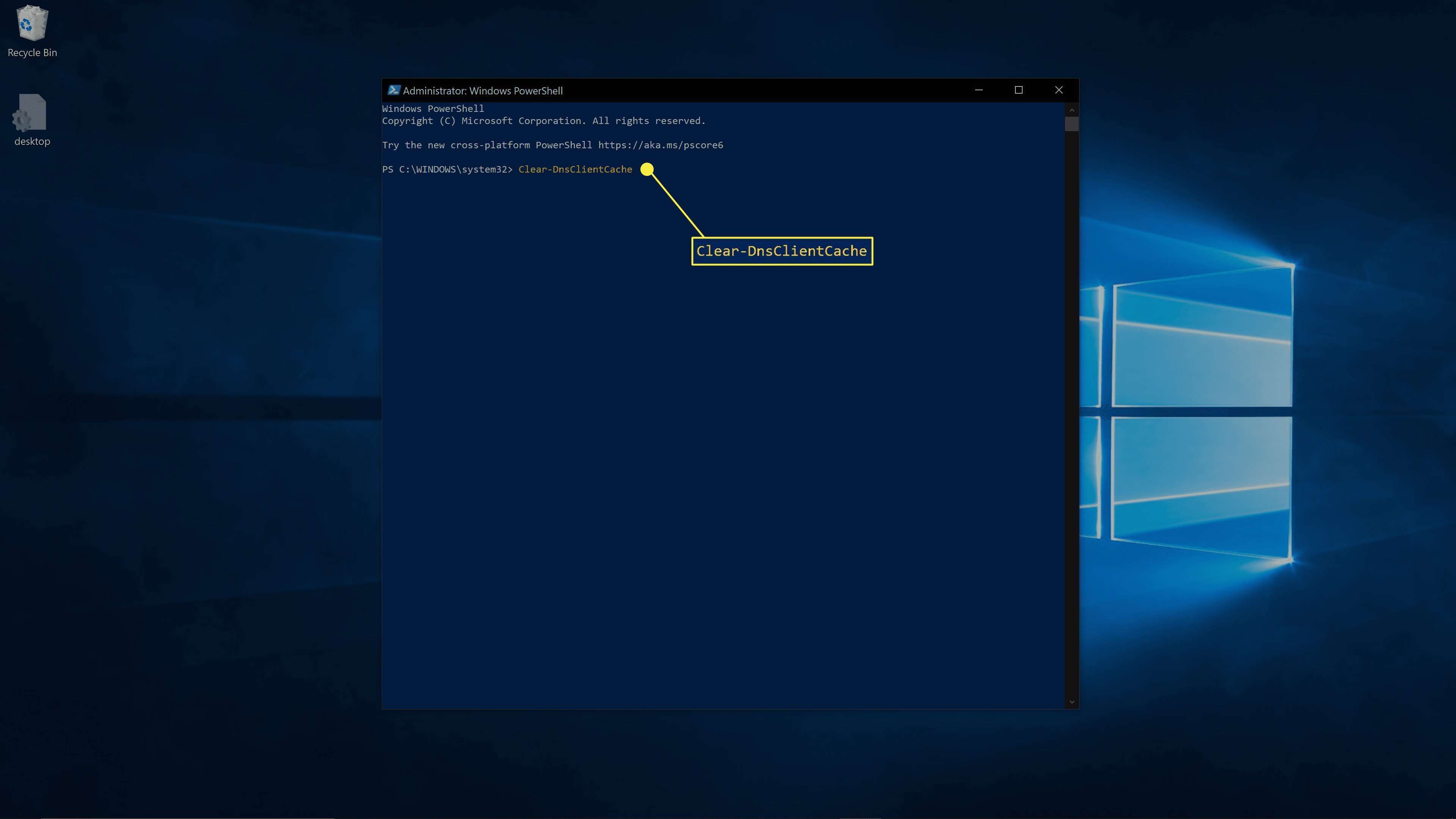
-
Počkejte, až se proces dokončí.
-
Zkontrolujte, zda byl váš problém vyřešen.
Proč vyprázdnit mezipaměť DNS?
Účelem DNS je umožnit vám navštívit webové stránky zadáním adresy URL namísto adresy IP. Smyslem mezipaměti DNS je urychlit přístup na web tak, aby váš počítač nemusel čekat na vyhledávání DNS pokaždé, když navštívíte web, na kterém jste již byli v minulosti. Pokud se tento místní záznam poškodí, je zastaralý nebo pokud jste se připojili k serveru DNS, který poskytl nesprávné informace, můžete mít potíže s přístupem na webové stránky. Vymazáním nebo vyprázdněním mezipaměti DNS vynutíte, aby váš počítač zkontroloval server DNS při návštěvě webů, protože již neexistuje místní záznam. Zatímco Windows 10 udržuje místní mezipaměť DNS, kterou můžete vyprázdnit metodami uvedenými v tomto článku, může si mezipaměť ponechat také váš směrovač. Pokud zjistíte, že vyprázdnění DNS v systému Windows 10 nevyřeší problém s připojením k internetu, může pomoci restartování routeru.