
Co je třeba vědět
- V prohlížeči Chrome otevřete soubor a klikněte na Soubor > Tisk > Uložit jako PDF > vyberte stránky, které chcete zachovat > Uložit.
- Stránky PDF můžete také mazat pomocí Microsoft Word, Preview (Mac) a bezplatných editorů PDF, jako je Smallpdf.
- Níže uvedené metody nebudou fungovat na PDF jen pro čtení, ani vám nebudou umožňovat obcházení souborů chráněných heslem.
Tento článek vysvětluje, jak odstranit stránku v dokumentu PDF pomocí náhledu na počítačích Mac, Google Chrome a Smallpdf. Pokyny pro Microsoft Word jsou podobné metodě Google Chrome.
Jak odstranit stránky PDF v Google Chrome
Existuje několik metod k odstranění stránek ze souborů PDF, ale zaměřujeme se na nejobecnější možnosti bez ohledu na zařízení, které používáte, a s minimálními potížemi. Tato metoda vyžaduje program pro úpravy PDF. Pokud používáte Mac, máte již jeden vestavěný ve formě Preview. Fungovat bude také Microsoft Word a Google Chrome. Případně můžete použít bezplatný editor PDF.
-
Otevřete soubor PDF v editoru PDF. Na našich snímcích obrazovky používáme Google Chrome k mazání stránek ze souborů PDF, ale v jiných aplikacích jsou kroky podobné.
-
Klepněte na Soubor> Tisk.
-
Klepněte na Destinace a vybrat Uložit jako PDF.
-
Klepněte na Stránky.
-
Klepněte na Přizpůsobeno.
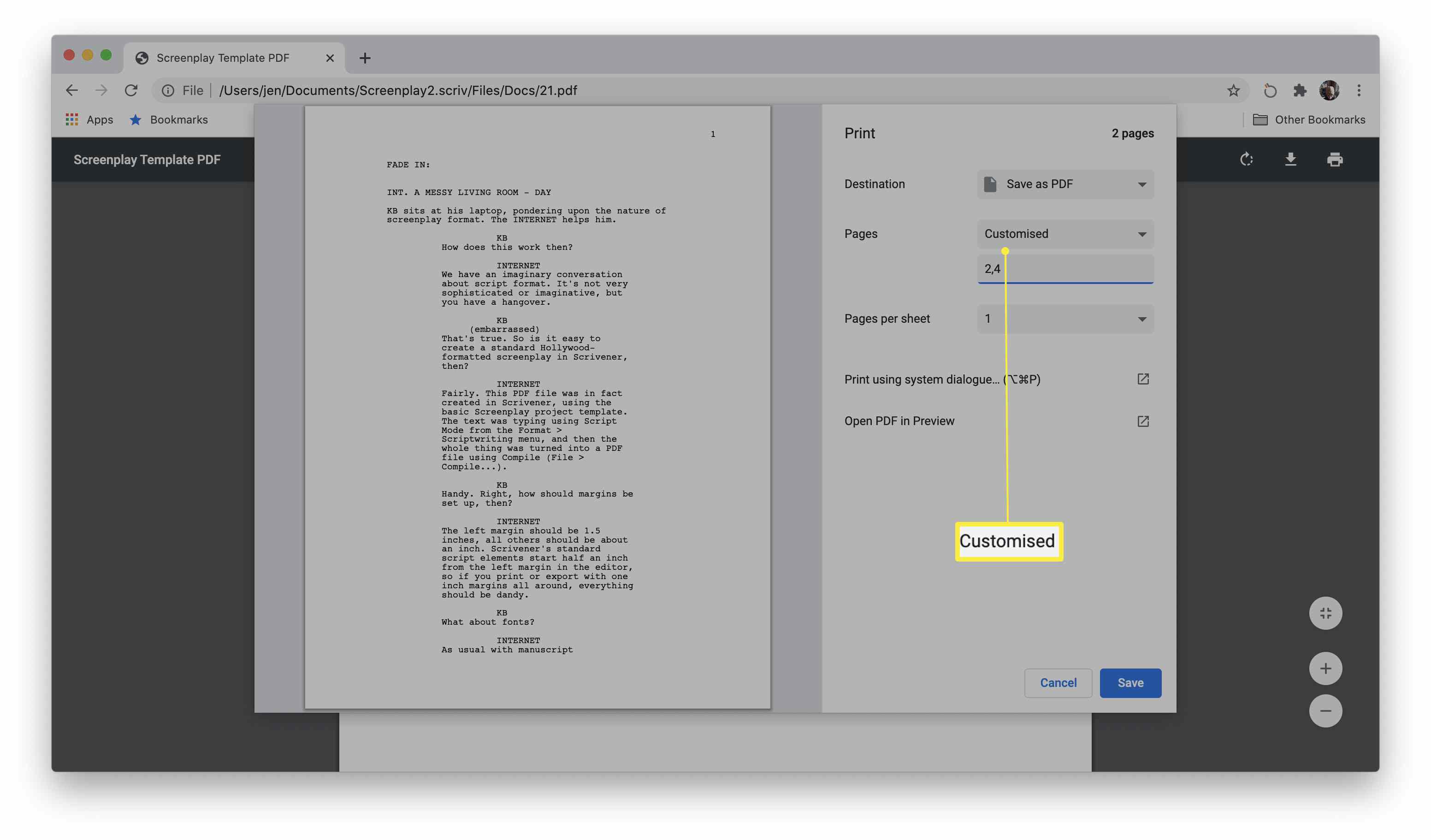
-
Zadejte stránky, které chcete zachovat v dokumentu PDF.
-
Klepněte na Uložit.
-
Vyberte, kam chcete soubor uložit, a klikněte na Uložit znovu.
-
Soubor je nyní uložen bez stránek, které chcete odstranit.
Jak odebrat jednu nebo více stránek pomocí náhledu v systému macOS
Pokud pravidelně používáte macOS, již máte vestavěný editor PDF prostřednictvím Preview. Tady je postup, jak odebrat nebo odstranit stránky dokumentu PDF pomocí náhledu.
-
Otevřete soubor PDF v náhledu.
-
Klikněte na náhled stránky, kterou chcete smazat.
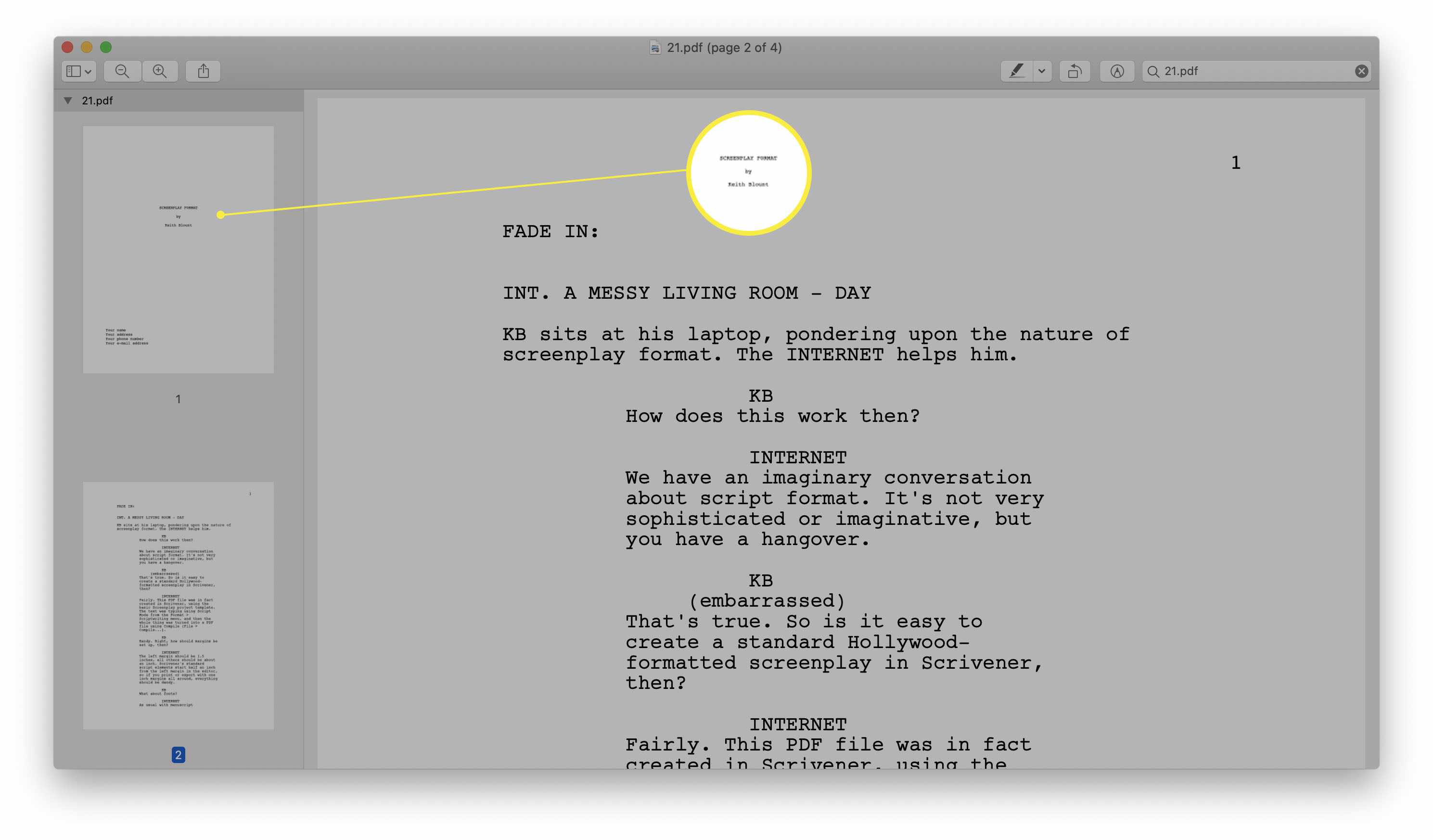
Pokud se miniatury nezobrazují, klikněte na Zobrazit> Náhledy povolit je.
-
Stiskněte klávesu Delete na klávesnici. Udělejte to pro každou stránku, kterou chcete odstranit.
-
Klepněte na Soubor> Uložit uložit soubor s odstraněnými stránkami.
Další možnosti pro odebrání stránky PDF
Nechcete instalovat nový software pouze k odstranění stránek z PDF? Naštěstí můžete stránku (nebo více stránek) z PDF snadno odstranit pomocí online aplikace, jako je Smallpdf. Tato metoda umožňuje bezplatné odstranění stránek ze dvou souborů PDF denně, ale je to dobré krátkodobé řešení.
-
Přejděte na https://smallpdf.com/delete-pages-from-pdf
-
Klepněte na Vyberte soubor.
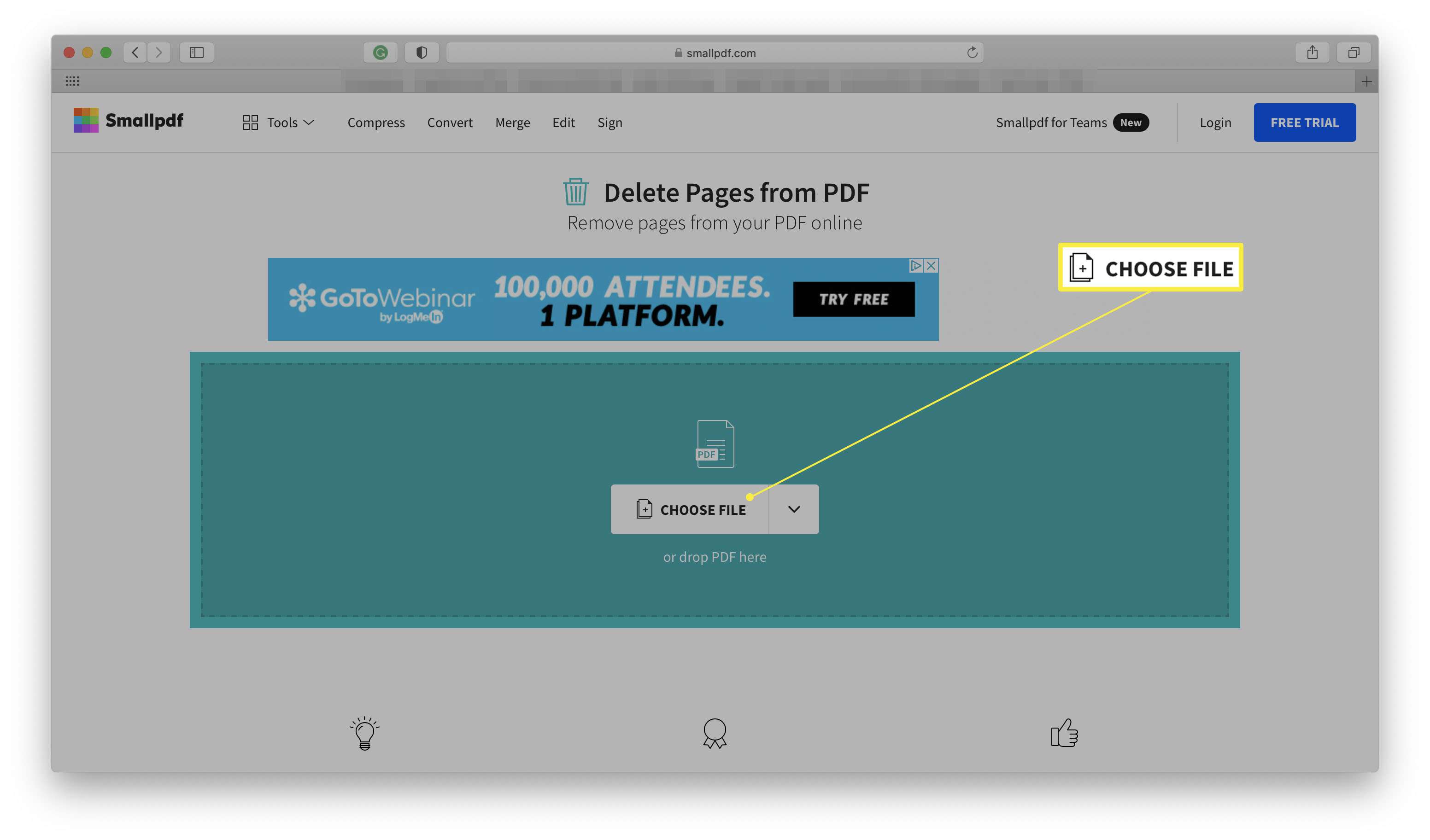
-
Umístěte kurzor na stránku, kterou chcete odstranit.
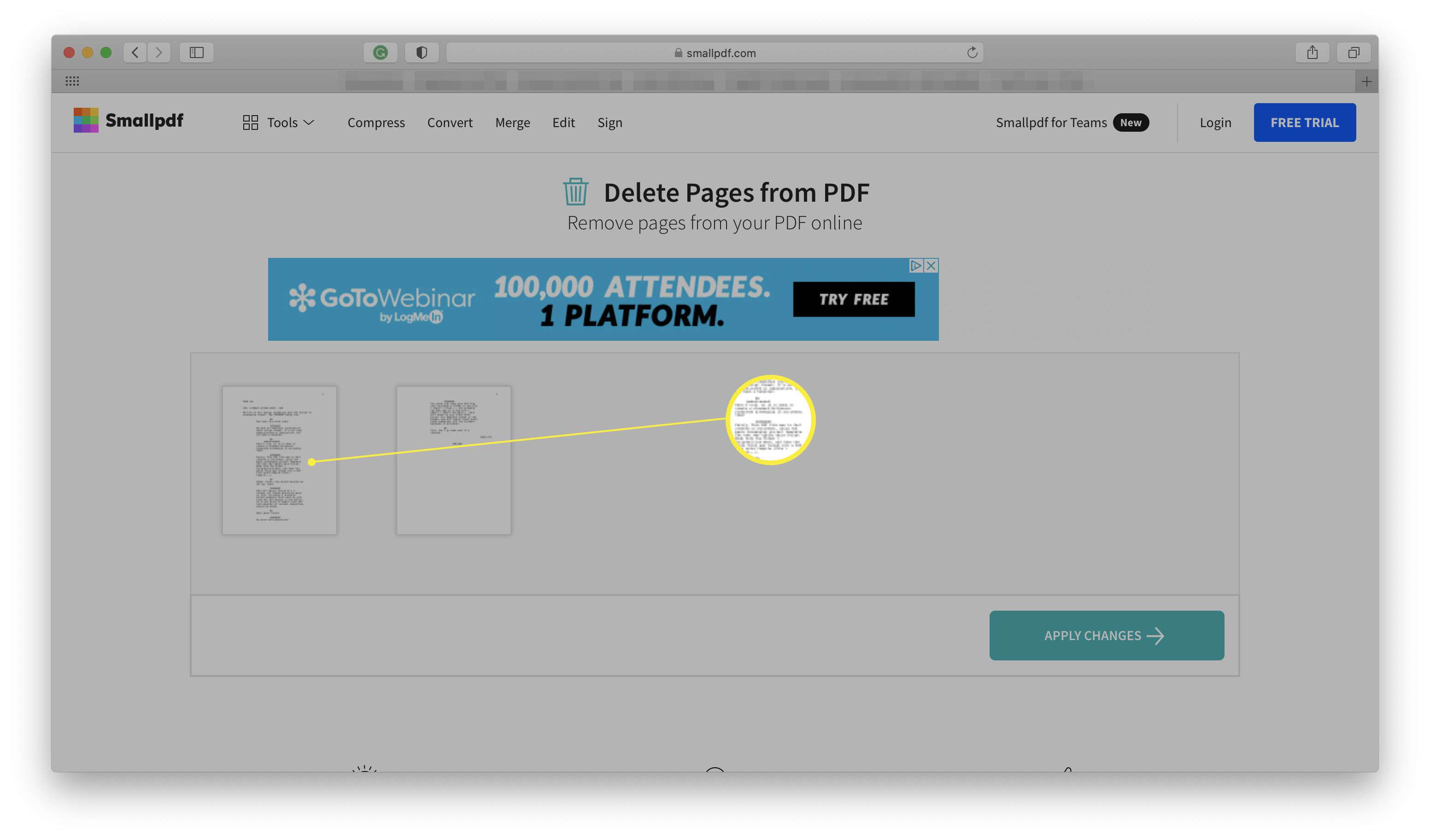
-
Klikněte na ikonu koše.
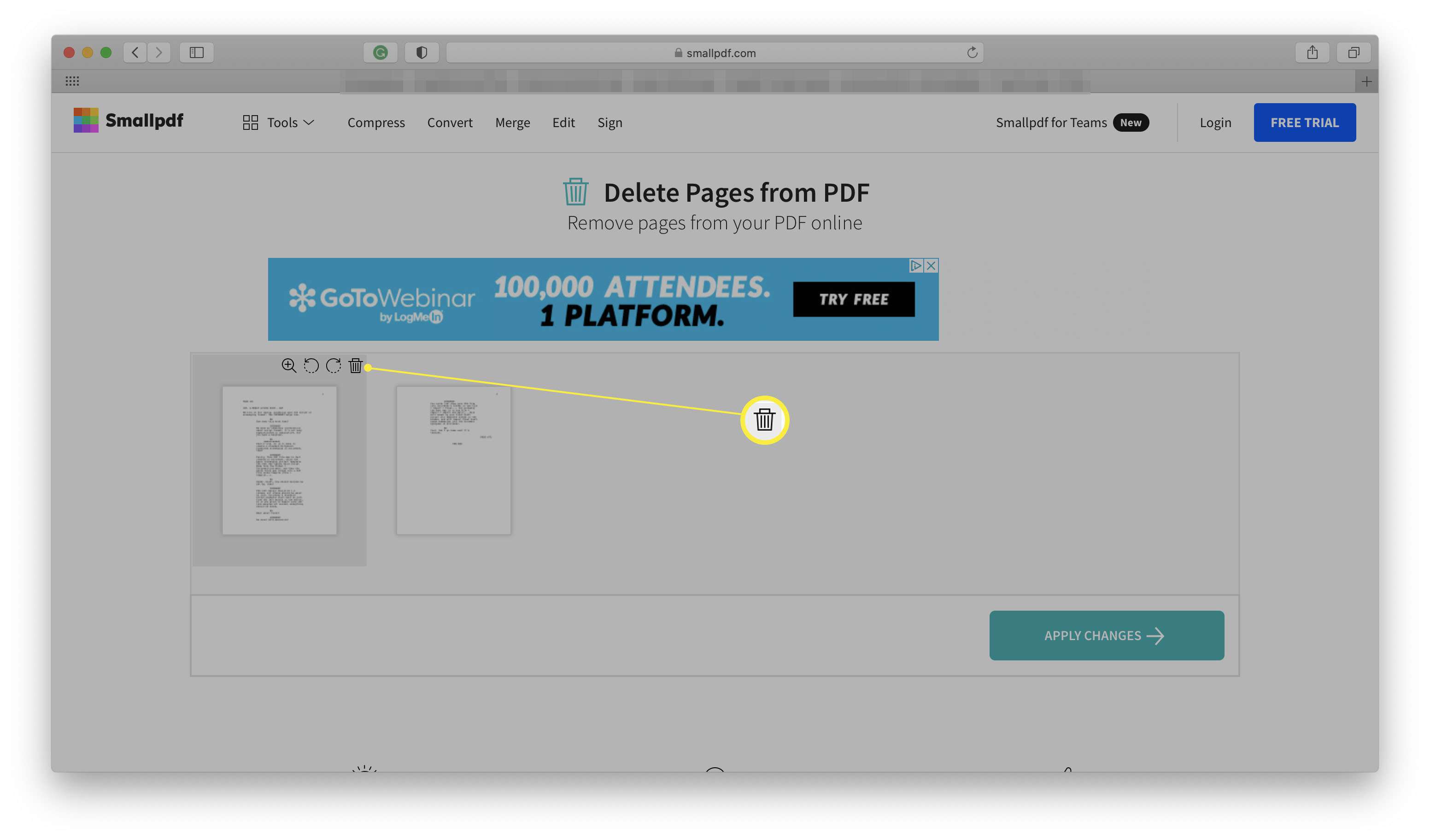
-
Klepněte na Aplikuj změny.
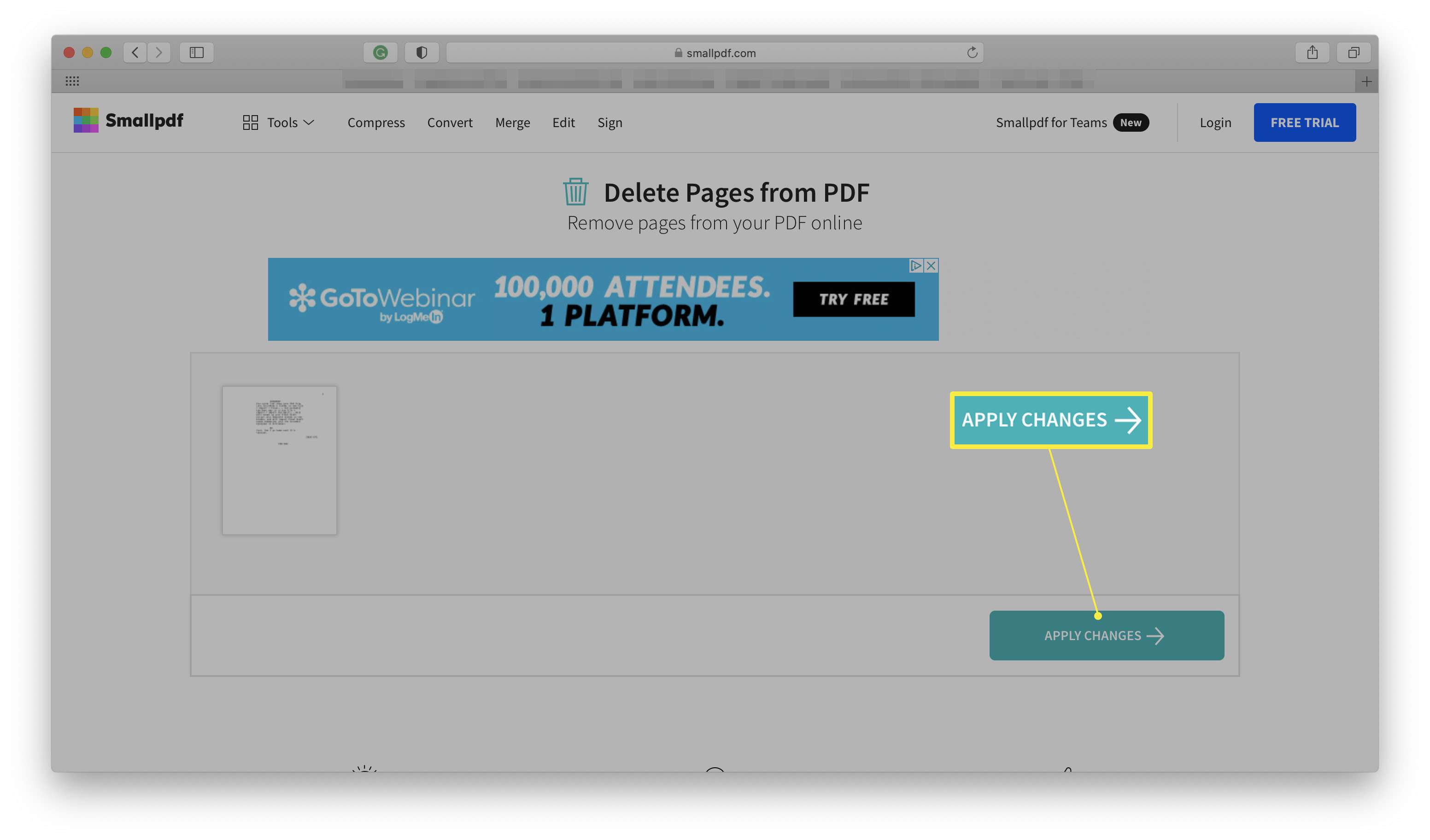
-
Klepněte na Stažení soubor stáhnout.
Omezení mazání stránek z PDF.
Odstranění stránek z dokumentu PDF je obvykle poměrně jednoduché, ale existují určitá omezení.
- Tyto metody nebudou fungovat na PDF jen pro čtení. Pokud byl váš soubor PDF nastaven na možnost Pouze ke čtení, nemůžete jej upravovat. To znamená, že z ní také nemůžete mazat jednotlivé stránky. Budete muset buď sami změnit nastavení jen pro čtení, nebo požádat tvůrce souboru, aby to pro vás změnil.
- Stále potřebujete heslo. Pokoušíte se odstranit stránky z PDF chráněného heslem? Abyste mohli soubor otevřít a smazat příslušné stránky, musíte znát heslo.
- Získejte povolení od vlastníka souboru PDF. Soubory PDF bývají důležitými dokumenty a je rozumným nápadem získat povolení od tvůrce souboru PDF před odstraněním jeho klíčových částí. Není to zásadní ve všech případech, ale je to prostě slušné chování.