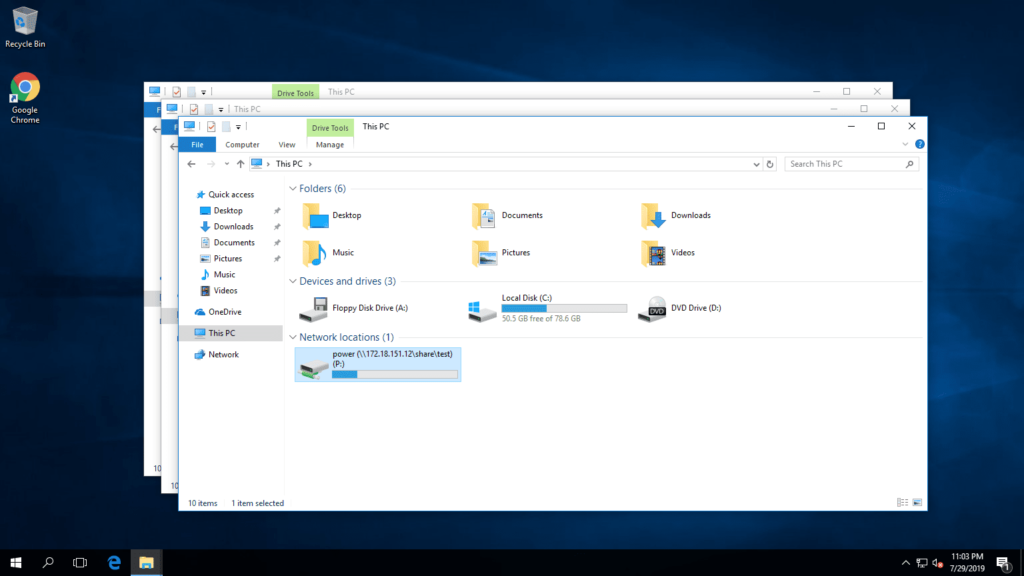
Co je třeba vědět
- Jít do Průzkumník souborů -> Tento počítač -> Počítač -> Namapujte síťovou jednotku. Vyberte jednotku, zadejte cestu UNC, klepněte na Dokončit.
- Účty, které nemají požadovaná oprávnění, se při vytváření připojení nezdaří, takže si tyto informace připravte.
Tento článek vysvětluje, jak mapovat síťovou jednotku v systému Windows 10. Pokud to chcete udělat v systému Windows 7 nebo 8, pokyny se trochu liší.
Jak mapovat síťovou jednotku v systému Windows 10
Namapovaná jednotka umožňuje uživatelům využívat úložiště na jiných zařízeních v síti. Místo stahování nebo kopírování stejných dat do všech svých zařízení můžete tato data uložit do jedné složky, poté tuto složku sdílet a zpřístupnit ji dalším zařízením. Jakmile sdílíte umístění těchto dat cestou UNC, můžete pomocí několika jednoduchých kroků namapovat síťovou jednotku na všechna vaše zařízení.
-
Spusťte Průzkumník souborů.
-
Vybrat Tento počítač.
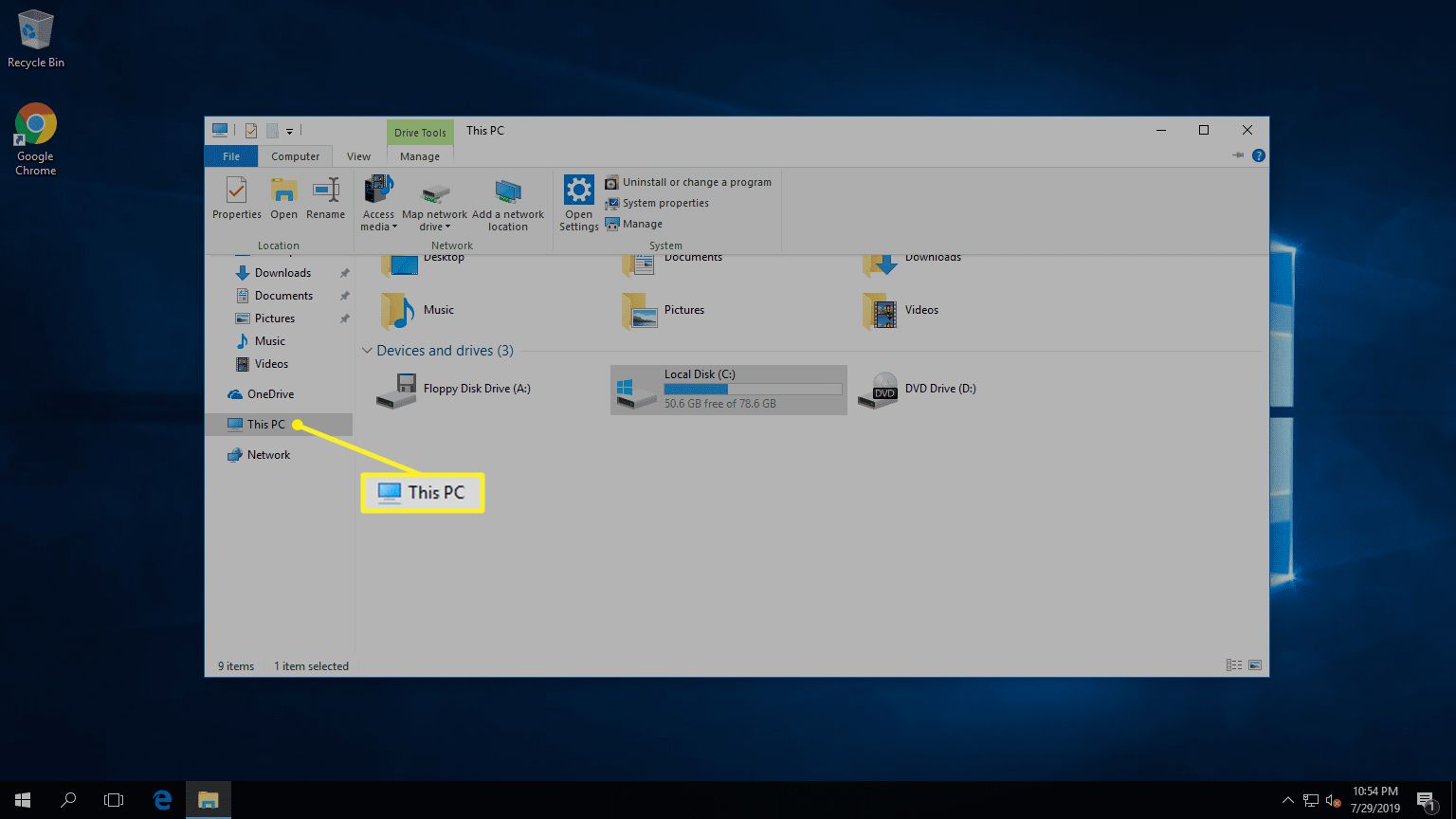
-
V okně, které se otevře, vyberte Počítač > Namapujte síťovou jednotku.
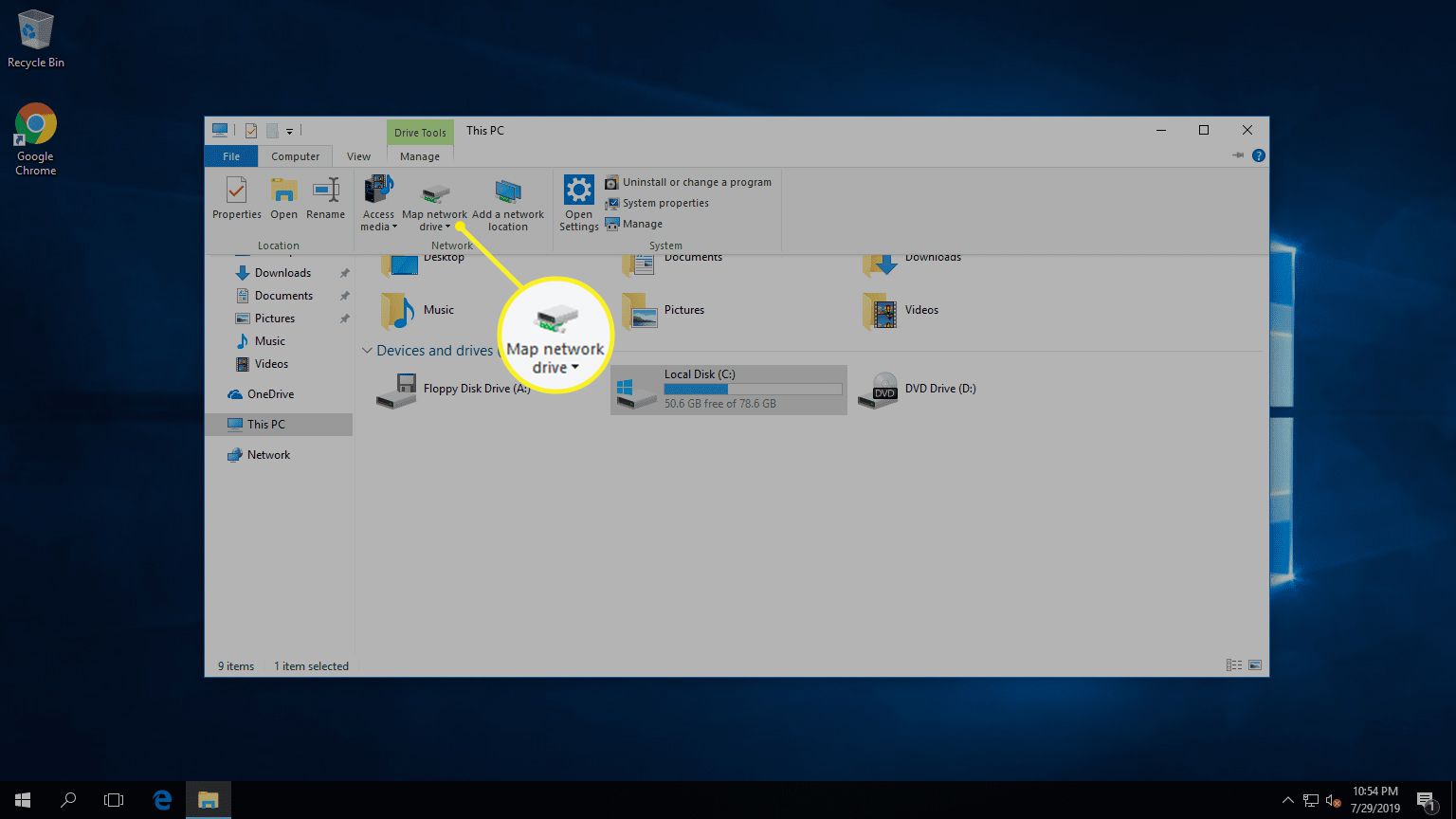
-
Vyberte písmeno jednotky pro síťovou jednotku, kterou chcete mapovat, zadejte cestu UNC do pole Složka textové pole a poté vyberte Dokončit.
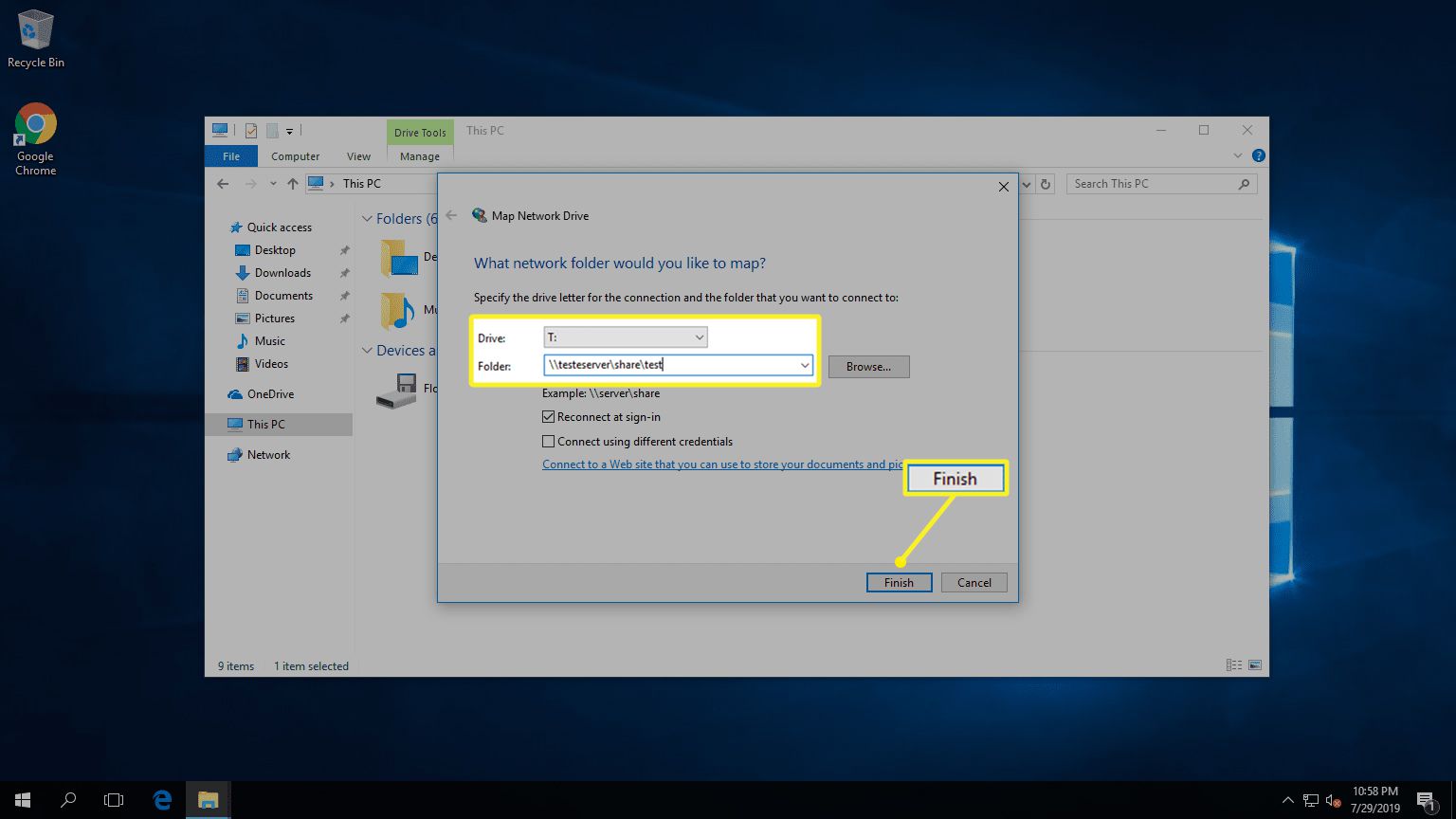
Cesta UNC je umístění sdílených složek, ke kterým se chcete připojit. Například: „ testserver share test“ řekne počítači, který je sdílená složka, ke které se chcete připojit na síťové jednotce, kterou jste zadali v rozevírací nabídce Písmeno jednotky.
-
Pokud se zobrazí výzva k zadání pověření, zadejte pověření pro účet, který má požadovaná oprávnění pro přístup k souboru / složce a vyberte OK.
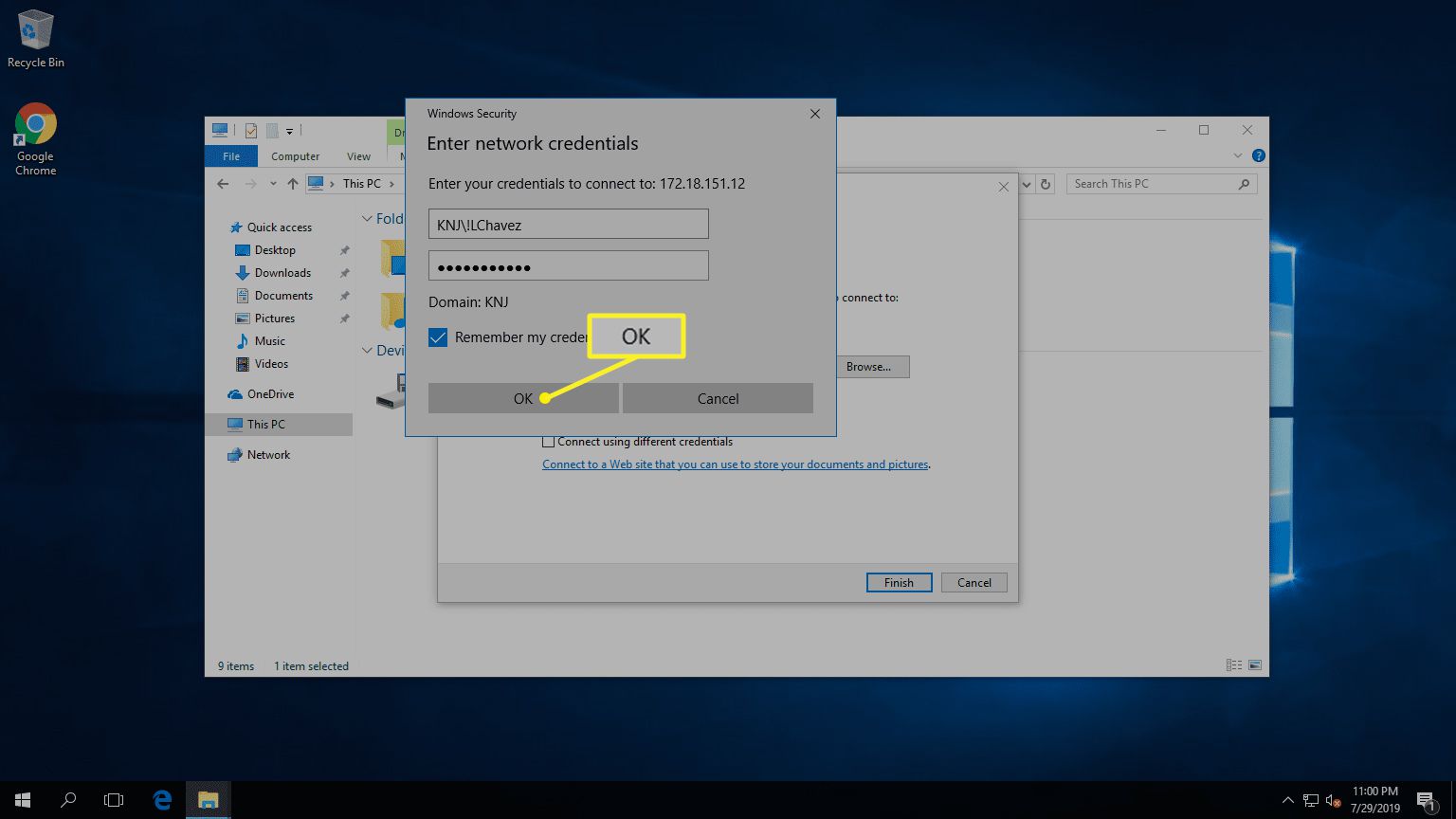
Účty, které tato oprávnění nemají, nepovedou k vytvoření připojení k síťové jednotce.