Mnoho lidí velmi využívá svůj desktop, aby udrželi důležité zkratky k aplikacím a souborům, které často používají. Když tyto ikony na ploše zmizí, může to skutečně ovlivnit vaši produktivitu. Zkompilovali jsme potenciální příčiny a řešení chybějících ikon na ploše v systému Windows 10, včetně nastavení konfigurace, abychom zajistili, že se to již nestane.
Příčiny chybějících ikon na ploše
Existuje několik důvodů, proč by ikony na ploše mohly zmizet. Tyto zahrnují:
- Neúmyslná konfigurace plochy tak, aby skryla všechny ikony na ploše.
- Váš počítač je v režimu Tablet
- Problémy s ukládáním do mezipaměti
- Poškozené systémové soubory
Odstraňování problémů s chybějícími ikonami na ploše
Nejprve se podíváme na nejjednodušší a nejběžnější řešení a poté přejdeme k těm pokročilejším.
-
Restartujte počítač. Pokud máte pochybnosti, restartujte počítač, zejména pokud jste počítač nějakou dobu nevypnuli.
-
Povolit viditelnost Windows 10 na ploše. Možná jste nakonfigurovali plochu tak, aby skryla všechny ikony na ploše. Pokud se toto nastavení změní omylem nebo v důsledku jiného nainstalovaného softwaru, je jeho nastavení zpět do normálu poměrně snadné. Klikněte pravým tlačítkem kdekoli na ploše Windows a vyberte Pohled ze zobrazené nabídky. Zobrazí se seznam položek přizpůsobených ikon na ploše. Dole uvidíte Zobrazit ikony na ploše. Pokud to již není povoleno, je to důvod, proč ikony na ploše Windows 10 zmizely.
-
Zakažte režim Windows 10 Tablet. Nejjednodušší je vybrat Akční centrum v pravém dolním rohu obrazovky a poté klikněte na Režim tabletu.
-
Aktualizujte systém Windows 10. Pokud došlo k nedávné aktualizaci systému Windows 10, je možné, že vaše chybějící ikony na ploše souvisejí s opravnou chybou zabezpečení obsaženou v této aktualizaci. Poslední opravou, která se pokusí problém vyřešit, je zajistit aktualizaci systému Windows 10 na nejnovější verzi.
-
K opravě systémových souborů použijte nástroj Kontrola systémových souborů. Dalším problémem, který může vést k chybějícím ikonám na ploše Windows 10, je poškození systémových souborů kvůli virům, malwaru nebo cokoli jiného. Naštěstí vám nástroj Kontrola systémových souborů (známý také jako „sfc“) umožňuje vyhledat v počítači poškozené systémové soubory a automaticky je opravit.
-
Znovu vytvořte mezipaměť ikon pomocí příkazového řádku. Operační systém Windows 10 udržuje, které ikony se mají na ploše zobrazit pomocí souborů mezipaměti. Někdy může tato mezipaměť vypadnout ze synchronizace se skutečnými ikonami, které jste vytvořili na ploše. Windows můžete vynutit, aby tyto soubory mezipaměti znovu vytvořily jejich odstraněním. Viz pokyny níže.
-
Pokud selže vše ostatní, resetujte počítač na tovární nastavení. Pokud nic jiného nefunguje, zvažte resetování počítače a začněte od nuly. Nejprve zálohujte počítač se systémem Windows 10.
Jak znovu vytvořit mezipaměť ikon pomocí příkazového řádku
Operační systém Windows 10 udržuje, které ikony se mají na ploše zobrazit pomocí souborů mezipaměti. Někdy může tato mezipaměť vypadnout ze synchronizace se skutečnými ikonami, které jste vytvořili na ploše. Windows můžete vynutit, aby tyto soubory mezipaměti znovu vytvořily jejich odstraněním.
-
Vyberte nabídku Start a zadejte cmd. Klepněte pravým tlačítkem na ikonu Příkazový řádek aplikaci a vyberte Spustit jako administrátor. Tím se spustí okno příkazového řádku v režimu správce. Budete muset vybrat Ano potvrďte, že příkazový řádek může provádět změny ve vašem zařízení.
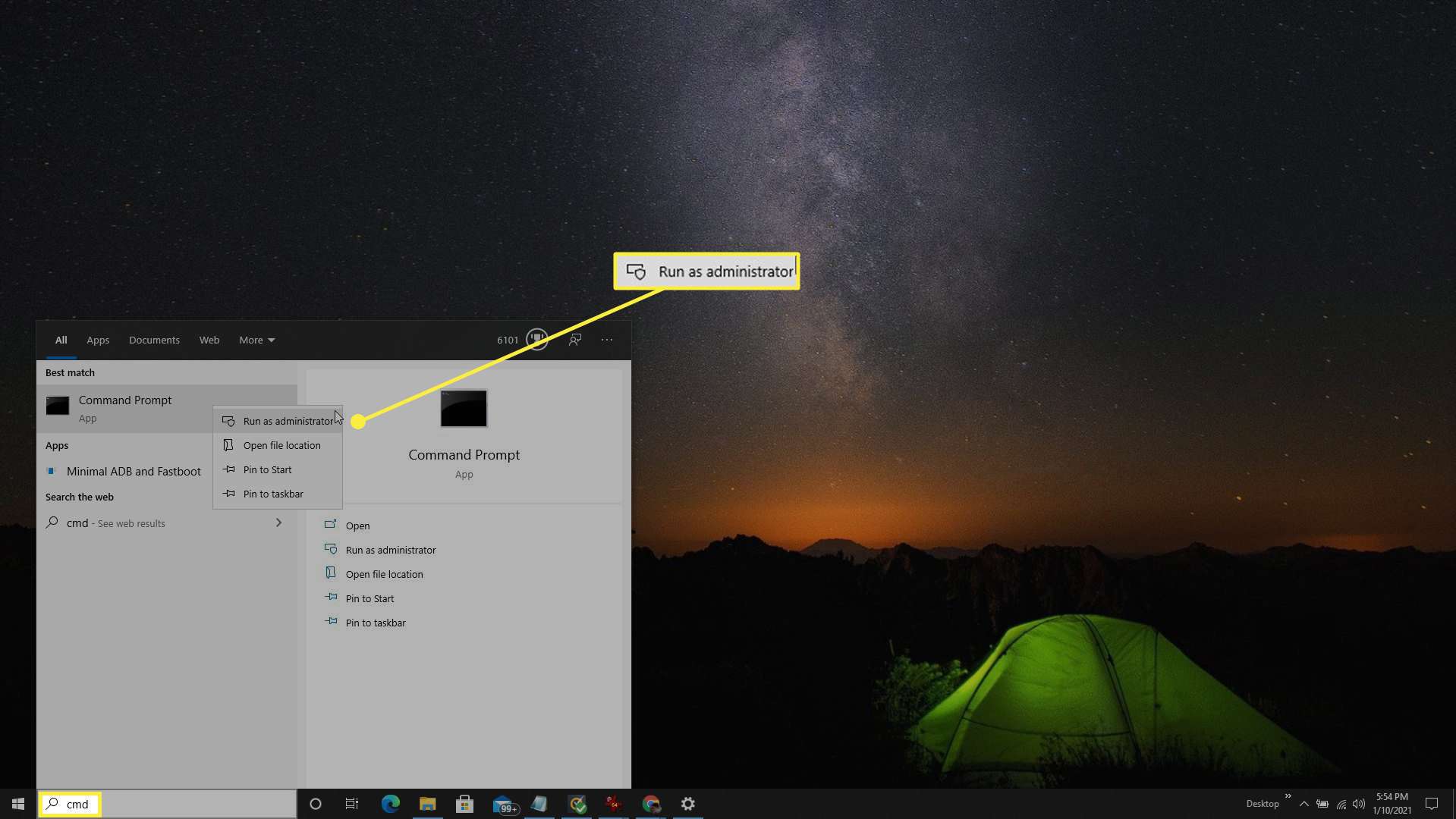
Po zadání cmd, můžete také použít Ctrl + Shift + Enter klávesová zkratka pro spuštění příkazového řádku v režimu správce.
-
Budete muset stisknout pět řádků příkazů Enter po každém. Tyto příkazy zabijí aplikaci explorer.exe, která spravuje ikony, odstraní mezipaměť ikon a poté restartuje explorer.exe.
- taskkill / F / IM explorer.exe
- cd / d% userprofile% AppData Local
- attrib -h IconCache.db
- del IconCache.db
- spusťte explorer.exe
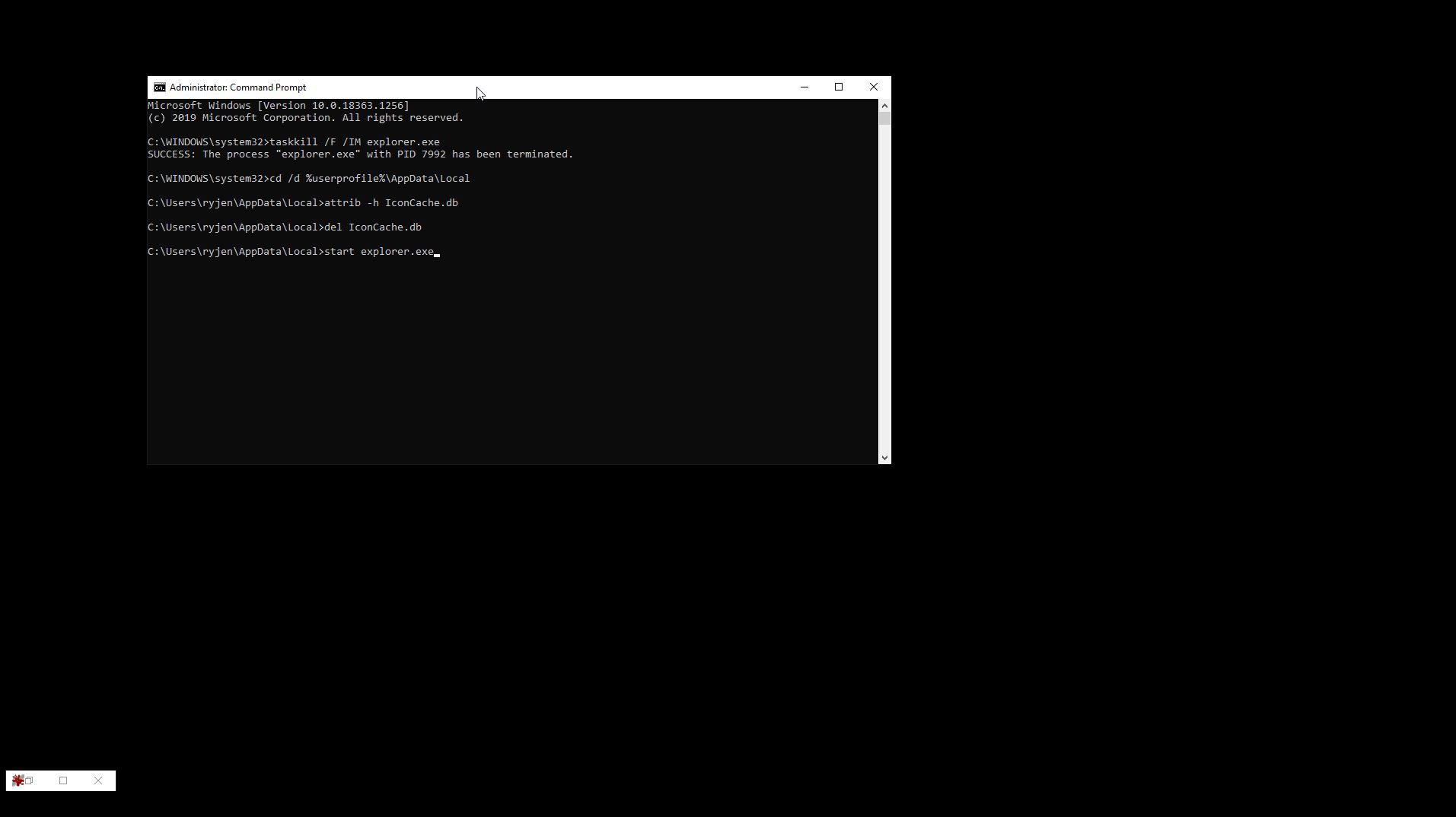
Po zadání příkazu zabít explorer.exe si všimnete, že celé pozadí zčerná. To může být mírně šokující, ale okno příkazového řádku bude pokračovat v práci a můžete pokračovat v zadávání všech příkazů v pořadí. Jakmile napíšete spusťte explorer.exe příkaz, pozadí a ikony se vrátí zpět do normálu.