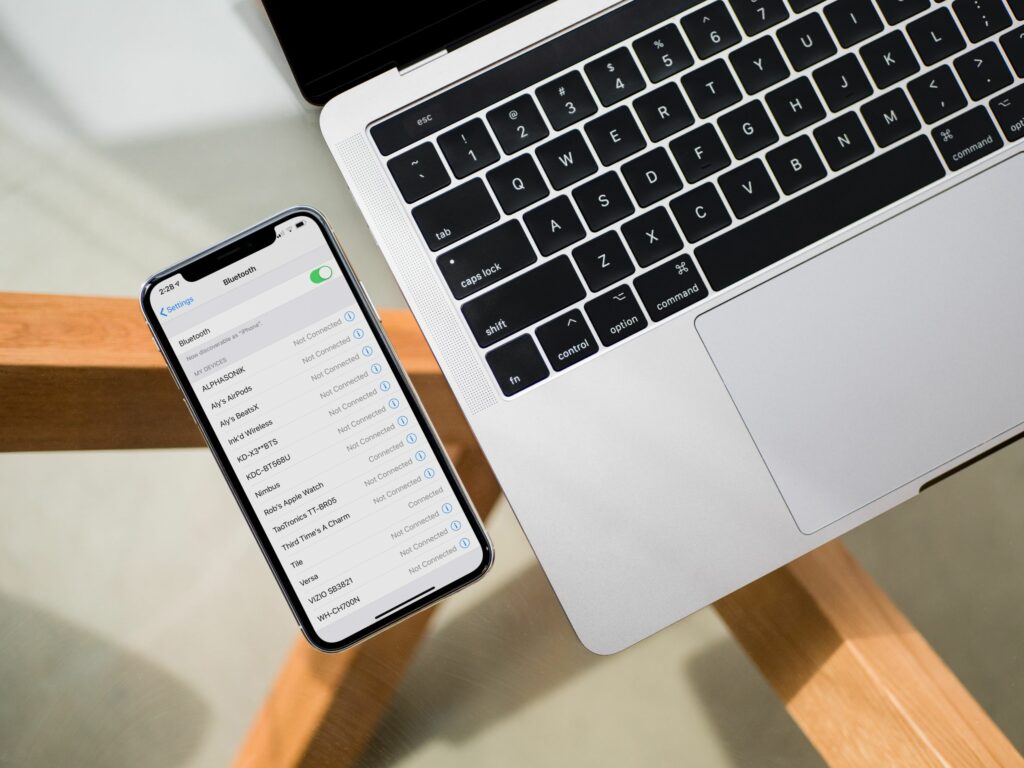
Vytáčené připojení Bluetooth, také nazývané Bluetooth DUN, je prostředek bezdrátového připojení vašeho mobilního telefonu k jinému mobilnímu zařízení, například k notebooku, pro přístup k internetu. Připojení využívá datové možnosti vašeho telefonu k doručování internetu do druhého zařízení. Použití Bluetooth k připojení počítače k internetu je někdy vaše jediná možnost – například pokud nejste ve své domácí síti Wi-Fi, nemůžete najít poblíž bezplatné Wi-Fi, nemáte tarif mobilního telefonu, který umožňuje používat telefon jako hotspot nebo cestujete a nemáte vyhrazený bezdrátový hotspot. Existuje několik způsobů, jak bezdrátově používat mobilní telefon jako modem přes Bluetooth. Můžete například vytvořit osobní síť Bluetooth (PAN) pro přístup k internetu. Nebo můžete nejprve spárovat mobilní telefon a notebook a poté použít pokyny specifické pro operátora, abyste mohli telefon používat jako modem. Bluetooth DUN je však způsob „staré školy“ tetheringu pomocí telefonického připojení k síti. Povolení notebooku používat internet vašeho telefonu přes Bluetooth se často nazývá Bluetooth tethering. V dnešní době se tethering častěji uskutečňuje prostřednictvím vestavěných funkcí hotspotu telefonu, které vytvářejí typ sítě Wi-Fi, ke které se váš počítač může připojit a získat přístup k internetu prostřednictvím mobilního připojení telefonu.
Pokyny Bluetooth DUN
-
Umožnit Bluetooth na telefonu nebo tabletu. Možnost zapnout Bluetooth je obvykle v Nastavení, Připojenínebo Síť nabídka telefonu. V tomto Bluetooth V nabídce vyberte možnost, aby bylo zařízení viditelné nebo viditelné přes Bluetooth.
Bluetooth> Viditelné v systému Android“ class=“lazyload“ id=“mntl-sc-block-image_1-0-12″ >
-
Na svém notebooku otevřete Bluetooth nastavení a vyberte svůj telefon ze seznamu dostupných zařízení. Na MacBooku nebo jiném zařízení se systémem MacOS nebo iOS uvidíte něco jako toto:
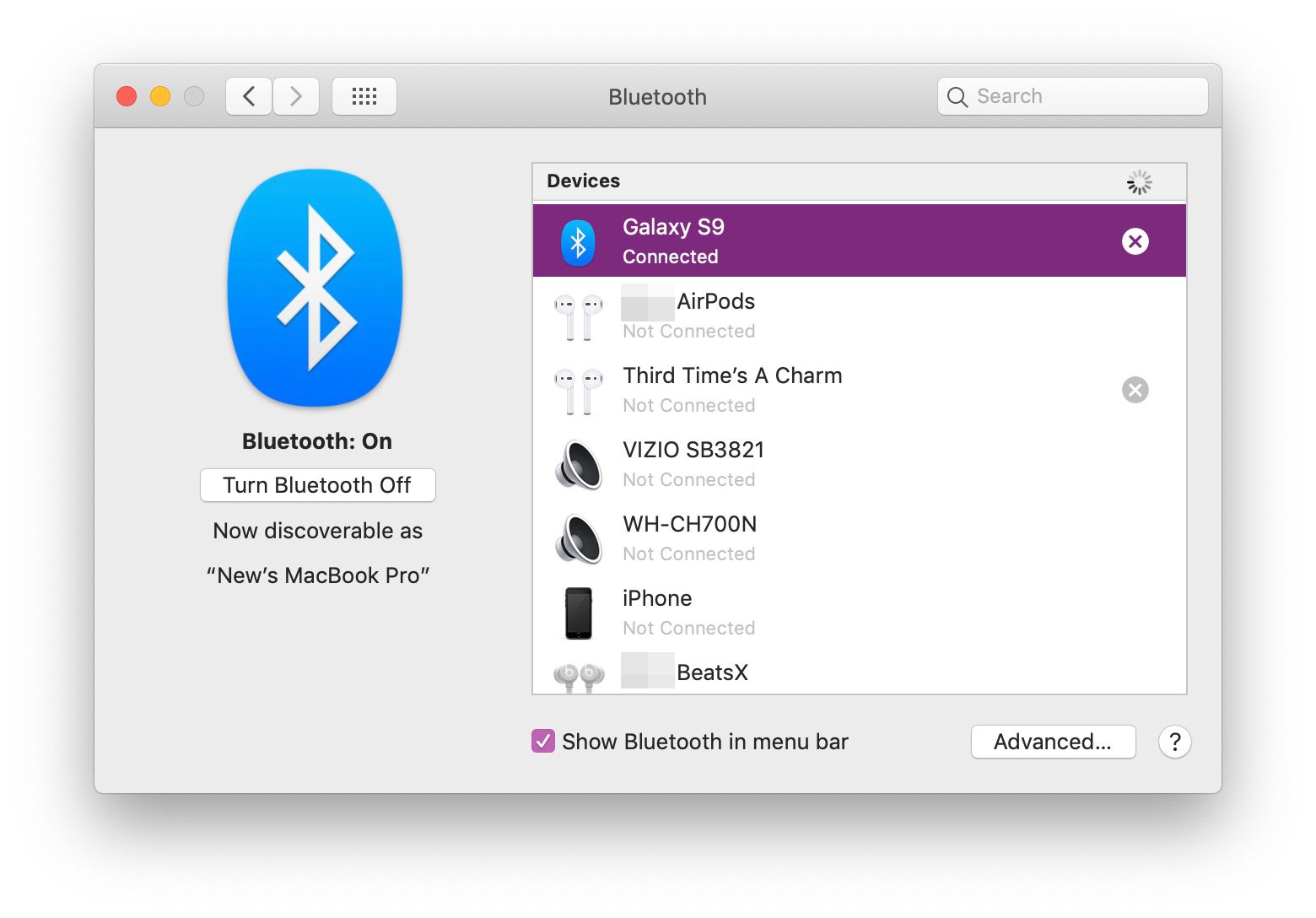
Ve Windows použijte vyhledávací nástroj v Kontrolní panel něco hledat Bluetooth vyhledejte nastavení specifické pro vaši verzi systému Windows. Pokud se zobrazí výzva k zadání kódu PIN na obrazovce, zkontrolujte, zda se na vašem telefonu zobrazuje stejný kód PIN, a poté povolte připojení na obou zařízeních. Pokud se zobrazí výzva k zadání PIN, zkuste to 0000 nebo 1234. Pokud to nefunguje, zeptejte se výrobce telefonu. Pokud váš notebook nemá Bluetooth, můžete použít Bluetooth USB adaptér.
-
Jakmile je telefon připojen k notebooku, najděte vytáčené připojení k síti možnost, aby váš notebook mohl používat internet vašeho telefonu a nejen se k němu připojit kvůli zvuku atd.
-
Ve Windows byste měli být schopni poklepat nebo poklepat na telefon (v Zařízení a tiskárny okno Kontrolní panel) otevřete jeho nastavení a poté klikněte na Připojit vedle možnosti použít telefon k připojení k internetu.
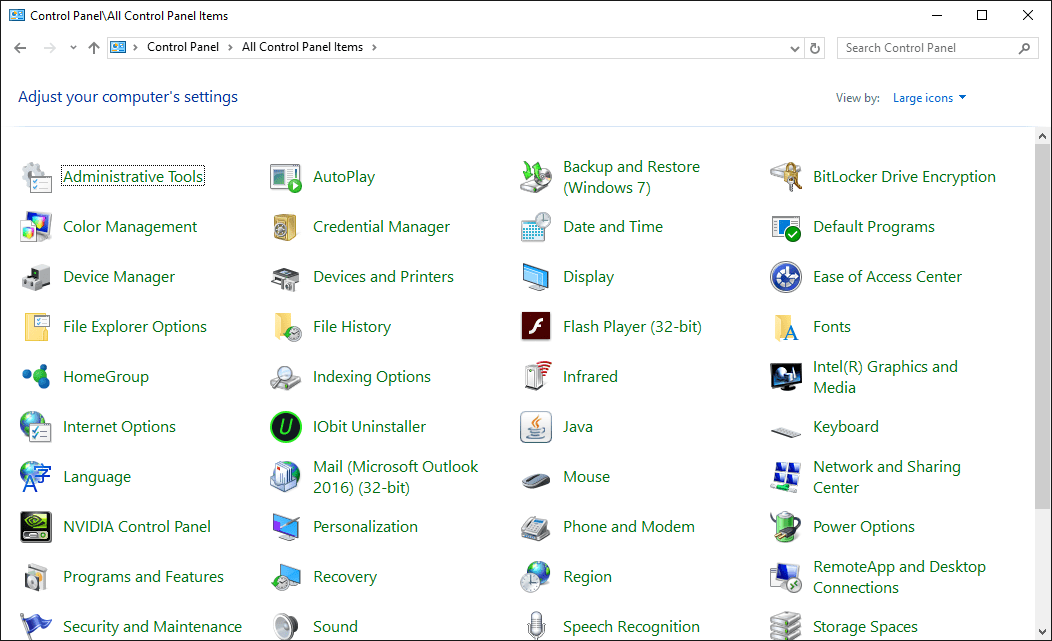
Ovládací panel Windows 10.
Vaše nabídka se může lišit, zejména pokud nepoužíváte Windows. Můžete najít DUN možnost v Bluetooth místo toho nabídka možností. V některých případech možná budete muset zadat uživatelské jméno, heslo a telefonní číslo nebo název přístupového bodu (APN) poskytnuté vaším ISP nebo poskytovatelem bezdrátové sítě. V případě pochybností kontaktujte svého poskytovatele bezdrátových sítí nebo vyhledejte nastavení APN vašeho operátora na internetu. Tato nastavení lze také najít v mezinárodním seznamu nastavení GPRS Mobile APN.